Les développeurs de Pop OS ont construit un système d’exploitation impeccable pour les amateurs de Linux. Les utilisateurs affirmaient que Pop OS pouvait augmenter votre productivité. Les développeurs ont travaillé dur et corrigé les bogues de dernière minute pour offrir aux utilisateurs une expérience de système d’exploitation fluide. L’installation de Pop OS sur votre système n’est pas différente des autres distributions Linux. C’est juste un processus en deux étapes; tout ce que vous avez à faire est d’abord de créer un disque amorçable et d’installer le système d’exploitation Pop à partir de la clé amorçable en démarrant votre appareil.
Pourquoi PopOS ?
Eh bien, c’est une question valable, pourquoi déplaceriez-vous ou passeriez-vous à Pop OS alors que vous avez déjà d’autres distributions Linux en cours d’exécution sur votre système ? Il n’y a pas de règle absolue selon laquelle vous devez passer à Pop OS. L’installation d’un nouveau système d’exploitation n’est pas obligatoire ; c’est un choix. De plus, Pop OS présente certains avantages qui pourraient vous attirer. Le Pop OS a sa méthode de cryptage de données intégrée pour sécuriser votre disque dur.
De plus, si vous voulez jouer à des jeux massifs et éditer des vidéos sur votre machine, vous savez l’importance d’obtenir le support complet de la carte graphique. Voici une bonne nouvelle pour vous; le Pop OS prend en charge les cartes graphiques AMD et NVIDIA. Donc, si vous êtes un nouveau venu dans Linux, je vous recommande de commencer votre voyage avec le Pop OS.
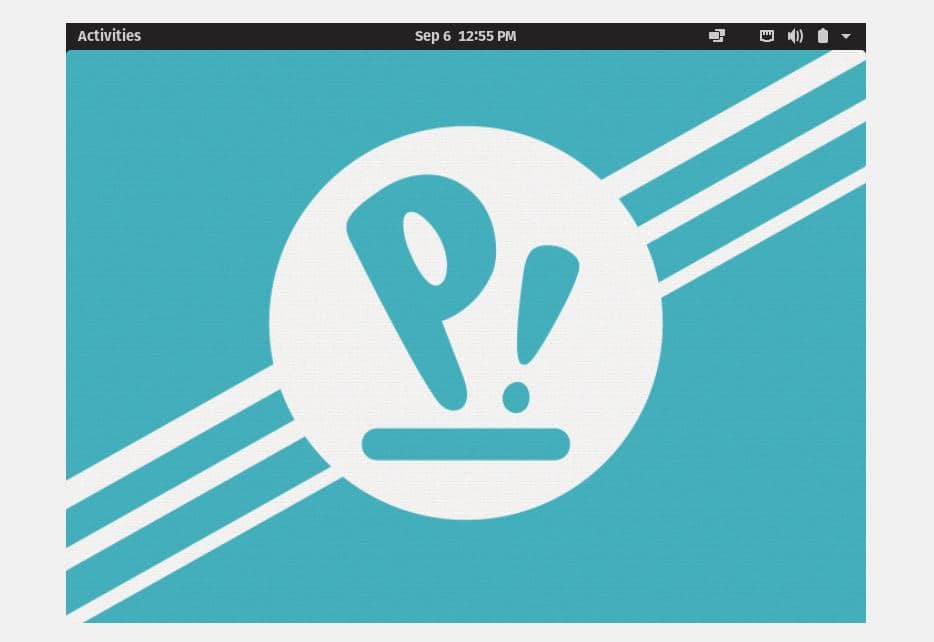
Les développeurs ont personnalisé l’ensemble du thème de Pop OS, ce qui rend le système d’exploitation plus attrayant et plus cool. Vous aurez un goût différent pendant que vous utilisez le système d’exploitation. J’ai toujours trouvé que le thème par défaut de tout système d’exploitation est fastidieux, il n’est donc pas étonnant que vous adoriez le thème de Pop OS. Le pack d’icônes, le plateau de notification, les options d’alimentation et la barre supérieure ; tous sont très polis et bien lucratifs. Jes ingénieurs de system76 ont déjà mentionné les exigences minimales pour installer Pop OS dans n’importe quel système. La configuration système requise est la suivante :
- 2 Go de RAM
- Capacité de stockage de 16 Go
- Processeur 64 bits
Bien que la configuration minimale requise pour la RAM soit de 2 Go, il est préférable d’utiliser 4 Go de RAM pour exécuter Pop OS en douceur sur votre système.
Installation de Pop OS sur votre système
L’installation de Pop OS sur n’importe quel système n’est pas si difficile, mais plutôt simple et directe. Il vous suffit de suivre quelques étapes simples et nous allons vous le montrer dans cet article.
Étape 1 : Télécharger le fichier ISO Pop OS
Les ingénieurs de system76 construisent le Pop OS. Vous pouvez télécharger la dernière version de Pop OS à partir du site officiel du système76. Vous pouvez également choisir d’autres versions plus anciennes, mais la dernière version est plus fluide et conviviale. Lorsque vous atteignez la page de téléchargement, vous remarquerez deux options disponibles pour télécharger le fichier ISO.
L’un est pour ceux qui ont la carte graphique NVIDIA, et l’autre est pour ceux qui utilisent la carte graphique intégrée Intel ou la carte vidéo AMD. Choisissez votre fichier ISO en conséquence.
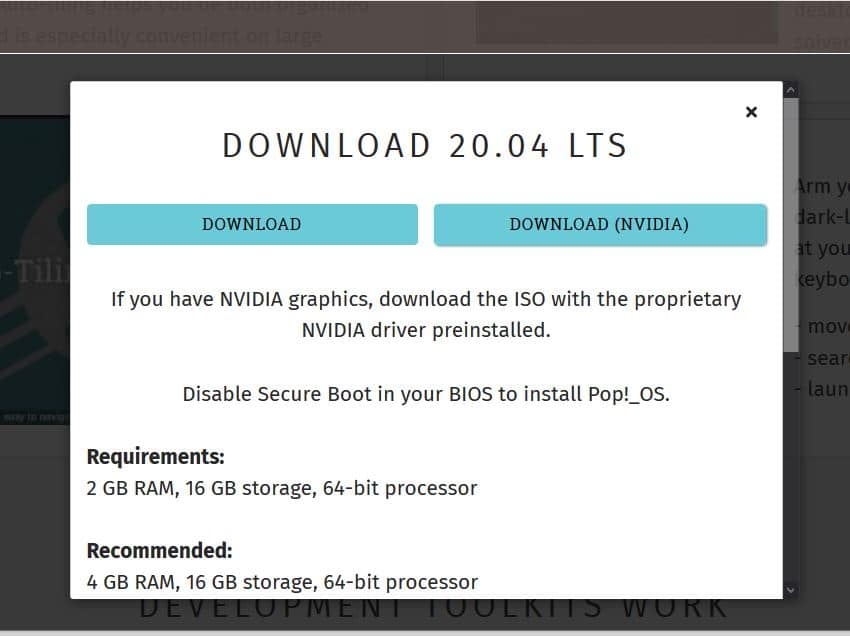
Étape 2 : créer une clé USB amorçable
Si vous essayez d’installer Pop OS sur n’importe quelle machine virtuelle, vous pouvez installer directement le fichier ISO de Pop OS. Nous installerons le Pop OS directement sur notre système matériel au lieu d’utiliser une machine virtuelle. Vous ne pouvez pas examiner les expériences complètes d’un système d’exploitation avec n’importe quelle machine virtuelle.
Si vous essayez de créer un disque USB amorçable à partir d’une machine Debian ou Ubuntu, vous pouvez utiliser le créateur de disque de démarrage par défaut pour créer la clé USB. Si vous êtes sous Windows, vous pouvez utiliser le Créateur de disque USB Rufus ou le créateur de disque Etcher pour rendre le fichier ISO Pop OS amorçable. Assurez-vous de créer le disque USB en fonction de vos paramètres BIOS ; sinon, le gestionnaire de démarrage risque de ne pas charger les fichiers.
Pour créer un disque USB bootable de Pop OS, je préfère utiliser le créateur de disque Etcher. Etcher est très pratique et convivial à utiliser. Tout d’abord, téléchargez le Outil graveur d’ici, puis ouvrez-le. Cliquez maintenant sur l’icône plus (+) pour charger le fichier ISO. Ensuite, sélectionnez la clé USB sur laquelle le fichier ISO sera stocké. Une fois que tout est fait correctement, cliquez sur le bouton Flash pour initialiser le processus d’écriture. Il faudra un certain temps pour terminer la tâche.
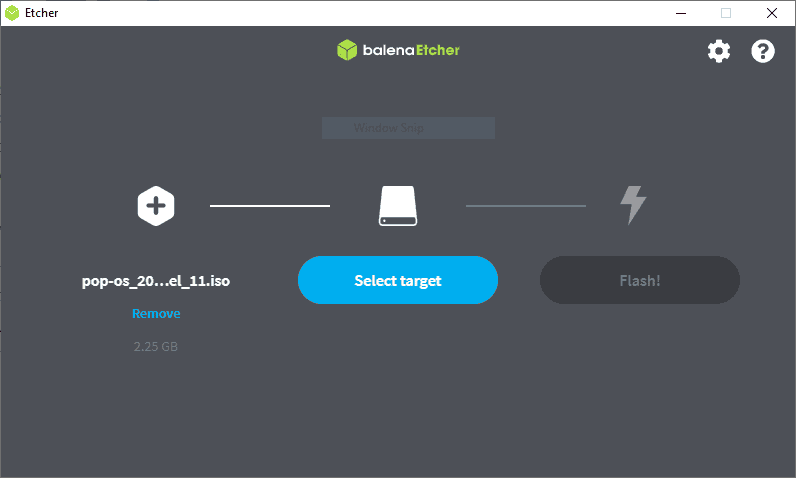
Étape 3 : Redémarrez et démarrez le système
Une fois que vous avez terminé de télécharger et de créer le disque USB amorçable de Pop OS, il est temps de redémarrer et d’entrer dans le menu de démarrage de votre système. Après le redémarrage, appuyez sur le menu BIOS de votre machine pour charger le BIOS et le menu de démarrage.
Généralement, les distributions Linux peuvent charger la configuration UEFI du BIOS. Si votre disque dur n’est pas le schéma de partition GPT, assurez-vous qu’il est compatible avec le système de fichiers Linux. Maintenant, si tout va bien, choisissez le système d’exploitation souhaité et appuyez sur le bouton Entrée pour continuer.
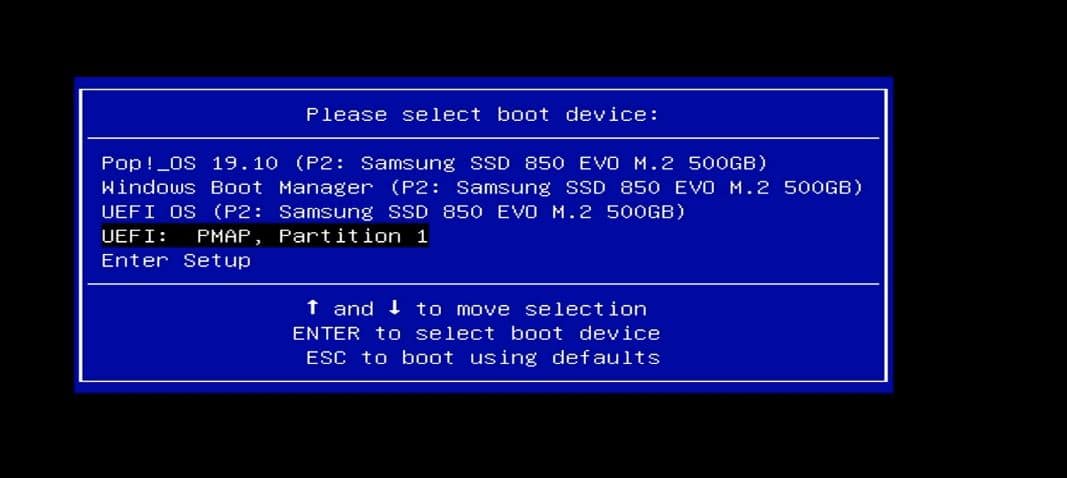
Étape 4 : Initialiser l’installation de Pop OS sur votre système
Dans cette étape, il vous sera demandé de sélectionner la langue de votre système d’exploitation, la disposition du clavier, le type d’installation du système d’exploitation et l’option de cryptage du disque dur. Après avoir sélectionné votre langue et la disposition de votre clavier, vous pouvez activer votre connexion WiFi pour installer des applications tierces dans votre système.
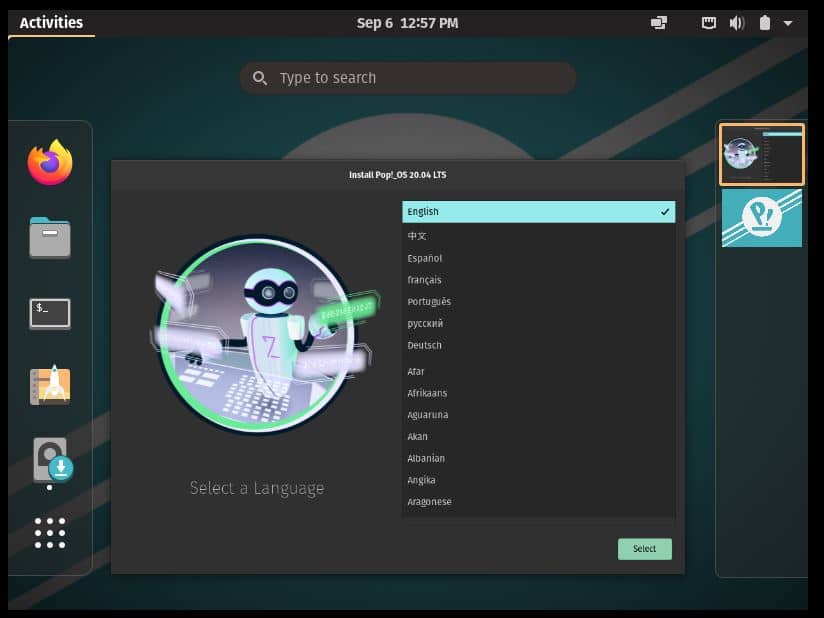
Ensuite, sélectionnez si vous souhaitez crypter vos données ou non. Le processus d’installation peut prendre un certain temps si vous activez le processus de chiffrement du disque dur. Mais ne vous inquiétez pas, le temps de démarrage réel est extrêmement rapide sur Pop OS. Maintenant, une fois que tout est terminé, votre système redémarrera pour continuer les autres étapes.
Après avoir redémarré votre appareil, vous verrez plusieurs options dans votre main pour installer le Pop OS. Vous verrez des options pour effectuer une installation propre, une installation actualisée et une installation personnalisée du système d’exploitation. Vous pouvez choisir n’importe quelle option en fonction de la capacité et des performances de votre système. Ici, je vais sélectionner l’option d’installation personnalisée avancée.
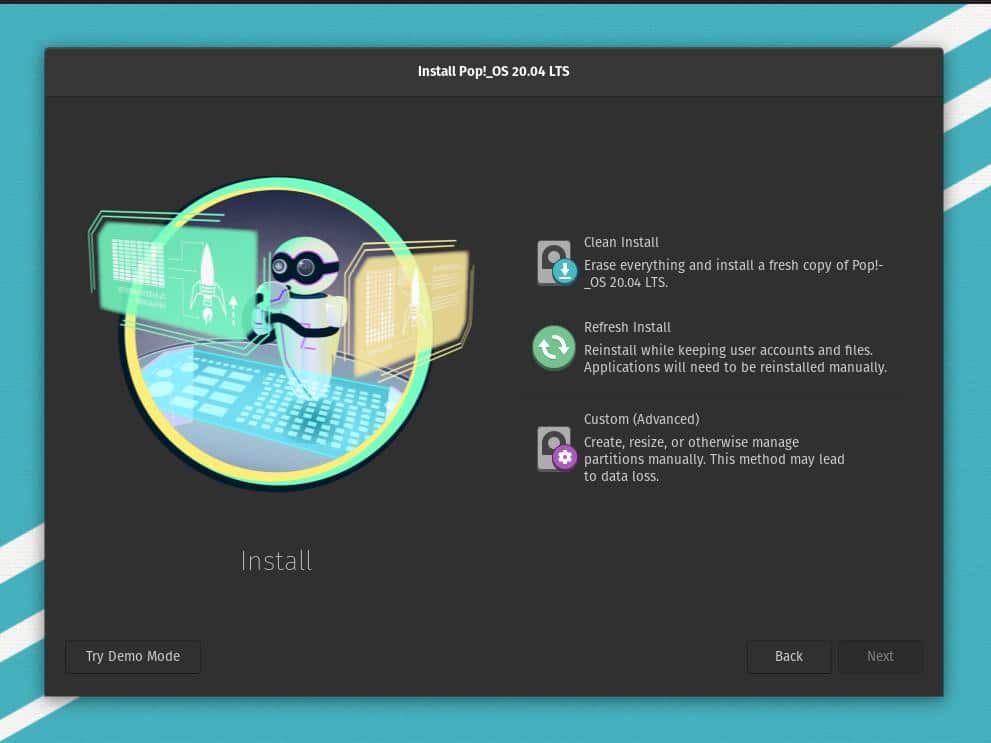
Étape 5 : Configurer la partition de disque pour Pop OS
Dans cette étape, nous verrons comment sélectionner le disque dur et créer une partition sur le disque. Si vous souhaitez créer un ordinateur à double démarrage et installer le système d’exploitation Pop à côté du système précédent, vous pouvez le choisir dans l’option d’installation personnalisée. Sinon, vous pouvez effacer le disque et lancer l’option d’installation propre.
Dans la plupart des cas, le processus d’installation personnalisée est plus compliqué que le processus d’installation propre. Dans l’option d’installation personnalisée, vous pouvez créer, redimensionner, gérer les partitions manuellement et choisir le lecteur de démarrage. La plupart des gens font une inadéquation alors qu’ils veulent faire un double amorçage ; ils ne spécifient pas le répertoire du chargeur de démarrage GRUB.
Tout d’abord, sélectionnez l’espace inutilisé ou non alloué de votre disque, puis créez une partition ext4 pour un travail ultérieur. Si votre disque est dans le schéma de partition GPT, vous pouvez effacer le disque et créer autant de partitions que vous le souhaitez. Si vous avez un ancien système d’exploitation installé sur votre disque ou si vous avez des données essentielles que vous ne voulez pas perdre, veuillez réduire le volume avant d’accéder au menu de démarrage.
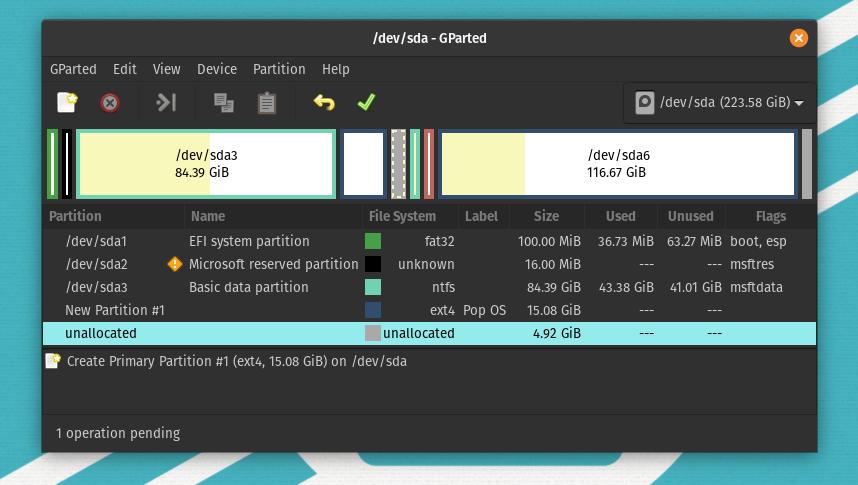
Dans la table des partitions, vous pouvez sélectionner le disque et cliquer sur l’icône plus (+) pour créer une nouvelle partition pour Pop OS. Maintenant, voici une grande confusion sur le nombre de partitions que je dois créer pour faire fonctionner le système d’exploitation en douceur sur mon système ? Généralement, pour les distributions Linux, il vous suffit de créer un répertoire racine pour stocker les fichiers.
Si votre système fonctionne avec une faible quantité de RAM, vous pouvez créer une partition SWAP de 2 Go. Par conséquent, pour cette étape, il vous suffit de créer une partition.
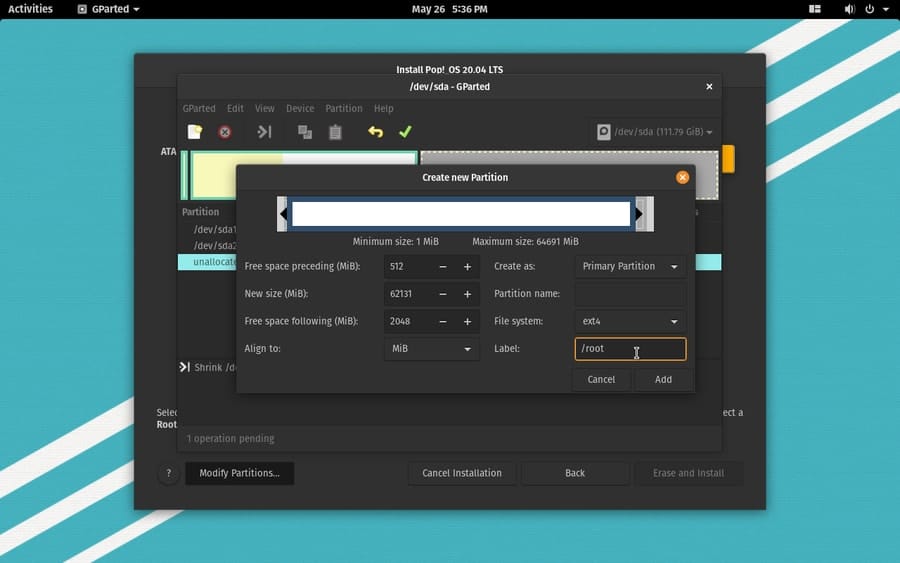
Une fois l’allocation de disque terminée, vous verrez votre disque alloué dans la barre de disque. Vous pouvez voir que j’ai attribué une partition de disque de 21,5 Go (/dev/sda7) dans l’image ci-dessous. Maintenant, cliquez sur la partie disque, et une fenêtre apparaîtra qui vous permettra d’utiliser la partition. Au début, vous pouvez créer une partition racine pour stocker votre système d’exploitation.
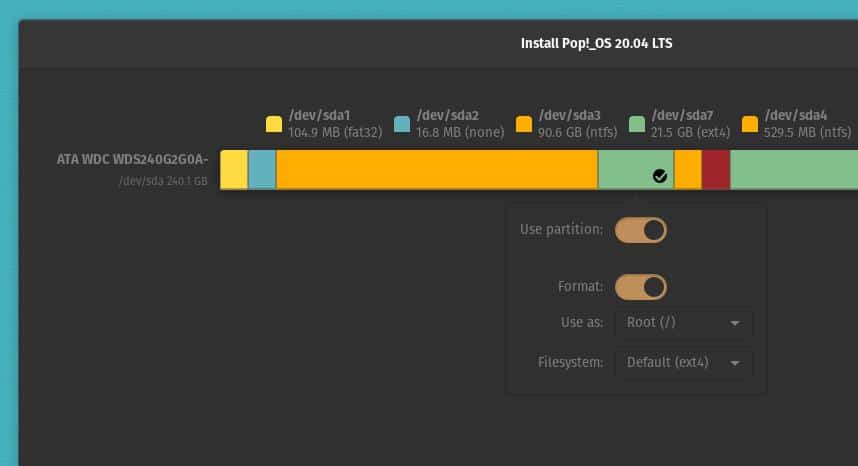
Beaucoup de gens sont souvent confus au sujet de la home annuaire. Ils ne peuvent pas décider s’ils doivent créer un home répertoire ou non. A mon avis, si vous avez assez d’espace sur le disque, vous pouvez créer un home annuaire; sinon, la racine et les partitions SWAP sont assez bonnes pour exécuter Pop OS sur votre système. Ainsi, mes recommandations de partition de disque pour installer Pop OS sur votre système sont données ci-dessous.
root partition: 12 GB home partition: 4 GB SWAP partition: 2 GB boot partition: 2GB
Aie conscience; vous devez créer tous les répertoires dans ext4 format. Seule la zone SWAP sera un schéma indifférent. Vous pouvez créer des partitions de fichiers en tant que schéma de partition logique et principal. Si vous souhaitez créer une option de double démarrage, assurez-vous de conserver le chargeur de démarrage GRUB dans le bon répertoire. Normalement, la partition de démarrage est placée comme /boot/EFI.
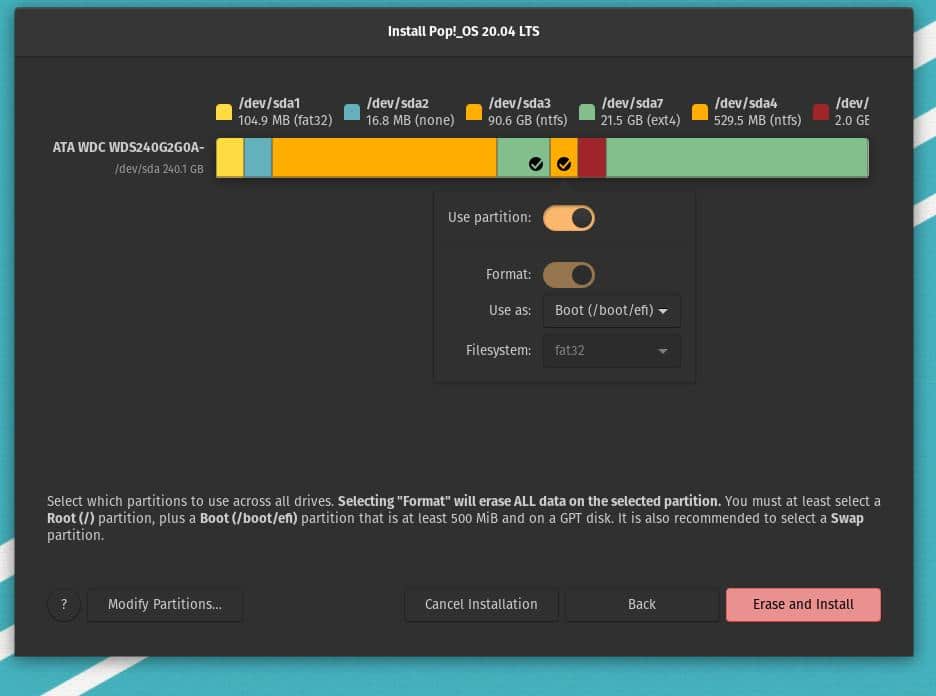
Une fois que tout est fait correctement, cliquez maintenant sur le bouton Effacer et installer de la table de partition. L’installation de Pop OS va maintenant commencer ; il ne faudrait pas plus de vingt minutes pour être terminé.
Pendant que vous exécutez le processus d’installation, Pop OS exécutera plusieurs scripts dans l’écran de démarrage pour définir l’algorithme de récupération, effectuer la capacité du disque et monter le répertoire. Les fichiers de script assureront la compatibilité et créeront un rapport sur les paramètres du noyau Pop OS, l’installation du pare-feu et le chargement des modules du noyau.
Si tout se passe bien, vous pourrez voir un message vert OK pour chaque vérification. Les ingénieurs de system76 ont construit un démon d’alimentation et un démon thermique pour protéger votre système contre la surchauffe.
Étape 6 : terminer l’installation de Pop OS
Jusqu’à présent, nous avons vu le processus de création d’une clé USB amorçable et de création de partitions de disque pour installer Pop OS sur notre ordinateur. Il s’agit de la dernière étape, où nous verrons comment définir le nom d’utilisateur et le mot de passe du système d’exploitation et finaliser le processus d’installation.
Une fois l’installation terminée, vous pourrez voir le bouton de redémarrage. Cliquez sur le bouton de redémarrage et attendez qu’il redémarre. Maintenant, vous arriverez sur la page d’accueil de Pop OS. Ici, vous devez cliquer sur quelques boutons Suivant pour continuer le processus. Après cela, vous trouverez la fenêtre pour sélectionner le fuseau horaire et définir un nom d’utilisateur et un mot de passe. Une fois que vous avez terminé avec ces choses, vous pouvez maintenant commencer à utiliser Pop OS sur votre ordinateur.
Si vous utilisez le système d’exploitation Pop avec un autre système d’exploitation en utilisant l’option de double démarrage, il est possible que votre chargeur de démarrage GRUB ne corresponde pas. Pour résoudre ce problème, vous pouvez utiliser l’outil de réparation de démarrage pour réparer le chargeur de démarrage GRUB.
sudo add-apt-repository ppa:yannubuntu/boot-repair sudo apt-get update sudo apt-get install -y boot-repair && boot-repair
Vous pouvez également utiliser OS-Prober pour voir tous les systèmes d’exploitation installés sur votre machine et corriger la non-concordance.
sudo apt install os-prober sudo os-prober sudo update-grub
Ensuite, réinstallez le chargeur de démarrage GRUB.
sudo apt-get update sudo apt-get install –reinstall grub
Bien que Pop OS ait la possibilité de télécharger le fichier ISO qui prend déjà en charge la carte NVIDIA. Si vous oubliez de télécharger le fichier ISO pris en charge par NVIDIA, voici une option pour vous. Vous pouvez installer le Lecteur de carte graphique NVIDIAr manuellement à partir du shell de commande du terminal. Il vous suffit de copier et coller la commande apt dans le shell de votre terminal Pop OS.
sudo apt install system76-driver-nvidia
Mettre fin aux pensées
Jusqu’à présent, j’ai démontré les méthodes d’installation de Pop OS sur votre machine. Certainement, ce post n’est pas une critique de Pop OS. Mais j’ai mentionné quelques points clés sur le système d’exploitation que vous devez connaître avant de commencer à installer le système d’exploitation.
La procédure d’installation de Pop OS était essentiellement similaire à l’installation d’autres distributions Linux. Pourtant, j’ai trouvé que la méthode de partitionnement de disque était différente des autres, ce que j’ai un peu apprécié. J’utilise le Pop OS depuis quelques jours, et je suis déjà fan de Pop Os. J’espère que vous apprécierez également le système d’exploitation. S’il vous plaît laissez-moi savoir si j’avais oublié quelque chose pour décrire la méthode d’installation. Et n’oubliez pas de partager vos expériences avec le Pop OS.
J’espère que vous avez aimé cet article et que vous le trouvez informatif. Veuillez le partager avec vos amis et la communauté Linux. Vous pouvez écrire vos opinions sur cet article dans la section des commentaires.



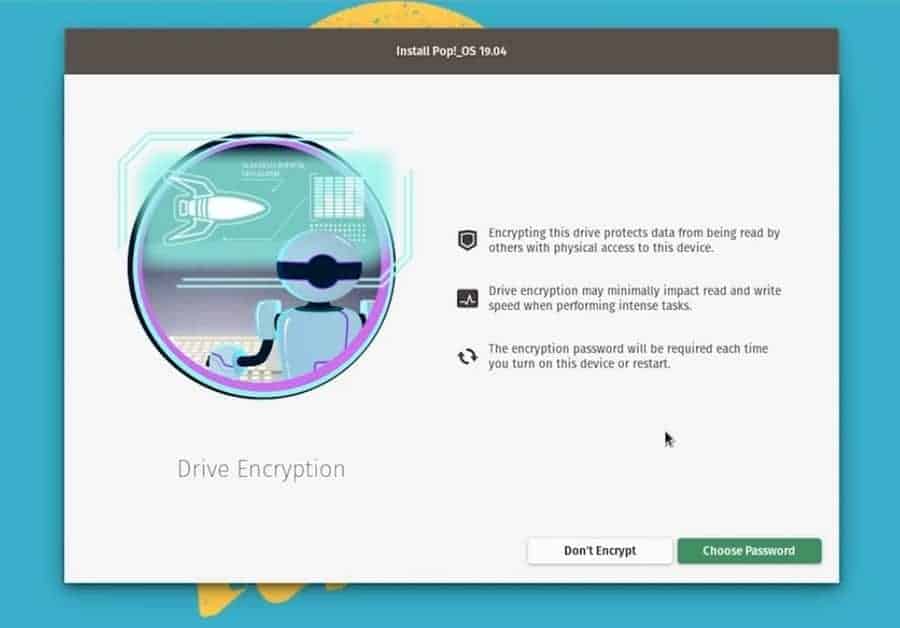
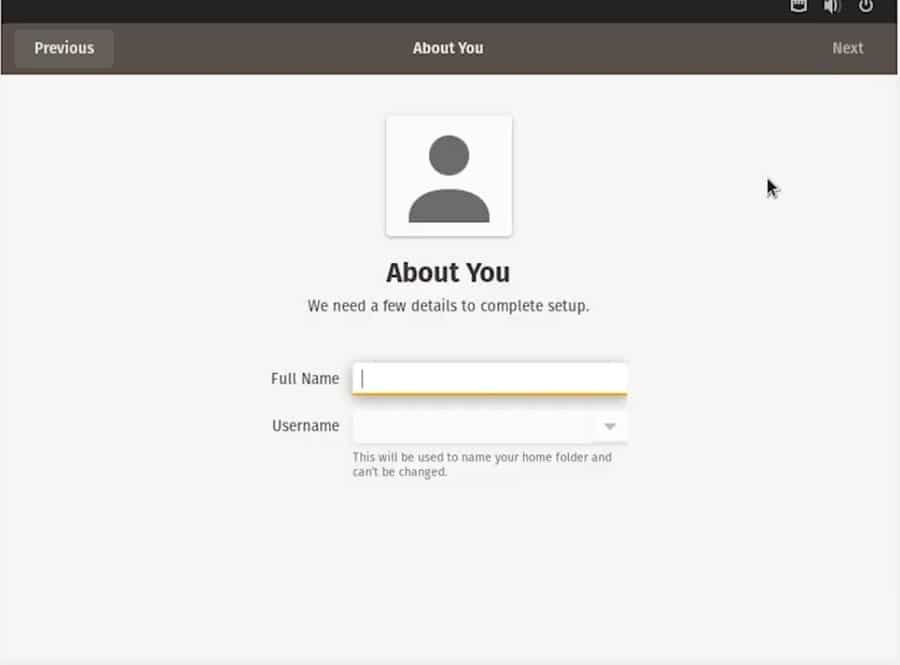


![10 exemples de commandes Gzip [Compress Files in Linux]](https://media.techtribune.net/uploads/2023/06/Gzip-Command-in-Linux-238x178.png)




