Pop_OS est un Distribution Linux basé sur Ubuntu et construit par Système76. Il est spécialement conçu pour les développeurs de logiciels, les fabricants et les professionnels de l’informatique qui utilisent leur ordinateur comme un outil pour découvrir et créer des projets.
Principales fonctionnalités de Pop_OS:
- Les outils de développement et les langages de programmation sont pris en charge de manière native.
- Possède une gestion avancée des mosaïques de fenêtres, des espaces de travail et des raccourcis clavier pour une navigation facile.
- Fournit un accès natif aux boîtes à outils utilisées pour l’apprentissage automatique et l’intelligence artificielle.
- Vous permet d’afficher des applications et de les ajouter aux favoris pour un accès rapide et bien plus encore.
Configuration requise
- Prend en charge uniquement l’architecture x86 64 bits.
- Au moins 4 Go de RAM recommandés.
- Au moins 20 Go de stockage sont recommandés.
Installation de Pop! _OS sur votre système
Afin d’installer Pop! _OS, il faut d’abord télécharger Pop! _OS ISO image. Une fois que vous l’avez obtenu, créez un lecteur flash amorçable. Il existe une variété d’outils que vous pouvez utiliser pour écrire des images de disque sur un lecteur flash Ou utiliser Graveur pour écrire le Pop! _OS .iso image sur le lecteur.
Placez ensuite votre clé USB amorçable dans l’emplacement approprié, redémarrer la machine et instruisez le BIOS / UEFI pour démarrer à partir du USB en appuyant sur une touche de fonction spéciale (généralement F12, F10 ou F2 selon les spécifications du fournisseur de matériel).
Ensuite, choisissez votre clé USB affichée dans la liste des périphériques de démarrage de votre système. Après le démarrage de votre système, vous serez au Pop! _OS bureau comme indiqué ci-dessous. À ce stade, vous verrez l’écran de bienvenue de l’installation, choisissez la langue que vous souhaitez utiliser pour le processus d’installation, comme indiqué dans la capture d’écran ci-dessous. Puis clique « Continuer».
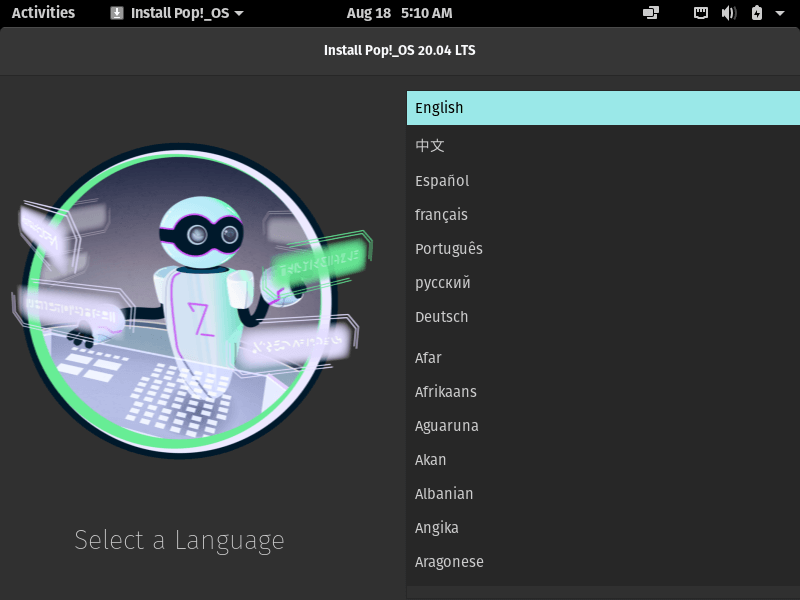
Ensuite, sélectionnez la disposition de clavier que vous souhaitez utiliser et cliquez sur Continuer, procéder.
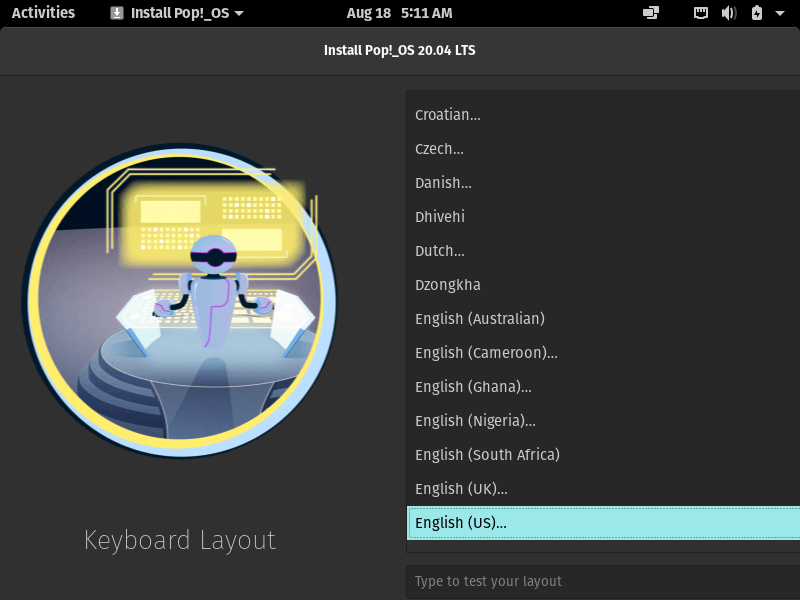
Ensuite, vous verrez deux options pour installer Pop! _OS sur votre ordinateur. Si vous avez déjà installé un autre système d’exploitation (comme une autre distribution Linux ou Windows ou macOS) et que vous souhaitez vous en débarrasser, sélectionnez le « Installation propre«. Sinon, choisissez le « Personnalisé (avancé)»Pour créer des partitions manuellement. Si tu as besoin de Double démarrage ou souhaitez avoir un /home partition sur un autre lecteur sélectionné.
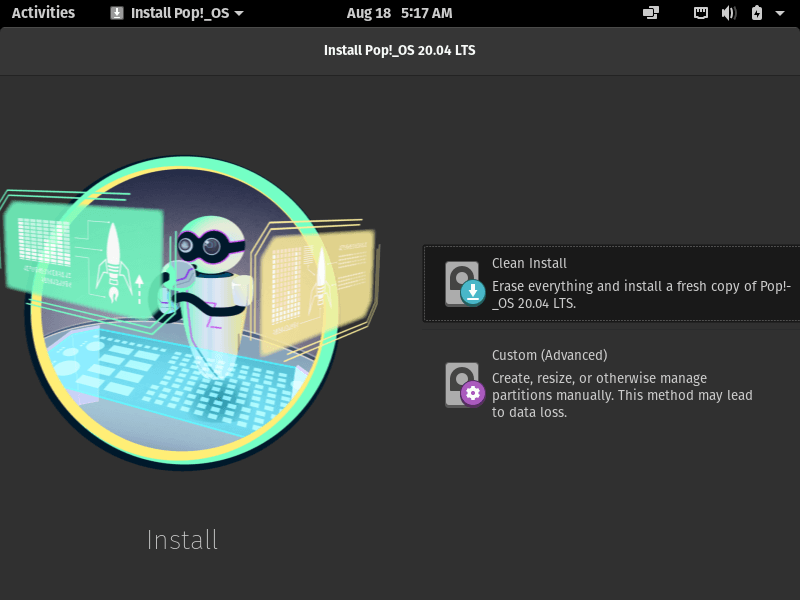
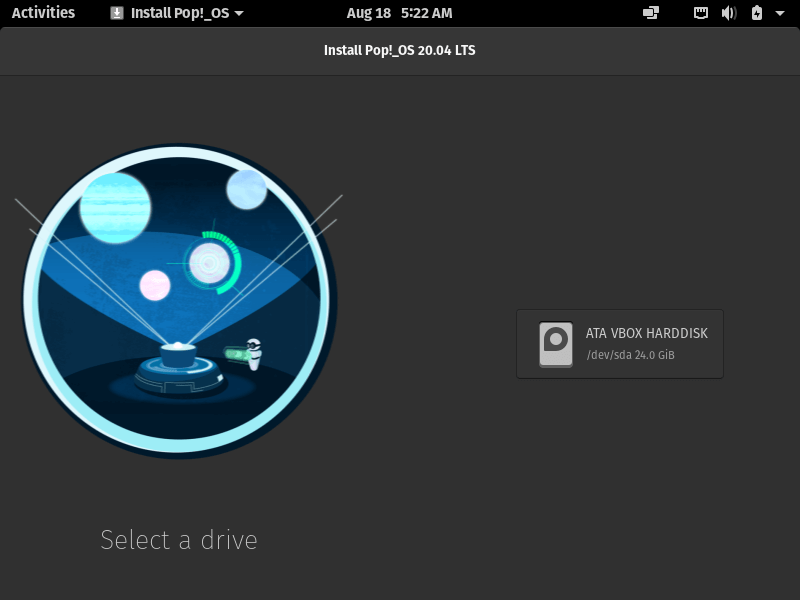
Ensuite, vous souhaiterez peut-être crypter votre lecteur ou ne pas crypter votre lecteur. Si vous souhaitez crypter, sélectionnez le Choisissez un mot de passe , si vous ne souhaitez pas crypter, cliquez sur le bouton Ne cryptez pas bouton.
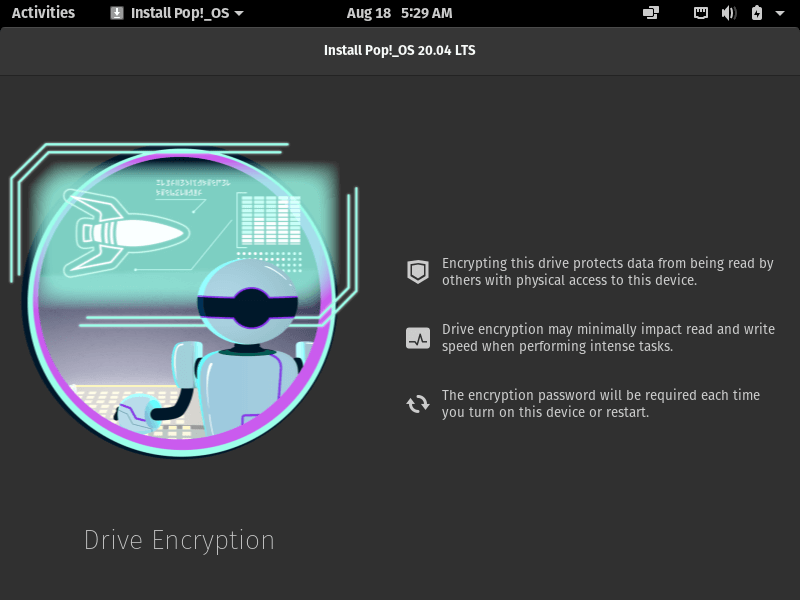
Maintenant Pop! _OS va commencer l’installation!
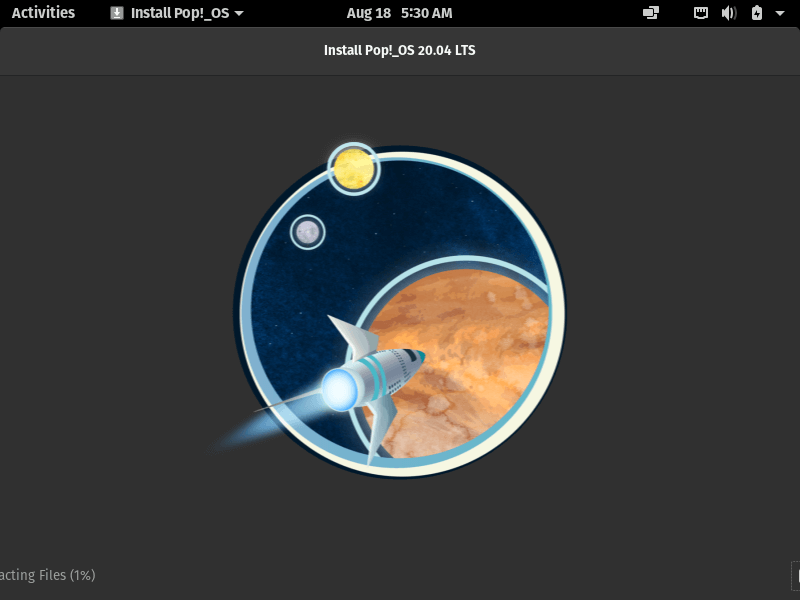
Pop! _OS a été installé avec succès sur votre système! Vous pouvez choisir de redémarrer votre ordinateur pour configurer votre installation Pop_OS.
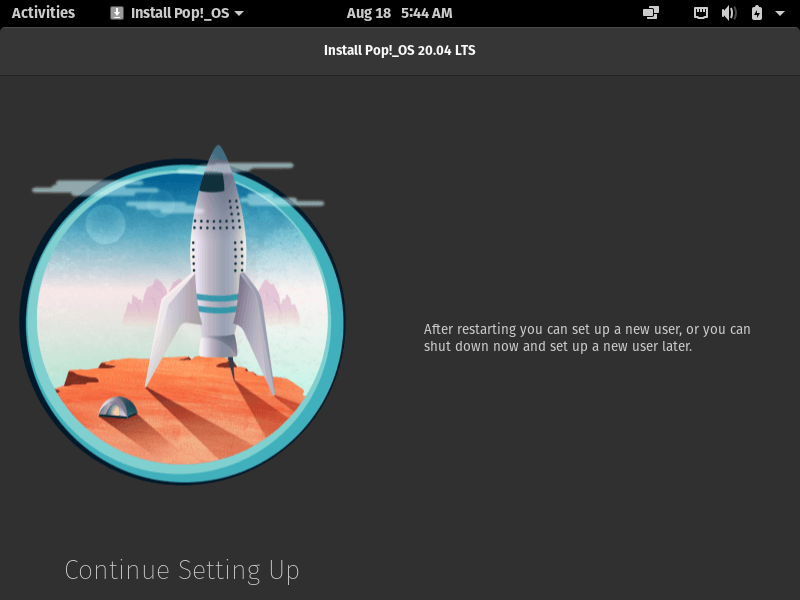
Après avoir redémarré votre système, vous verrez l’écran de bienvenue ci-dessous.
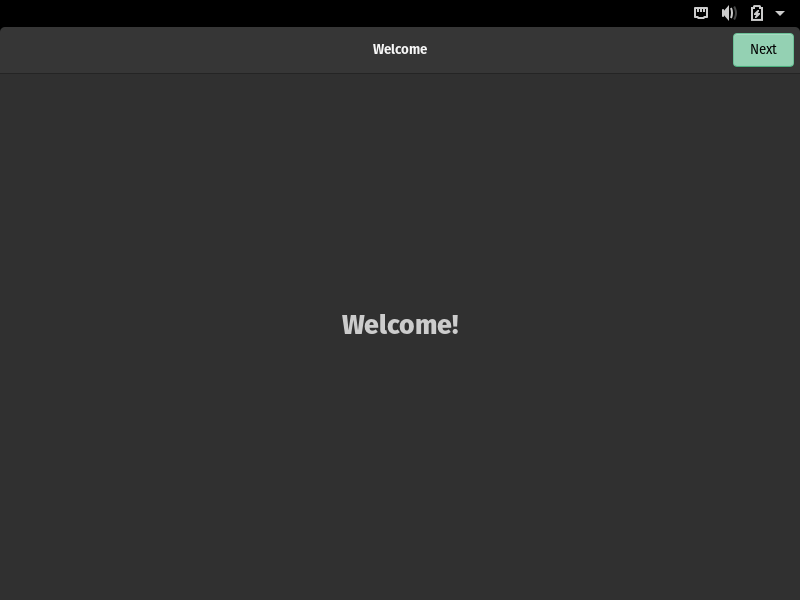
Choisissez maintenant votre méthode de saisie ou votre disposition de clavier, puis cliquez sur Suivant pour continuer.
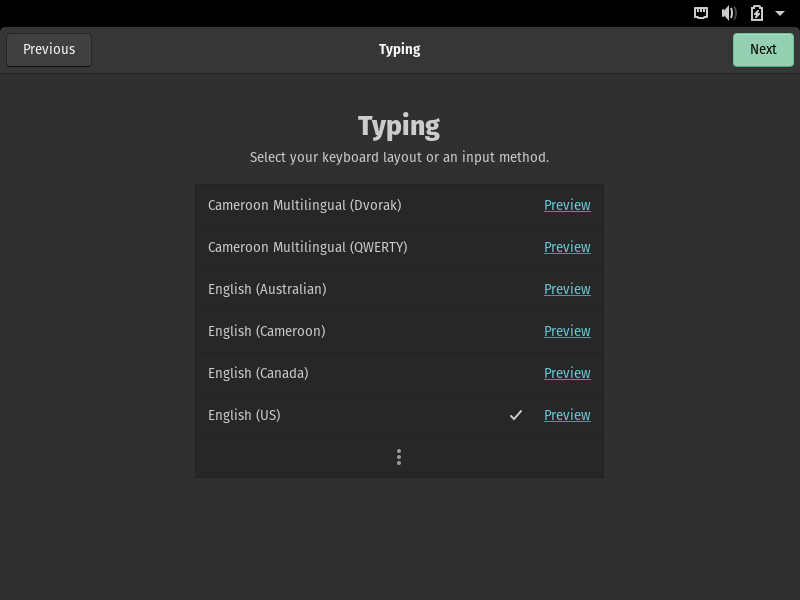
Dans cette étape, vous devez définir vos paramètres de localisation. Une fois que vous avez terminé, cliquez sur Suivant pour continuer.
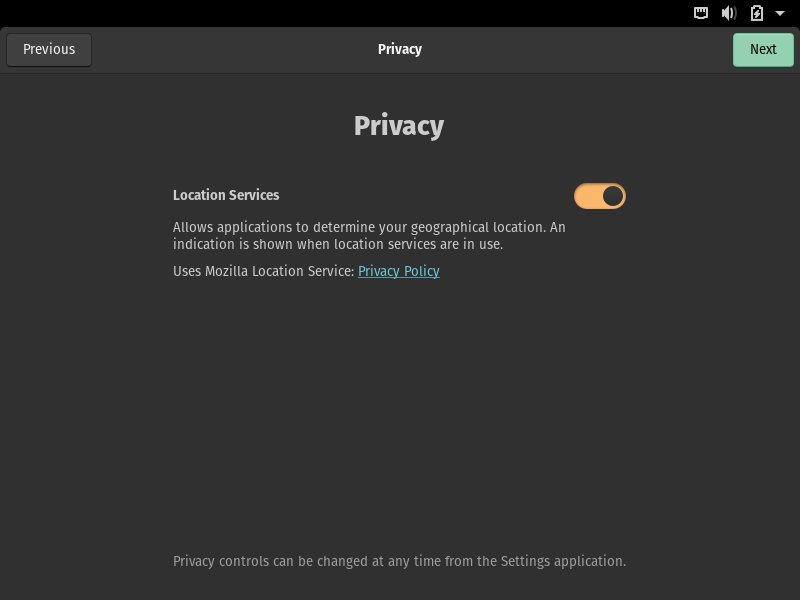
Ensuite, définissez le fuseau horaire de votre système et cliquez sur Suivant.
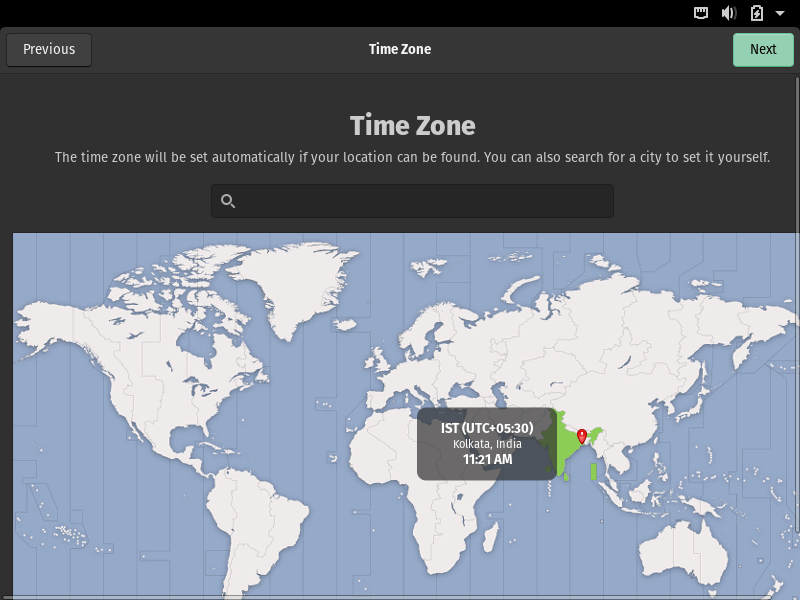
Ensuite, connectez vos comptes pour accéder facilement à vos e-mails, calendrier, documents et photos.
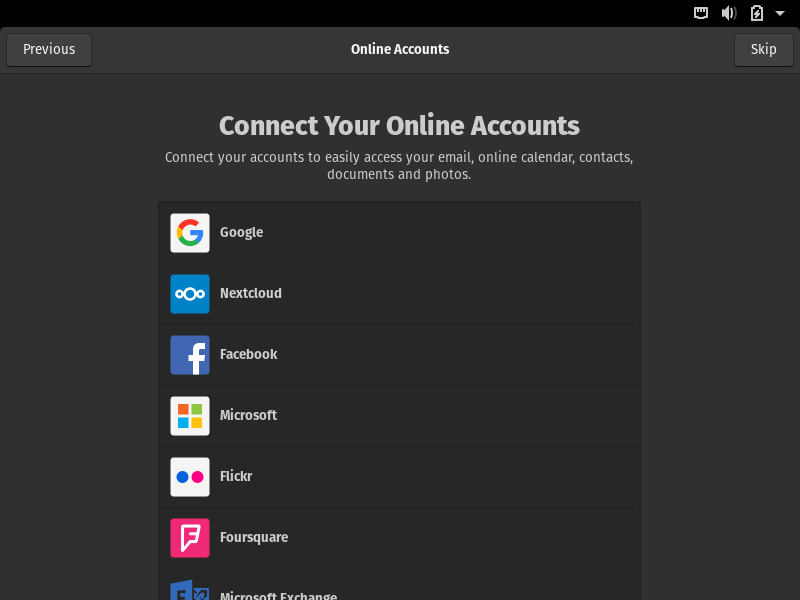
Définissez ensuite le nom complet et le nom d’utilisateur de l’utilisateur système par défaut, puis cliquez sur Suivant pour continuer.
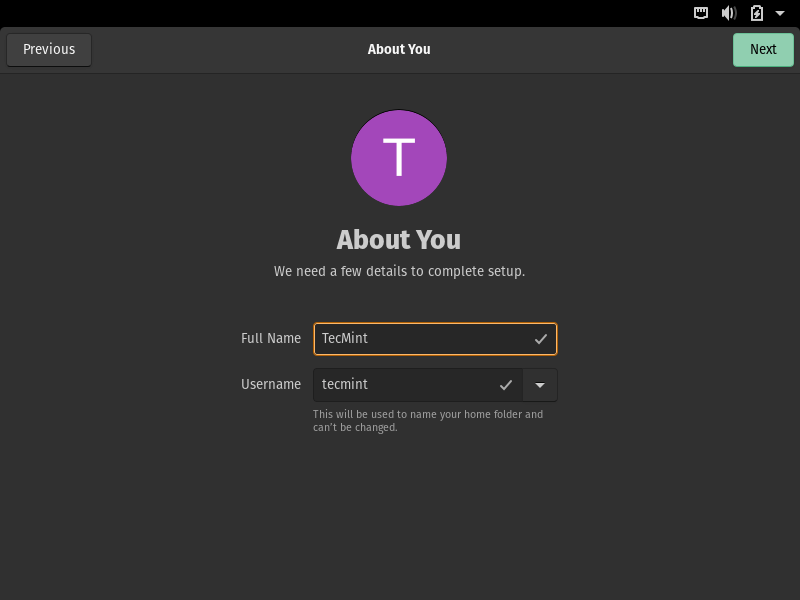
Définissez également le mot de passe de l’utilisateur système par défaut et cliquez sur Suivant.
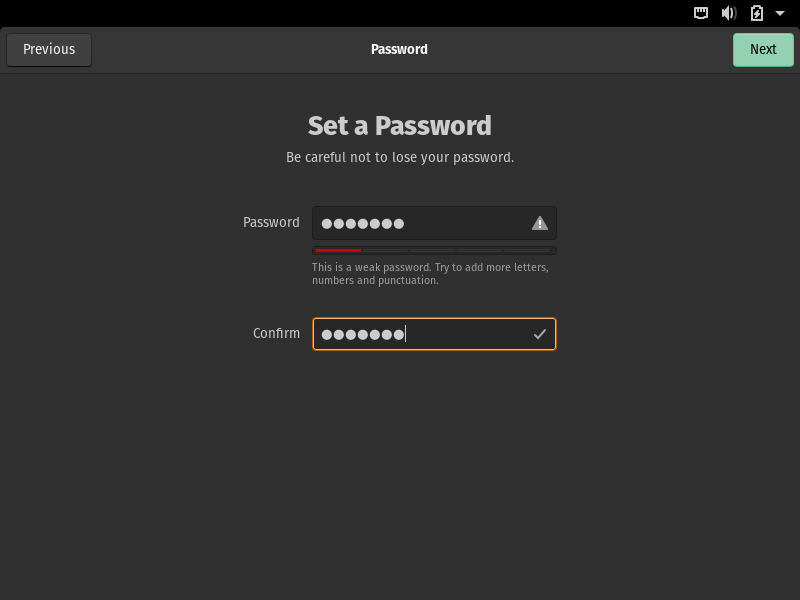
À ce stade, vous devriez être prêt à partir. Cliquer sur « Commencez à utiliser Pop_OS»Pour accéder au bureau.
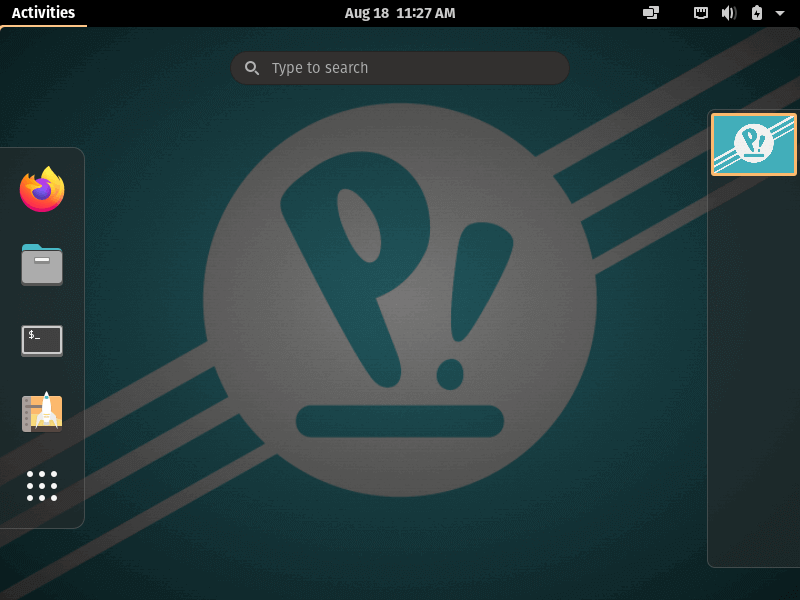
Toutes nos félicitations! Vous avez installé avec succès Pop_OS sur ton ordinateur. Vous pouvez maintenant libérer votre potentiel. N’oubliez pas de partager vos réflexions sur cette distribution basée sur Ubuntu via le formulaire de commentaires ci-dessous.
Si vous appréciez ce que nous faisons ici sur TecMint, vous devriez considérer:
TecMint est le site communautaire à la croissance la plus rapide et le plus fiable pour tout type d’articles, de guides et de livres Linux sur le Web. Des millions de personnes visitent TecMint! pour rechercher ou parcourir les milliers d’articles publiés disponibles GRATUITEMENT à tous.
Si vous aimez ce que vous lisez, pensez à nous acheter un café (ou 2) en guise de remerciement.
Nous sommes reconnaissants pour votre soutien sans fin.
.






![10 exemples de commandes Gzip [Compress Files in Linux]](https://media.techtribune.net/uploads/2023/06/Gzip-Command-in-Linux-238x178.png)




