Ce tutoriel vous montrera comment vous pouvez installer RHEL / CentOS 8/7, en utilisant un FTP serveur (vsftpd) comme source réseau. Cela vous permet d’installer RHEL / CentOS Linux sur plusieurs machines à partir d’un point source unique, en utilisant une image ISO minimale sur les machines que vous effectuez l’installation et le DVD binaire ISO extrait monté sur le chemin du serveur FTP, sur la machine serveur qui contient la source arbre.
Pour que cela fonctionne, vous devez déjà avoir une installation de RHEL / CentOS 8/7 sur une machine connectée à votre réseau, mais vous pouvez également utiliser d’autres versions de RHEL / CentOS, ou même d’autres distributions Linux avec un FTP, HTTP ou NFS serveur installé et fonctionnel, que vous monterez RHEL / CentOS image ISO DVD binaire, mais ce guide se concentrera sur RHEL / CentOS 8/7 avec Vsftpd serveur uniquement.
Exigences
Côté serveur
RHEL / CentOS 8/7 installation minimale avec Vsftpd serveur et l’image ISO du DVD binaire située sur DVD / USB conduire.
Du côté des clients
Télécharger RHEL / CentOS 8/7 image ISO minimale, qui peut être obtenue à partir des liens suivants.
Étape 1: préparation des sources réseau côté serveur
1. La première étape sera d’installer Vsftp serveur sur votre serveur CentOS / RHEL en émettant ce qui suit commande yum.
# yum install vsftpd
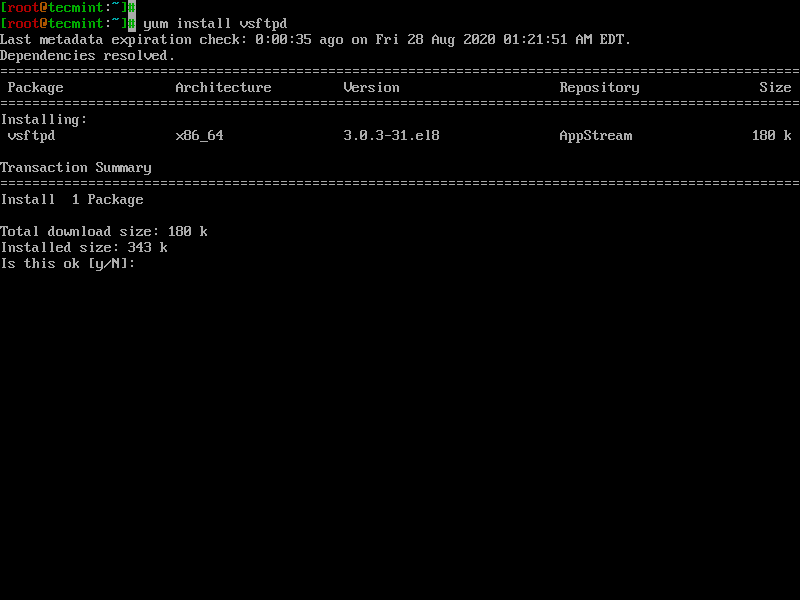
2. Après Vsftpd Le package binaire est installé sur votre système pour démarrer, activer et vérifier l’état du service.
# systemctl start vsftpd # systemctl enable vsftpd # systemctl status vsftpd
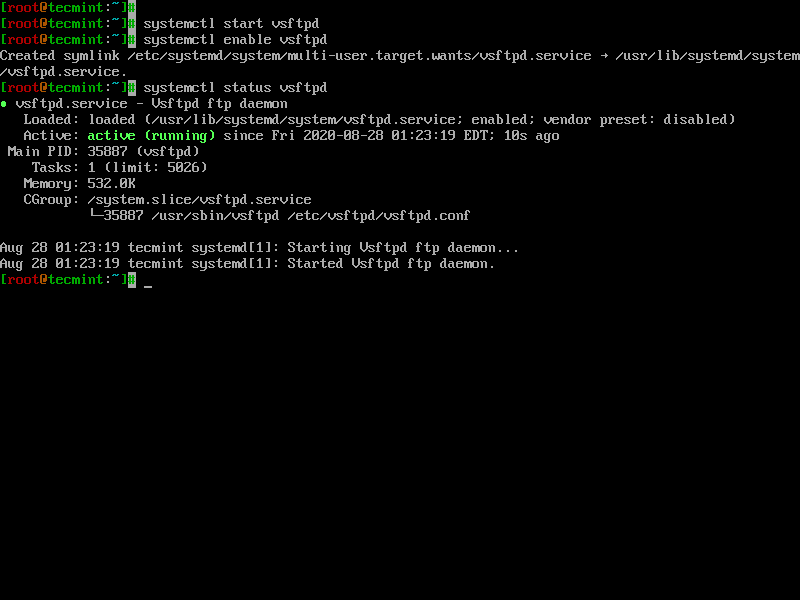
3. Ensuite, obtenez votre système externe Adresse IP en utilisant Commande IP ou ifconfig, dont vous aurez besoin ultérieurement pour accéder à vos sources réseau à partir d’un emplacement distant.
# ip addr show OR # ifconfig
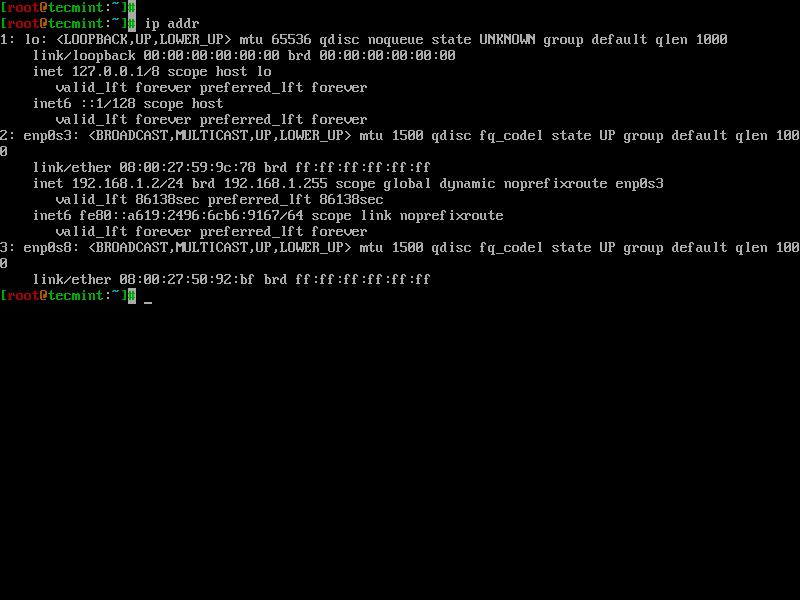
4. Pour rendre le serveur Vsftp disponible pour les connexions extérieures, ajoutez une règle de pare-feu sur votre système pour ouvrir le port 21 à l’aide de la commande suivante et redémarrez le pare-feu pour appliquer la nouvelle règle si vous l’avez ajoutée avec une instruction permanente.
# firewall-cmd --add-service=ftp --permanent # systemctl restart firewalld
5. En supposant que vous ayez déjà téléchargé RHEL/CentOS 8/7 image ISO du DVD binaire, placez-la sur le lecteur DVD-ROM / USB de votre machine et montez-la en boucle avec des attributs en lecture seule sur le chemin du serveur Vsftp – pour vsftpd généralement, l’emplacement est /var/ftp/pub/, à l’aide de la commande suivante.
# mount -o loop,ro /dev/sr0 /var/ftp/pub/ [Mount DVD/USB] OR # mount -o loop,ro path-to-isofile /var/ftp/pub/ [If downloaded on the server]
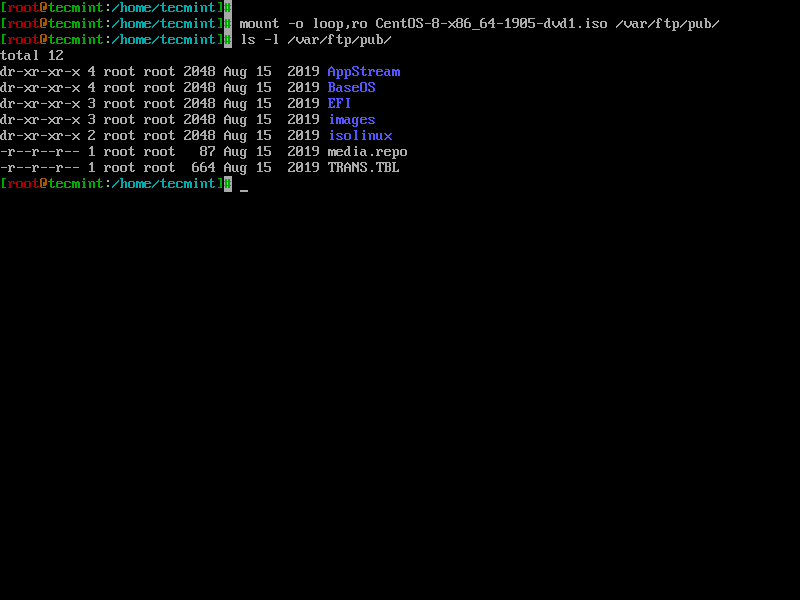
6. Pour voir le résultat jusqu’à présent, ouvrez un navigateur à partir d’un emplacement distant et accédez à l’adresse ftp://system_IP/pub/ en utilisant le protocole FTP.
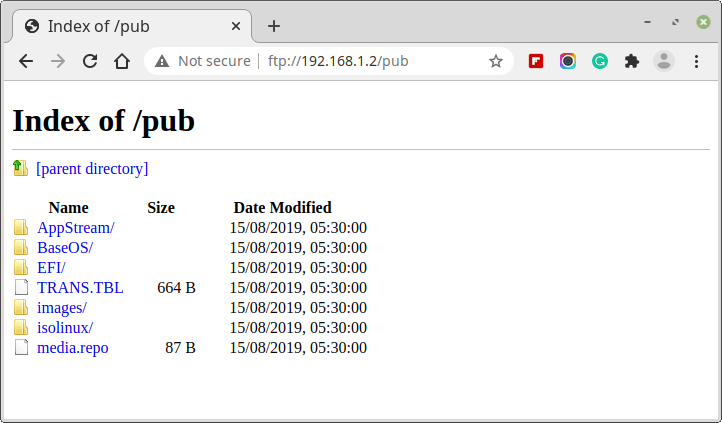
Comme vous pouvez le voir sur la capture d’écran ci-dessus, un répertoire de l’arborescence d’installation devrait apparaître avec le contenu extrait de l’image ISO binaire du DVD. Maintenant le Sources réseau FTP sont prêts à être utilisés pour des installations à distance.
Étape 2: Ajouter des sources d’installation réseau à – Clients distants
6. Maintenant, il est temps d’installer RHEL / CentOS 8/7 sur d’autres machines utilisant comme Installation de la source FTP le serveur configuré ci-dessus. Sur le système sur lequel vous allez effectuer l’installation de RHEL / CentOS 8/7 mettre l’image ISO binaire amorçable minimale sur un lecteur DVD-ROM / USB, pour créer un lecteur USB amorçable, utilisez Unetbootin amorçable ou Rufus outil.
Nous utilisons la même procédure que celle décrite dans nos articles précédents pour RHEL / CentOS 8/7 processus d’installation, mais modifiez légèrement le dans le Résumé de l’installation ordre.
Après avoir configuré votre Date et l’heure, Clavier et Langue, bouge toi Réseau et nom d’hôte et changez votre système Carte Ethernet sur ON pour obtenir automatiquement les configurations réseau et gagner en connectivité réseau si vous avez un serveur DHCP sur votre réseau ou le configurer avec un Adresse IP statique.
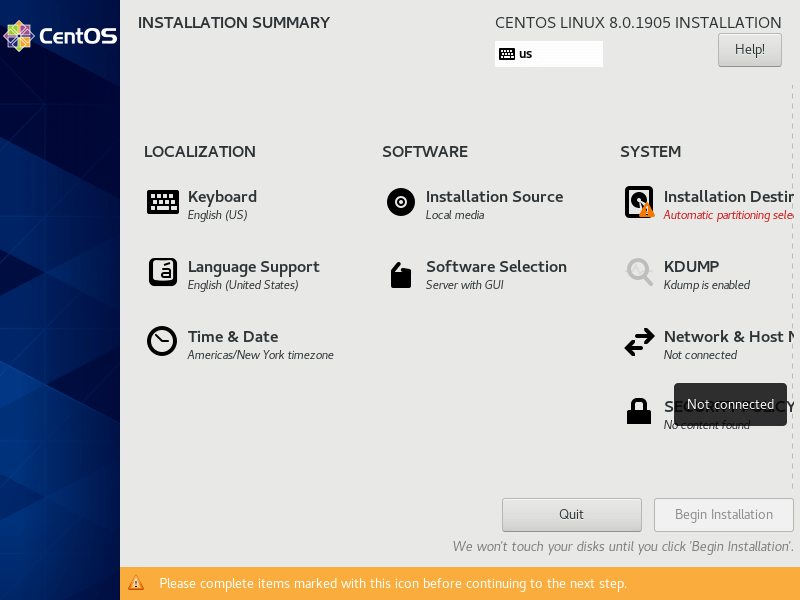
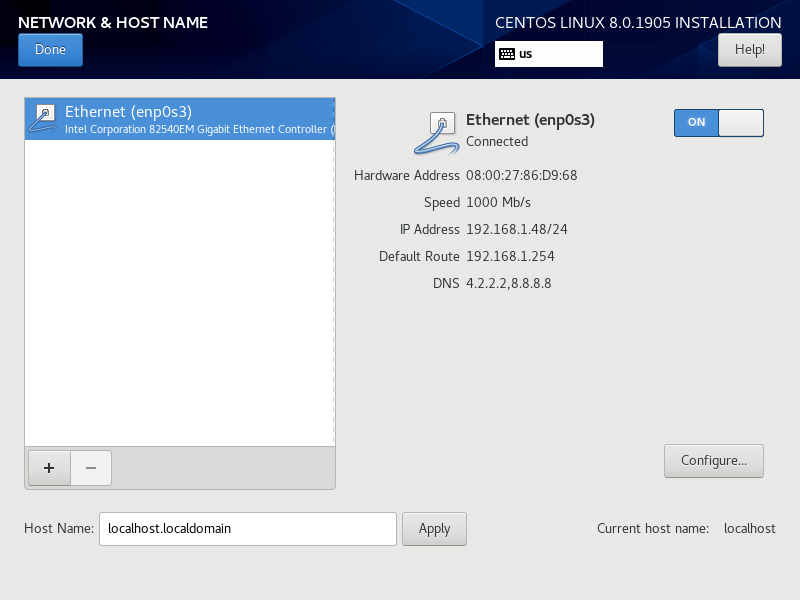
7. Une fois la carte réseau active et opérationnelle, il est temps d’ajouter les sources d’installation réseau. Aller à Logiciel -> Source d’installation de Résumé de l’installation menu. Choisissez Sources d’installation réseau à l’aide du protocole FTP et ajoutez vos sources configurées précédemment avec l’adresse IP et le chemin du serveur FTP, comme dans l’image ci-dessous.
ftp://remote_FTP_IP/pub/
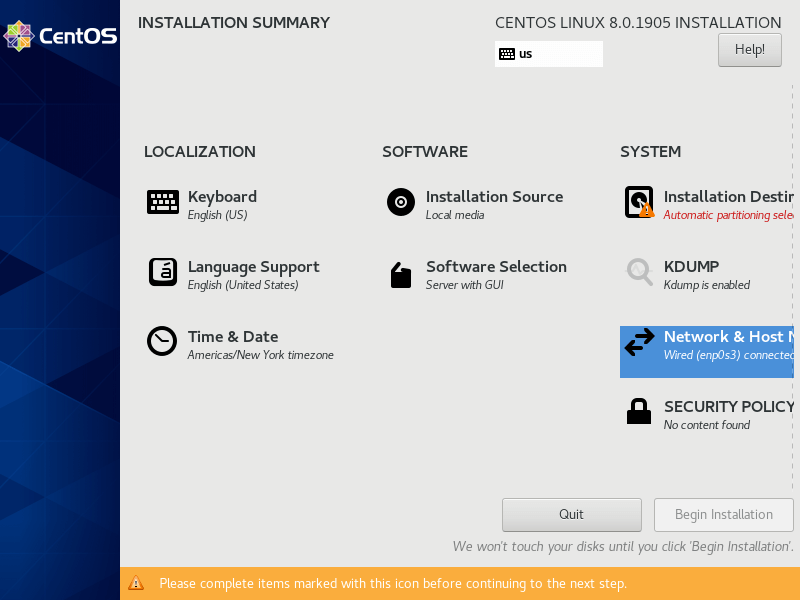
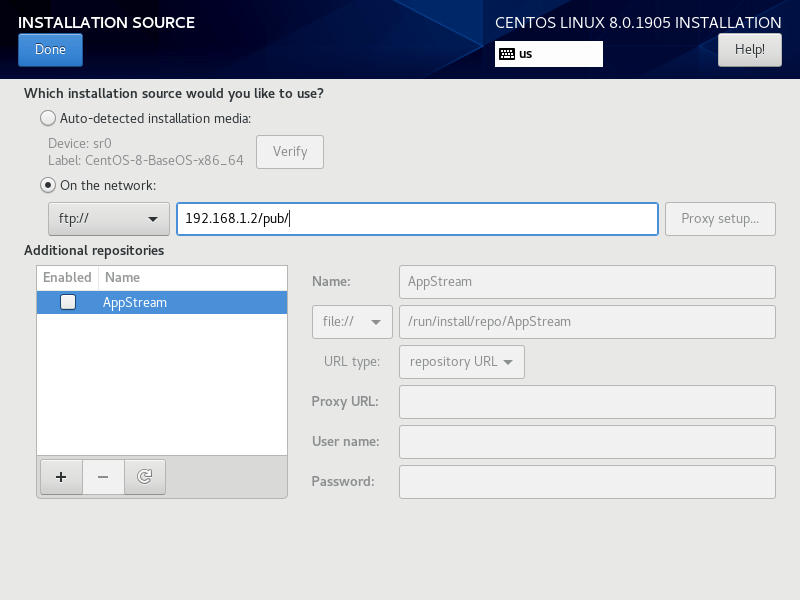
8. Après avoir ajouté les sources d’installation réseau, cliquez sur ci-dessus Terminé pour appliquer les modifications et attendre que le programme d’installation détecte et configure automatiquement vos sources réseau. Une fois que tout est configuré, vous pouvez poursuivre la procédure d’installation de la même manière que si vous utilisiez une image ISO de DVD binaire locale.
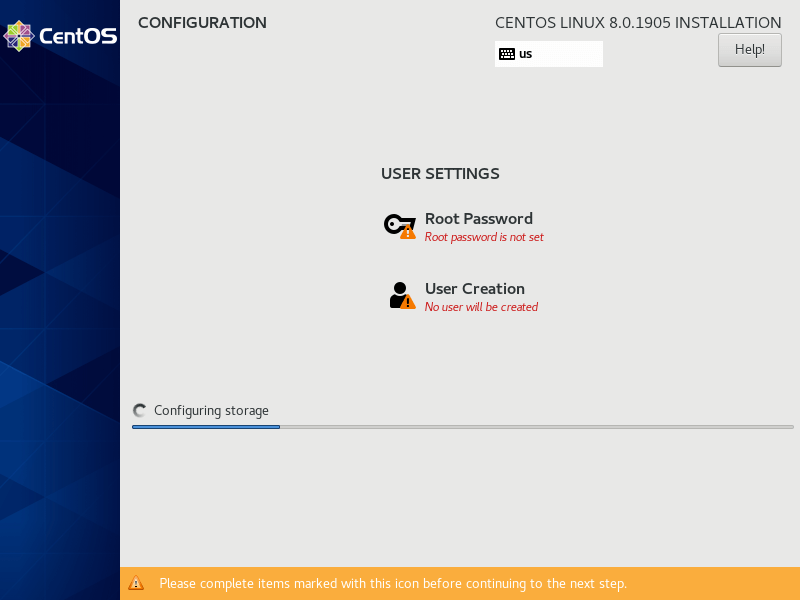
9. Une autre approche pour ajouter des sources réseau consiste à les configurer à partir de la ligne de commande dans le menu de démarrage en appuyant sur LANGUETTE dans le menu de démarrage pour ajouter des options supplémentaires à votre processus d’installation et ajoutez la ligne suivante.
ip=dhcp inst.rep=ftp://192.168.1.70/pub/
- ip = dhcp -> démarre automatiquement votre NIC et se configure à l’aide de la méthode DHCP.
- inst.rep = ftp: //192.168.1.70/pub/ -> l’adresse IP et le chemin de votre serveur FTP contenant les sources d’installation montées sur le DVD.
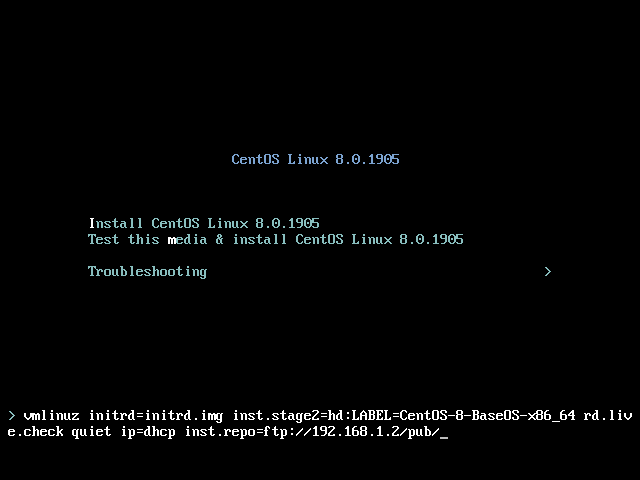
dix. Une fois la modification de la ligne de commande de démarrage terminée, appuyez sur Entrer pour démarrer le processus d’installation, et les sources d’installation du réseau FTP doivent être automatiquement configurées et apparaître dans le résumé de l’installation.
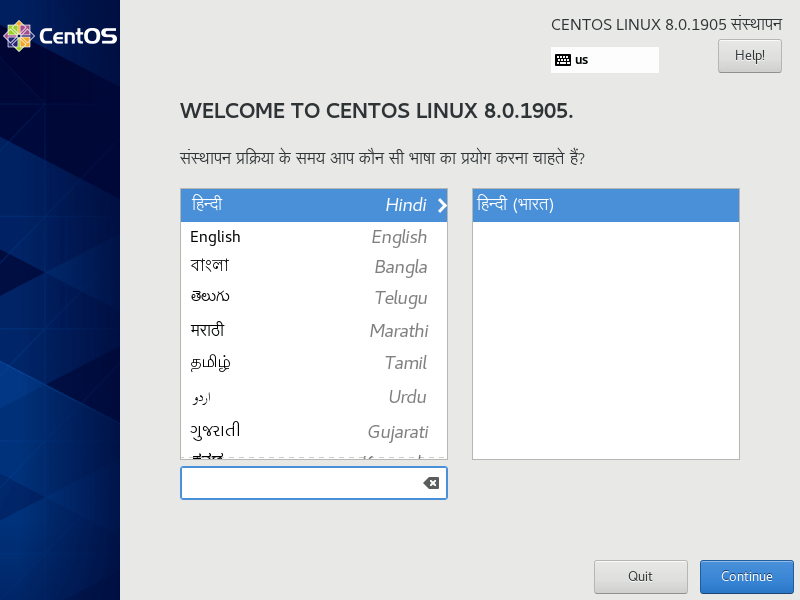
Bien que ce didacticiel ne présente l’utilisation comme emplacement réseau pour l’installation des sources que du protocole FTP, de la même manière, vous pouvez utiliser d’autres protocoles, tels que HTTPS et HTTP, le seul changement concerne le protocole NFS qui utilise la copie du DVD binaire ISO image sur le chemin exporté configuré dans / etc / exports fichier, sans avoir besoin de monter l’image ISO du DVD sur votre système.
Si vous appréciez ce que nous faisons ici sur TecMint, vous devriez considérer:
TecMint est le site communautaire à la croissance la plus rapide et le plus fiable pour tout type d’articles, de guides et de livres Linux sur le Web. Des millions de personnes visitent TecMint! pour rechercher ou parcourir les milliers d’articles publiés disponibles GRATUITEMENT à tous.
Si vous aimez ce que vous lisez, pensez à nous acheter un café (ou 2) en guise de remerciement.
Nous sommes reconnaissants pour votre soutien sans fin.
.






![10 exemples de commandes Gzip [Compress Files in Linux]](https://media.techtribune.net/uploads/2023/06/Gzip-Command-in-Linux-238x178.png)




