OpenVPN est un programme open-source, rapide et populaire pour créer un VPN (Réseau privé virtuel). Il utilise à la fois le TCP et UDP protocoles de transmission, et les tunnels VPN sont sécurisés avec le protocole OpenVPN avec SSL/TLS l’authentification, les certificats, les informations d’identification et éventuellement le verrouillage de l’adresse MAC ainsi que l’authentification multifacteur.
OpenVPN peut être utilisé sur une grande variété d’appareils et de systèmes. Comme la plupart VPN protocoles là-bas, a une architecture client-serveur. Le OpenVPN Le serveur d’accès fonctionne sur un système Linux et les clients peuvent être installés sur d’autres systèmes Linux, Windows et macOS, ainsi que sur des systèmes d’exploitation mobiles tels qu’Android, Windows Mobile et iOS.
Le serveur d’accès OpenVPN accepte les connexions VPN entrantes et Connexion OpenVPN les clients ou tout client open source compatible avec OpenVPN peuvent initier une connexion au serveur.
Dans cet article, vous apprendrez à configurer un OpenVPN serveur d’accès sur Ubuntu 22.04/Ubuntu 20.04 et connectez les clients VPN d’autres systèmes Linux.
Conditions préalables:
Étape 1 : Configurer le serveur OpenVPN sur Ubuntu
1. Installation et configuration d’un OpenVPN serveur manuellement n’est pas une tâche simple d’après mon expérience. C’est la raison pour laquelle nous allons utiliser un script qui vous permet de configurer votre propre sécurité OpenVPN serveur en quelques secondes.
Avant de télécharger et d’exécuter le script, notez que le script détectera automatiquement l’adresse IP privée de votre serveur, mais vous devez prendre note de l’adresse IP publique de votre serveur, surtout s’il s’exécute derrière NAT.
Pour connaître l’adresse IP publique de votre serveur, exécutez la commande wget ou la commande dig suivante.
$ wget -qO - icanhazip.com OR $ dig +short myip.opendns.com @resolver1.opendns.com

2. Téléchargez maintenant le script d’installation à l’aide de l’outil de ligne de commande curl, puis rendez-le exécutable à l’aide du chmod commande comme suit.
$ curl -O https://raw.githubusercontent.com/angristan/openvpn-install/master/openvpn-install.sh $ chmod +x openvpn-install.sh
3. Ensuite, exécutez le script d’installation exécutable comme indiqué.
$ sudo bash openvpn-install.sh
Lorsqu’il est exécuté pour la première fois, le script vous posera quelques questions, les lira attentivement et fournira des réponses selon vos préférences, pour configurer votre serveur OpenVPN.
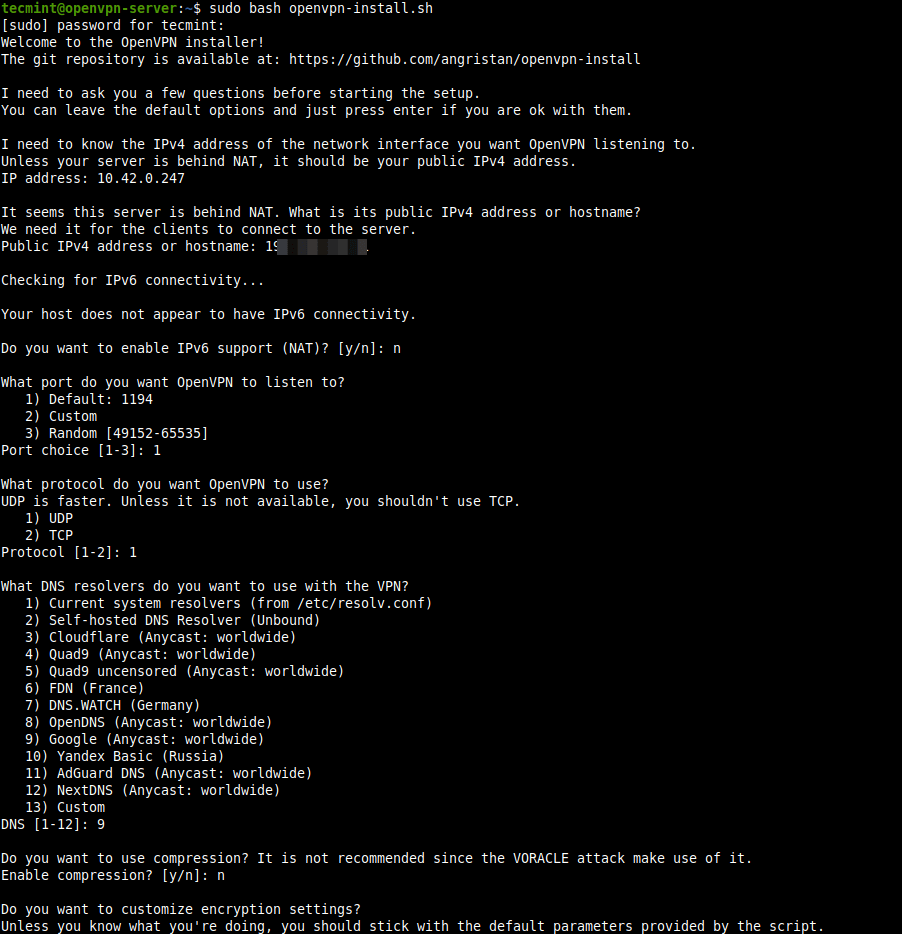
4. Une fois le processus d’installation du VPN terminé, un fichier de configuration client sera écrit dans le répertoire de travail actuel. C’est le fichier que vous utiliserez pour configurer votre client OpenVPN comme décrit dans la section suivante.
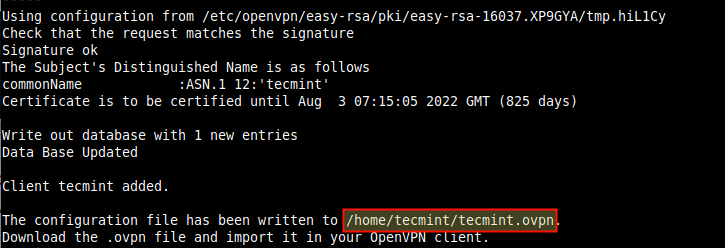
5. Ensuite, confirmez que le OpenVPN service est opérationnel en vérifiant son état à l’aide de la commande systemctl suivante.
$ sudo systemctl status openvpn
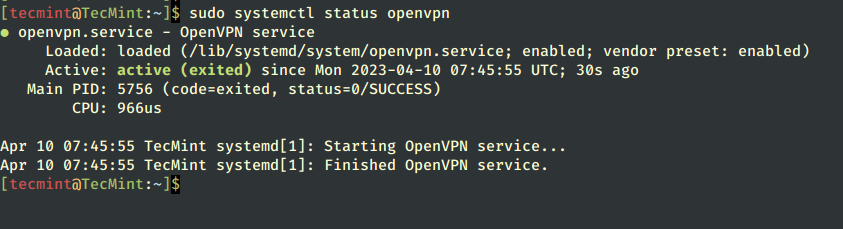
6. Confirmez également que le OpenVPN Le démon écoute sur le port que vous avez demandé au script d’utiliser, en utilisant la commande ss comme indiqué.
$ sudo ss -tupln | grep openvpn

7. Si vous vérifiez vos interfaces réseau, une nouvelle interface a été créée pour un tunnel VPN, vous pouvez le confirmer en utilisant la commande IP.
$ ip add
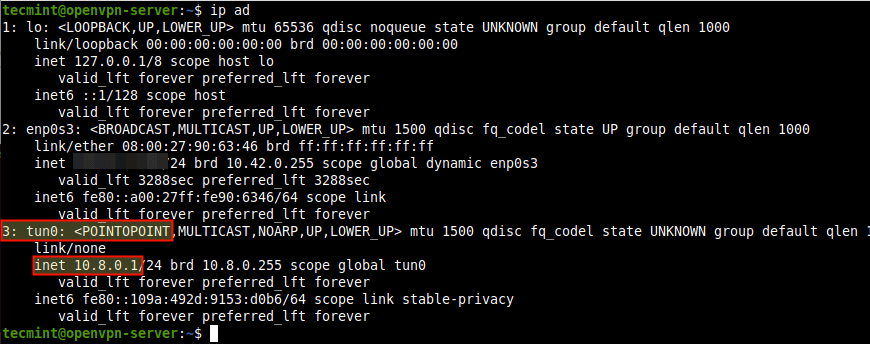
Étape 2 : Configurer les clients OpenVPN dans Ubuntu
8. Il est maintenant temps de configurer votre OpenVPN client et connectez-le au serveur VPN. Tout d’abord, installez le OpenVPN package dans la machine cliente comme suit.
$ sudo yum install openvpn #RHEL-based Systems $ sudo apt install openvpn #Debian-based Systems $ sudo dnf install openvpn #Fedora Linux
9. Sur un système de bureau, vous devez également installer le gestionnaire-de-réseau-openvpn package pour définir les paramètres VPN à partir de l’interface graphique.
$ sudo yum install network-manager-openvpn #RHEL-based Systems $ sudo apt install network-manager-openvpn #Debian-based Systems $ sudo dnf install network-manager-openvpn #Fedora Linux
dix. Après avoir installé les packages ci-dessus, démarrez le OpenVPN service, pour l’instant, activez-le pour qu’il démarre automatiquement au démarrage du système et vérifiez son état pour confirmer qu’il est opérationnel.
$ sudo systemctl start openvpn $ sudo systemctl enable openvpn $ sudo systemctl status openvpn
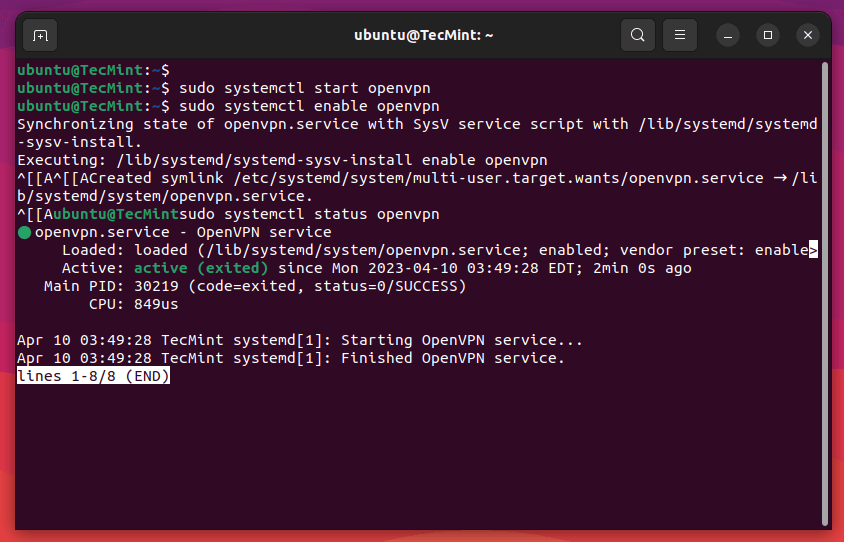
11. Maintenant, vous devez importer le OpenVPN paramètres du client depuis le serveur OpenVPN. Ouvrez une fenêtre de terminal et utilisez la commande SCP pour récupérer le fichier comme indiqué.
$ cd ~ $ scp [email protected]:/home/tecmint/tecmint.ovpn .

12. Système ouvert Paramètresensuite aller à Réseaux. Sous VPNcliquez sur le bouton Ajouter pour obtenir les options nécessaires.
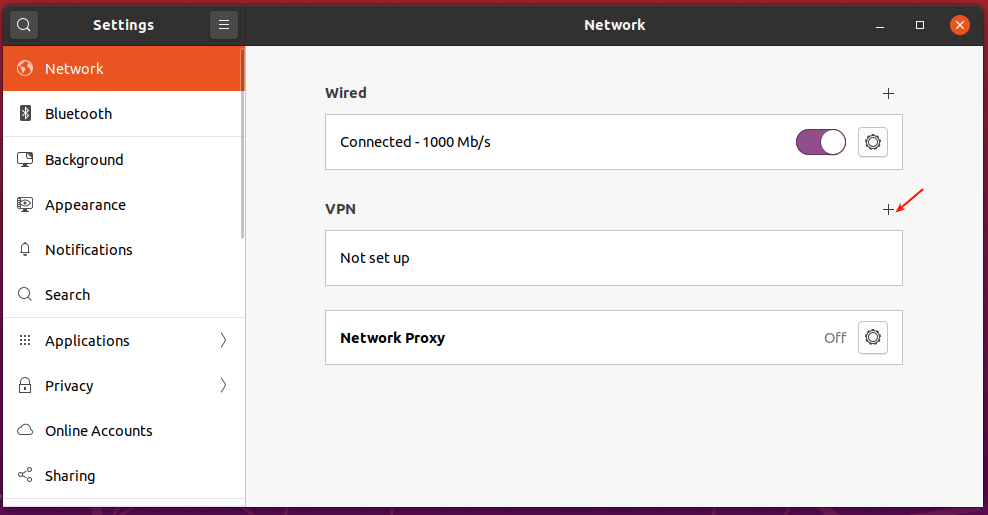
13. Dans la fenêtre contextuelle, choisissez « Importer depuis un fichier” comme mis en évidence dans la capture d’écran suivante. Ensuite, parcourez votre gestionnaire de fichiers et sélectionnez le .ovpn fichier de configuration client que vous avez téléchargé depuis le serveur.
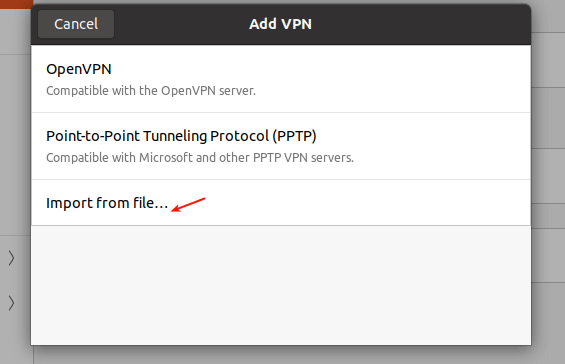
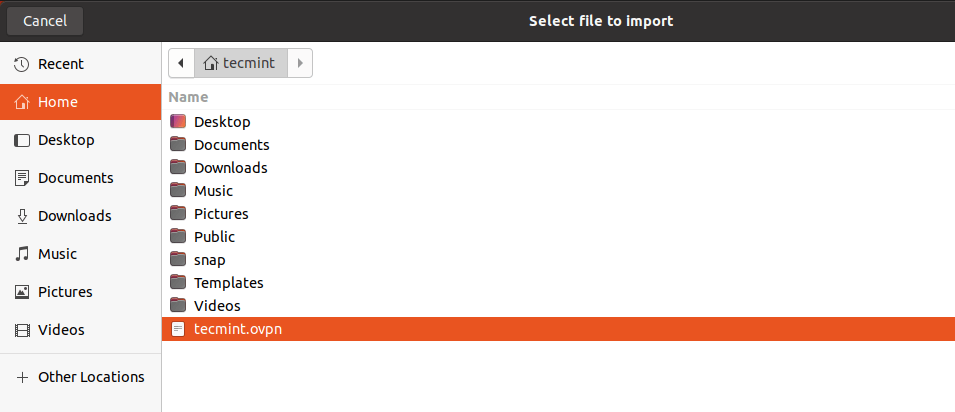
14. Sur d’autres systèmes de bureau Linux, cliquez sur l’icône de réseau sur le panneau système, accédez à Les connexions de réseau. Cliquez ensuite sur le bouton plus pour ajouter une nouvelle connexion. Dans la liste déroulante, sélectionnez « Importer une configuration VPN enregistrée…” comme mis en évidence dans la capture d’écran suivante.
Créez la connexion et importez le fichier.
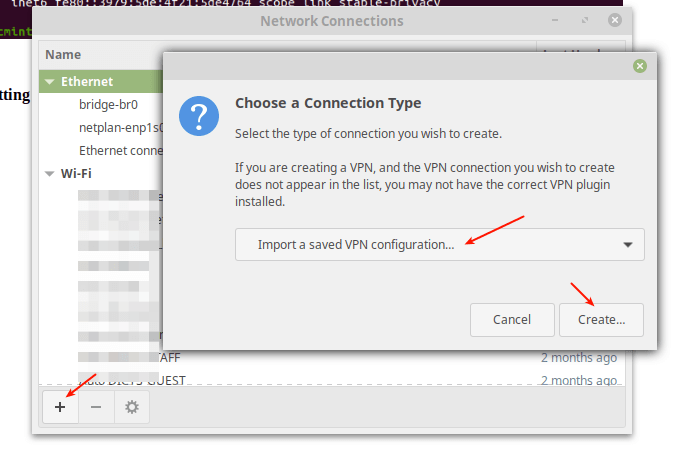
15. Après avoir importé le fichier, les paramètres VPN doivent être ajoutés comme indiqué dans la capture d’écran suivante. Puis clique Ajouter.
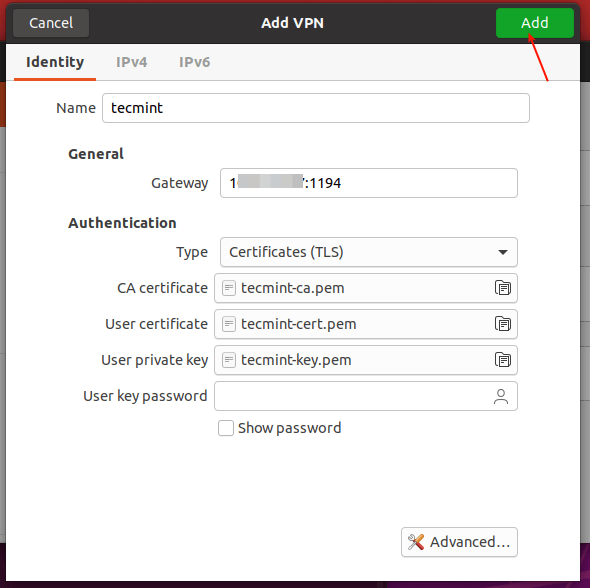
16. Les paramètres de votre client VPN doivent être ajoutés avec succès. Vous pouvez vous connecter au OpenVPN serveur en activant le VPN comme indiqué dans la capture d’écran suivante.
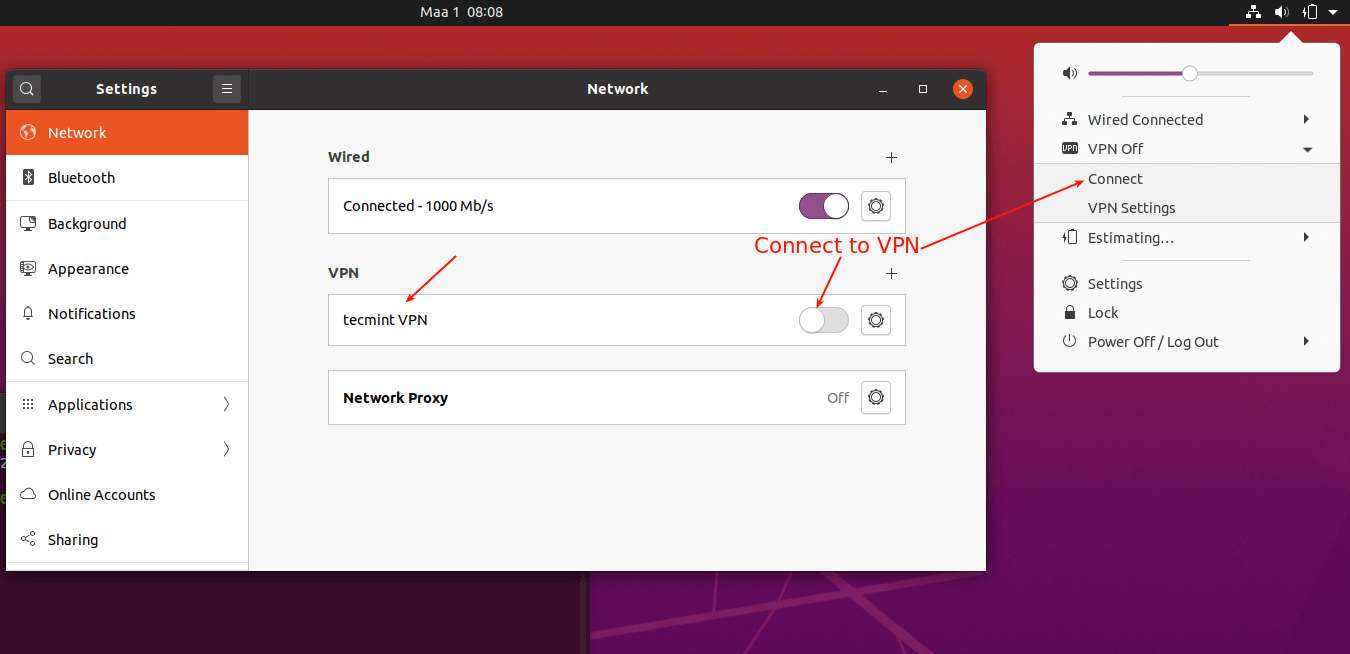
17. La connexion VPN doit maintenant être établie avec succès, comme indiqué dans la capture d’écran suivante.
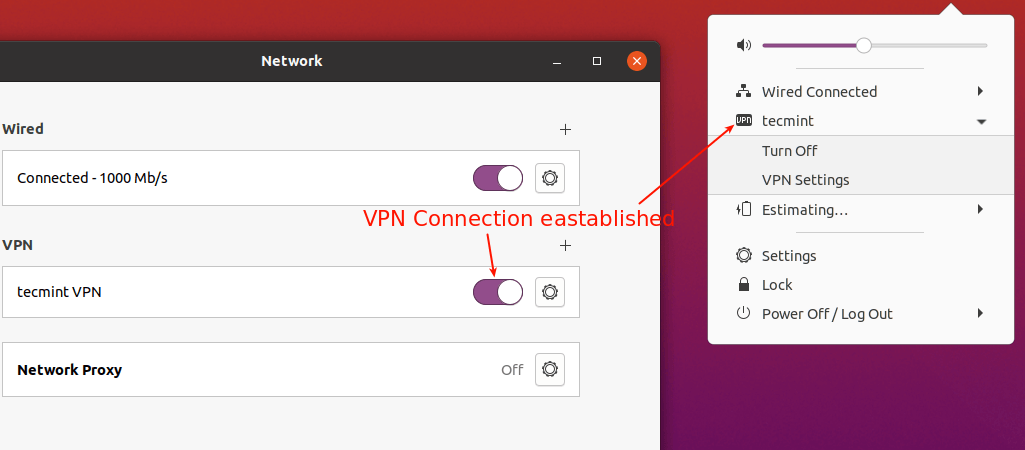
18. Si vous vérifiez les connexions de votre interface réseau à l’aide de la commande IP add, il devrait maintenant exister une interface de tunnel VPN, comme indiqué dans la capture d’écran suivante.
$ ip add
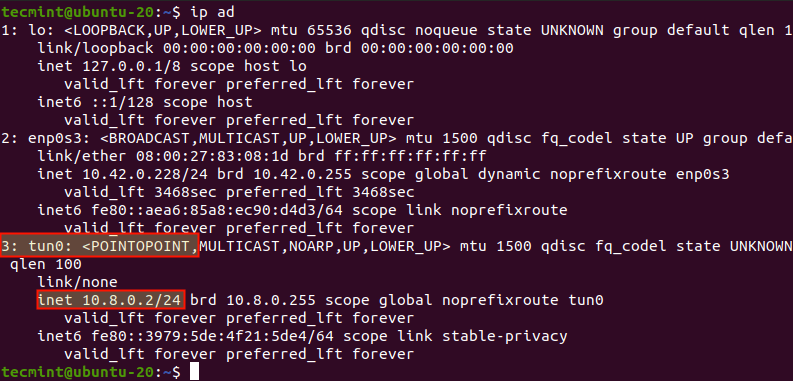
Étape 3 : Configurer le client OpenVPN sous Linux
19. Pour connecter un autre serveur Linux en tant que client VPN, assurez-vous que vous avez installé le package OpenVPN, démarré et activé le service OpenVPN comme décrit ci-dessus.
Ensuite, téléchargez le .ovpn fichier client et copiez-le dans le /etc/openvpn/ répertoire comme indiqué.
$ scp [email protected]:/home/tecmint/tecmint.ovpn . $ ls $ sudo cp tecmint.ovpn /etc/openvpn/client.conf
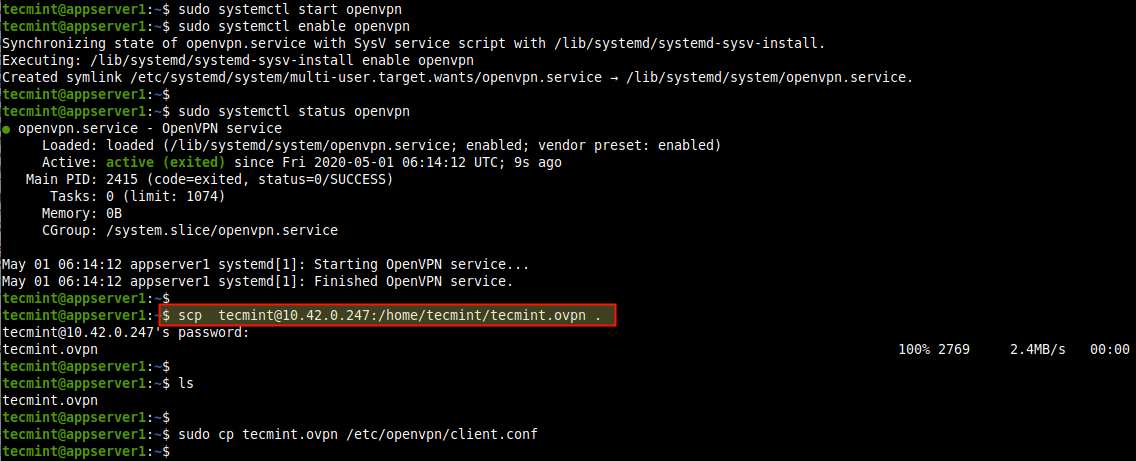
20. Ensuite, démarrez le service client VPN, activez-le et vérifiez son état avec les commandes suivantes.
$ sudo systemctl start [email protected] $ sudo systemctl enable [email protected] $ sudo systemctl status [email protected]
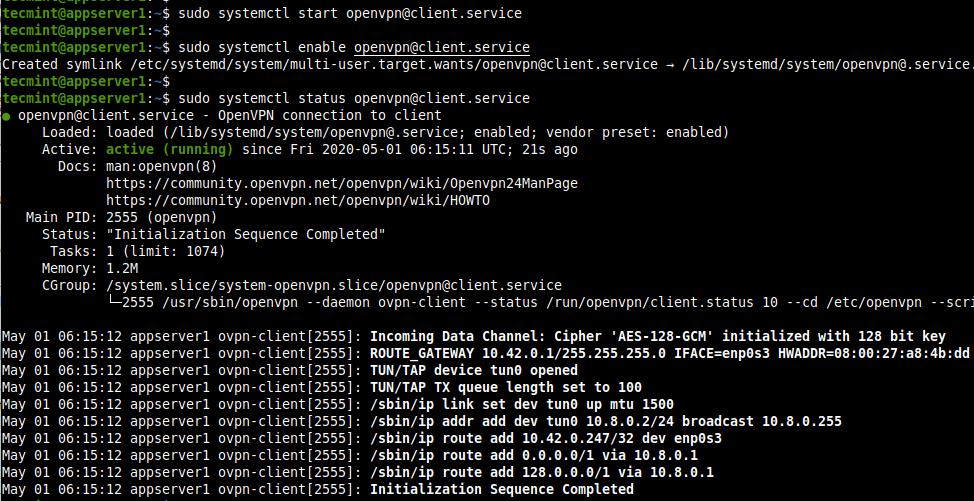
21. Confirmez ensuite qu’un VPN L’interface de tunnel a été créée à l’aide de la commande IP add, comme indiqué.
$ ip add
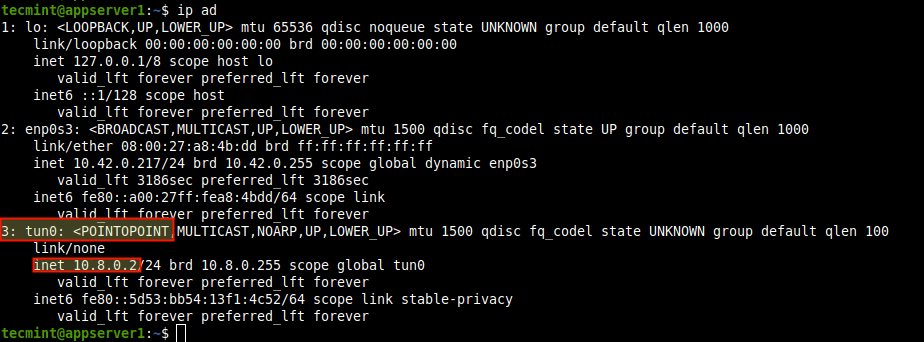
22. Pour configurer d’autres clients OpenVPN sur les systèmes d’exploitation, utilisez les clients suivants :
Étape 4 : désinstaller OpenVPN d’Ubuntu
23. Si vous souhaitez ajouter un nouvel utilisateur VN ou révoquer un utilisateur existant ou supprimer le serveur OpenVPN de votre système, exécutez simplement à nouveau le script d’installation. Sélectionnez ensuite ce que vous souhaitez faire dans la liste des options et suivez les instructions.
$ sudo bash openvpn-install.sh
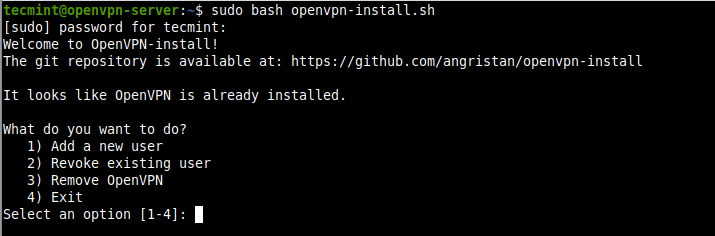
Cela nous amène à la fin de ce guide. Pour nous faire part de vos réflexions ou poser des questions, utilisez le formulaire de commentaires ci-dessous. Pour plus d’informations, rendez-vous sur script openvpn-install Référentiel Github.
Si vous appréciez ce que nous faisons ici sur TecMint, vous devriez considérer :
TecMint est le site communautaire à la croissance la plus rapide et le plus fiable pour tout type d’articles, de guides et de livres Linux sur le Web. Des millions de personnes visitent TecMint ! pour rechercher ou parcourir les milliers d’articles publiés accessibles GRATUITEMENT à tous.
Si vous aimez ce que vous lisez, pensez à nous acheter un café (ou 2) en signe d’appréciation.
Nous sommes reconnaissants pour votre soutien sans fin.






![10 exemples de commandes Gzip [Compress Files in Linux]](https://media.techtribune.net/uploads/2023/06/Gzip-Command-in-Linux-238x178.png)




