MySQL Community Server est un système de gestion de base de données open source, populaire et multiplateforme, qui prend en charge à la fois SQL et NoSQL et possède une architecture de moteur de stockage enfichable.
De plus, il est également livré avec plusieurs connecteurs de base de données pour différents langages de programmation, vous permettant de développer des applications en utilisant l’un des langages bien connus, et de nombreuses autres fonctionnalités.
Il a de nombreux cas d’utilisation sous le stockage de documents, le cloud, les systèmes à haute disponibilité, l’IoT (Internet des objets), hadoop, le big data, l’entreposage de données, LAMPE ou LEMP pile pour prendre en charge les sites Web/applications à haut volume, et bien plus encore.
Dans cet article, nous expliquerons une nouvelle installation du MySQL 8.0 système de base de données sur Ubuntu 22.04, Ubuntu 20.04, et Ubuntu 18.04 versions. Avant de passer aux étapes d’installation proprement dites, examinons un résumé de :
Quoi de neuf dans MySQL 8.0
- La base de données intègre désormais un dictionnaire de données transactionnelles.
- Livré avec la prise en charge des instructions Atomic DDL.
- Amélioration de la sécurité et de la gestion des comptes.
- Améliorations de la gestion des ressources.
- Plusieurs améliorations d’InnoDB.
- Un nouveau type de serrure de sauvegarde.
- Le jeu de caractères par défaut est passé de latin1 à utf8mb4.
- Quelques améliorations JSON.
- Livré avec la prise en charge des expressions régulières à l’aide des composants internationaux pour Unicode (ICU).
- Nouvelle journalisation des erreurs qui utilise désormais l’architecture des composants MySQL.
- Améliorations de la réplication MySQL.
- Prend en charge les expressions de table courantes (à la fois non récursives et récursives).
- Possède un optimiseur amélioré.
- Fonctions de fenêtre supplémentaires et plus encore.
Étape 1 : Mise à jour du serveur Ubuntu
Heureusement, vous pouvez utiliser la valeur par défaut APTE référentiel de packages pour l’installation du MySQL serveur, client et autres composants. Au moment de la rédaction de cet article, la version MySQL disponible est la 8.0.28.
Pour l’installer, vous devez mettre à jour l’index des packages sur votre serveur Ubuntu en exécutant les commandes apt suivantes.
$ sudo apt update $ sudo apt upgrade
Ensuite, utilisez la commande apt-cache (interroge le cache du package) pour rechercher les packages serveur et client MySQL sur votre serveur Ubuntu.
$ apt-cache search mysql-server mysql-server - MySQL database server (metapackage depending on the latest version) mysql-server-8.0 - MySQL database server binaries and system database setup mysql-server-core-8.0 - MySQL database server binaries default-mysql-server - MySQL database server binaries and system database setup (metapackage) default-mysql-server-core - MySQL database server binaries (metapackage) mariadb-server-10.6 - MariaDB database server binaries mariadb-server-core-10.6 - MariaDB database core server files
Étape 2 : Installer MySQL sur le serveur Ubuntu
Exécutez ensuite la commande suivante pour installer les packages pour le MySQL le serveur de communauté, le client et les fichiers communs de la base de données.
$ sudo apt-get install mysql-server
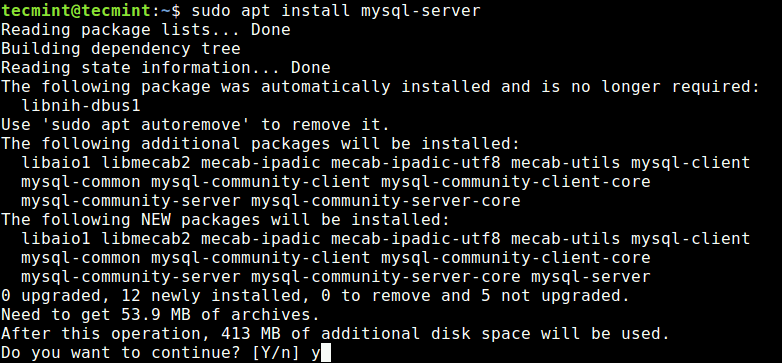
Le fichier de configuration MySQL par défaut et un fichier journal des erreurs seront situés à l’emplacement suivant, vous pouvez les afficher à l’aide de l’éditeur nano ou de la commande tail comme indiqué.
$ sudo nano /etc/my.cnf $ sudo tail -f /var/log/mysql/error.log
Étape 3 : Gérer le serveur MySQL via Systemd
Sur Ubuntu, après avoir installé le MySQL package serveur, ses services sont généralement démarrés automatiquement une fois le package configuré. Vous pouvez vérifier si le MySQL serveur est opérationnel à l’aide de la commande systemctl suivante.
$ sudo systemctl status mysql.service
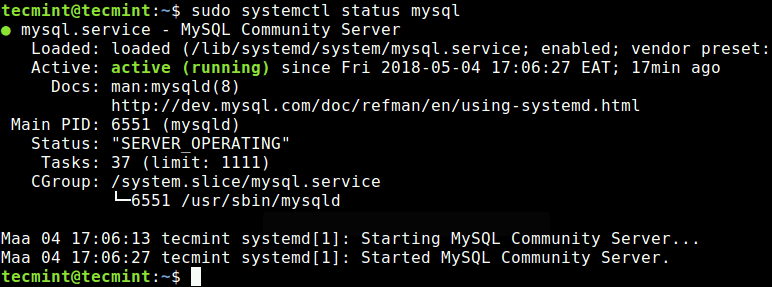
Si, pour une raison ou une autre, il ne démarre pas automatiquement, utilisez les commandes ci-dessous pour le démarrer et lui permettre de démarrer au démarrage du système, comme suit.
$ sudo systemctl start mysql.service $ sudo systemctl status mysql.service $ sudo systemctl start mysql.service $ sudo systemctl restart mysql.service
Étape 4 : Définir le mot de passe racine MySQL
Tout d’abord, ouvrez le MySQL rapide:
$ sudo mysql
Ensuite, exécutez ce qui suit ALTER USER commande pour définir le mot de passe root MySQL à l’aide de la mysql_native_password méthode d’authentification comme indiqué.
mysql> ALTER USER 'root'@'localhost' IDENTIFIED WITH mysql_native_password BY 'YOUR-STRONG-PASSWORD';
Après avoir défini le mot de passe, quittez le MySQL rapide:
mysql> exit
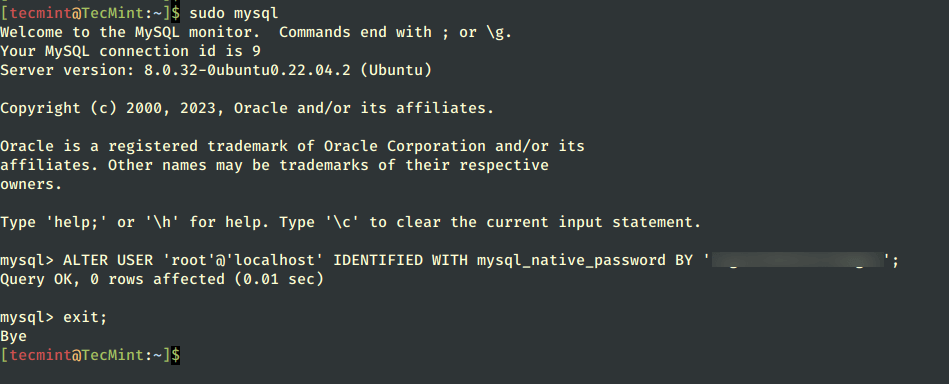
Étape 5 : Installation sécurisée du serveur MySQL
Par défaut, le MySQL l’installation n’est pas sécurisée. Pour le sécuriser, exécutez le script de sécurité fourni avec le package binaire.
$ sudo mysql_secure_installation
Il vous sera demandé d’entrer le racine mot de passe que vous venez de définir ci-dessus.
Entrez ensuite yes/y aux questions de sécurité suivantes :
- Supprimer les utilisateurs anonymes ? (Presse y|Y pour Ouitoute autre touche pour Non) :
y - Interdire la connexion root à distance ? (Presse y|Y pour Ouitoute autre touche pour Non) :
y - Supprimer la base de données de test et y accéder ? (Presse y|Y pour Ouitoute autre touche pour Non) :
y - Recharger les tables de privilèges maintenant ? (Presse y|Y pour Ouitoute autre touche pour Non) :
y
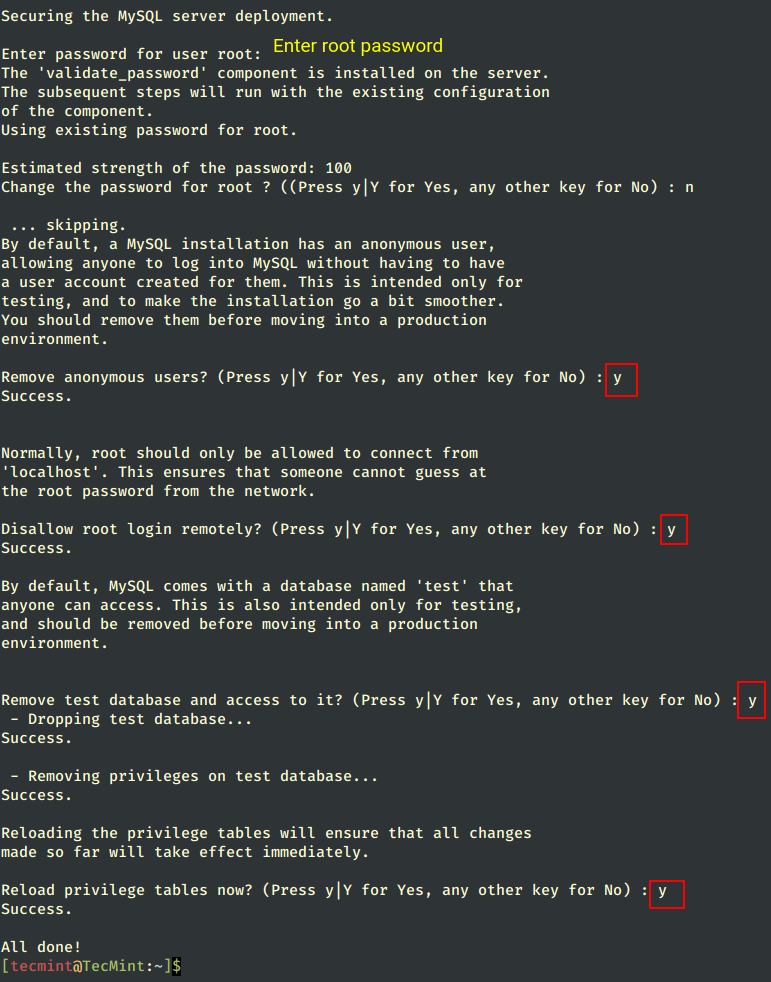
Pour sécuriser davantage votre serveur MySQL, lisez notre article 12 bonnes pratiques de sécurité MySQL pour Linux.
Étape 6 : Créer une base de données MySQL avec l’utilisateur
Le MySQL l’installation est livrée avec un compte root, que vous pouvez utiliser pour gérer la base de données complète, mais pour des raisons de sécurité, je vous suggère de créer un compte d’utilisateur normal avec des privilèges limités aux bases de données, comme indiqué.
$ mysql -u root -p mysql> CREATE DATABASE tecmintdb; mysql> CREATE USER 'aaron'@'localhost' IDENTIFIED BY 'rig!43B#web1rdl0gn1'; mysql> GRANT ALL PRIVILEGES ON tecmintdb.* TO 'aaron'@'localhost';
Maintenant, pour vous connecter en tant que nouvel utilisateur MySQL, utilisez la commande suivante.
$ mysql -u aaron -p
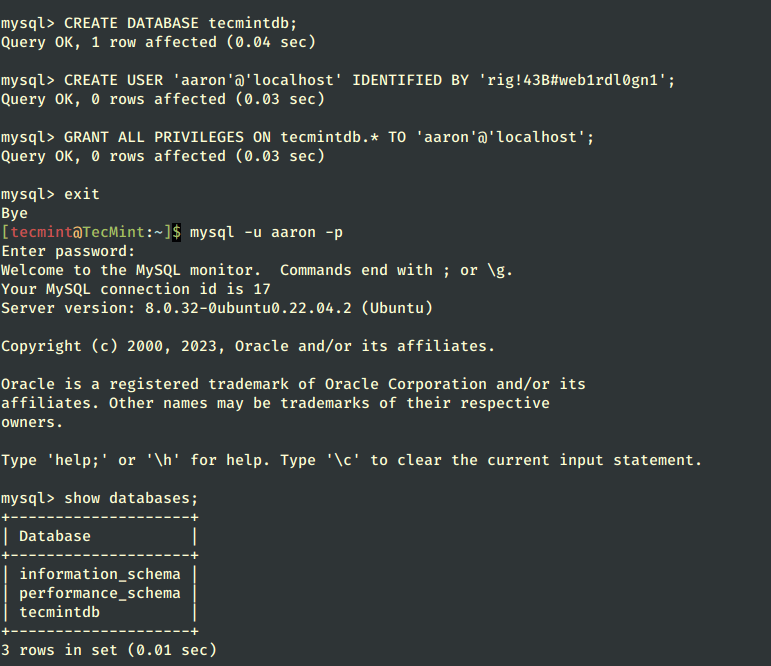
Étape 7 : Installer des produits et composants MySQL supplémentaires
De plus, vous pouvez installer des MySQL les composants dont vous pensez avoir besoin pour travailler avec le serveur, tels que mysql-workbench-communauté, libmysqlclient18, et plein d’autres.
$ sudo apt-get update $ sudo apt-get install mysql-workbench-community libmysqlclient18
Enfin, pour accéder au MySQL shell, lancez la commande suivante.
$ sudo mysql -u root -p
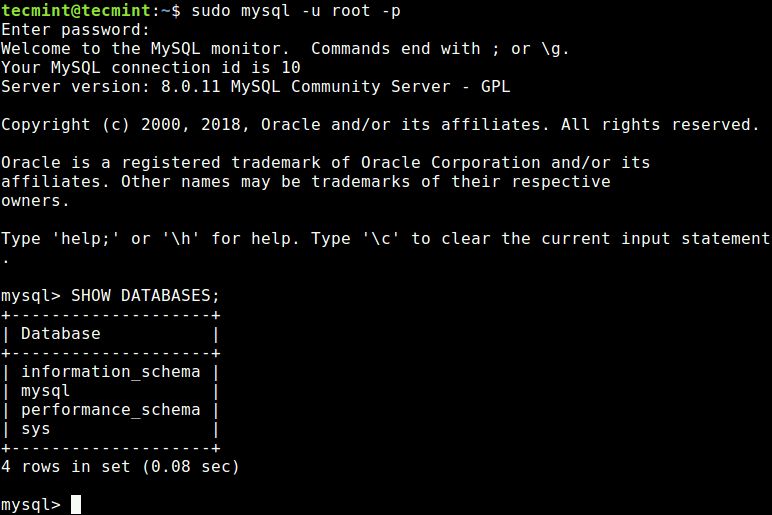
C’est ça! Dans cet article, nous avons expliqué comment installer MySQL dans Ubuntu 22.04 et Ubuntu 20.04. Si vous avez des questions ou des réflexions à partager, utilisez le formulaire de commentaire ci-dessous pour nous contacter.
Si vous appréciez ce que nous faisons ici sur TecMint, vous devriez considérer :
TecMint est le site communautaire à la croissance la plus rapide et le plus fiable pour tout type d’articles, de guides et de livres Linux sur le Web. Des millions de personnes visitent TecMint ! pour rechercher ou parcourir les milliers d’articles publiés accessibles GRATUITEMENT à tous.
Si vous aimez ce que vous lisez, pensez à nous acheter un café (ou 2) en signe d’appréciation.
Nous sommes reconnaissants pour votre soutien sans fin.






![10 exemples de commandes Gzip [Compress Files in Linux]](https://media.techtribune.net/uploads/2023/06/Gzip-Command-in-Linux-238x178.png)




