Ubuntu est l’un des meilleurs systèmes d’exploitation Linux open source basés sur Debian. Presque tous les logiciels sont gratuits et vous n’avez pas à vous soucier de la sécurité de votre système. Chaque année, Ubuntu est livré avec de nouvelles mises à jour. Mais beaucoup d’entre nous, en particulier les utilisateurs débutants, ne connaissent pas la bonne façon d’installer ou de mettre à jour Ubuntu Linux. Cependant, dans cet article, je partagerai un moyen d’installer et de mettre à jour facilement Ubuntu. Je pense que vous serez avec moi pendant les prochaines minutes. Alors commençons.
Sélection d’une version d’Ubuntu
Ubuntu est livré avec deux versions différentes et de nombreuses saveurs différentes (Gnome, Mate, Budgie, etc.). Ubuntu LTS (Long Term Support) est accompagné d’un support officiel de cinq ans de la part de la communauté des développeurs. Et la version régulière bénéficie de six à neuf mois de support officiel.
Les deux versions conviennent à toutes sortes d’utilisateurs, mais si vous souhaitez obtenir les dernières mises à jour logicielles, le noyau et les pilotes, optez pour une version régulière. D’autre part, si vous êtes un nouvel utilisateur d’Ubuntu et que vous ne souhaitez pas mettre à jour le système régulièrement, je vous recommande d’utiliser la version Ubuntu LTS.
Créer un disque amorçable
Un lecteur amorçable peut vous aider à installer rapidement un système d’exploitation. Il existe différentes manières de créer un disque Bootable Live pour installer un système d’exploitation. Il peut s’agir d’une clé USB amorçable ou d’un DVD.
Tout d’abord, téléchargez le dernière ISO d’Ubuntu fichier du site officiel; comme je l’ai dit plus tôt, vous pouvez créer un DVD amorçable en gravant le fichier ISO ou en créant un lecteur flash amorçable.
Pour créer un DVD amorçable, cliquez avec le bouton droit sur le fichier ISO téléchargé et gravez-le à l’aide de votre logiciel de gravure préféré. Par contre, pour faire une clé USB bootable, vous pouvez utiliser mes deux applications préférées, à savoir Graveur USB Outil ou Rufus.
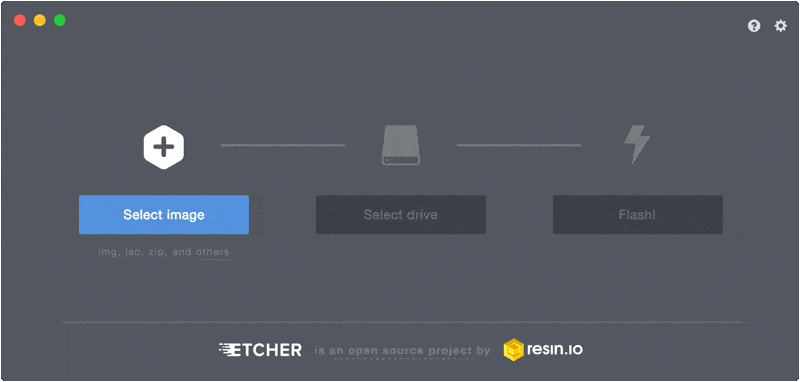
Les deux logiciels sont très faciles à utiliser pour les utilisateurs débutants. Il prend en charge toute la plate-forme principale du système d’exploitation. Il vous suffit de télécharger et de suivre les guides à l’écran. Pour la dernière version d’Ubuntu, vous pouvez facilement la porter sur votre périphérique amorçable. Seulement, 2 Go ou 4 Go de clé USB suffisent pour le faire.
Comment installer Ubuntu
Étape 1 – Sélection du périphérique de démarrage : Dans un premier temps, vous branchez le périphérique de démarrage flashable sur votre ordinateur et sélectionnez le périphérique amovible à partir de l’écran initial de sélection du premier démarrage. Les choses peuvent être un peu compliquées, mais consultez le manuel de votre machine pour accéder au premier écran de sélection de démarrage ou recherchez Google. Habituellement, c’est « ESC ou F1 ou F2 ou F12 »dépend d’un ordinateur ou d’un ordinateur portable spécifique.
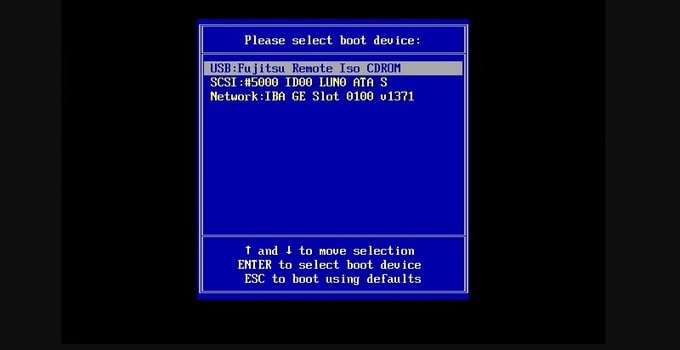
Étape 2 – Premier écran de démarrage : Sur l’écran de démarrage, vous verrez un écran de bienvenue pour obtenir deux options. Ce sont « Essayer Ubuntu » et « Installer Ubuntu ». Si vous voulez essayer Ubuntu avant d’installer la dernière version, vous devez cliquer sur le bouton « Essayer Ubuntu ». En revanche, si vous souhaitez l’installer directement, cliquez sur le bouton « Installer Ubuntu ».
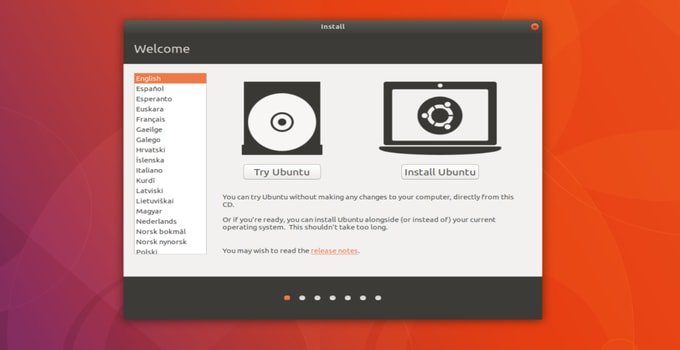
Étape 3 – Mises à jour initiales : Si vous cliquez sur le bouton « Installer Ubuntu », cela vous amènera à la page « Préparer l’installation d’Ubuntu », où il vous sera demandé d’utiliser des applications tierces pour les mises à jour initiales. Vous devriez cocher toutes les cases.
Étape 4 – Options de démarrage unique ou de démarrage double : Dans cette étape, vous devez choisir l' »option de type d’installation ». Si vous utilisez un autre système d’exploitation, l’outil d’installation d’Ubiquity le détectera automatiquement et configurera un système à double démarrage. Mais si vous souhaitez exécuter uniquement Ubuntu, vous devez cliquer sur « Effacer le disque et installer Ubuntu ».
Lire la suite : Top 28 des meilleurs thèmes Ubuntu qui vous épateront
Donc, en cas d’installation d’Ubuntu en tant que système d’exploitation autonome, sélectionnez le second, « Effacer le disque et installer Ubuntu ».
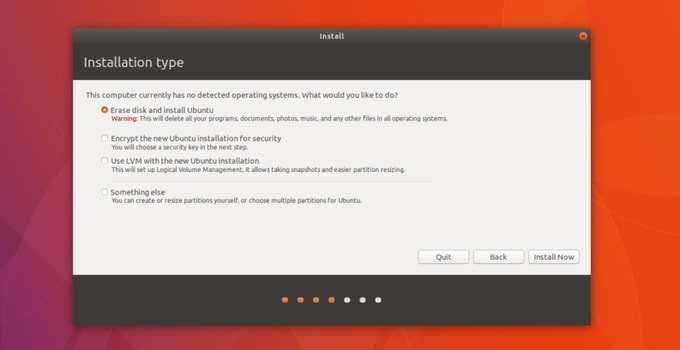
Mais si vous avez installé une version de Windows et que vous souhaitez avoir un double démarrage avec Ubuntu, sélectionnez la première option, « Installer Ubuntu avec Windows ».
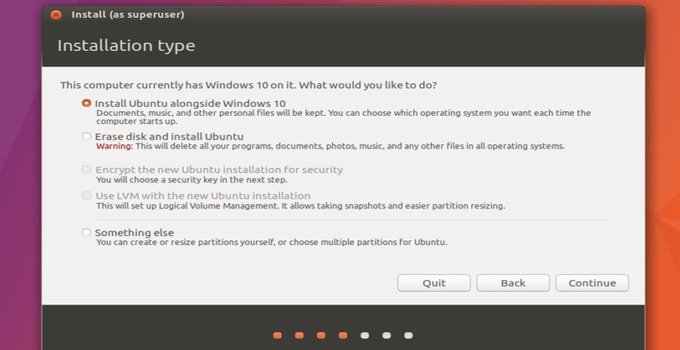
Lors de l’installation d’Ubuntu aux côtés de Windows, vous devrez peut-être ajuster le stockage pour l’installation.
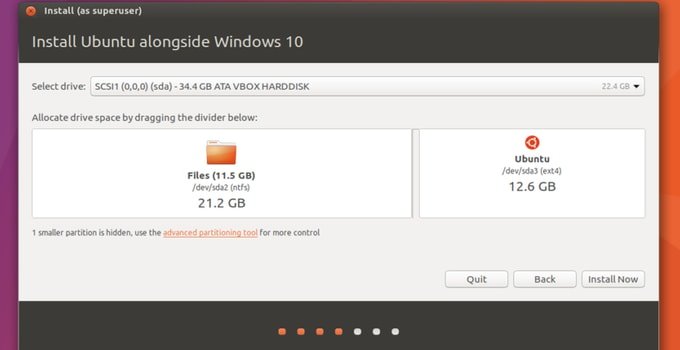
Étape 5 – Option de disposition du clavier : À l’étape 5, il vous sera demandé de choisir l’option de disposition du clavier. Ubuntu choisira automatiquement la meilleure disposition de clavier. Vous pouvez également sélectionner votre meilleure disposition de clavier à la place.
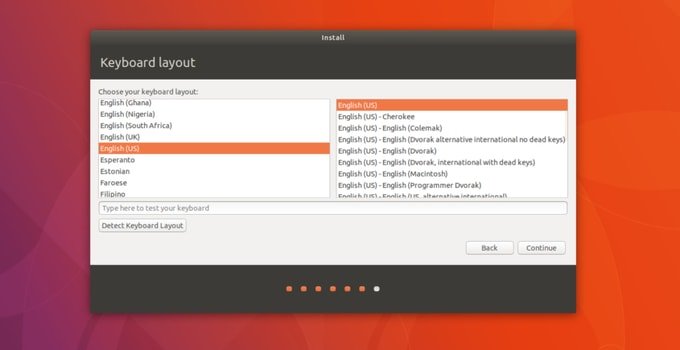
Étape 6 – Emplacement global : Dans cet écran « où êtes-vous », sélectionnez la ville où vous vivez actuellement ou sélectionnez l’emplacement adjacent si l’emplacement exact ne peut pas être trouvé.
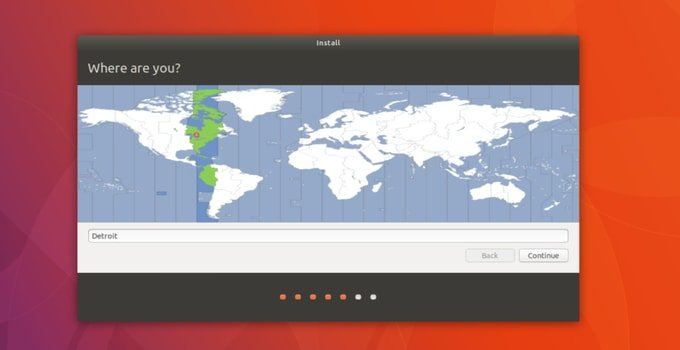
Étape 7 – Informations d’identification de l’utilisateur : À l’étape suivante, vous devez configurer votre nom d’utilisateur et votre mot de passe. Vous devez choisir un mot de passe sécurisé. Vous pouvez également activer les fonctions de connexion automatique à partir de là. Après avoir configuré votre nom d’utilisateur et votre mot de passe, vous devez cliquer sur le bouton « Continuer ».
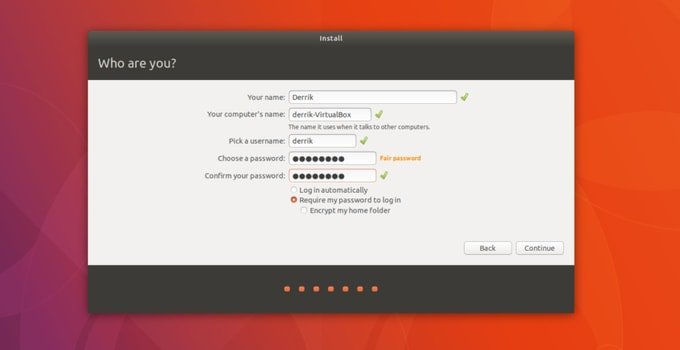
Maintenant, vous devez parfois attendre pour terminer l’installation. Une fois terminé, vous recevrez un message de réussite.
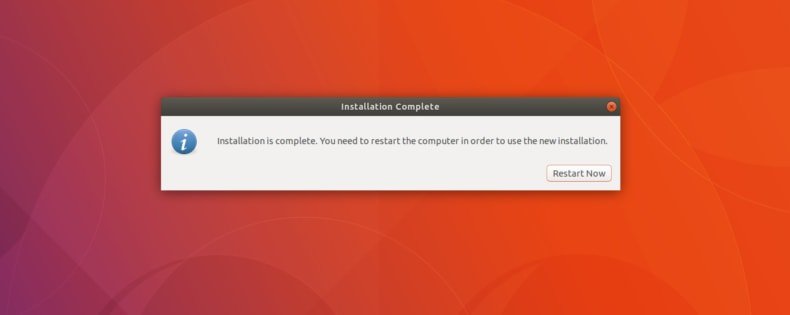
Démarrage : Après avoir reçu le message terminé, cliquez sur le bouton de redémarrage. Cela redémarrera le système et vous montrera un menu Grub de sélection des options de démarrage si vous l’avez installé en tant que double démarrage avec Windows. Cela vous permettra de choisir et d’exécuter le système d’exploitation souhaité. Dans le cas d’une installation unique, il démarrera directement dans le système Ubuntu.
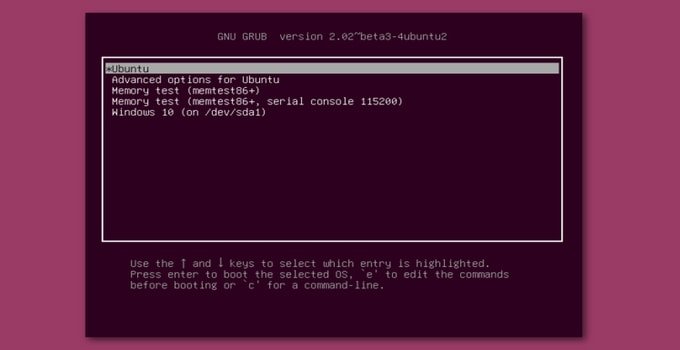
Comment mettre à niveau Ubuntu
Il existe deux façons de vous aider à mettre à niveau Ubuntu. Il s’agit de la méthode Terminal et de l’outil Ubuntu Upgrade Manager. Lorsque vous mettrez à niveau Ubuntu, vos PPA tiers et autres logiciels seront désactivés. Après avoir terminé la mise à niveau, vous devez l’activer manuellement.
Lire la suite : 19 meilleures extensions Gnome Shell pour votre bureau Ubuntu Gnome
Mise à niveau du terminal : la mise à niveau du terminal n’est pas si facile pour les utilisateurs débutants. L’utilisateur avancé en tire principalement les avantages. Si cela devient difficile pour vous, vous pouvez ignorer la mise à niveau du terminal et en essayer une autre. L’utilisateur avancé utilise ces commandes ci-dessous pour mettre à niveau Ubuntu via la mise à niveau du terminal :
- Ouvrez Terminal et saisissez la commande suivante pour obtenir les nouvelles versions :
sudo apt update
- Exécutez la commande suivante pour démarrer le processus de mise à jour :
sudo apt dist-upgrade
Cette commande assurera la mise à niveau de la version régulière d’Ubuntu, mais si vous souhaitez obtenir la version développeur, exécutez la commande suivante :
sudo do-release-upgrade -d
Ici « -ré » représente la version développeur.
Lire la suite : Top 15 des meilleurs thèmes Gnome Shell pour votre bureau Gnome
Ce processus prendra un peu de temps. Pendant ce temps, vous pouvez vous asseoir avec une tasse de café. Mais ne partez pas car il se peut qu’on vous demande une confirmation pendant le processus et que vous deviez taper « Y » et appuyer sur Entrée pour poursuivre le processus. Après avoir terminé le processus de mise à niveau, effectuez un redémarrage du système.
Outil de gestion de mise à niveau: Il est facile de mettre à niveau Ubuntu à partir du gestionnaire de mise à niveau. Vous n’avez pas besoin de taper de commande pendant ce processus. Suivez les étapes ci-dessous.
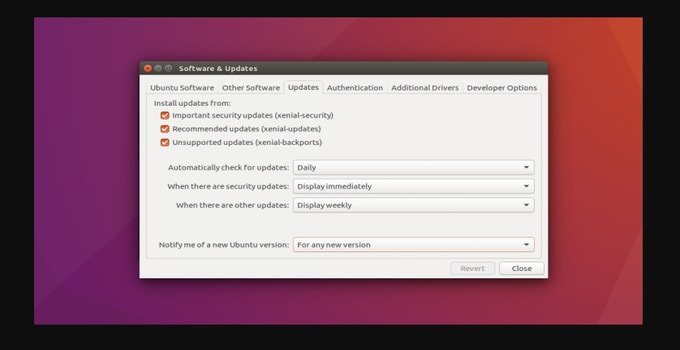
- Tout d’abord, ouvrez le « Logiciel et mises à jour ». Vous pouvez également le rechercher en appuyant sur la touche Windows.
- Allez à la « Onglet Mises à jour »
- Trouvez un menu déroulant contenant ce message « M’avertir d’une nouvelle version d’Ubuntu. » Dans le menu déroulant, sélectionnez l’option de « Pour les versions de support à long terme » à « Pour toute nouvelle version ».
- Allez maintenant dans le « Software Updater ». Il recherchera automatiquement une nouvelle mise à niveau de distribution de n’importe quelle version d’Ubuntu. Cliquez maintenant pour commencer la mise à niveau.
Lire la suite : Comment personnaliser Gnome Shell. Conseils pour embellir votre bureau Gnome
Cela prendra un certain temps, et aussi, vous devez garder un œil sur la fenêtre car il vous sera demandé une confirmation pour la suite du processus. Une fois la mise à niveau terminée, vous devez redémarrer votre PC.
Pensée finale
La mise à niveau d’Ubuntu est très facile si vous le faites correctement. Dans cet article, j’ai essayé de partager mes expériences avec vous sur le processus d’installation et de mise à niveau de n’importe quelle version d’Ubuntu. J’espère que les utilisateurs débutants bénéficieront de ce tutoriel. Si vous avez des questions, n’hésitez pas à me connaître dans la section des commentaires. Je pense que vous avez une idée brillante concernant l’installation et la mise à niveau d’Ubuntu. Partagez-le avec vos amis fans d’Ubuntu. Merci beaucoup.





![10 exemples de commandes Gzip [Compress Files in Linux]](https://media.techtribune.net/uploads/2023/06/Gzip-Command-in-Linux-238x178.png)




