Glaçagea2 est un puissant outil de surveillance gratuit et open-source qui surveille les ressources de votre réseau et envoie des alertes ou des notifications en cas de panne ou de panne. Il collecte également des métriques à partir des ressources réseau qui peuvent vous aider à générer des données de performances et à créer des rapports.
Glaçagea2 est évolutif et peut surveiller des réseaux petits à grands et complexes sur divers sites. Dans ce guide, vous apprendrez à installer le Glaçagea2 outil de surveillance sur Ubuntu 20.04 et Ubuntu 22.04.
Étape 1 : Installez Apache, MariaDB et PHP
On commence par installer apache, MariaDB, et PHP avec plus PHP modules requis lors de la configuration finale de Glaçagea2 sur un navigateur Web.
$ sudo apt install apache2 mariadb-server mariadb-client mariadb-common php php-gd php-mbstring php-mysqlnd php-curl php-xml php-cli php-soap php-intl php-xmlrpc php-zip php-common php-opcache php-gmp php-imagick php-pgsql -y
Une fois installé, assurez-vous que tous les services sont en cours d’exécution. Si tel est le cas, exécutez les commandes suivantes.
$ sudo systemctl start {apache2,mariadb}
$ sudo systemctl enable {apache2,mariadb}
$ sudo systemctl status {apache2,mariadb}
Ensuite, vous devez utiliser mysql_secure_installation script pour configurer le mot de passe du compte root de la base de données, supprimer les utilisateurs anonymes, interdire la connexion root à distance et supprimer la base de données de test.
$ sudo mysql_secure_installation
Avec le PHP modules en place, vous devez modifier les php.ini fichier qui est le fichier de configuration par défaut pour les applications exécutées sur PHP.
À l’aide de votre éditeur préféré, ouvrez le fichier. Ici. nous utilisons un éditeur de ligne de commande nano.
$ sudo nano /etc/php/7.4/apache2/php.ini
Apportez les modifications suivantes aux paramètres suivants.
memory_limit = 256M post_max_size = 64M upload_max_filesize = 100M max_execution_time = 300 default_charset = "UTF-8" date.timezone = "Asia/Kolkata" cgi.fix_pathinfo=0
Pour le date.timezone paramètre, assurez-vous de le configurer pour refléter votre fuseau horaire actuel. Voici une liste des fuseaux horaires pris en charge par PHP.
Pour appliquer les modifications apportées, il suffit de redémarrer le serveur Web Apache.
$ sudo systemctl restart apache2
Étape 2 : Installer Icinga2 sur Ubuntu
Avec le PHP configuration à l’écart, nous allons procéder et installer Glaçagea2. Cependant, le Glaçagea2 référentiel n’est pas fourni par le Ubuntu 20.04 dépôts. En tant que tel, nous devons ajouter manuellement le référentiel à votre système.
Par conséquent, commencez par ajouter le GPG clé à l’aide de la commande curl.
$ curl https://packages.icinga.com/icinga.key | apt-key add -
Ensuite, créez un fichier de référentiel pour Glaçagea2.
$ sudo vim /etc/apt/sources.list.d/icinga-focal.list
Ajoutez les entrées suivantes.
deb http://packages.icinga.com/ubuntu icinga-focal main deb-src http://packages.icinga.com/ubuntu icinga-focal main
Enregistrez et quittez le fichier.
Pour commencer à utiliser le référentiel, mettez à jour les listes de packages comme suit.
$ sudo apt update
Ensuite, installez Glaçagea2 et les plugins de surveillance.
$ sudo apt install icinga2 monitoring-plugins
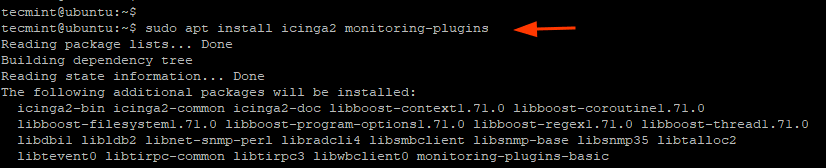
Une fois l’installation terminée, activez et démarrez le Glaçagea2 service.
$ sudo systemctl enable icinga2 $ sudo systemctl start icinga2
Pour confirmer que le Glaçagea2 service est en cours d’exécution, exécutez :
$ sudo systemctl status icinga2
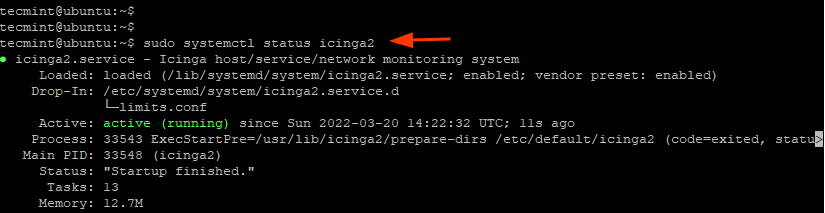
La sortie indique que le Glaçagea2 démon est en cours d’exécution et nous sommes prêts à partir.
Étape 3 : Installer le module IDO Icinga2
le Sortie de données Icinga2 (JE FAIS) exporte toutes les informations de configuration et d’état dans une base de données. le JE FAIS base de données est ensuite utilisée par Glaçage Web 2 en tant que backend de données.
Pour installer le module, lancez la commande
$ sudo apt install icinga2-ido-mysql -y
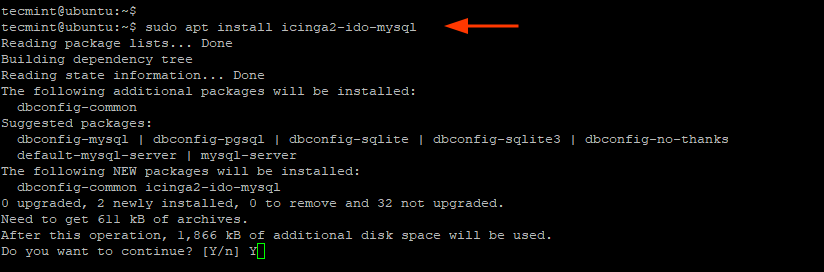
En cours de route, une pop-up s’affichera sur le terminal. Pour activer Icinga2 ido-mysql fonction, sélectionnez ‘Oui‘ et appuyez sur ENTRER.
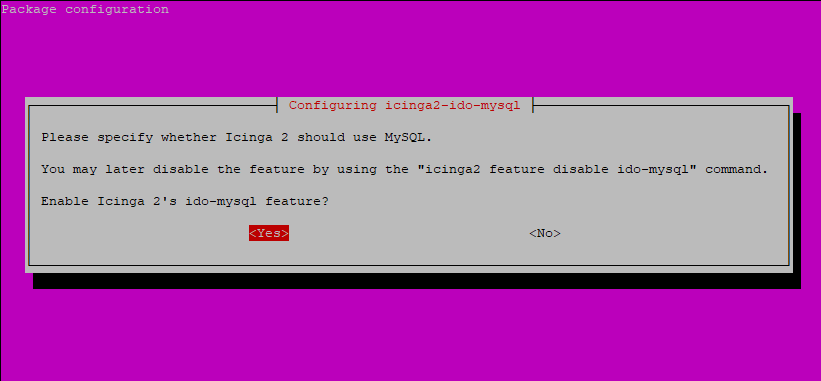
le icinga2-ido-mysql package nécessite une base de données installée et configurée. Cela peut être géré avec dbconfig-commun, mais nous allons créer la base de données nous-mêmes. Alors sélectionnez ‘Non‘ et refuser cette option.
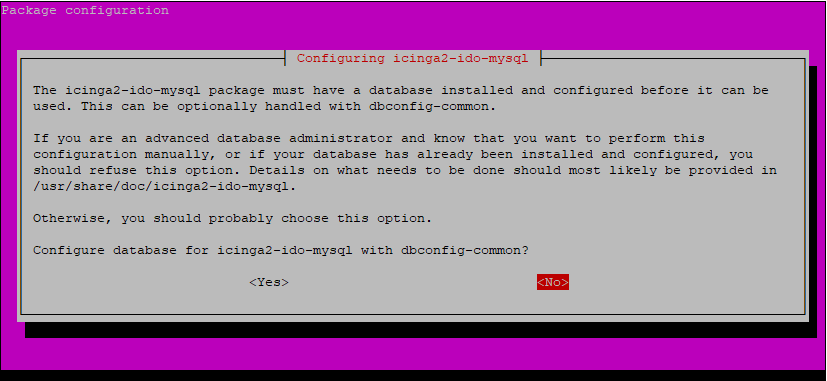
Ensuite, connectez-vous à votre MariaDB serveur de base de données.
$ sudo mysql -u root -p
Ensuite, créez une base de données et un utilisateur de base de données pour le icinga2-ido-mysql package et accordez à l’utilisateur tous les privilèges sur la base de données.
> CREATE DATABASE icinga_ido_db; > GRANT ALL ON icinga_ido_db.* TO 'icinga_ido_user'@'localhost' IDENTIFIED BY 'Password321'; > FLUSH PRIVILEGES; > EXIT;
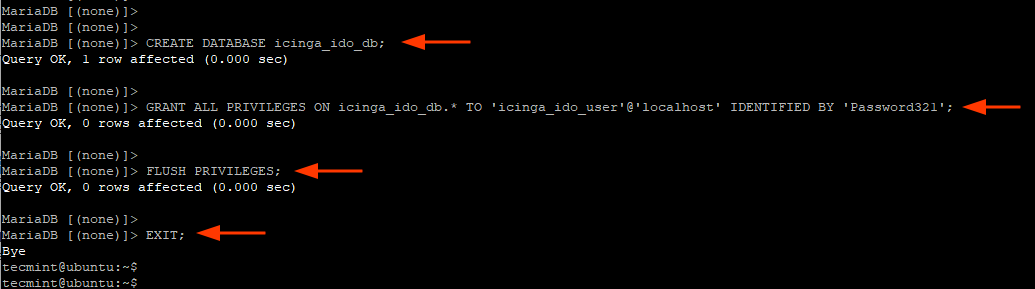
Avec la base de données en place, continuez et importez le IDO Icinga2 schéma à l’aide de la commande. Vous devrez fournir le mot de passe racine du serveur de base de données.
$ sudo mysql -u root -p icinga_ido_db < /usr/share/icinga2-ido-mysql/schema/mysql.sql
Étape 4 : Activer le module IDO Icinga2
Pour activer le icinga2-ido-mysql communication de base de données avec Glaçage Web 2nous devons aller plus loin et apporter des modifications au fichier de configuration par défaut.
Ouvrez le icinga2-ido-mysql fichier de configuration.
$ sudo vim /etc/icinga2/features-available/ido-mysql.conf
Modifiez les entrées suivantes et définissez-les pour qu’elles correspondent à la icinga2-ido-mysql détails de la base de données comme spécifié à l’étape 3.
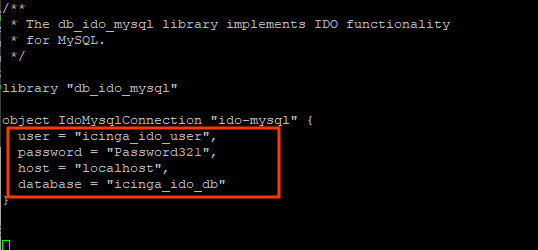
Enregistrez les modifications et quittez.
Activez ensuite le icinga2-ido-mysql caractéristique.
$ sudo icinga2 feature enable ido-mysql
Pour que les modifications prennent effet, redémarrez Glaçagea2.
$ sudo systemctl restart icinga2

Étape 5 : Installer et configurer IcingaWeb2
Le dernier composant à installer et configurer est Glaçage Web 2qui est un framework PHP rapide, puissant et extensible qui agit comme le frontal de Glaçagea2.
Alors installez GlaçageaWeb2 et le Icinga CLIexécutez la commande.
$ sudo apt install icingaweb2 icingacli -y
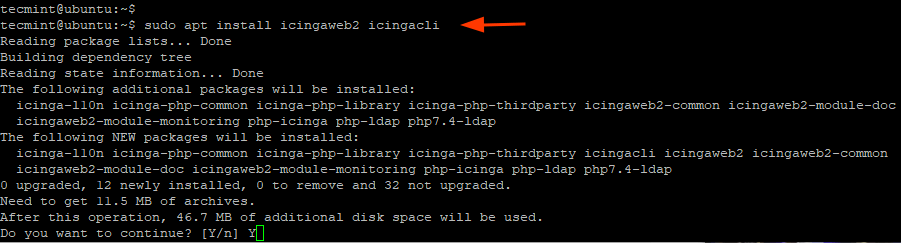
Nous devons créer un deuxième schéma de base de données qui sera désigné pour Glaçage Web 2.
Encore une fois, connectez-vous à votre serveur de base de données.
$ sudo mysql -u root -p
Créez ensuite la base de données et l’utilisateur de base de données pour Glaçageaweb2 et accordez toutes les autorisations à l’utilisateur de la base de données sur la base de données.
> CREATE DATABASE icingaweb2; > GRANT ALL ON icingaweb2.* TO 'icingaweb2user'@'localhost' IDENTIFIED BY '[email protected]'; > FLUSH PRIVILEGES; > EXIT;
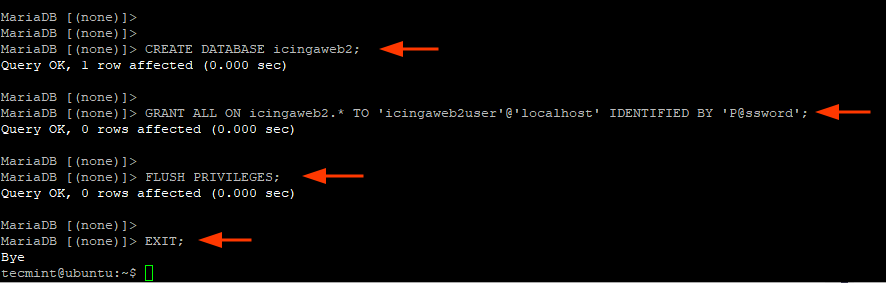
Ensuite, créez un jeton d’installation à l’aide de la commande suivante. Le jeton de configuration sera utilisé lors de l’authentification lors de la configuration Glaçagea2 sur le navigateur.
$ sudo icingacli setup token create

Si vous perdez ou oubliez le jeton, vous pouvez le voir en exécutant la commande :
$ sudo icingacli setup token show

Étape 6 : Terminez l’installation d’IcingaWeb2 dans Ubuntu
Avec toutes les configurations en place, nous allons maintenant terminer le Glaçagea2 configuré sur un navigateur Web. Alors, lancez votre navigateur et dirigez-vous vers l’URL affichée.
http://server-ip/icingaweb2/setup
Cela vous amène à la page d’accueil comme indiqué. Vous souvenez-vous du jeton de configuration que vous avez créé ? Copiez-le et collez-le dans le champ de texte et cliquez sur ‘Suivant‘.
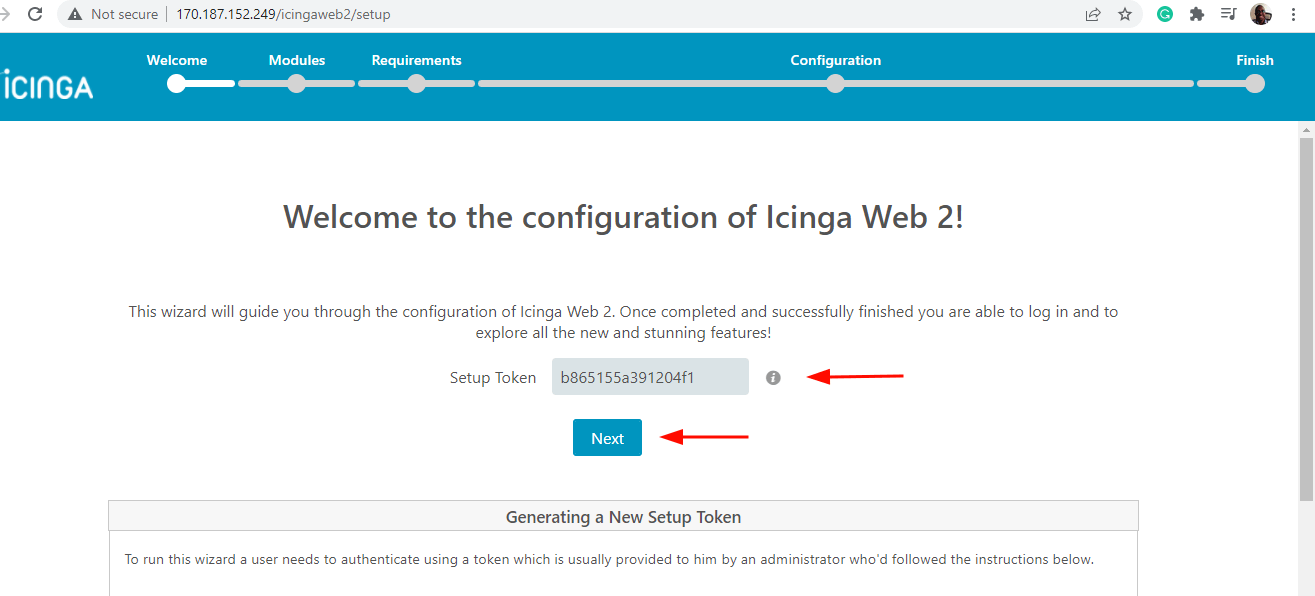
Sur le ‘Modules‘ page, le ‘Surveillance‘ est activé par défaut. Cependant, vous êtes libre d’activer vos modules préférés.
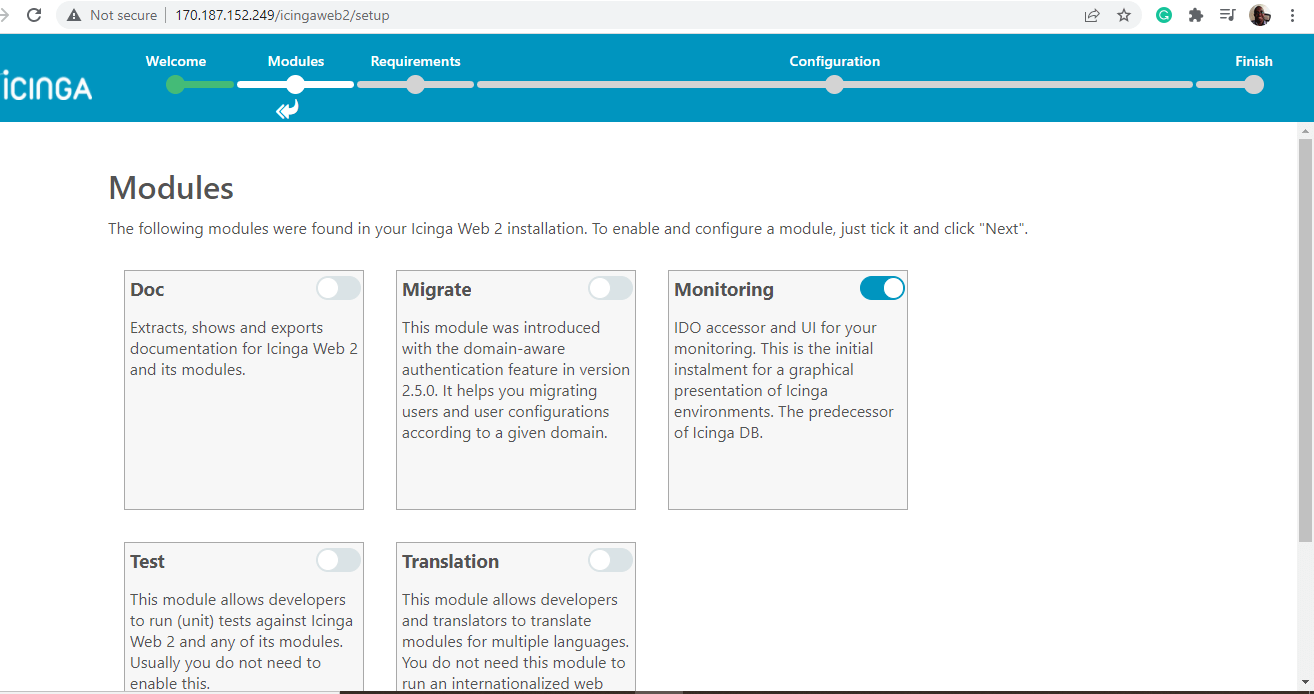
Ensuite, faites défiler vers le bas et cliquez sur ‘Suivant‘.
À l’étape suivante, assurez-vous que tous les PHP les modules et les bibliothèques sont installés et les autorisations de répertoire sont correctes.
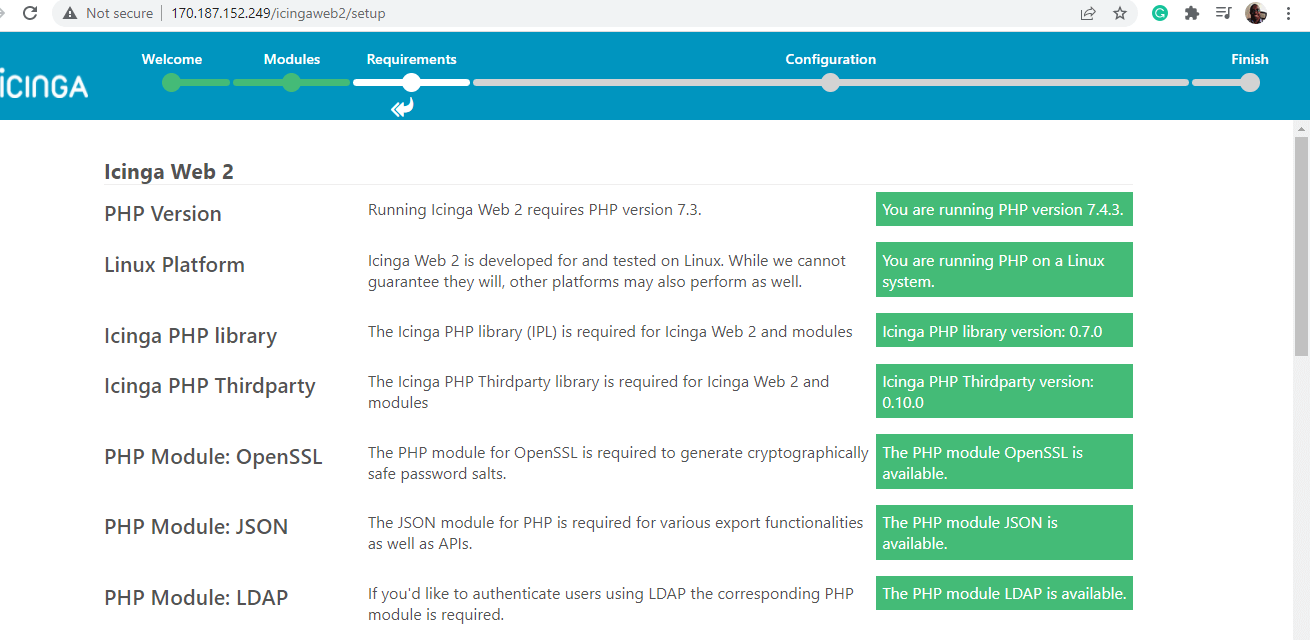
Ensuite, faites défiler vers le bas et cliquez sur ‘Suivant‘.
Sur le ‘Authentification‘ page, sélectionnez ‘Base de données‘ comme type d’authentification et cliquez sur ‘Suivant‘.
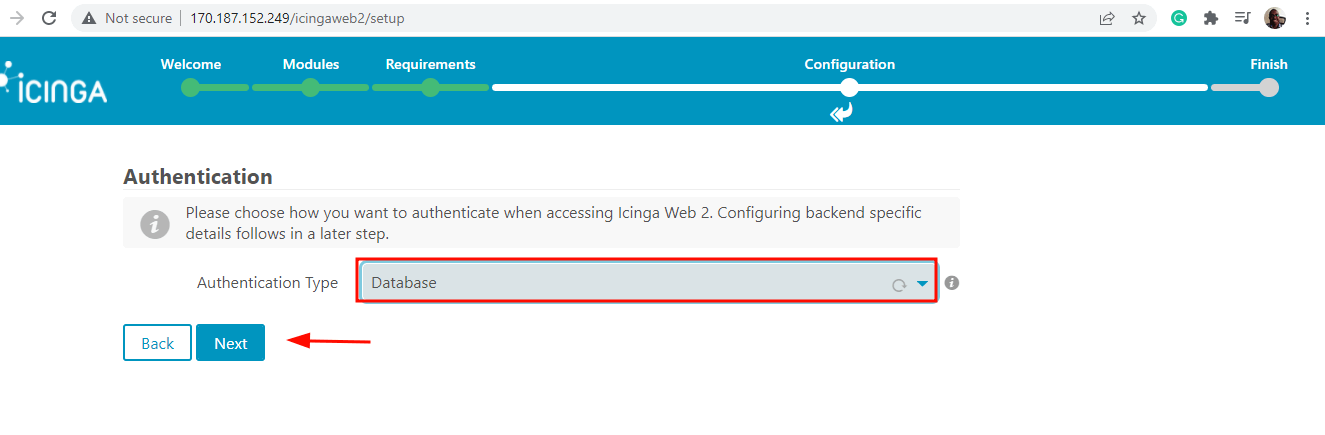
Dans le ‘Ressource de base de données‘, remplissez les détails de la base de données pour GlaçageaWeb2 comme spécifié dans Étape 5.
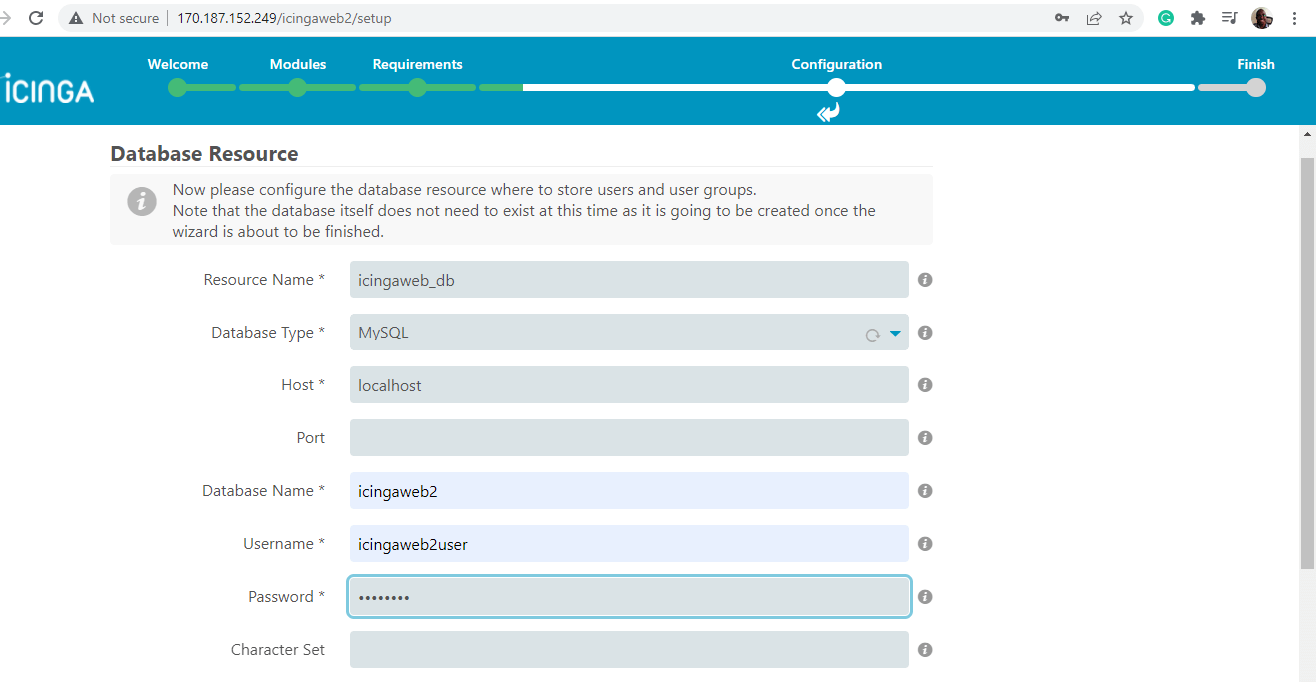
Ensuite, faites défiler vers le bas et cliquez sur ‘Valider la configuration‘ pour valider les détails de la base de données.
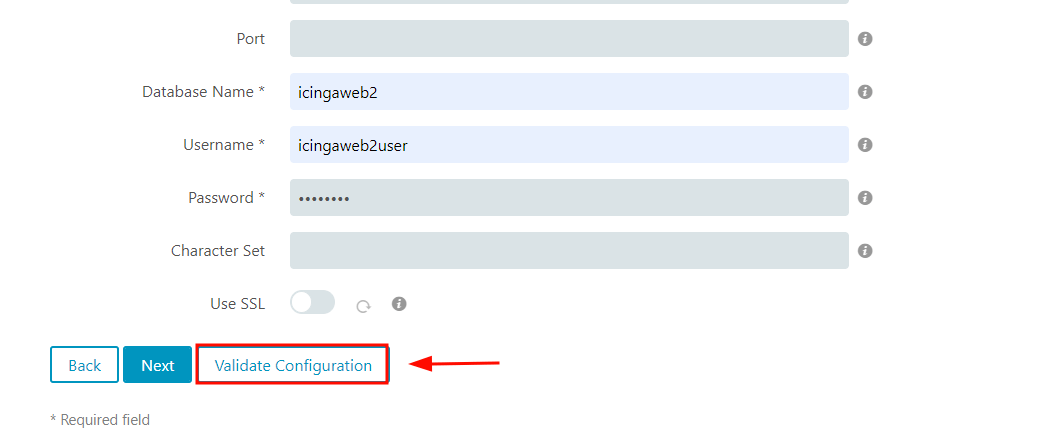
Si tout s’est bien passé, la configuration de la base de données sera validée avec succès. Une fois la validation réussie, faites défiler vers le bas et cliquez sur ‘Suivant‘.
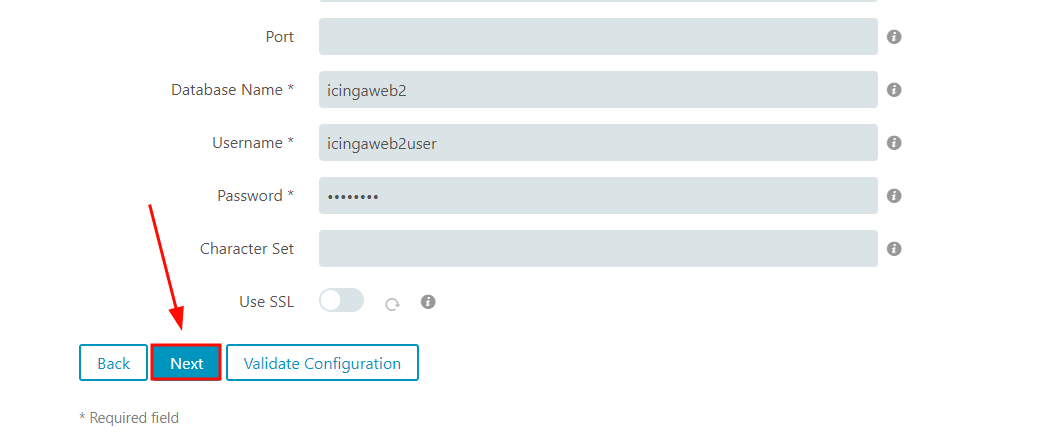
À l’étape suivante, cliquez sur ‘Suivant‘ pour accepter les valeurs par défaut.
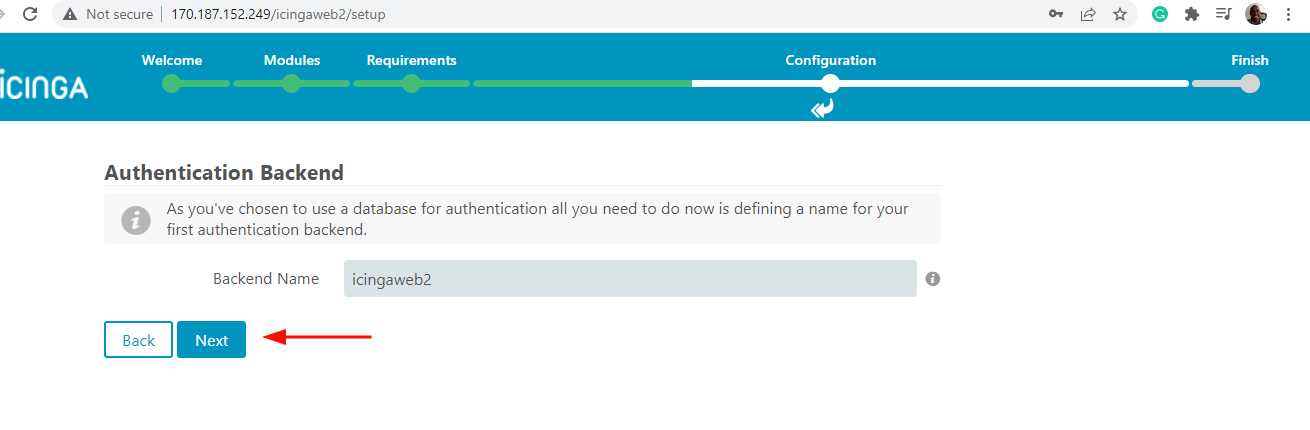
Dans le ‘Paramétrage des applications‘ section, cliquez sur ‘Suivant‘ pour accepter les valeurs par défaut.
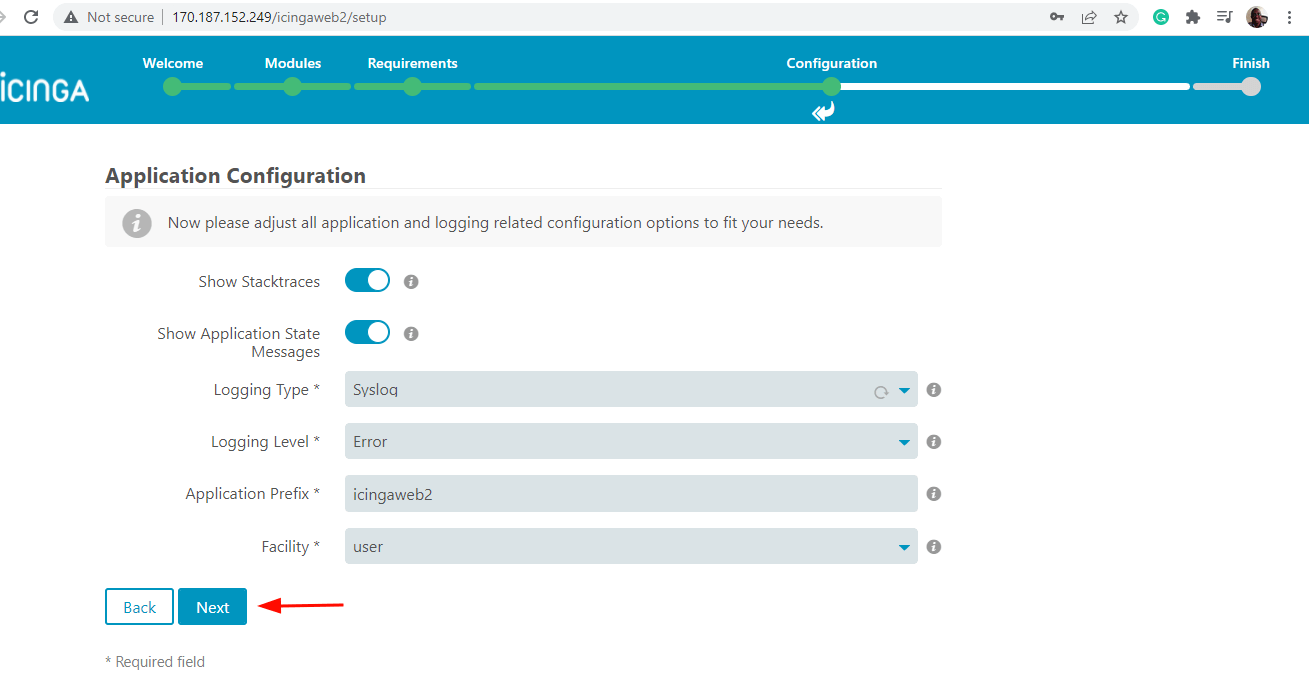
À l’étape suivante, prenez le temps d’examiner tous les changements pour Glaçage Web 2. Assurez-vous que toutes les configurations sont correctes et n’hésitez pas à revenir en arrière et à apporter les corrections nécessaires.
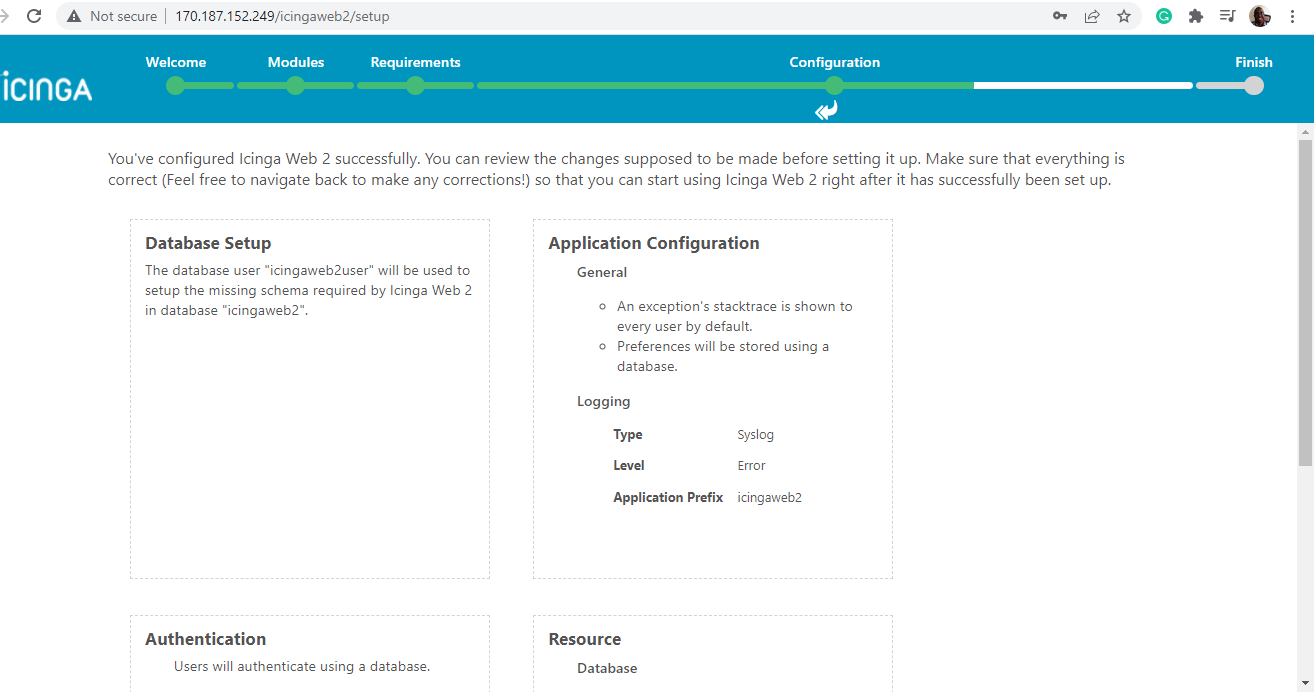
Si tout semble bon, faites défiler vers le bas et cliquez sur ‘Suivant‘.
La dernière section du Glaçagea2 La configuration Web implique la configuration du module de surveillance. Alors, cliquez sur ‘Suivant‘.
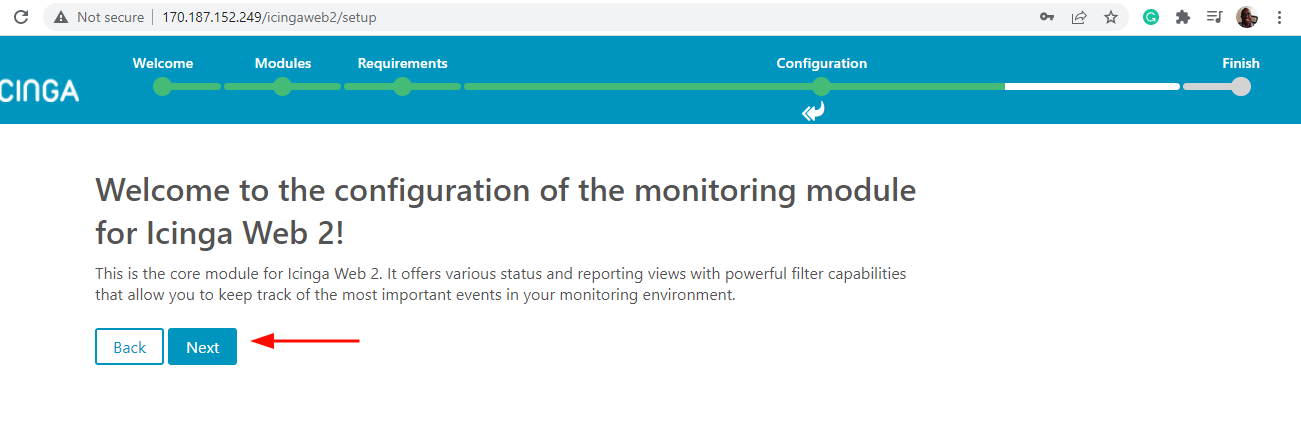
Ensuite, remplissez les détails de la base de données pour le IDO Icinga2 module tel que spécifié dans Étape 3.
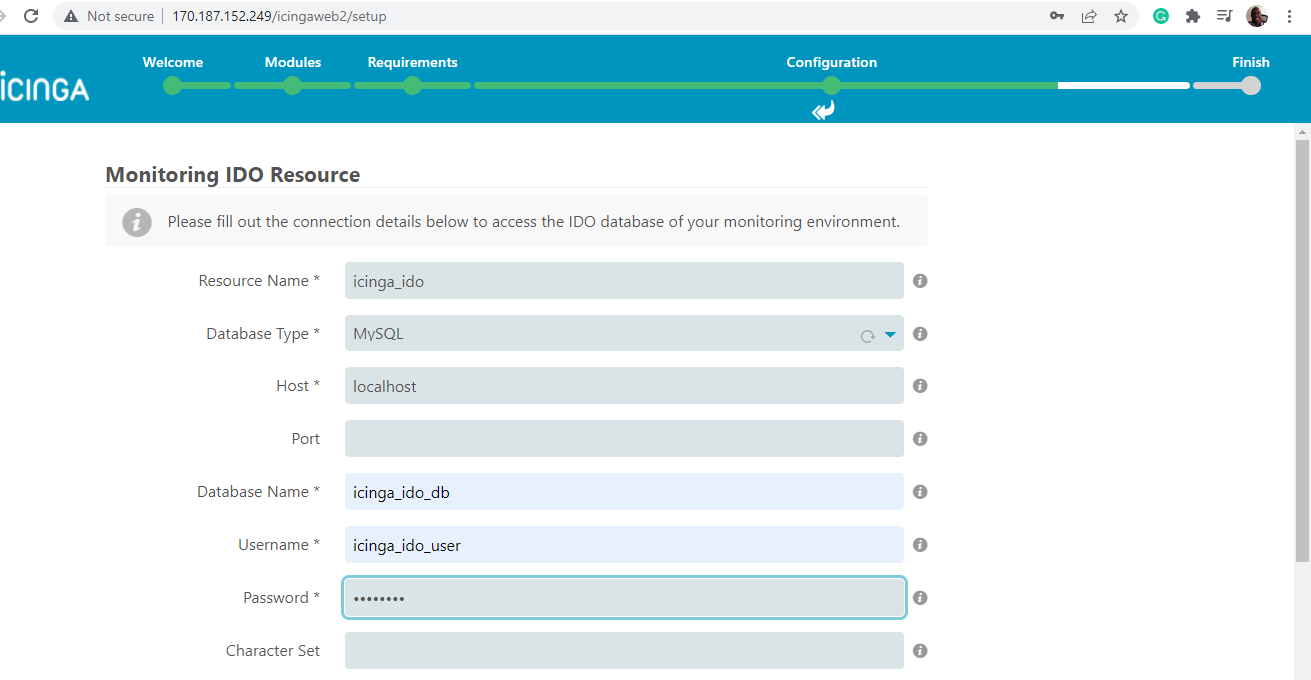
Ensuite, faites défiler vers le bas et cliquez sur ‘Valider la configuration‘.
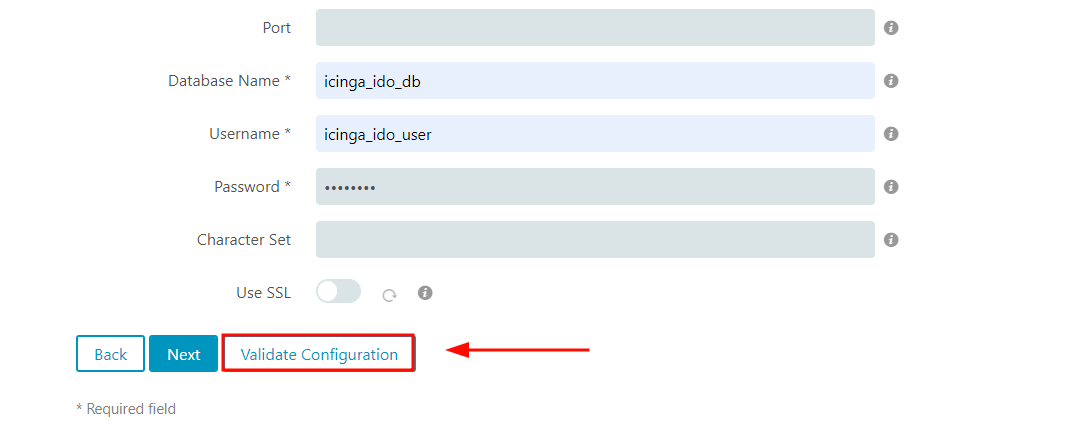
Encore une fois, la validation des détails de la base de données devrait être un succès. Si vous obtenez une erreur, revenez en arrière et assurez-vous que tous les détails sont corrects.
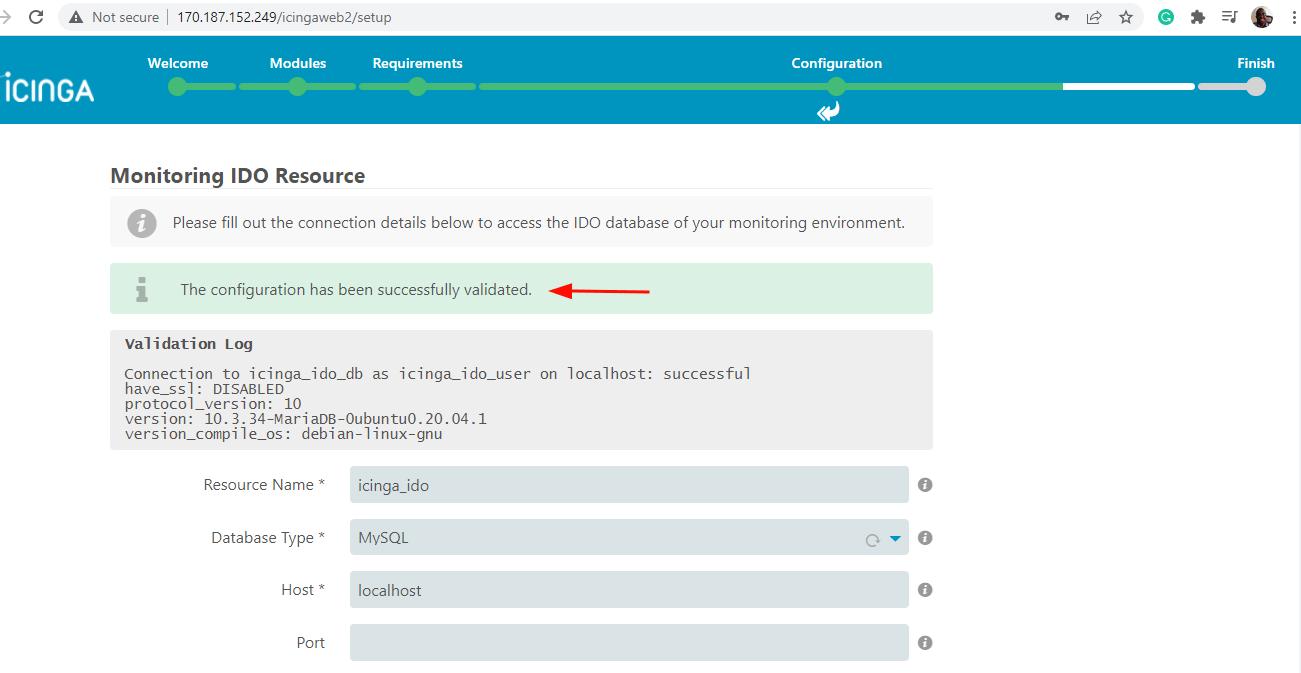
Pour passer à l’étape suivante, faites défiler vers le bas et cliquez sur ‘Suivant‘.
Dans le ‘Transport de commandes‘, sélectionnez ‘Fichier de commandes local‘ comme type de transport et cliquez sur ‘Suivant‘.
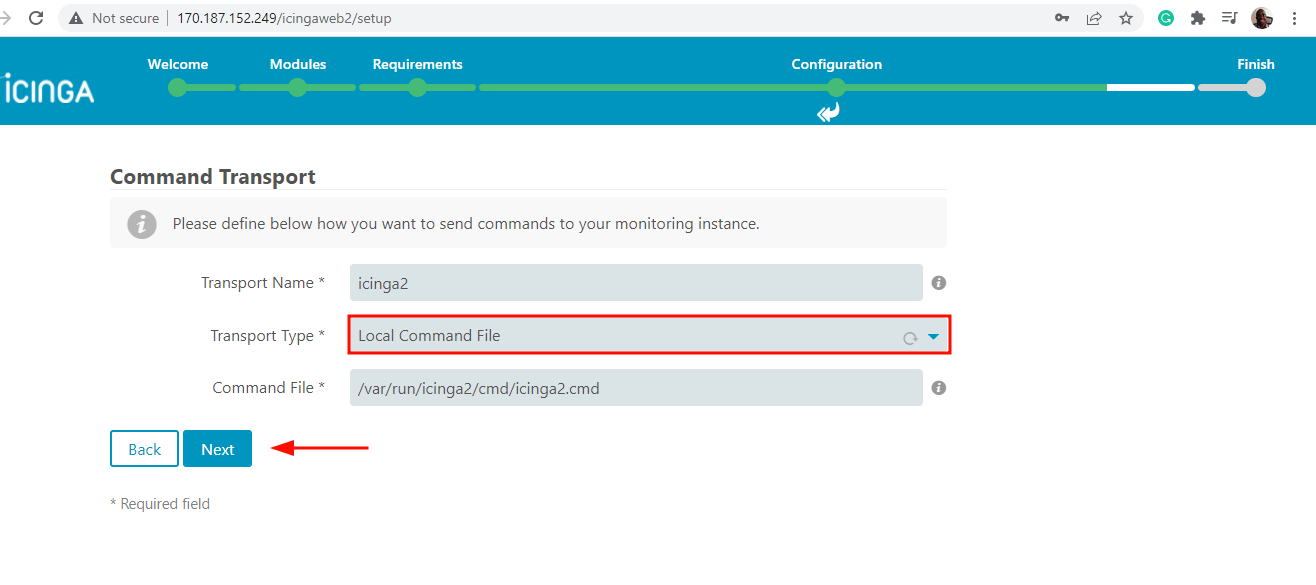
Dans le ‘Surveillance de la sécurité‘, cliquez simplement sur ‘Suivant‘ pour aller avec les valeurs par défaut.
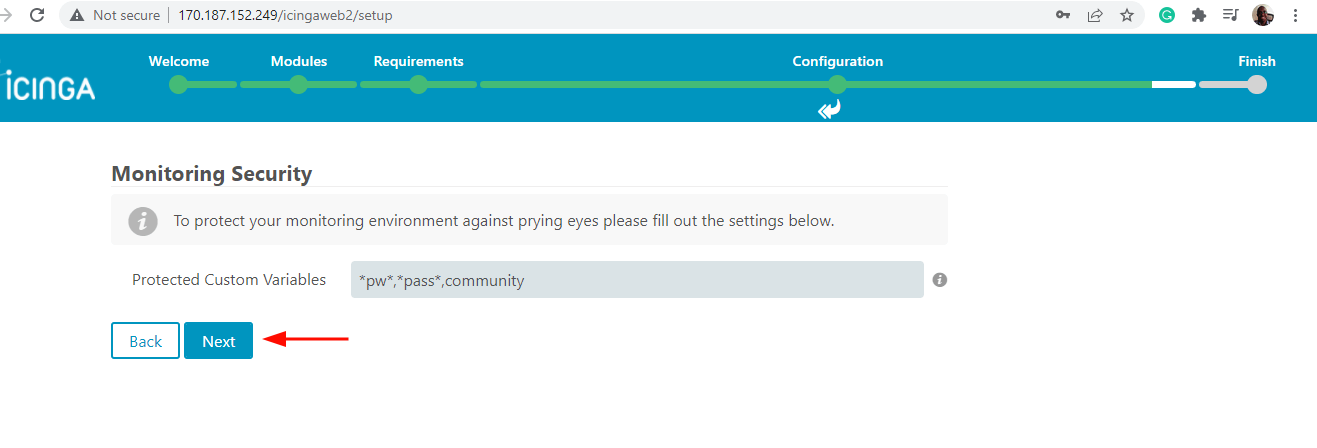
Passez en revue toutes les modifications apportées au module de surveillance. Si quelque chose ne semble pas à sa place, revenez en arrière et apportez les corrections nécessaires.
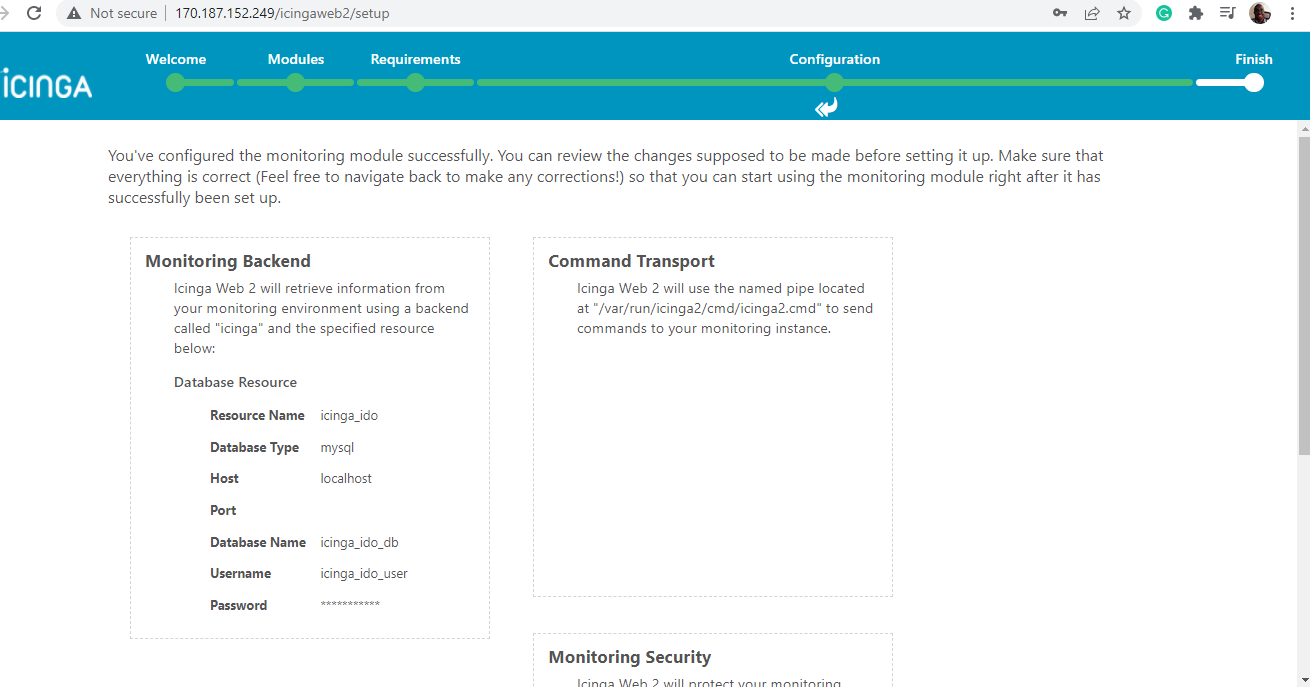
Ensuite, faites défiler vers le bas et cliquez sur ‘Finir‘.
À ce point, Glaçage Web 2 a été configuré avec succès et vous devriez voir une notification à cet effet, comme indiqué ci-dessous. Pour vous connecter au Glaçagea2 tableau de bord, cliquez sur ‘Connectez-vous à Icinga Web 2‘.
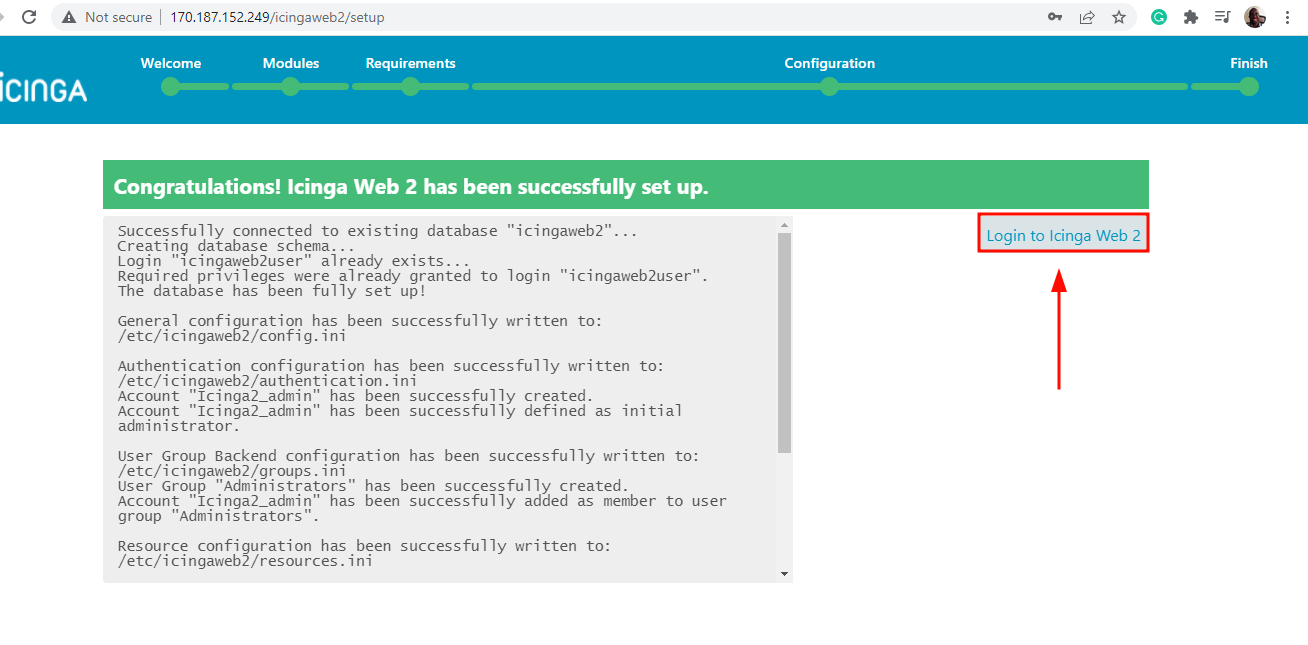
Cela vous amène à la page de connexion comme indiqué. Fournissez les détails de votre compte administrateur et appuyez sur ENTRÉE pour vous connecter.
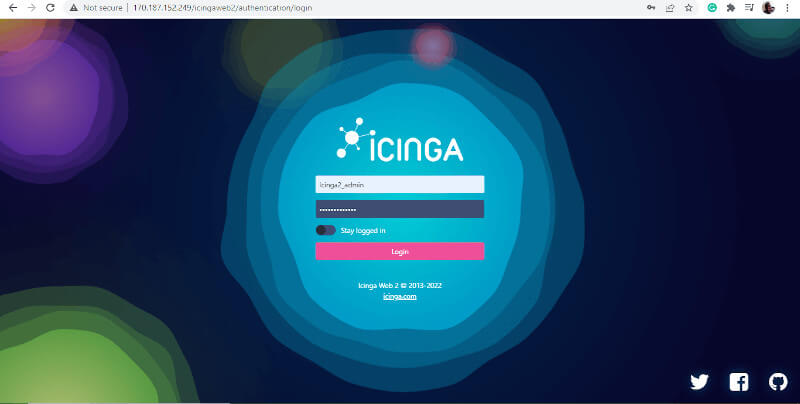
Et le Glaçagea2 tableau de bord apparaîtra. Tous les problèmes existants seront affichés avec leur niveau de gravité. Par exemple, le tableau de bord nous informe de 28 packages avec des mises à niveau prêtes.
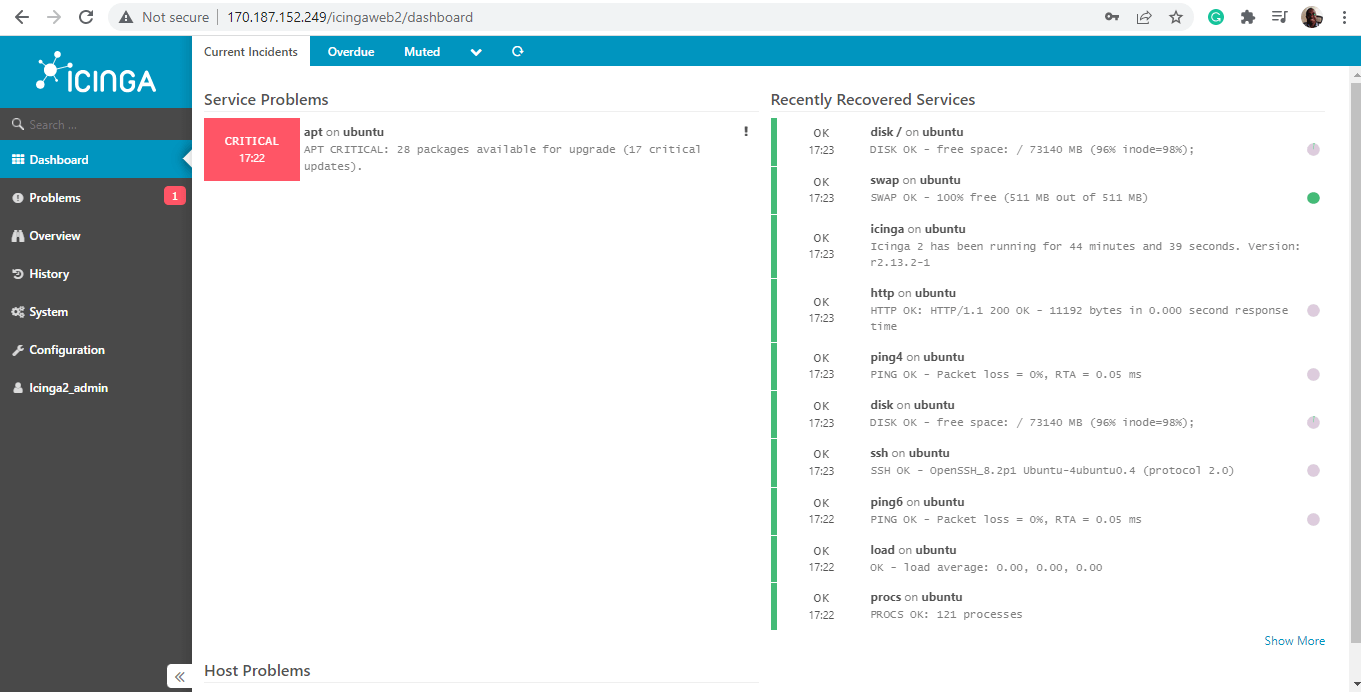
Pour vérifier cela, nous allons retourner au terminal et exécuter la commande :
$ sudo apt list --upgradable
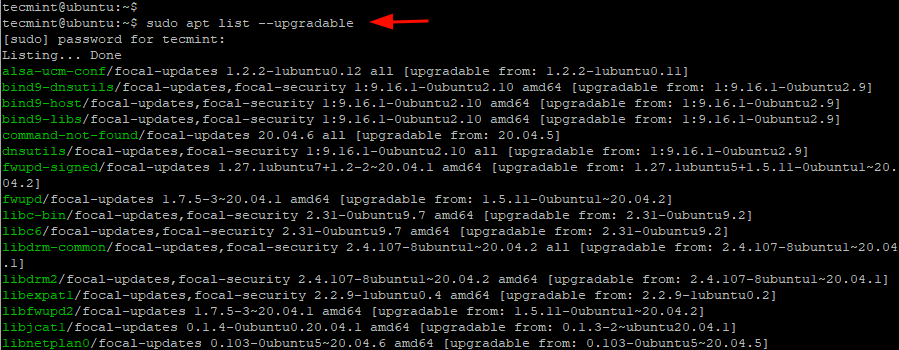
Pour mettre à jour les packages, nous exécuterons simplement :
$ sudo apt upgrade -y
Et cela résout le problème. Depuis le tableau de bord, vous pouvez voir qu’il n’y a plus de problèmes affichés.
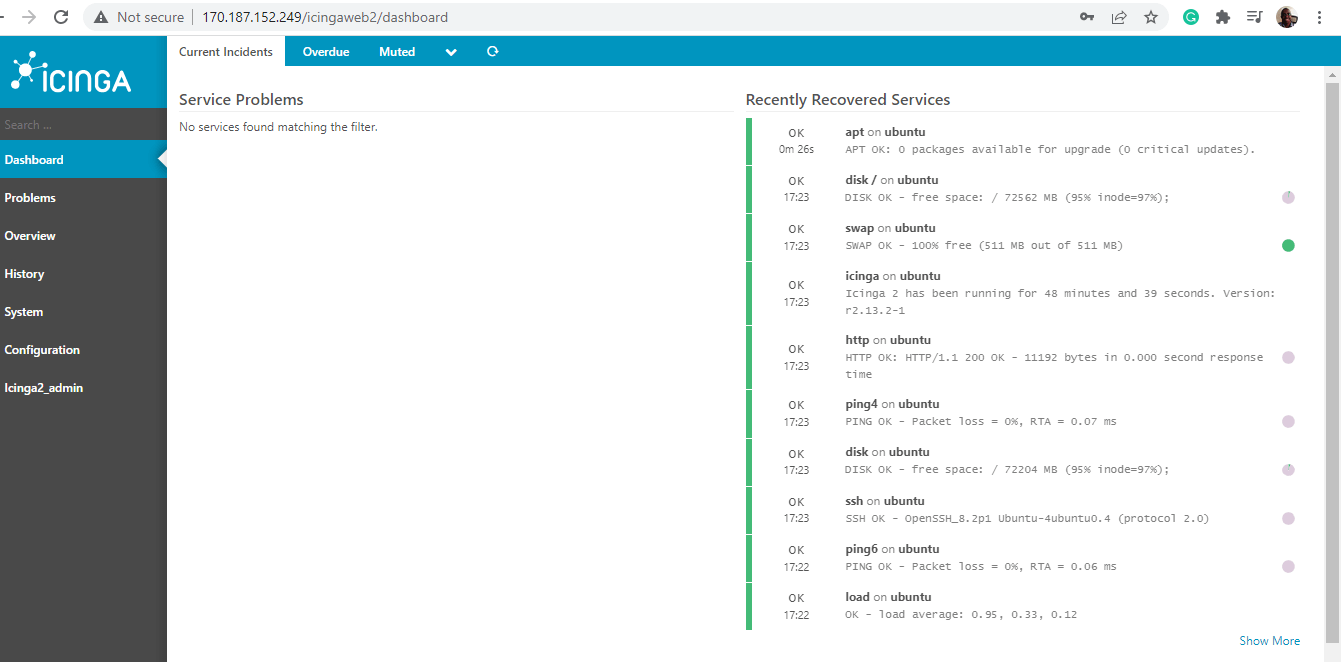
Dans ce guide, nous avons montré comment installer le Glaçagea2 outil de surveillance sur Ubuntu. Certes, l’installation est assez longue et demande une attention aux détails. Néanmoins, si vous avez suivi les étapes de ce dernier, tout devrait bien fonctionner.





![10 exemples de commandes Gzip [Compress Files in Linux]](https://media.techtribune.net/uploads/2023/06/Gzip-Command-in-Linux-238x178.png)




