Glaçage est un outil de surveillance de réseau open-source qui a été initialement créé en tant que fork de l’outil de surveillance Nagios en 2009.
Icinga vérifie la disponibilité des serveurs et des périphériques réseau tels que les commutateurs et les routeurs et envoie un rapport aux administrateurs système sur les pannes ou les temps d’arrêt. Il fournit également des données complètes qui peuvent être visualisées et utilisées pour les rapports.
Son évolutivité et son extensibilité permettent de surveiller des environnements réseau petits et grands sur plusieurs sites.
Dans ce guide, vous apprendrez à installer le Glaçage outil de surveillance du réseau sur OuvrirSUSE Linux.
Conditions préalables
Avant de continuer, assurez-vous que vous disposez de la liste d’exigences suivante.
- Un exemple de OuvrirSUSE avec un utilisateur sudo configuré.
- LAMPE pile installée. Consultez notre guide pour savoir comment installer LAMP sur OpenSUSE.
Étape 1 : Installer les extensions PHP dans OpenSUSE
Tout d’abord, installez et exécutez la commande zypper suivante ci-dessous pour installer les extensions PHP suivantes qui seront requises par Glaçagea2.
$ sudo zypper install php-gd php-pgsql php-ldap php-mbstring php-mysql php-curl php-xml php-cli php-soap php-intl php-zip php-xmlrpc php-opcache php-gmp php-imagick -y
Une configuration supplémentaire sera nécessaire. Pour accéder au fichier de configuration PHP principal.
$ vim /etc/php7/apache2/php.ini
Apportez les modifications suivantes à ces directives.
memory_limit = 256M post_max_size = 64M upload_max_filesize = 100M max_execution_time = 300 default_charset = "UTF-8" date.timezone = "Africa/Nairobi" cgi.fix_pathinfo=0
Assurez-vous de régler le date.timezone directive pour refléter votre région géographique.
Étape 2 : Ajouter le référentiel Icinga dans OpenSUSE
Par défaut, le Glaçage le paquet n’est pas fourni par OuvrirSUSE dépôts. Par conséquent, vous devez ajouter manuellement le référentiel officiel Icinga à partir de Glaçage afin d’installer Glaçagea2.
Alors, commencez par ajouter la clé GPG.
$ sudo rpm --import https://packages.icinga.com/icinga.key
Une fois la clé ajoutée. Ajoutez le référentiel Icinga comme suit.
$ sudo zypper ar https://packages.icinga.com/openSUSE/ICINGA-release.repo
Actualisez ensuite tous les référentiels.
$ sudo zypper ref
Étape 3 : Installer Icinga2 et les plugins de surveillance dans OpenSUSE
Avec le Glaçage référentiel activé, l’étape suivante consiste à installer Glaçage et les plugins de surveillance. Pour ce faire, exécutez la commande :
$ sudo zypper install icinga2 nagios-plugins-all
Ensuite, démarrez le Glaçage service et activez-le pour qu’il démarre automatiquement au démarrage.
$ sudo systemctl start icinga2 $ sudo systemctl enable icinga2
Juste pour être sûr que le Glaçage démon est en cours d’exécution, vérifiez son état comme indiqué :
$ sudo systemctl status icinga2

Étape 4 : Installer le module Icinga IDO (Icinga Data Output)
Le JE FAIS (Sortie de données de givrage) est une fonctionnalité centrale qui exporte les informations de configuration et d’état dans une base de données relationnelle telle que MySQL ou alors MariaDB. La base de données est utilisée comme backend par Glaçage Web2.
Pour installer le Glaçage IDO fonctionnalité, exécutez la commande :
$ sudo zypper install icinga2-ido-mysql
Une fois installé, l’étape suivante consiste à créer une base de données pour le JE FAIS fonctionnalité où toutes les informations de configuration et d’état seront exportées.
Alors, connectez-vous au MariaDB base de données:
$ sudo mysql -u root -p
Ensuite, créez la base de données et l’utilisateur de la base de données et accordez tous les privilèges à l’utilisateur sur la base de données.
> CREATE DATABASE icinga; > GRANT ALL ON icinga.* TO 'icingauser'@'localhost' IDENTIFIED BY '[email protected]'; > FLUSH PRIVILEGES; > EXIT;
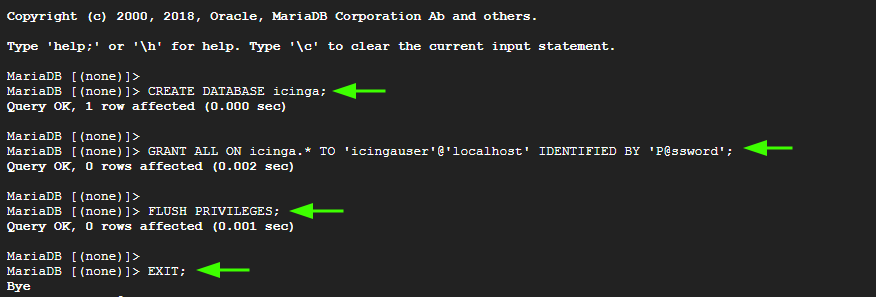
Ensuite, importez le IDO Icinga2 schéma comme suit. Une fois invité à entrer un mot de passe, fournissez le MariaDB mot de passe racine.
$ sudo mysql -u root -p icinga < /usr/share/icinga2-ido-mysql/schema/mysql.sql
Étape 5 : Activer la fonctionnalité IDO-MySQL
L’étape suivante consiste à activer le ido-mysql fonctionnalité. Pour ce faire, utilisez le glaçagea2 commande:
$ sudo icinga2 feature enable ido-mysql Module 'ido-mysql' was enabled.
Assurez-vous de redémarrer Icinga 2 pour que ces modifications prennent effet.
$ sudo systemctl restart icinga2
Le IDO-MySQL package est livré avec un fichier de configuration par défaut appelé ido-mysql.conf. Nous devons apporter quelques modifications au fichier afin de permettre la connexion à la base de données IDO.
Par conséquent, ouvrez le fichier de configuration.
$ sudo vim /etc/icinga2/features-available/ido-mysql.conf
Accédez à cette section, décommentez et fournissez les détails de la base de données IDO.
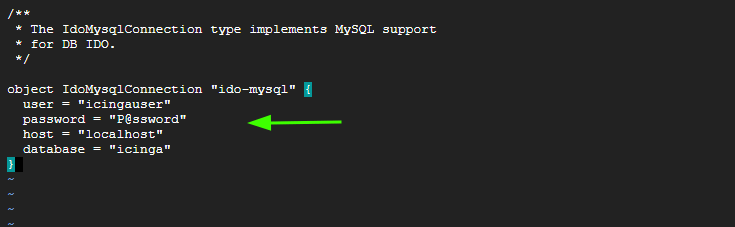
Enregistrez et quittez le fichier. Pour appliquer les modifications apportées, redémarrez Glaçagea2:
$ sudo systemctl restart icinga2
Étape 6 : Installer et configurer IcingaWeb2 dans OpenSUSE
GlaçageaWeb2 est une interface Web de surveillance open source, un outil de ligne de commande et un framework développé par Glaçage. Il fournit un soutien pour Glaçagea2, Noyau de glace, et tout autre backend compatible avec la base de données IDO.
Le GlaçageaWeb2 L’interface vous fournit un tableau de bord soigné et intuitif pour surveiller les ressources de votre réseau. À installer GlaçageaWeb2 et le Icinga CLIexécutez la commande :
$ sudo zypper install icingaweb2 icingacli -y
Ensuite, nous allons créer un deuxième schéma de base de données pour Glaçage Web2. Encore une fois, connectez-vous au MySQL serveur de base de données.
$ sudo mysql -u root -p
Créer une base de données et un utilisateur pour Glaçage Web2 et attribuer tous les privilèges à l’utilisateur sur la base de données.
> CREATE DATABASE icingaweb2; > GRANT ALL ON icingaweb2.* TO 'icingaweb2user'@'localhost' IDENTIFIED BY '[email protected]'; > FLUSH PRIVILEGES; > EXIT;
Ensuite, activez le apache réécrire le module et redémarrer apache pour que les modifications prennent effet.
$ sudo a2enmod rewrite $ sudo systemctl restart apache2
Créez maintenant un jeton secret, qui sera utilisé pour l’authentification lors de la configuration sur un navigateur Web.
$ sudo icingacli setup token create The newly generated setup token is: 12cd61c1700fa80e
Copiez et enregistrez le jeton car il sera utilisé à l’étape suivante.
Avec toutes les configurations en place, la dernière étape consiste à terminer le GlaçageaWeb2 configuration sur un navigateur.
Pour finaliser la configuration, ouvrez votre navigateur et parcourez l’URL suivante.
http://server-ip/icingaweb2/setup
Cela vous dirige vers le Glaçage Web 2 l’assistant d’installation comme indiqué. La première section est la configuration de Glaçage Web2.
Pour continuer, collez le Jeton de configuration que vous avez généré à l’étape précédente à la ‘Jeton de configuration‘champ et cliquez’Suivant‘.
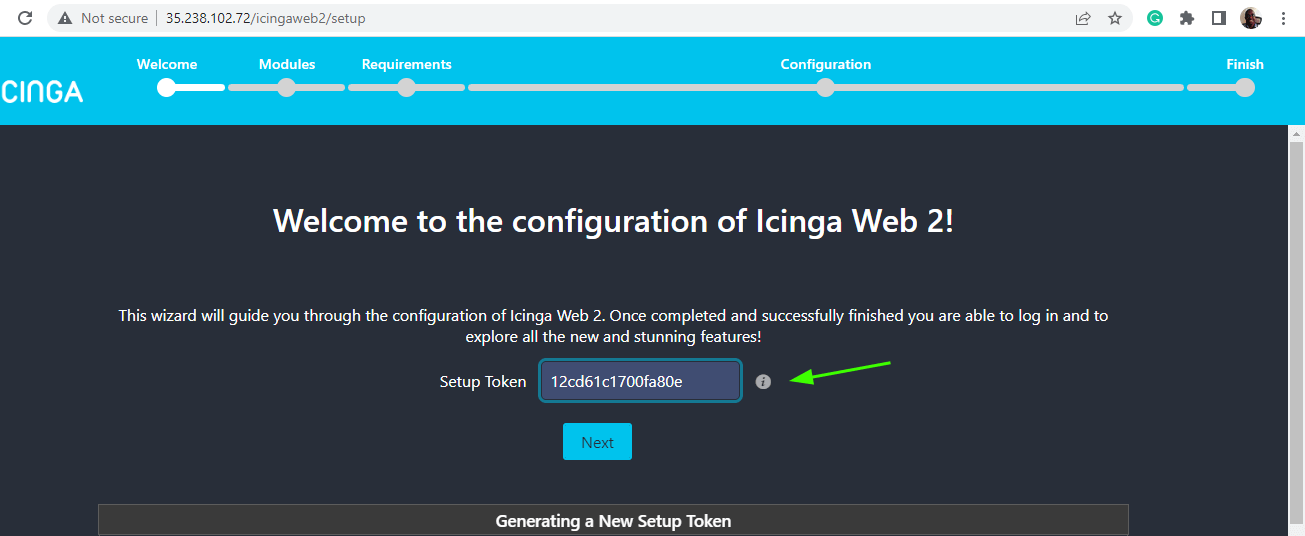
L’étape suivante fournit une liste de modules dans Glaçagea2 qui peut être activé. Par défaut, le ‘Surveillance‘ est activé. Vous pouvez activer les modules que vous souhaitez puis cliquer sur ‘Suivant‘ continuer.
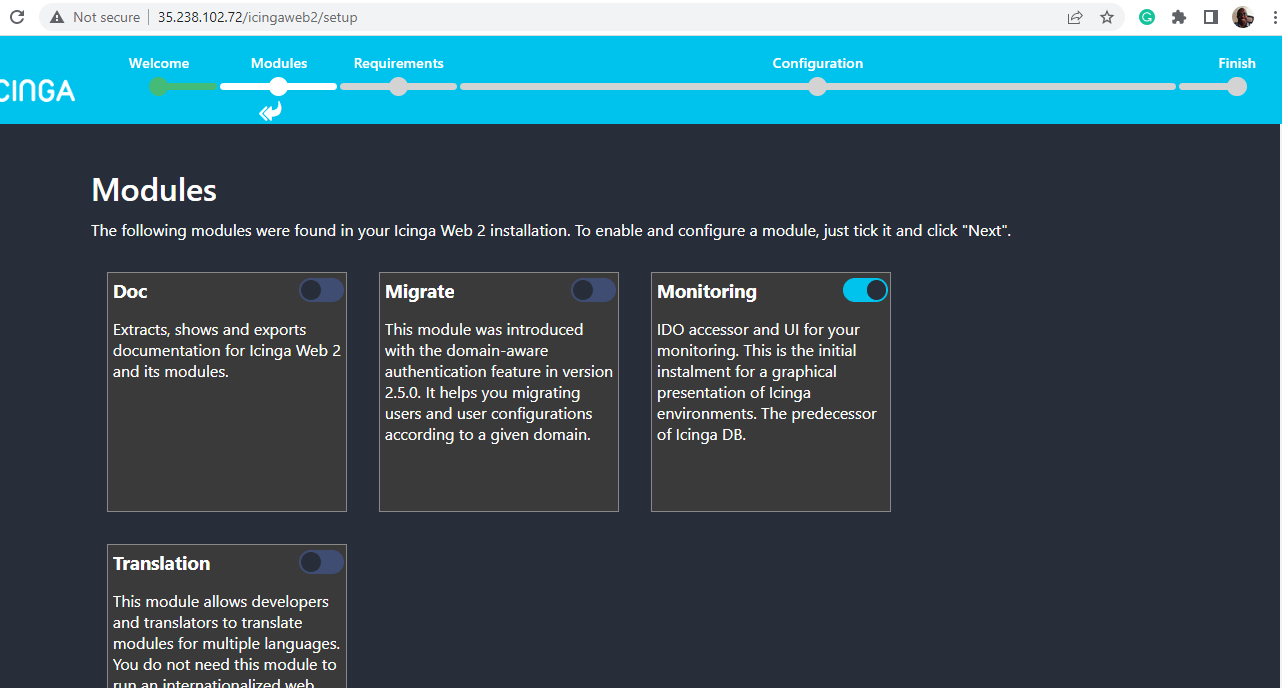
L’étape suivante répertorie tous les PHP modules et autres exigences requises par Glaçage Web 2. Faites défiler la liste et assurez-vous que toutes les conditions sont remplies. Puis clique ‘Suivant‘.
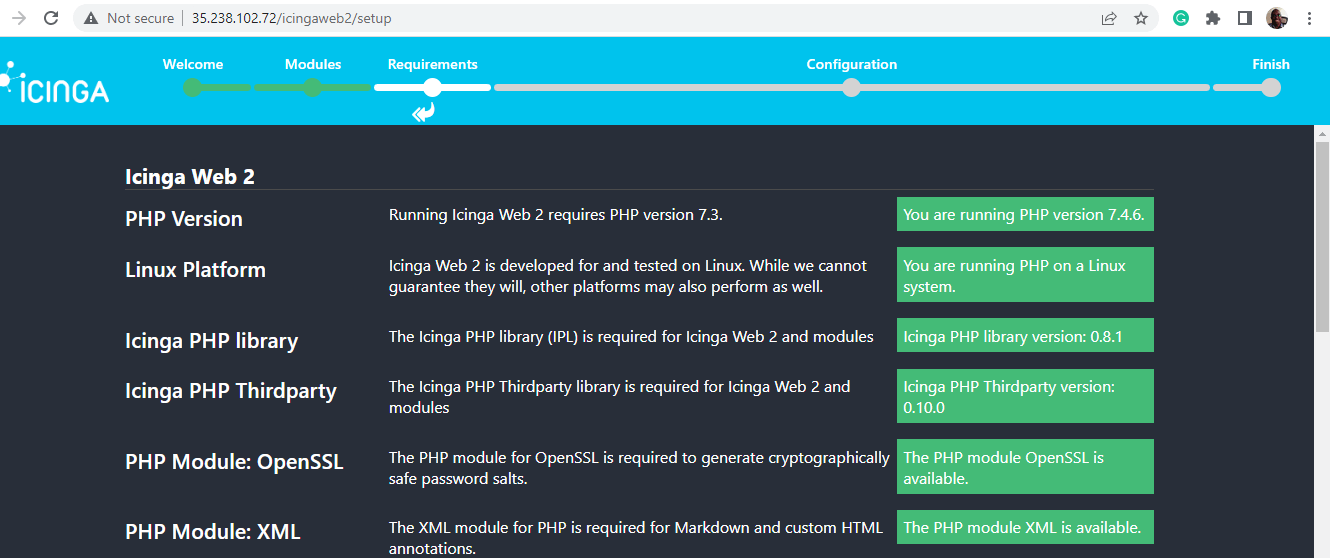
Pour le ‘Authentification‘, acceptez simplement la sélection par défaut et cliquez sur ‘Suivant‘.
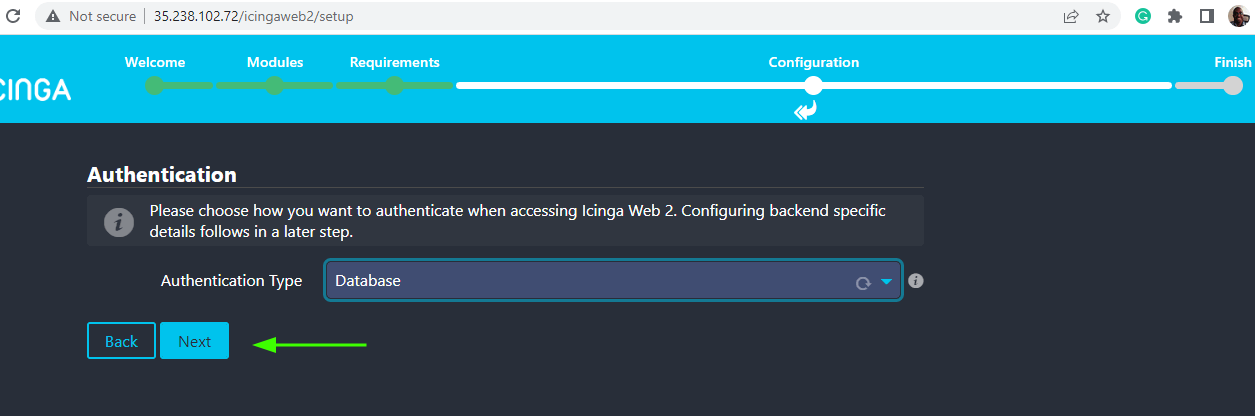
À l’étape suivante, fournissez les détails de la base de données pour GlaçageaWeb2 comme spécifié.
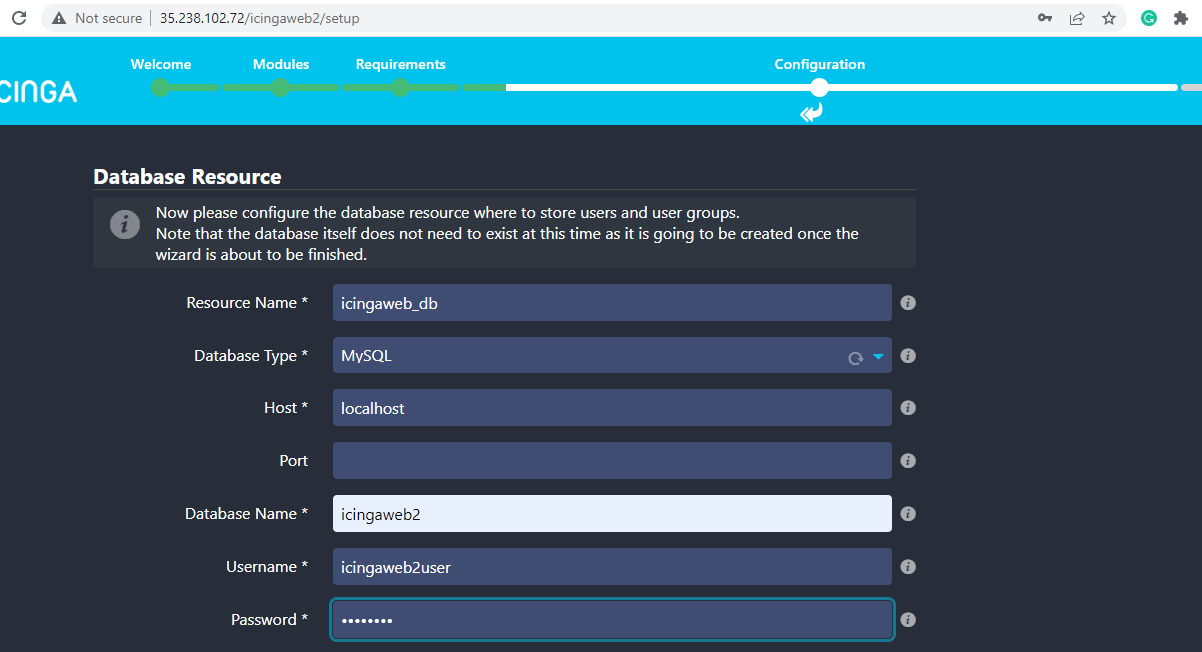
Une fois cela fait, faites défiler vers le bas et cliquez sur ‘Valider la configuration‘ pour vérifier que les informations d’identification sont correctes.
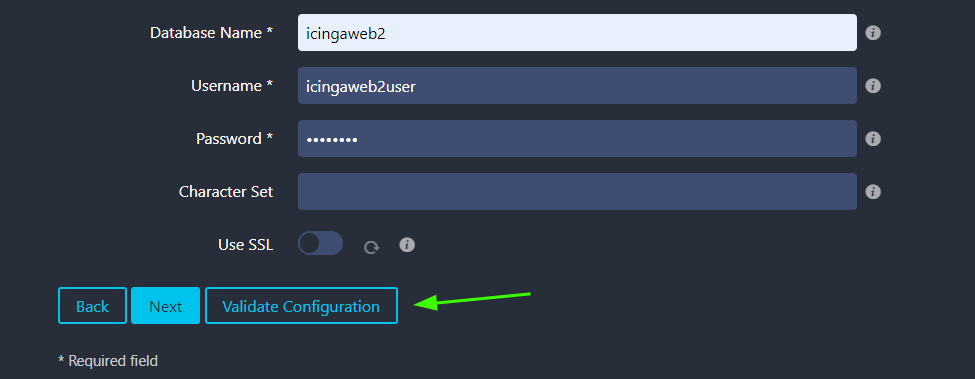
Si les détails que vous avez fournis sont corrects, la configuration doit être validée. Encore une fois, faites défiler jusqu’en bas et cliquez sur ‘Suivant‘.
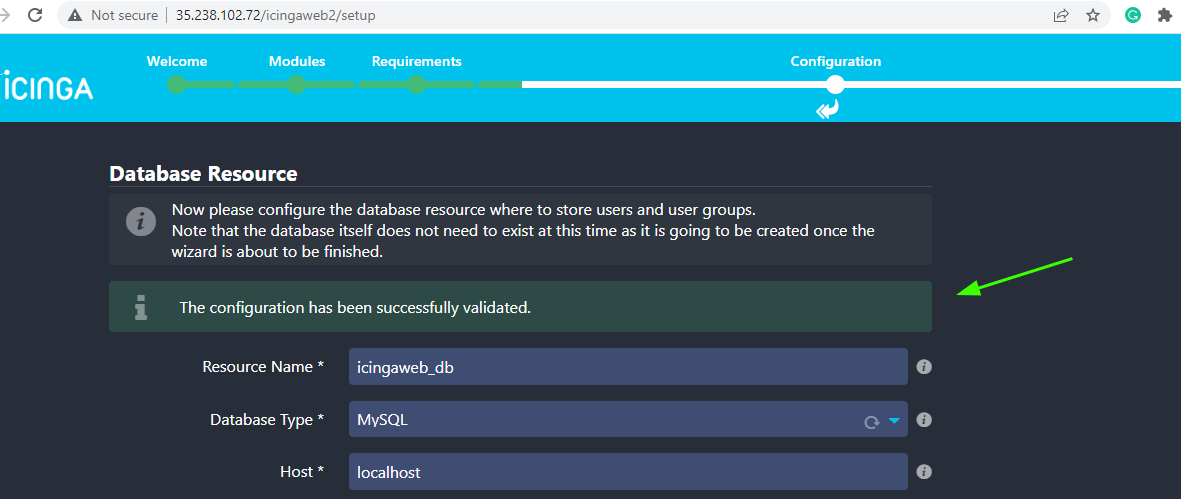
Pour ‘Back-end d’authentification‘ acceptez simplement l’option par défaut et cliquez sur ‘Suivant‘.
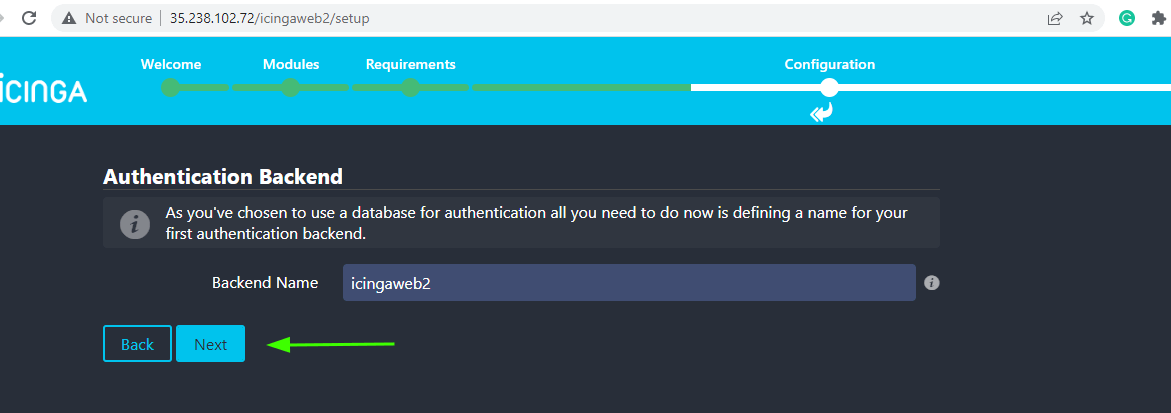
À l’étape suivante, créez un utilisateur administratif en fournissant un nom d’utilisateur et un mot de passe. Il s’agit de l’utilisateur qui sera utilisé pour se connecter au Glaçage tableau de bord.
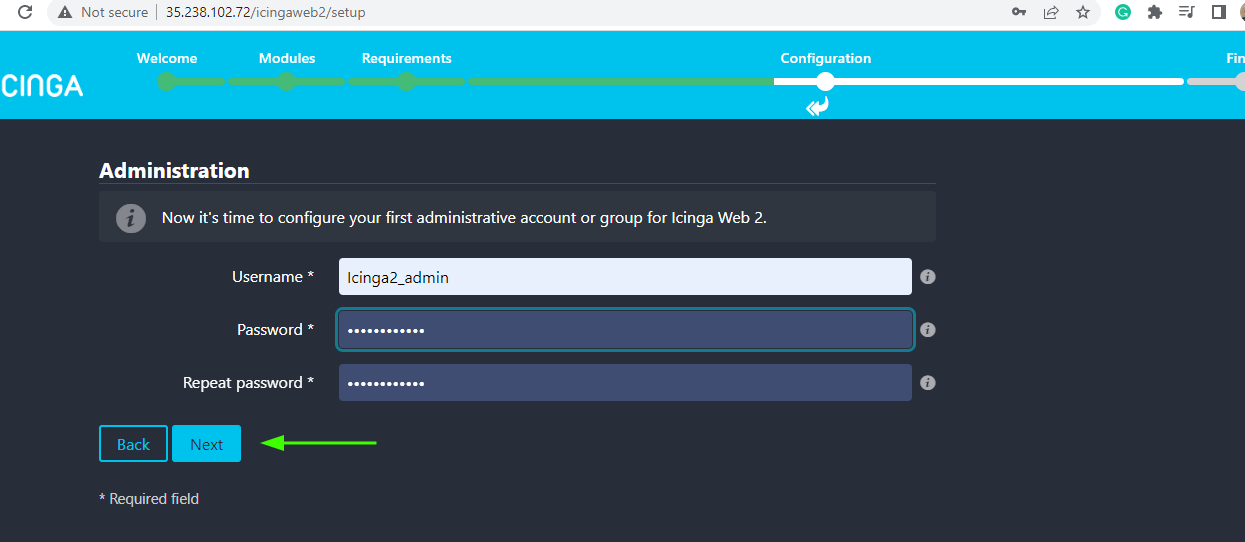
Pour ‘Paramétrage des applications‘, acceptez les valeurs par défaut et cliquez sur ‘Suivant‘.
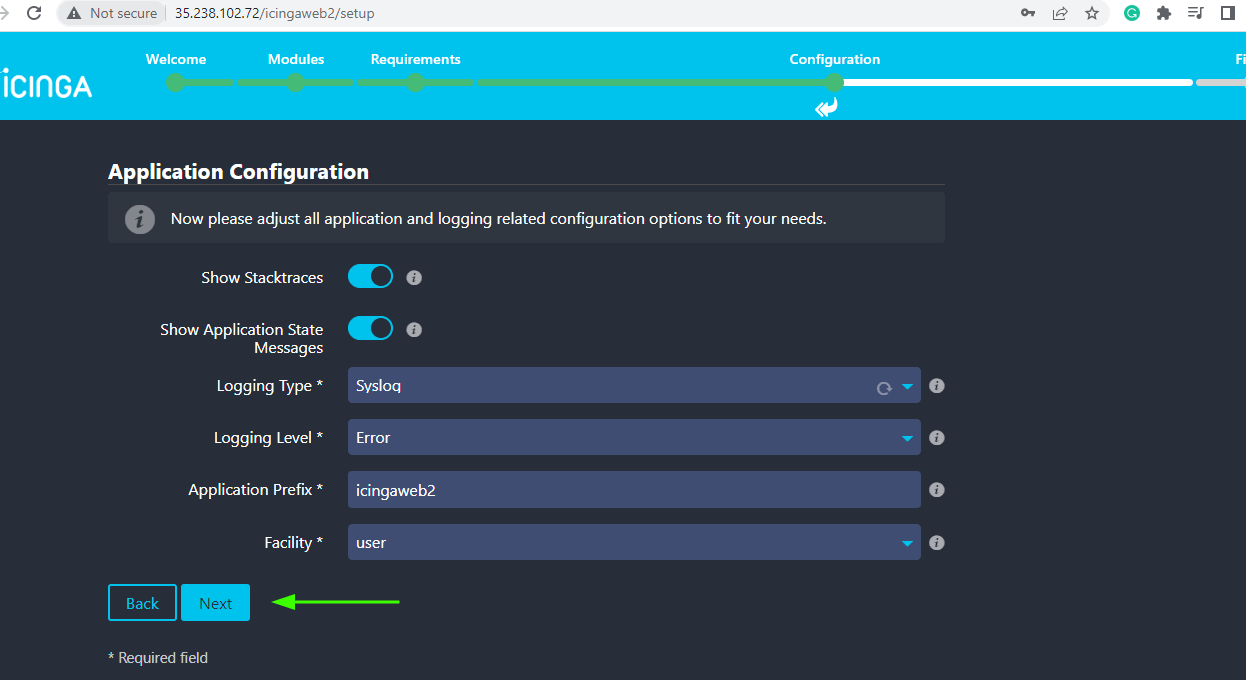
Ensuite, passez en revue toutes les configurations que vous avez fournies. Si tout semble bon, faites défiler vers le bas et cliquez sur ‘Suivant‘.
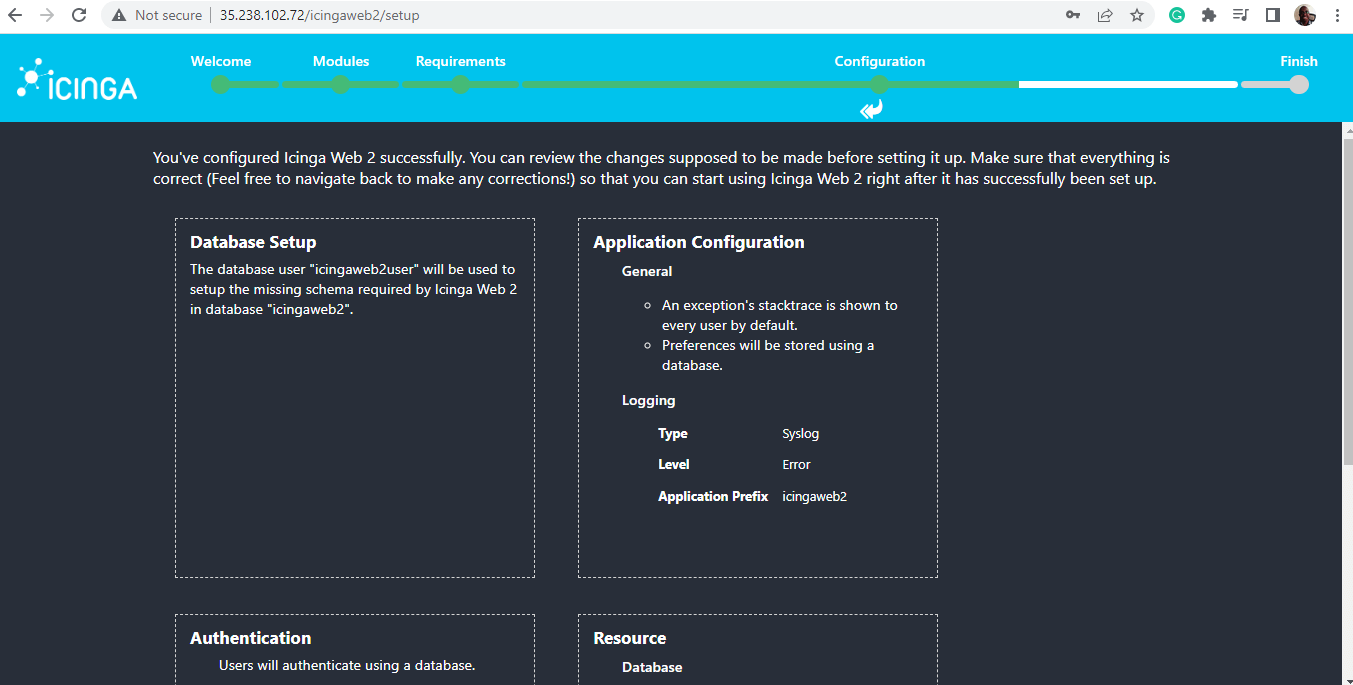
La section suivante est la configuration du module de surveillance pour Glaçage Web 2. Alors, cliquez sur ‘Suivant‘ pour passer à l’étape suivante.
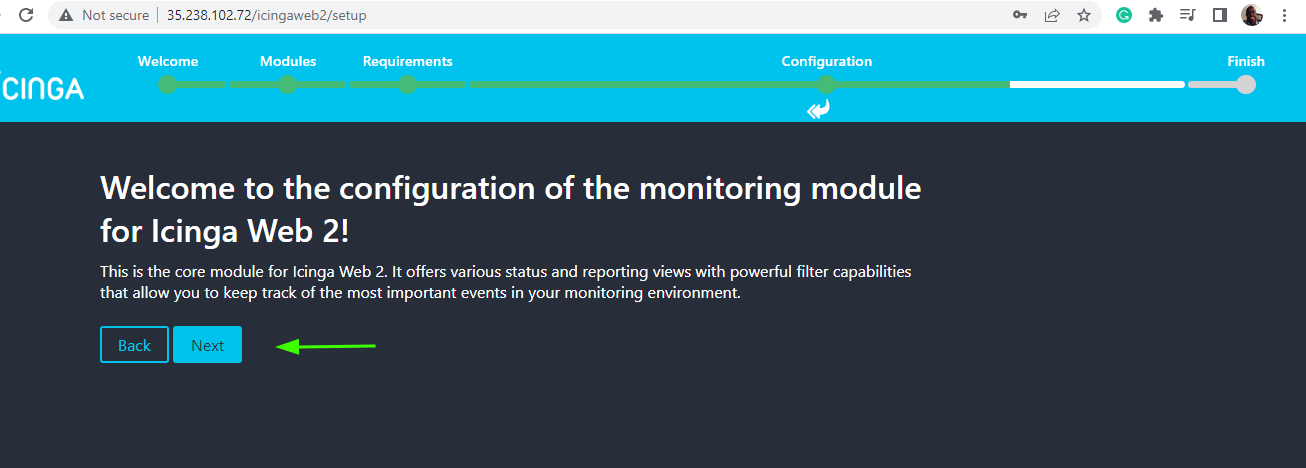
Dans le ‘Surveillance des ressources IDO‘ fournissez les détails de la base de données IDO comme spécifié à l’étape 4.
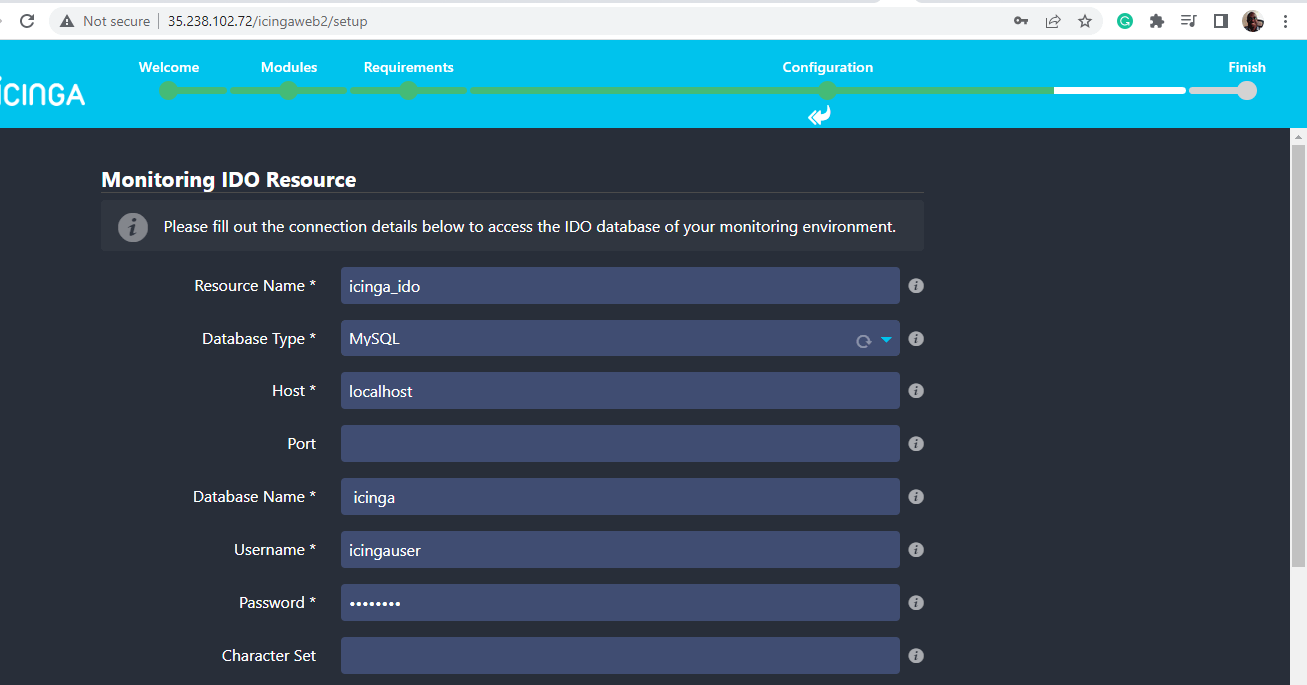
Faites défiler vers le bas et cliquez sur ‘Valider la configuration‘.
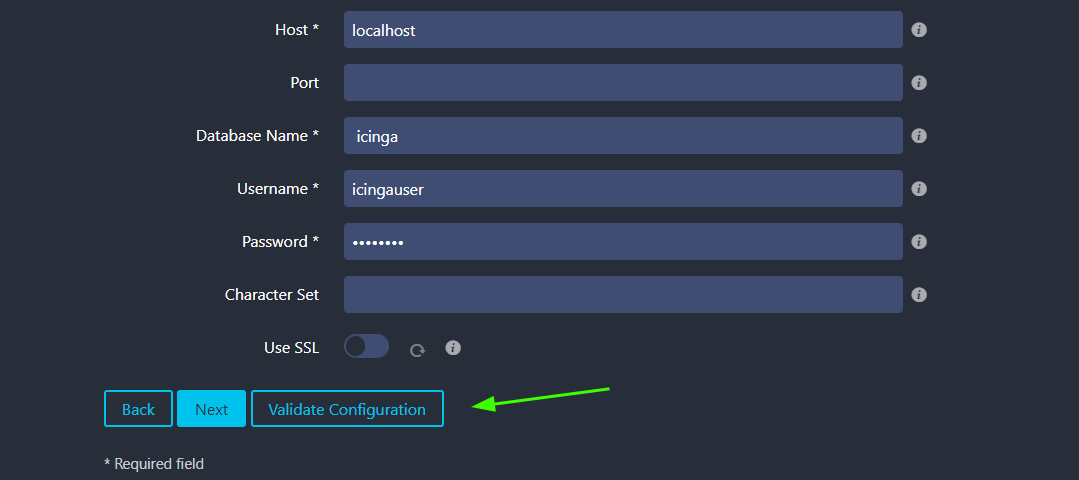
Si tout va bien, la configuration sera validée avec succès. Encore une fois, faites défiler vers le bas et cliquez sur ‘Suivant‘.
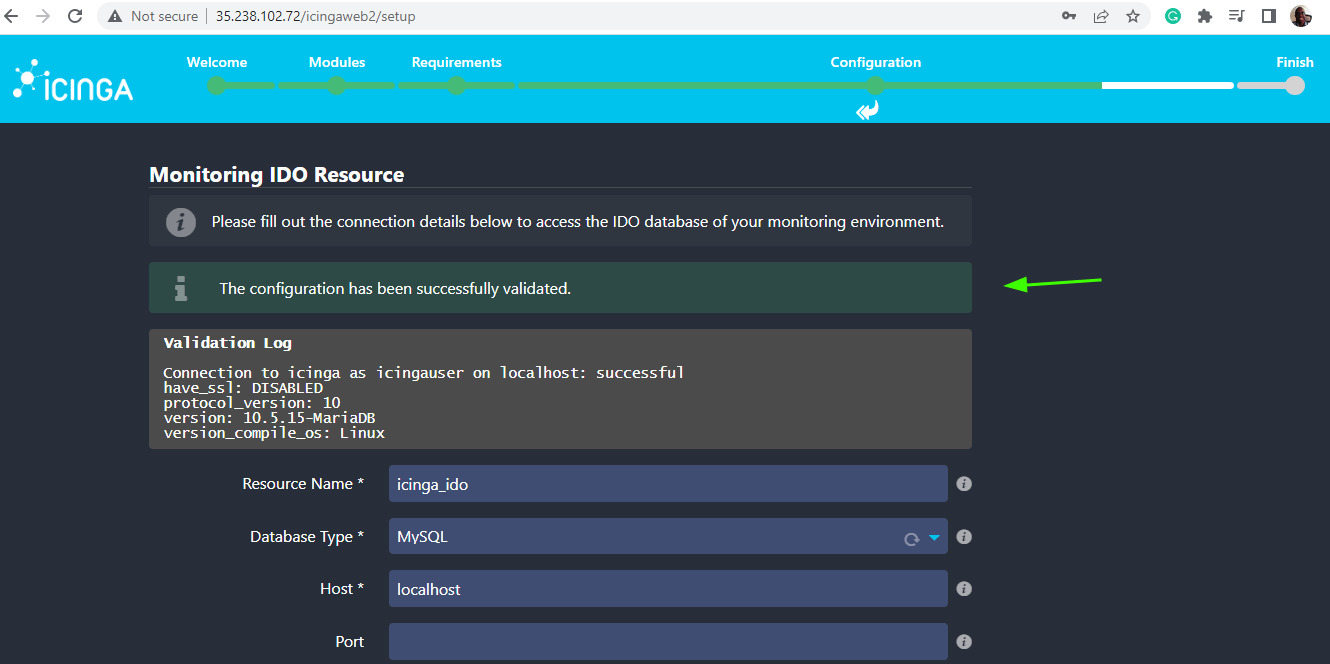
Dans le ‘Transport de commandes‘, sélectionnez ‘Fichier de commandes local‘ comme le Type de transports. et cliquez sur ‘Suivant‘.
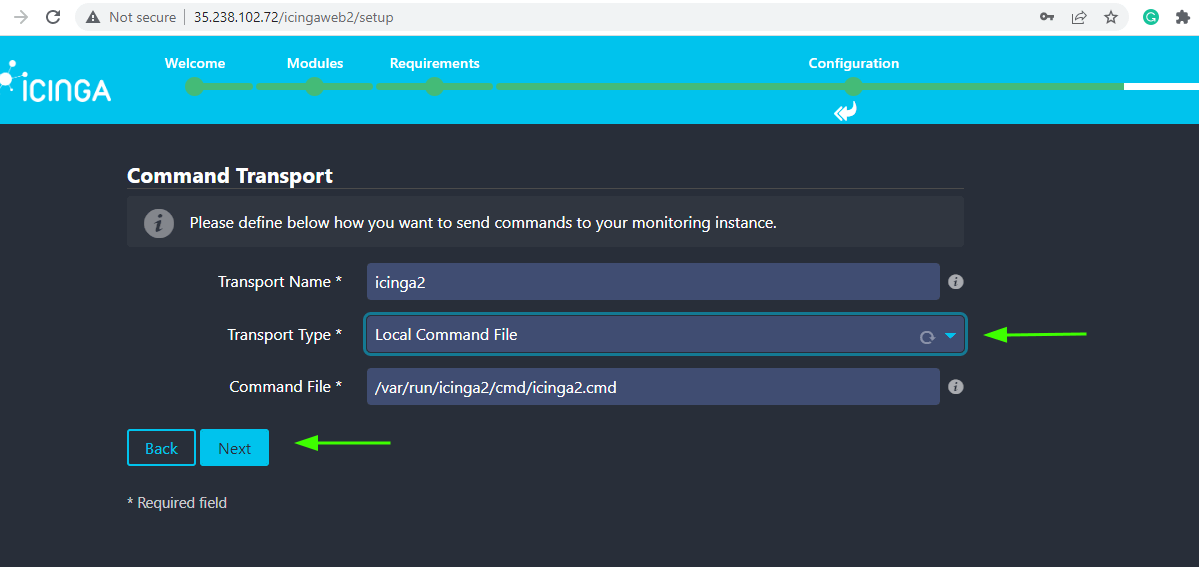
Dans le ‘Surveillance de la sécurité‘, appuyez simplement sur ‘Suivant‘ pour aller avec l’option par défaut.
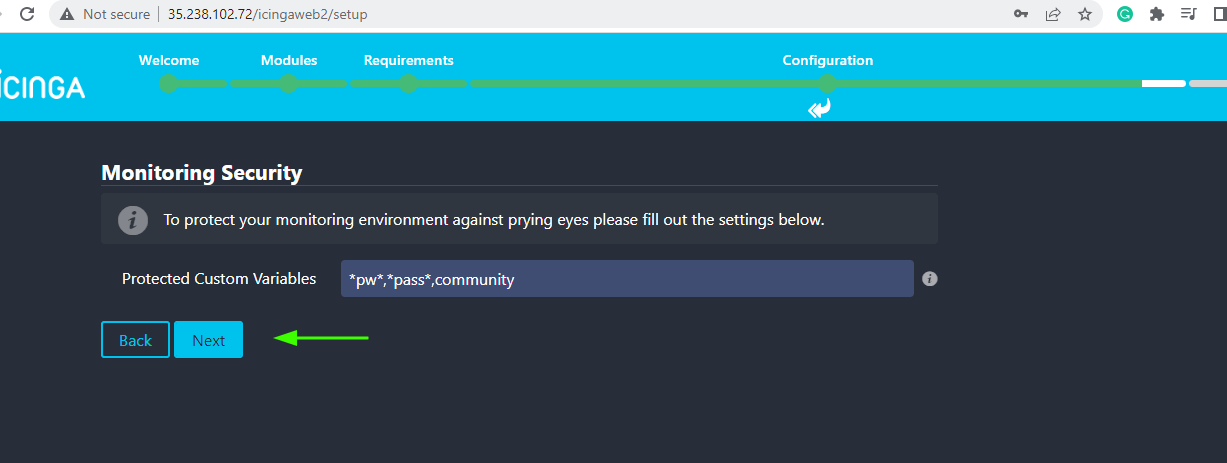
Enfin, passez en revue les configurations du module de surveillance. Si tout semble correct, faites défiler vers le bas et cliquez sur ‘Finir‘.
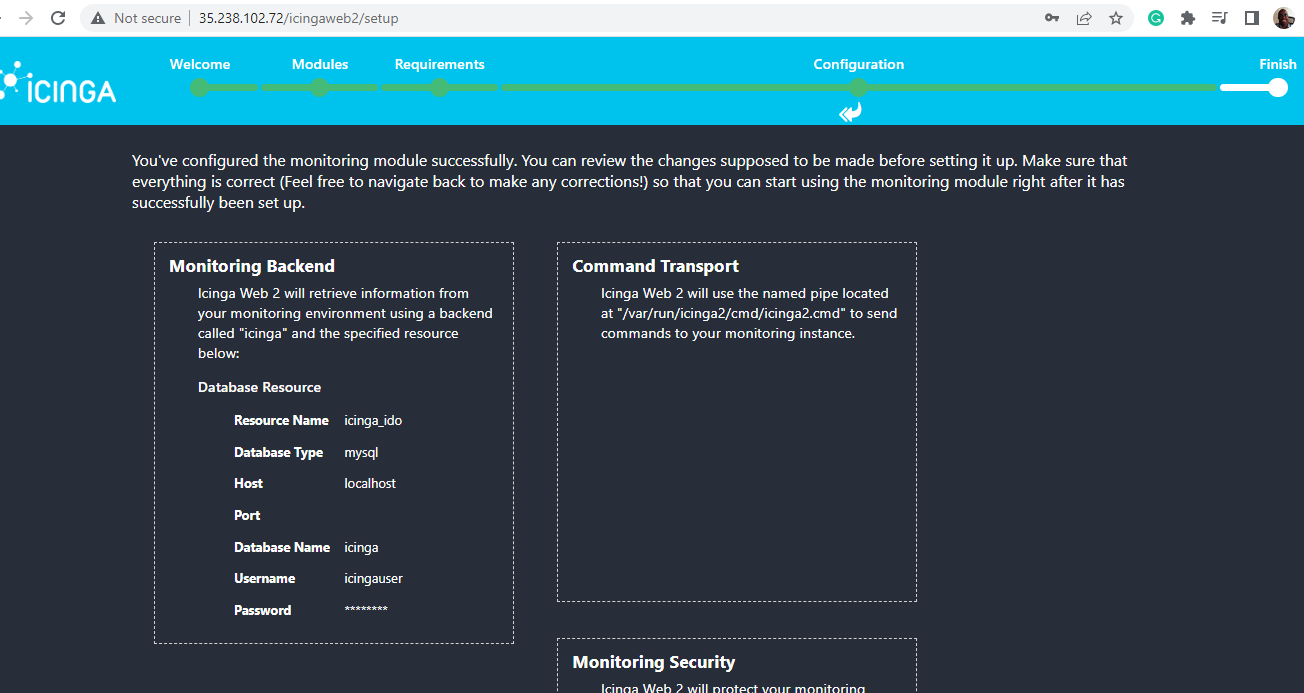
Vous devriez recevoir un message de félicitations vous informant que Glaçage Web 2 A été mis en place. Pour vous connecter à Glaçage Web 2clique sur le ‘Connectez-vous à Icinga Web2‘ bouton.
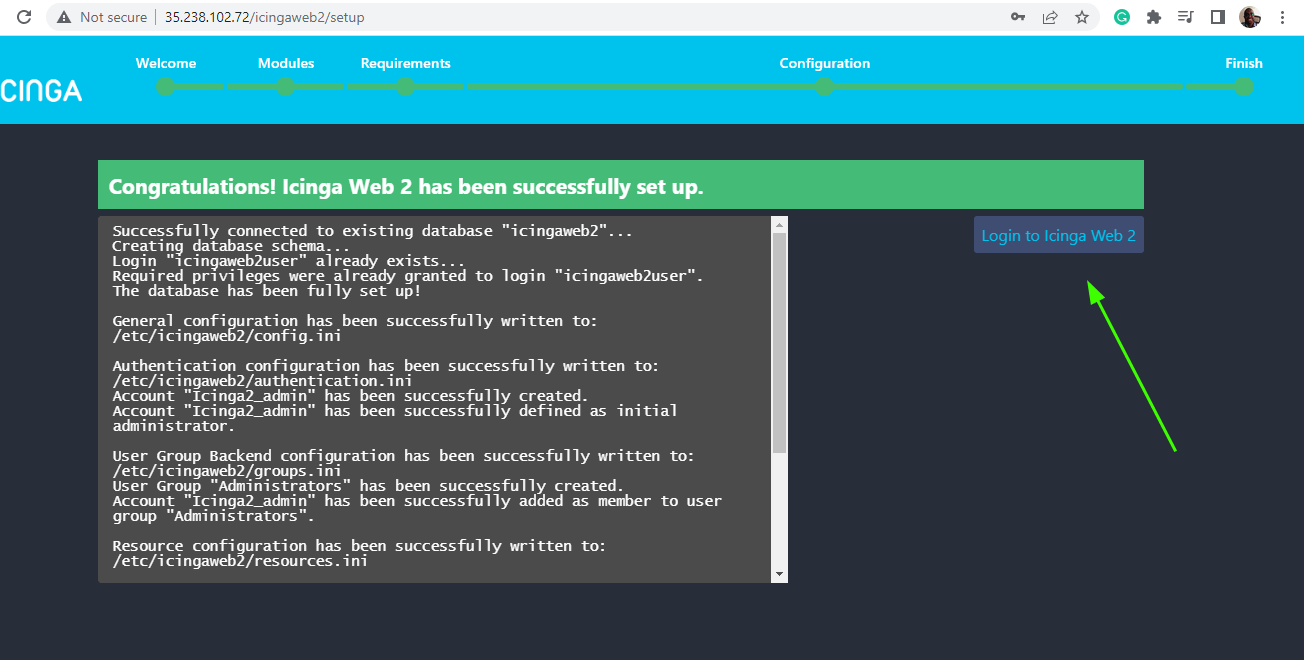
Cela vous amène à la page de connexion comme indiqué. Indiquez le nom d’utilisateur et le mot de passe du Administrateur d’Icinga utilisateur que vous avez créé et cliquez sur ‘Connexion‘.
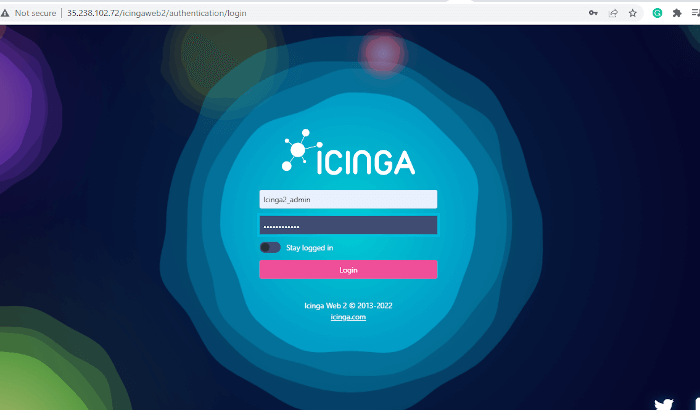
Cela vous amène à la Glaçage Web2 tableau de bord comme vous pouvez le voir. De là, vous pouvez ajouter vos périphériques réseau pour la surveillance.
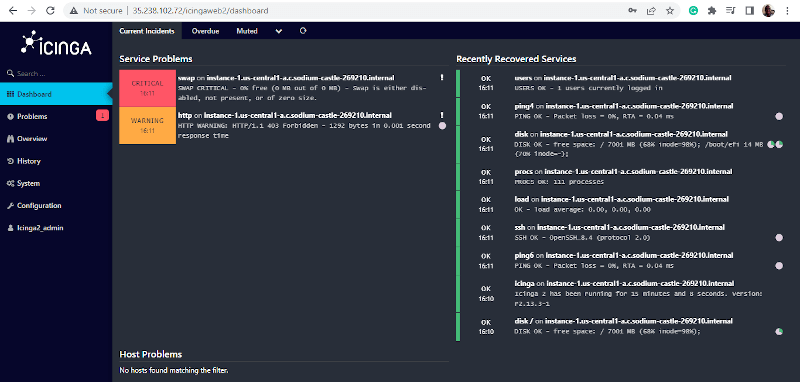
Nous sommes arrivés à la fin de ce guide. Nous avons installé avec succès Outil de surveillance Icinga sur OuvrirSUSE.





![10 exemples de commandes Gzip [Compress Files in Linux]](https://media.techtribune.net/uploads/2023/06/Gzip-Command-in-Linux-238x178.png)




