Créé à l’origine comme un fork de l’outil de surveillance Nagios, Glaçage est une solution de surveillance et d’alerte d’infrastructure gratuite et open source qui surveille l’ensemble de votre infrastructure et fournit des informations sur la disponibilité et les performances de vos appareils.
Il vous permet également de collecter, stocker et visualiser diverses métriques. Vous pouvez ensuite créer des rapports à l’aide des données collectées et des visualisations qui ont été remplies.
Icinga envoie également des alertes ou des notifications en cas de problème afin que vous puissiez rapidement résoudre les problèmes et restaurer les services dans les plus brefs délais.
Dans ce guide, nous vous guiderons tout au long de l’installation du Surveillance Icinga2 outil sur Debian 11/10.
Conditions préalables
Pour réussir l’installation Glaçagea2assurez-vous d’avoir le LAMPE pile installée. Nous avons déjà un guide sur la façon d’installer LAMP sur Debian 10/11. Une fois que vous avez tous les composants de LAMPE en place, passez aux étapes suivantes.
Étape 1 : Installer les modules PHP dans Debian
Quelques PHP modules sont nécessaires pour que l’installation se déroule sans problème. Par conséquent, sur votre terminal, exécutez la commande suivante pour les installer.
$ sudo apt install php-gd php-mbstring php-mysqlnd php-curl php-xml php-cli php-soap php-intl php-xmlrpc php-zip php-common php-opcache php-gmp php-imagick php-pgsql -y
Ensuite, éditez le fichier PHP ini.
$ sudo nano /etc/php/7.4/apache2/php.ini
Apportez les modifications suivantes.
memory_limit = 256M post_max_size = 64M upload_max_filesize = 100M max_execution_time = 300 default_charset = "UTF-8" date.timezone = "Asia/Kolkata" cgi.fix_pathinfo=0
Pour le date.timezone paramètre, réglez-le pour refléter votre fuseau horaire actuel. Voici la liste des fuseaux horaires pris en charge.
Enregistrez les modifications et quittez le fichier, puis redémarrez apache pour appliquer les changements.
$ sudo systemctl restart apache2
Étape 2 : Installer Icinga2 dans Debian
À installer Glaçagea2 et les plugins de monitoring associés, mettez d’abord à jour les listes de packages :
$ sudo apt update -y
Exécutez ensuite la commande suivante :
$ sudo apt install icinga2 monitoring-plugins -y
Une fois l’installation terminée, démarrez et activez Glaçagea2 pour démarrer au démarrage.
$ sudo systemctl start icinga2 $ sudo systemctl enable icinga2
Vous pouvez vérifier que Glaçagea2 fonctionne comme suit :
$ sudo systemctl status icinga2
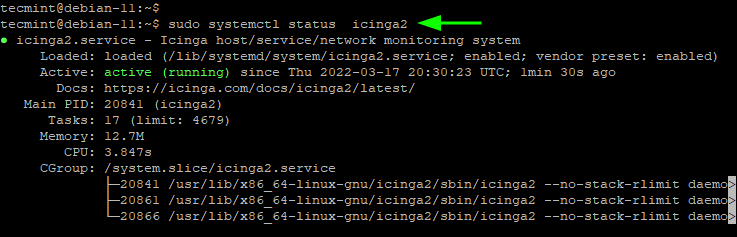
À partir de la sortie, vous pouvez voir que le Glaçagea2 démon est en cours d’exécution, ce qui est génial!
Étape 3 : Installer le module Icinga2 IDO MySQL
Glaçage IDO (Sortie de données de givrage) est une fonction clé qui exporte toutes les informations de configuration et d’état dans le JE FAIS base de données. Le JE FAIS la base de données se trouve au backend et sert Glaçage Web 2.
Pour installer le Icinga IDO MySQL module exécutez la commande :
$ sudo apt install icinga2-ido-mysql -y
Cela vous guide à travers quelques invites pour configurer le icinga2-ido-mysql module. Lorsque vous êtes invité à activer le icinga2-ido-mysql fonction, sélectionnez ‘Oui‘ et appuyez sur ENTRER.
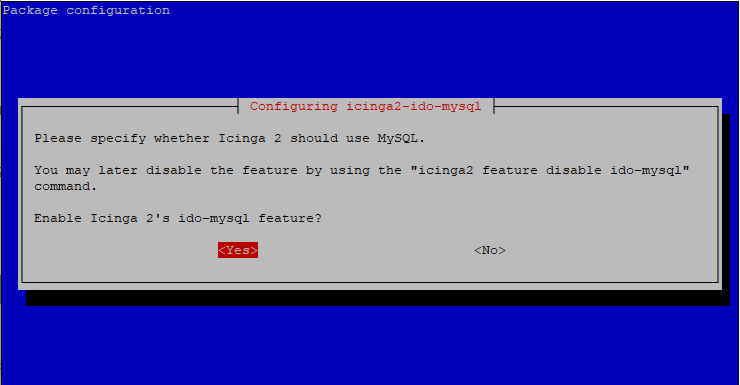
Le Icinga-ido-mysql Le module nécessite l’installation et la configuration d’une base de données avant de pouvoir l’utiliser. Habituellement, cela peut être géré en utilisant dbconfig-commun qui est un outil qui simplifie la gestion de la base de données.
Pour plus de simplicité, sélectionnez pour configurer automatiquement la base de données pour icinga2-ido-mysql en utilisant dbconfig-commun en sélectionnant ‘Oui‘ et en appuyant sur ENTRER.
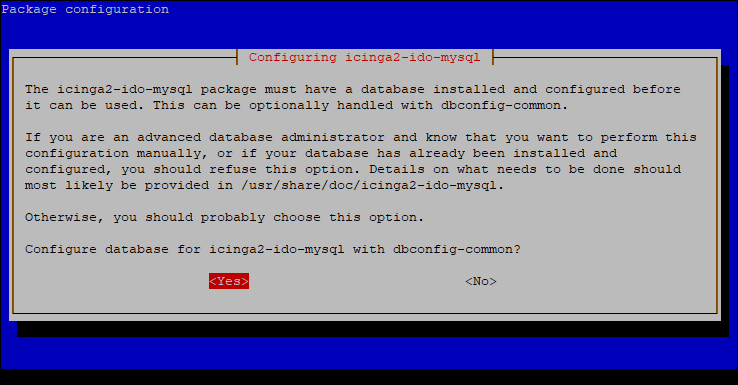
Ensuite, fournissez un mot de passe pour icinga2-ido-mysql pour vous connecter au serveur de base de données et le confirmer.
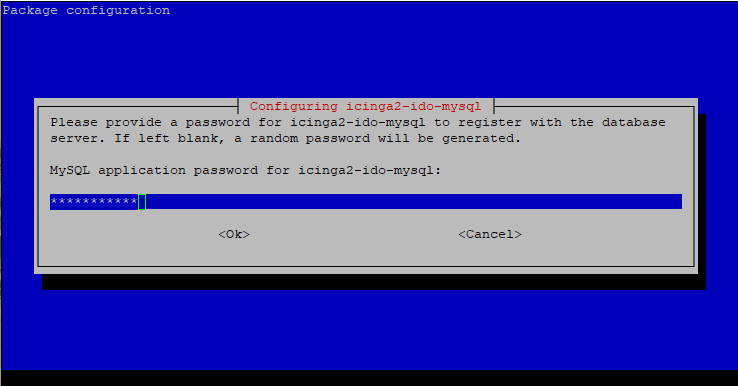
Étape 4 : Créer une base de données pour le module MySQL Icinga-IDO
Ensuite, nous devons créer manuellement la base de données pour le icinga2-ido-mysql module de surveillance.
Alors, connectez-vous au MySQL rapide.
$ sudo mysql -u root -p
Créer la base de données et l’utilisateur de base de données pour icinga2-ido-mysql puis accordez tous les privilèges à l’utilisateur de la base de données de la base de données.
N’hésitez pas à utiliser n’importe quel nom arbitraire pour la base de données et l’utilisateur de la base de données.
> CREATE DATABASE icinga_ido_db; > GRANT ALL ON icinga_ido_db.* TO 'icinga_ido_user'@'localhost' IDENTIFIED BY 'Password321'; > FLUSH PRIVILEGES; > EXIT;
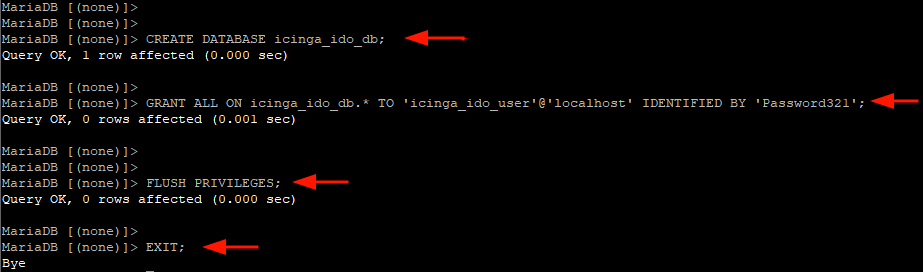
Ensuite, importez le IDO Icinga2 schéma comme suit. Fournir le MySQL mot de passe root une fois demandé.
$ sudo mysql -u root -p icinga_ido_db < /usr/share/icinga2-ido-mysql/schema/mysql.sql
Étape 5 : Activer le module MySQL Icinga-IDO
Le IDO MySQL package a un fichier de configuration par défaut appelé ido-mysql.conf. Nous devons apporter quelques modifications pour permettre la connexion à la base de données que nous venons de créer.
Alors, ouvrez le fichier de configuration.
$ sudo vim /etc/icinga2/features-available/ido-mysql.conf
Faites défiler et accédez à cette section et fournissez les détails de la base de données.
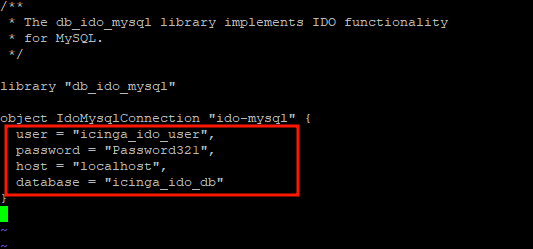
Enregistrez les modifications et quittez le fichier de configuration. Ensuite, activez le ido-mysql module comme suit.
$ sudo icinga2 feature enable ido-mysql
Pour appliquer les modifications, redémarrez Glaçagea2:
$ sudo systemctl restart icinga2
Étape 6 : Installer IcingaWeb2 sur Debian
Ensuite, nous allons installer et configurer le GlaçageaWeb2qui est une interface Web simple, intuitive et réactive pour Glaçage.
Dans un premier temps, nous installerons GlaçageaWeb2 avec le Icinga CLI comme suit:
$ sudo apt install icingaweb2 icingacli -y
Une fois l’installation terminée, créez une base de données pour Glaçage Web 2.
$ sudo mysql -u root -p
Créez ensuite la base de données et l’utilisateur de base de données pour Glaçageaweb2 et accordez toutes les autorisations à l’utilisateur de la base de données sur la base de données.
> CREATE DATABASE icingaweb2; > GRANT ALL ON icingaweb2.* TO 'icingaweb2user'@'localhost' IDENTIFIED BY '[email protected]'; > FLUSH PRIVILEGES; > EXIT;
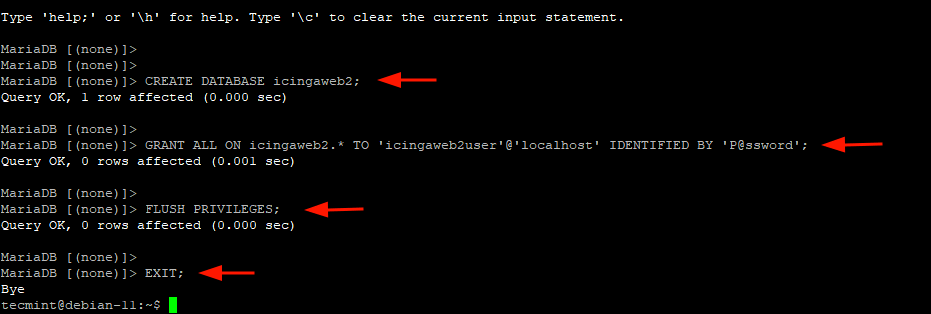
Ensuite, créez un jeton secret qui sera utilisé pour l’authentification lors de la configuration sur un navigateur Web.
$ sudo icingacli setup token create

Notez le jeton et collez-le dans un endroit sûr, car il vous sera demandé lors de la Glaçagea2 configuration sur le navigateur.
Étape 7 : Terminez l’installation d’IcingaWeb2
La dernière étape de l’installation d’Icinga consiste à finaliser la configuration sur un navigateur. Alors, lancez votre navigateur et dirigez-vous vers l’URL affichée.
http://server-ip/icingaweb2/setup
Cela vous amène à cette page où vous devrez vous authentifier avec le jeton de sécurité que vous avez généré à l’étape précédente. Collez le jeton de sécurité et cliquez sur ‘Suivant‘.
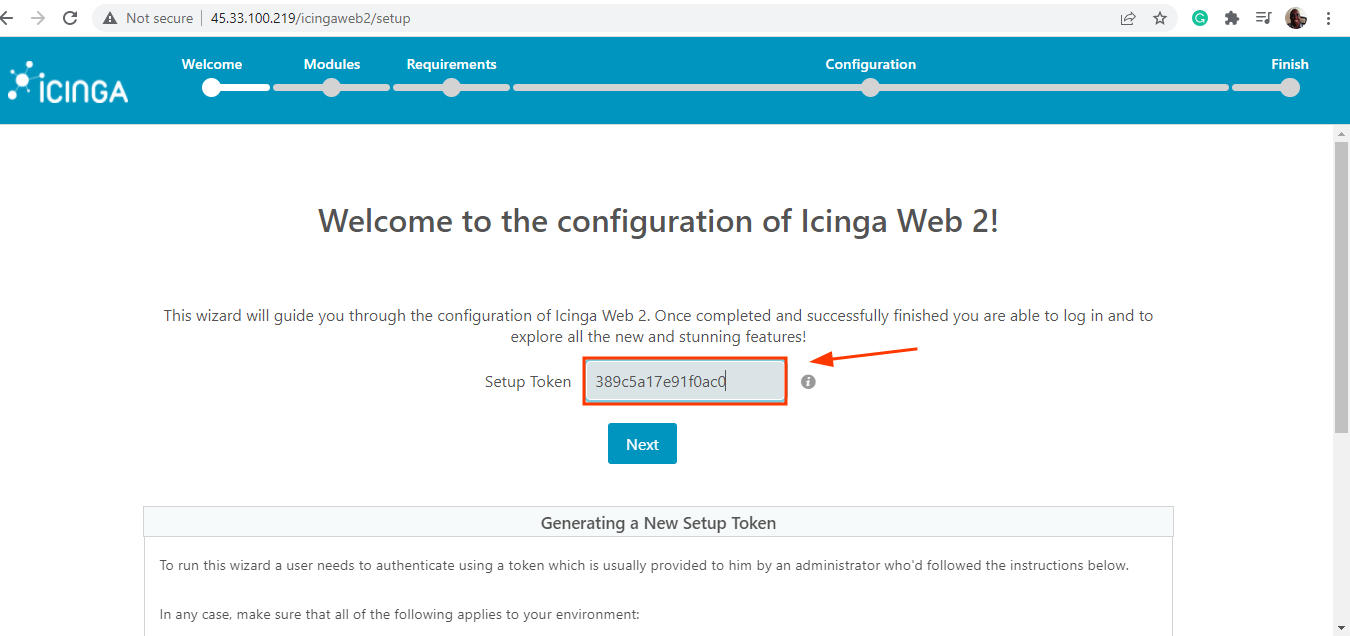
L’étape suivante affiche tous les modules qui peuvent être activés. Le module de surveillance est activé par défaut. Vous pouvez activer des modules supplémentaires comme bon vous semble.
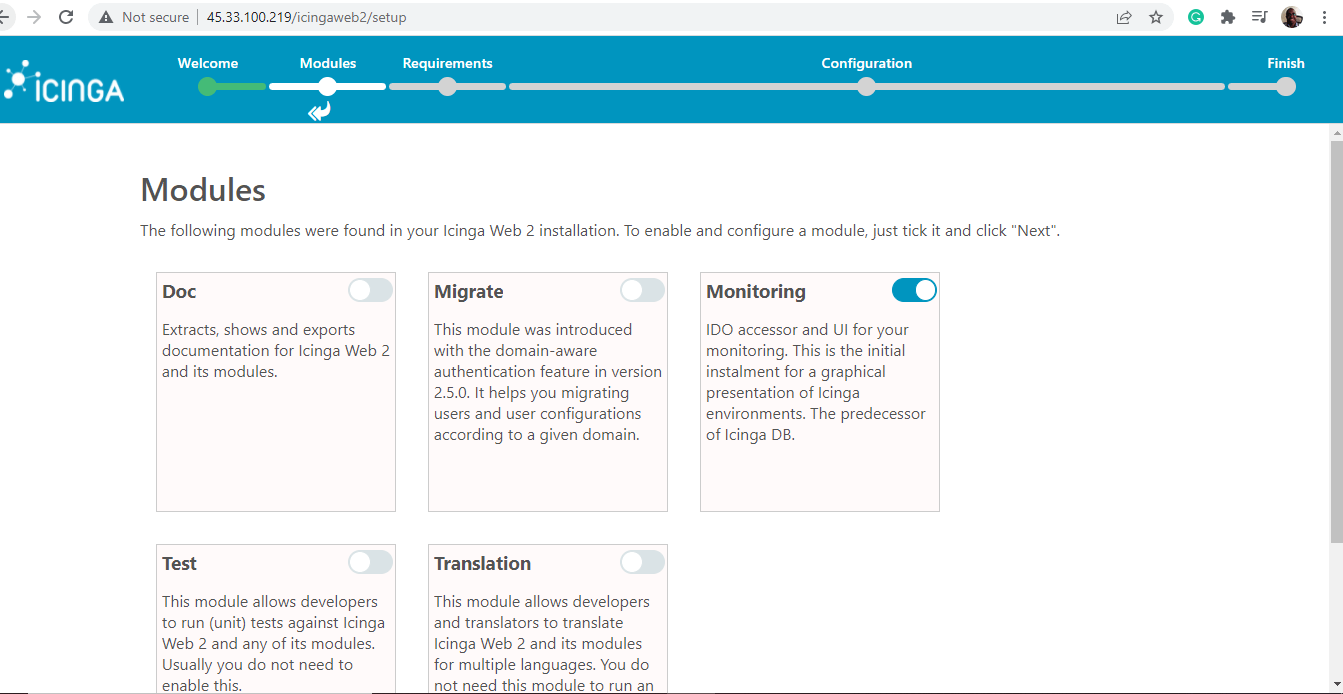
La page suivante est essentiellement une liste de contrôle de tous les modules php qui doivent être activés. Assurez-vous que tous les modules php requis ont été installés et qu’aucune erreur n’est affichée. Ensuite, faites défiler vers le bas et cliquez sur ‘Suivant‘ pour passer à l’étape suivante.
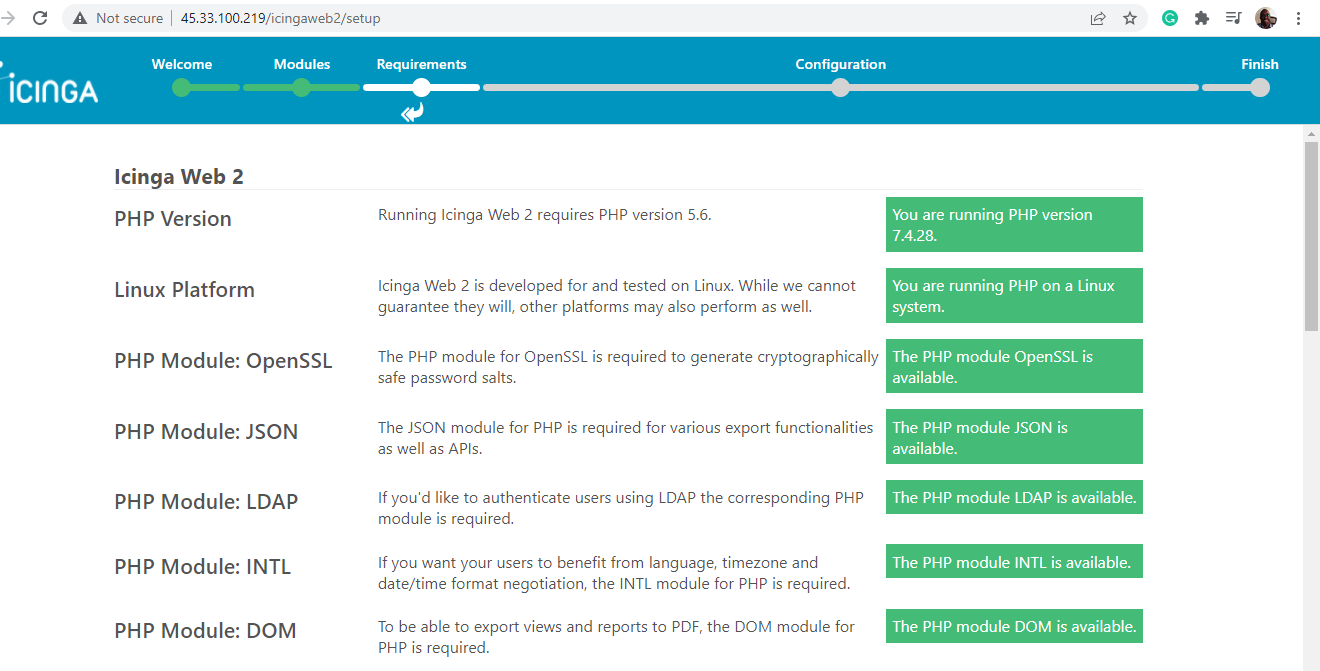
Pour l’authentification, sélectionnez ‘Base de données‘ et cliquez sur ‘Suivant‘.
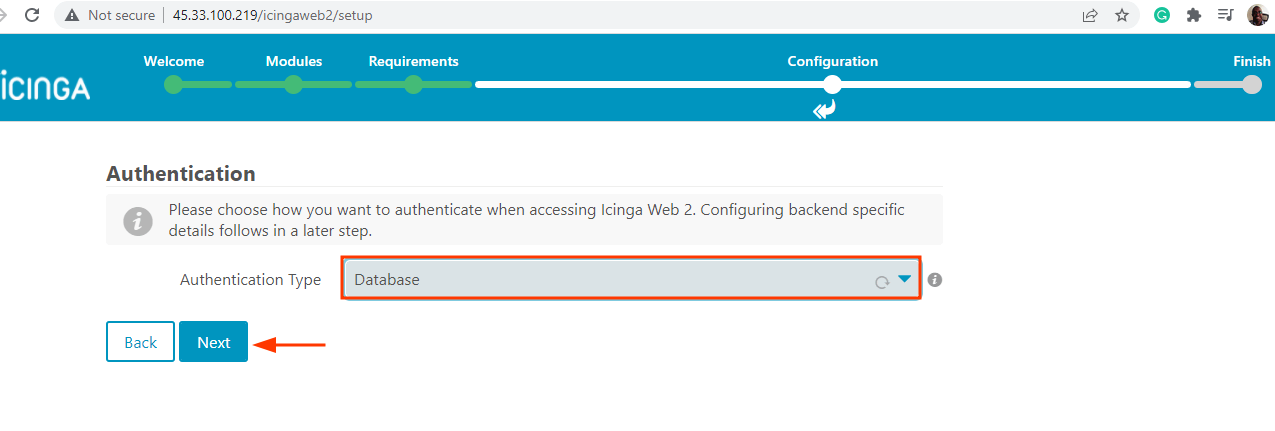
À l’étape suivante, remplissez les détails de la base de données pour GlaçageaWeb2 que vous avez spécifié dans Étape 6.
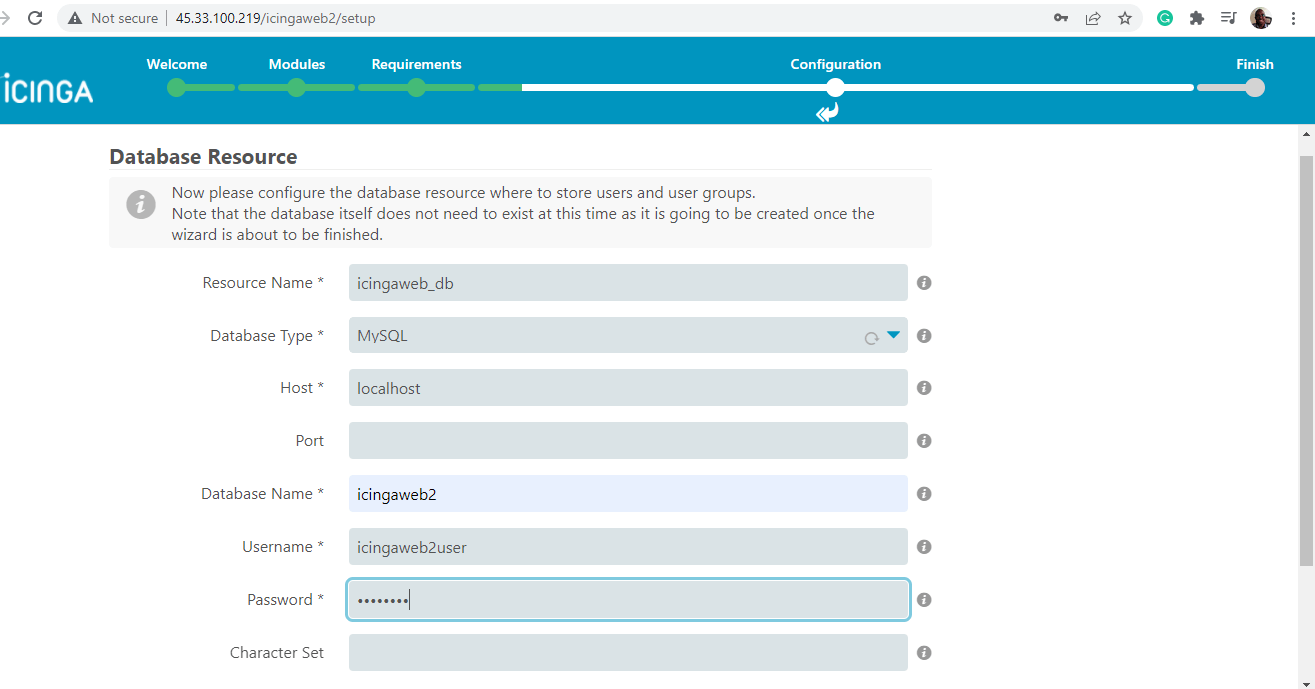
Faites défiler vers le bas et cliquez sur ‘Valider la configuration‘.
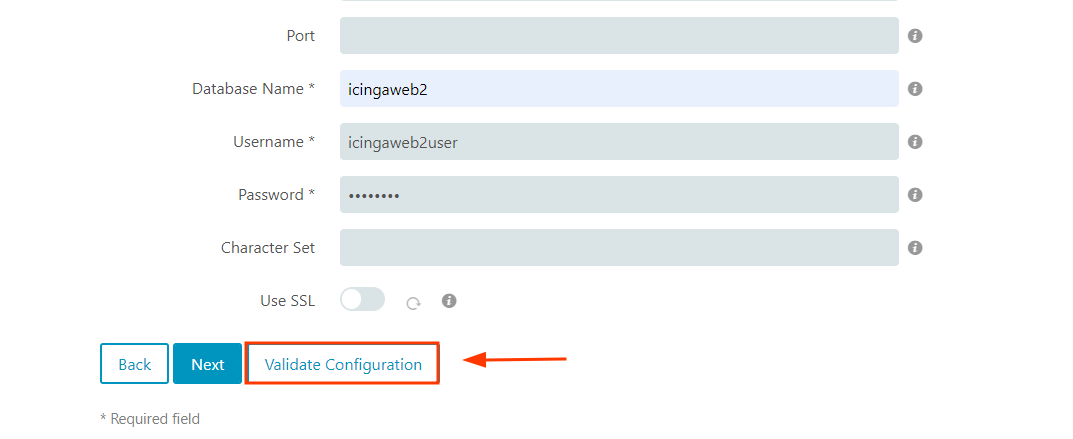
Si les détails sont corrects, vous devriez recevoir une notification indiquant que tout s’est bien passé. Faites défiler vers le bas et cliquez sur ‘Suivant‘.
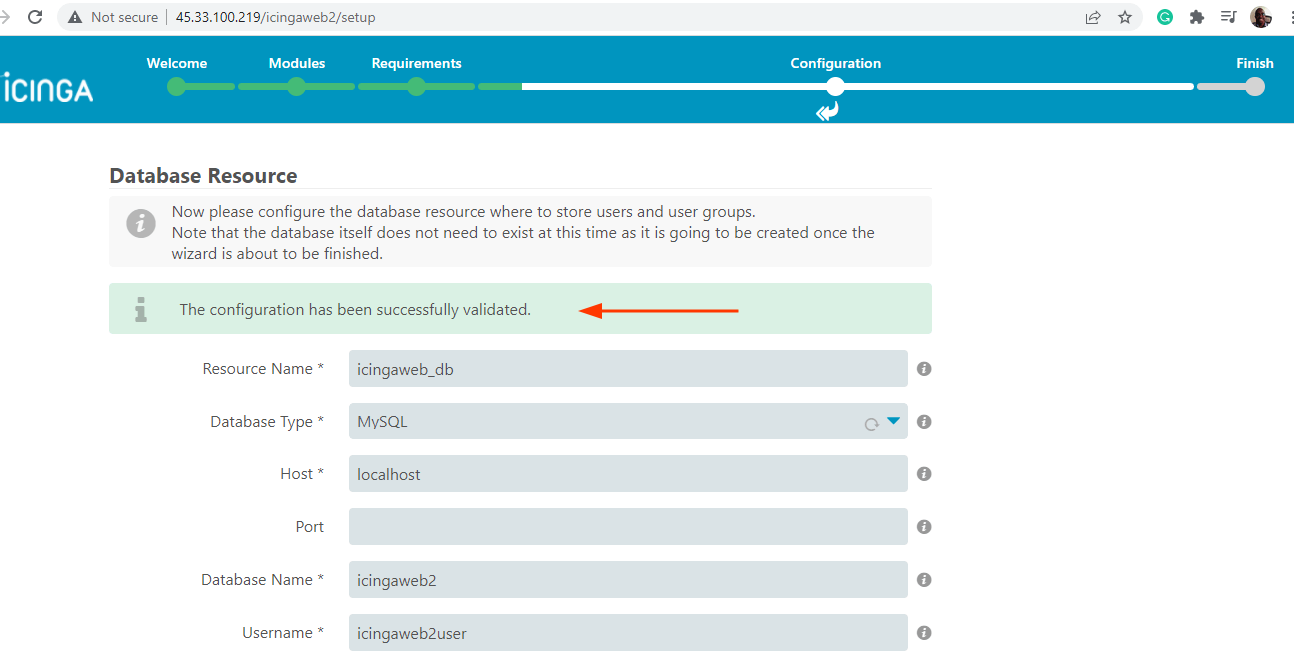
À l’étape suivante, cliquez simplement sur ‘Suivant‘ pour accepter le paramètre par défaut et procéder à l’installation.
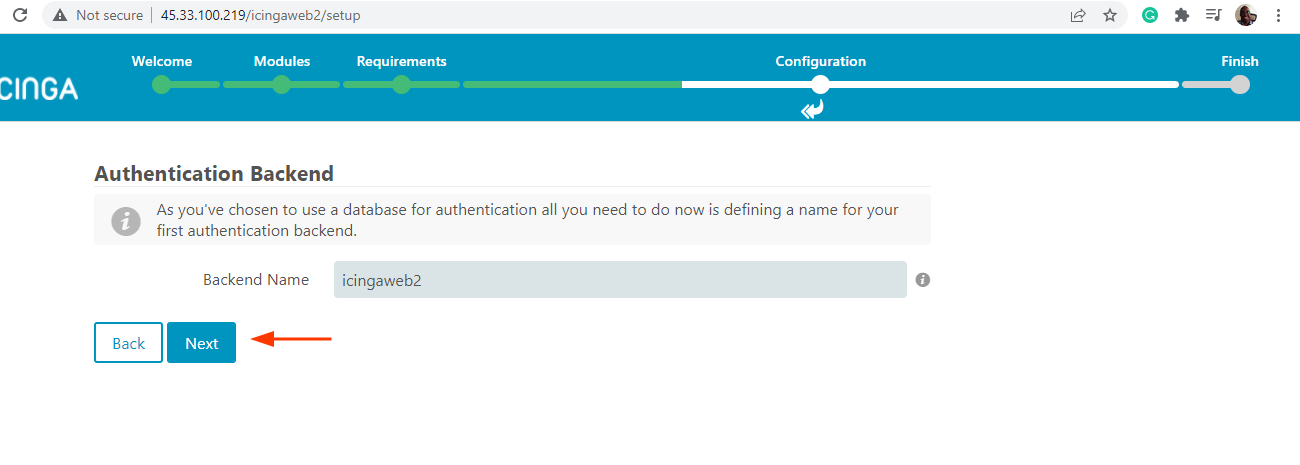
Ensuite, configurez un Administrateur compte de l’utilisateur que vous utiliserez pour vous connecter au Glaçagea2 WebUI.
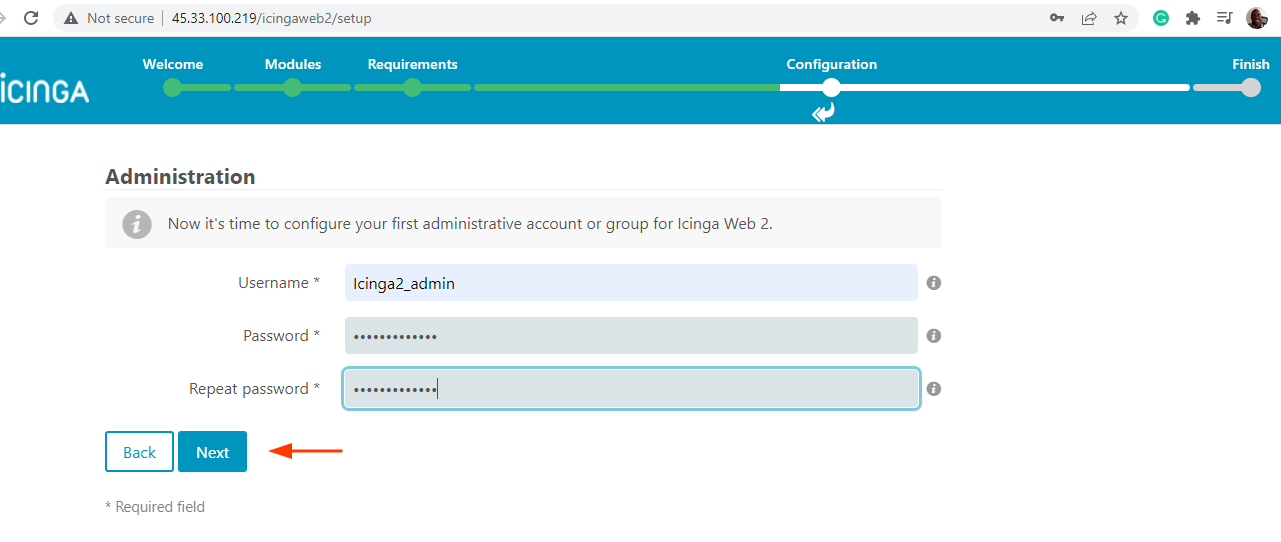
À l’étape suivante, cliquez simplement sur ‘Suivant‘ pour accepter les détails de configuration de l’application par défaut.
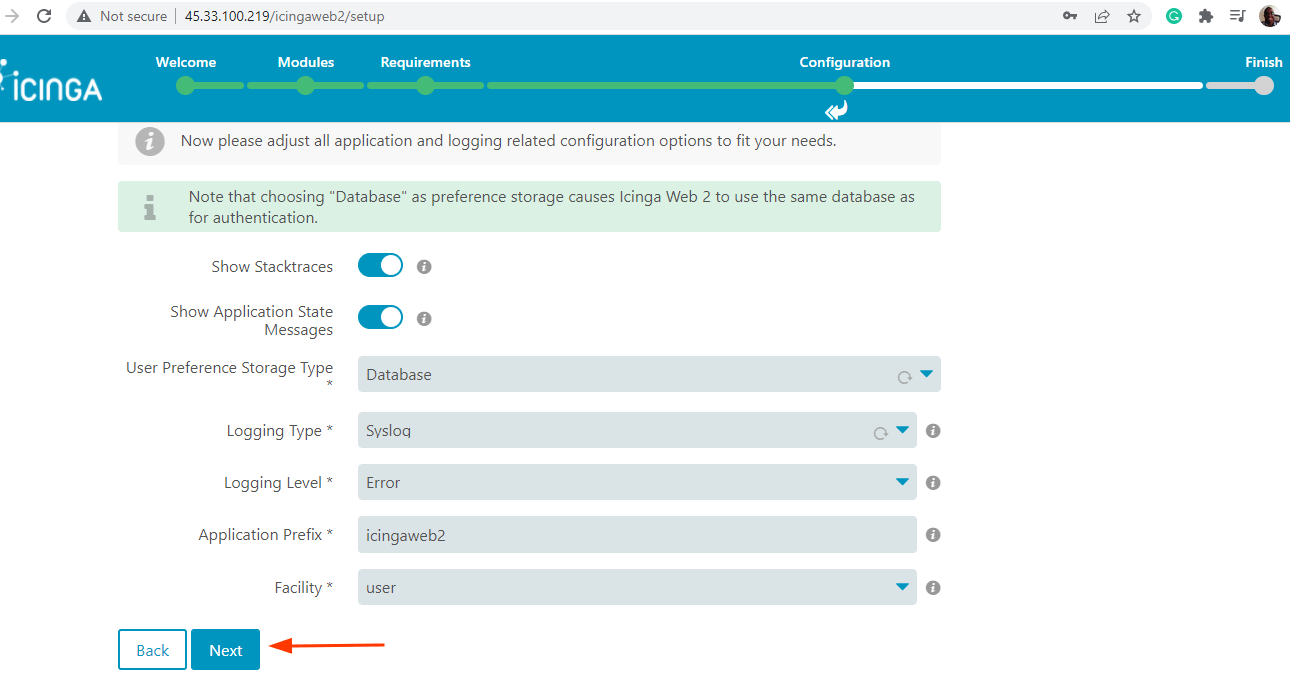
A ce stade, le Glaçage Web 2 a été configuré avec succès. Passez en revue les détails de la configuration et assurez-vous que tout est correctement défini. Ensuite, faites défiler vers le bas et cliquez sur ‘Suivant‘.
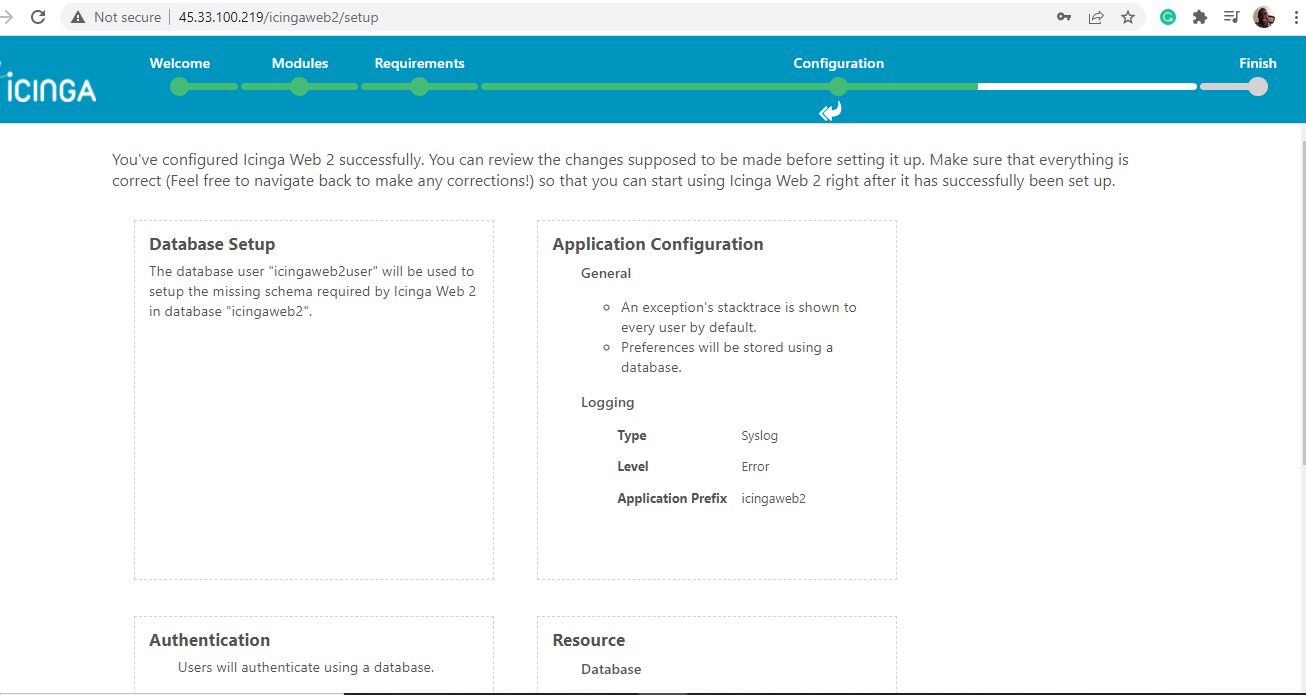
La section suivante vous guide à travers la configuration du Glaçage module de surveillance pour Glaçage Web 2. Il s’agit du module principal qui fournit des vues d’état et de rapport avec des capacités de filtrage robustes.
Pour commencer, cliquez sur ‘Suivant‘.
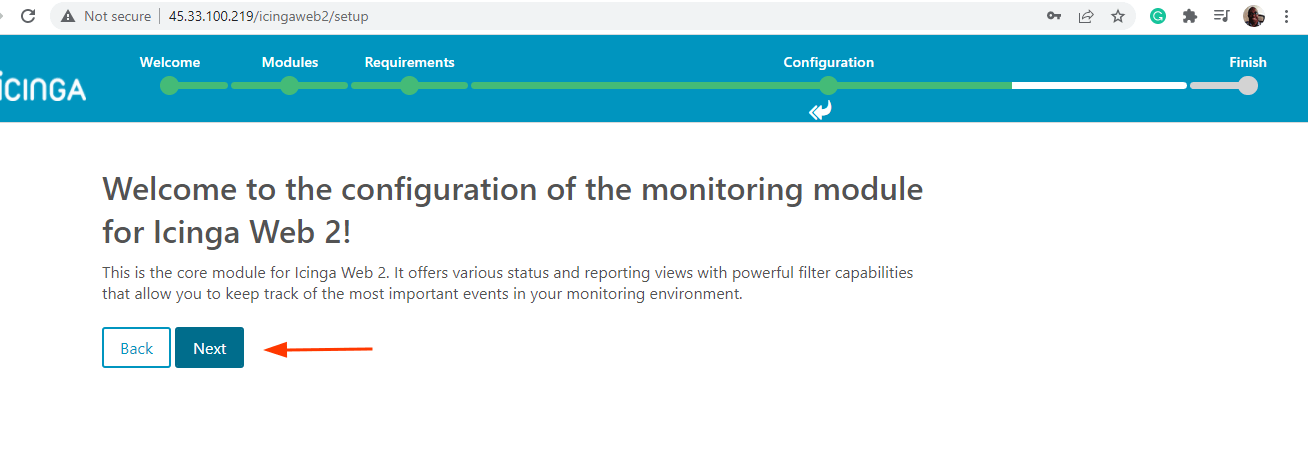
Sélectionner ‘JE FAIS‘ comme type de backend de surveillance et cliquez sur ‘Suivant‘.
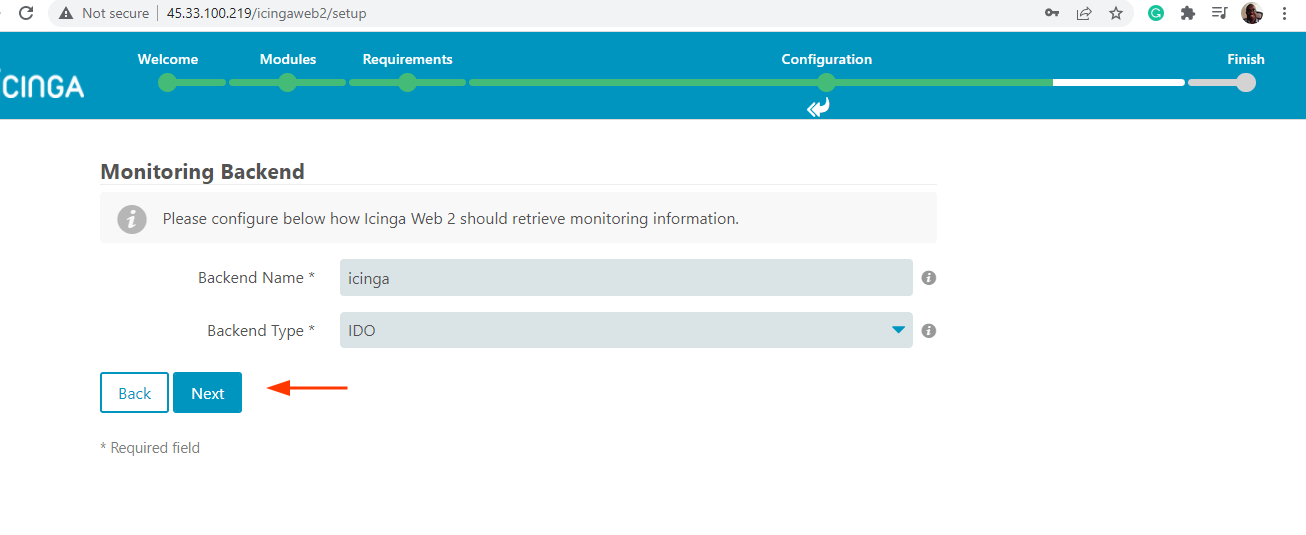
Ensuite, fournissez les détails de la base de données pour le icinga-ido-mysql module de surveillance comme spécifié dans Étape 4.
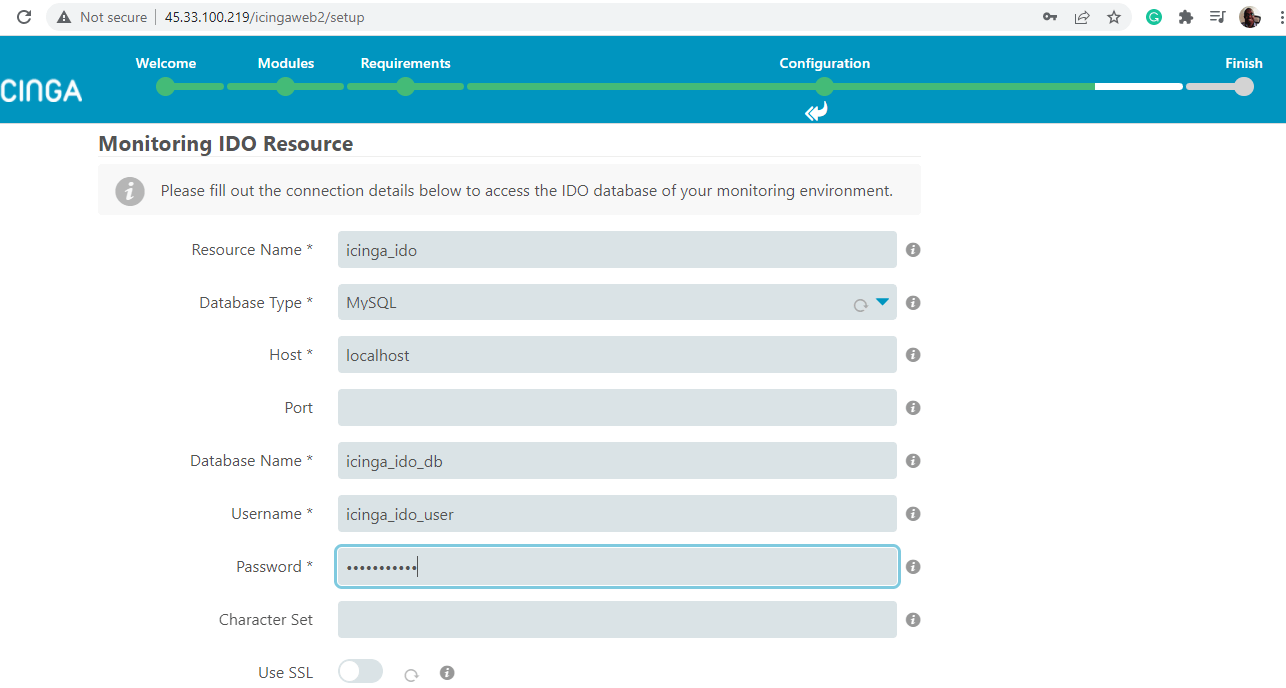
Faites défiler vers le bas et cliquez sur ‘Valider la configuration‘. Si les détails de connexion sont corrects, vous devriez recevoir une notification indiquant que la configuration a été validée avec succès.
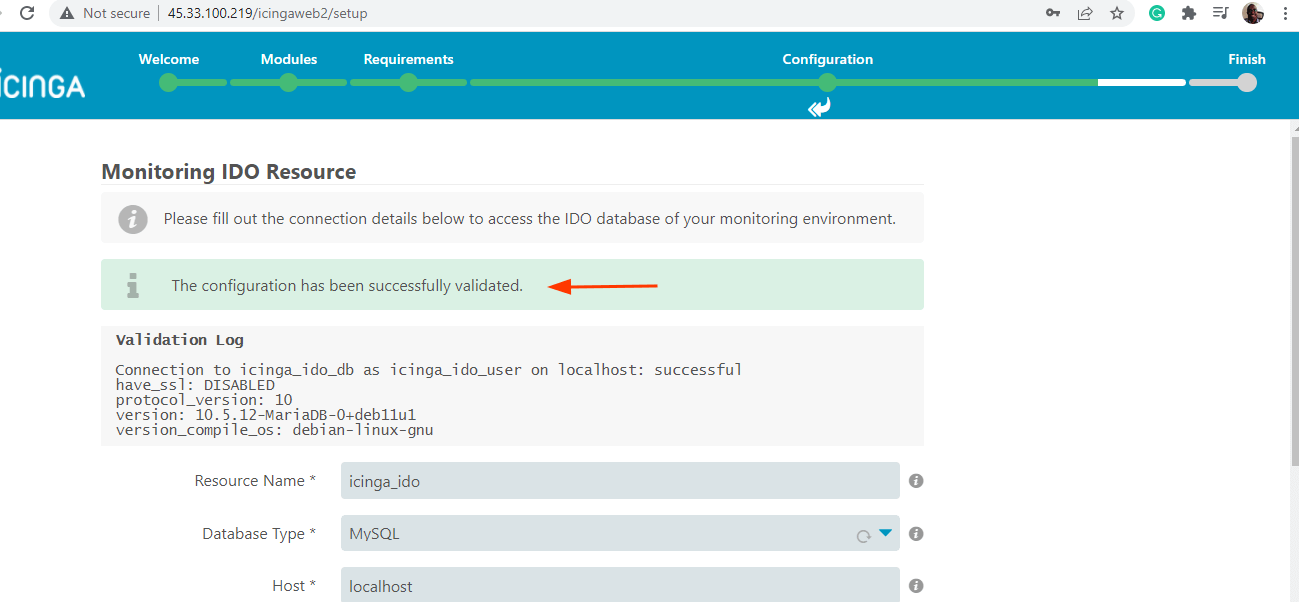
Pour passer à l’étape suivante, faites défiler vers le bas et cliquez sur ‘Suivant‘. Dans le ‘Transport de commandes‘, sélectionnez ‘Fichier de commandes local‘ comme type de transport. et cliquez sur ‘Suivant‘.
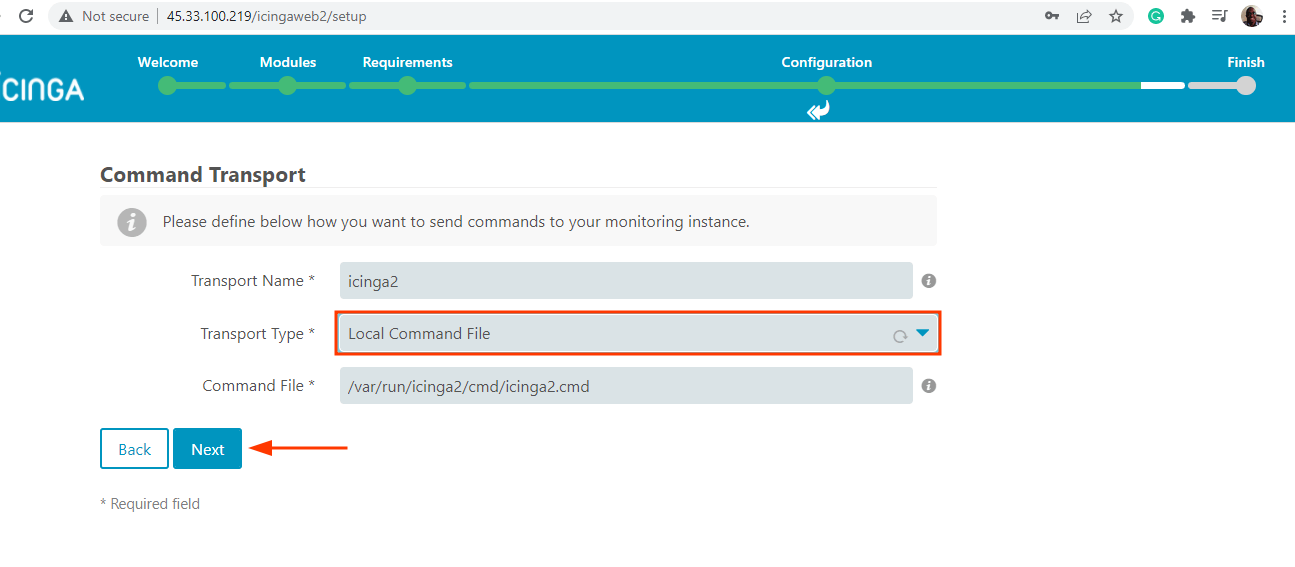
Dans le ‘Surveillance de la sécurité‘, acceptez les valeurs par défaut en appuyant sur ‘Suivant‘.
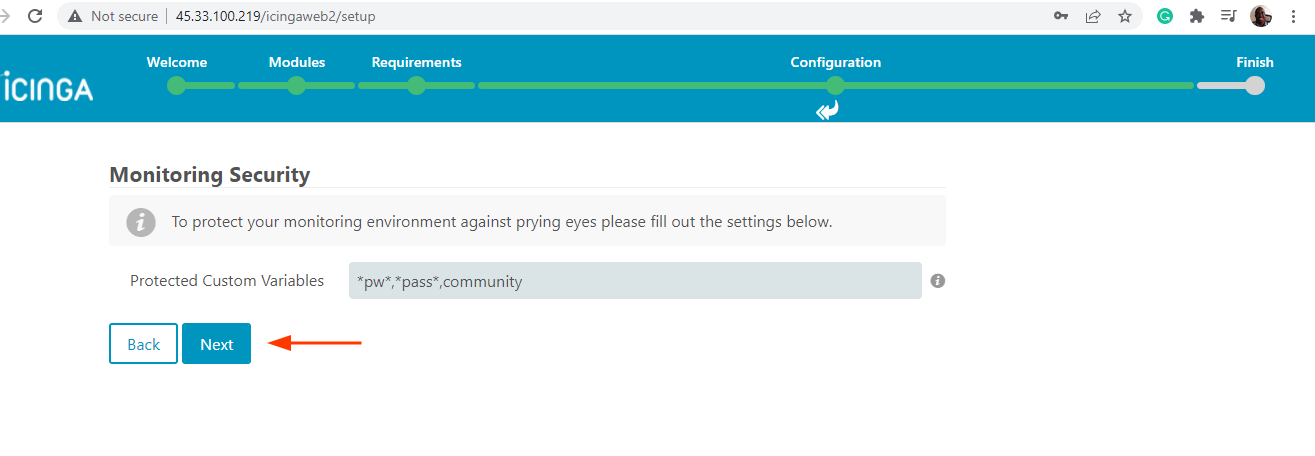
Passez en revue tous les détails de configuration du module de surveillance et assurez-vous que tout est correct. Ensuite, faites défiler vers le bas et cliquez sur ‘Finir‘.
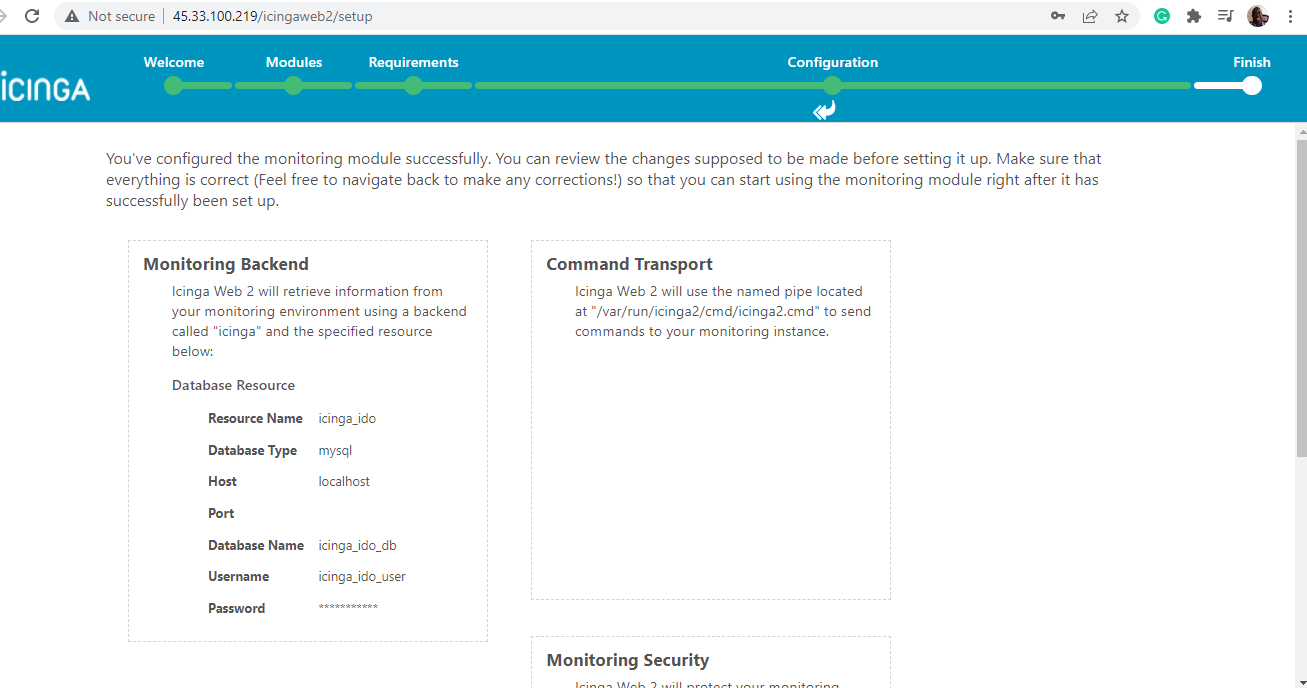
Vous devriez recevoir une notification indiquant Glaçage Web 2 a été mis en place avec succès. Pour vous connecter au WebUIclique sur le ‘Connectez-vous à Icinga Web 2‘ bouton.
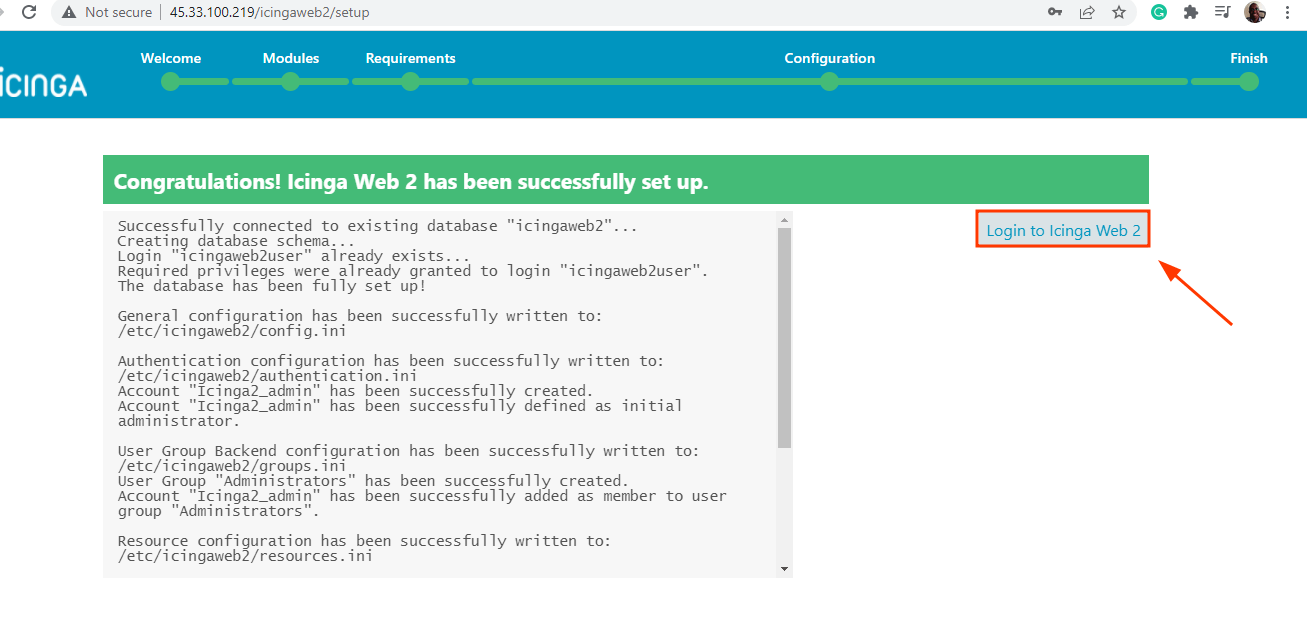
La page de connexion apparaîtra comme indiqué. Fournissez les informations d’identification de l’administrateur Icinga et cliquez sur le ‘Connexion‘ bouton.
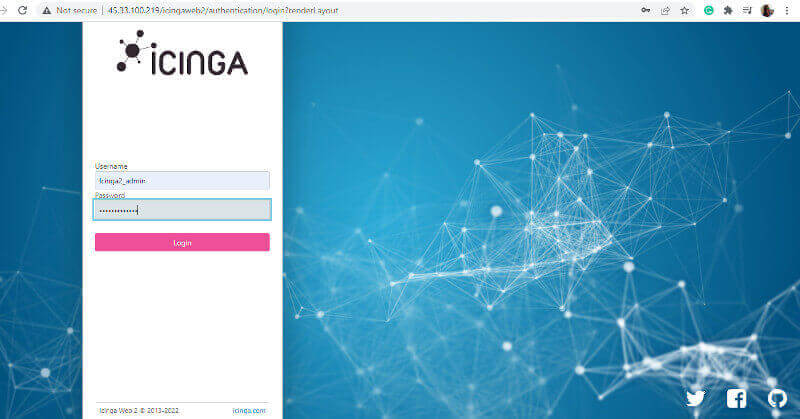
Cela vous amène à la Glaçage tableau de bord comme indiqué. Tous les problèmes existants seront affichés. Par exemple, vous pouvez voir que nous avons 6 packages avec des mises à jour en attente.
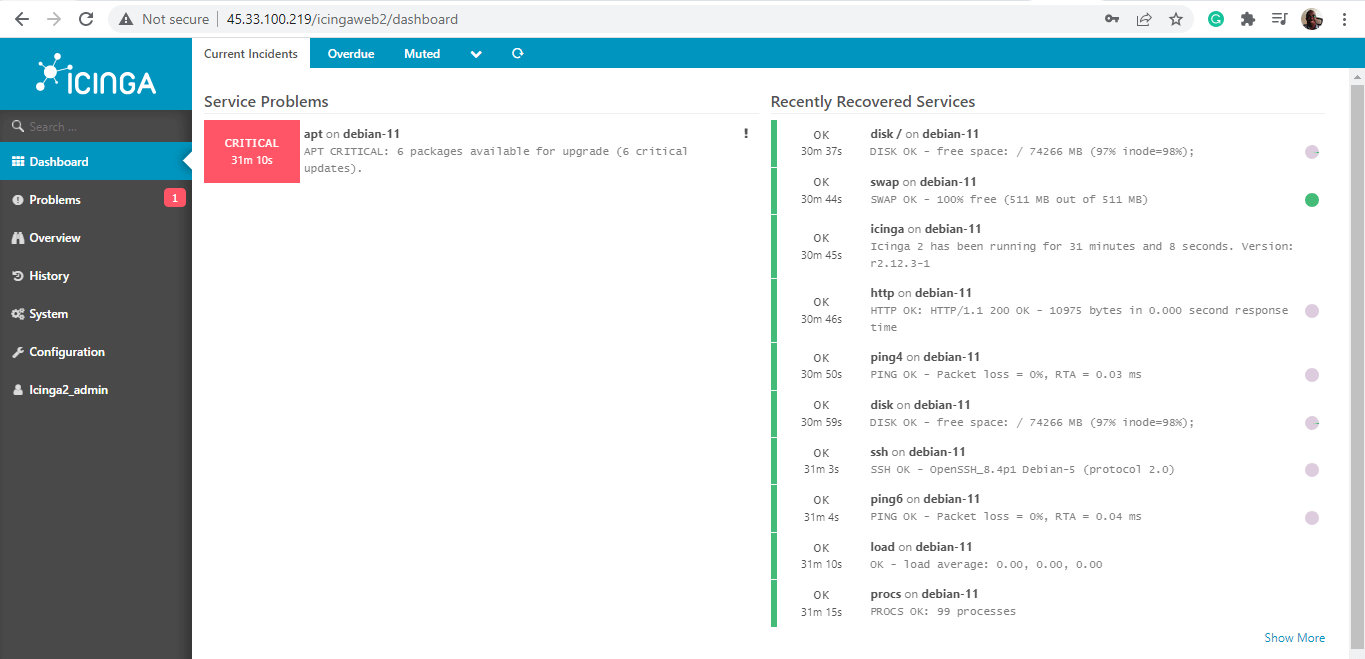
Pour le confirmer, nous nous dirigerons vers le terminal et répertorierons les packages avec les mises à niveau en attente.
$ sudo apt list --upgradable
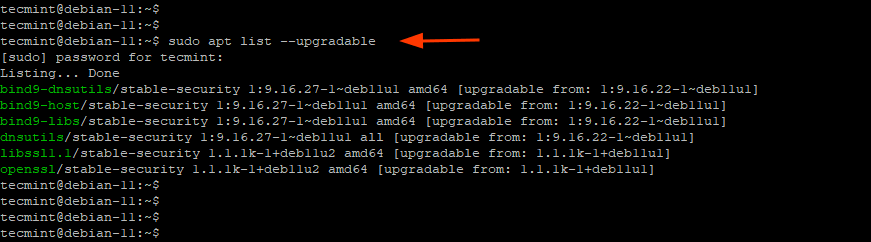
D’après la sortie, nous pouvons confirmer qu’en effet, 6 packages ont des mises à niveau. Pour mettre à jour ces packages, nous exécuterons simplement :
$ sudo apt upgrade -y
Et cela conclut notre guide d’aujourd’hui. Comme vous l’avez noté, l’installation est assez longue et demande beaucoup de minutie. Néanmoins, tout devrait bien se passer si vous suivez attentivement les étapes de ce dernier.
Dans ce guide, nous avons montré comment installer le Glaçagea2 outil de surveillance sur Debian 11/10.





![10 exemples de commandes Gzip [Compress Files in Linux]](https://media.techtribune.net/uploads/2023/06/Gzip-Command-in-Linux-238x178.png)




