Linux Mint 20 a été publié à l’état sauvage par l’équipe de développement du projet Linux Mint en tant que nouvelle édition de support à long terme qui recevra des mises à jour de support et de sécurité jusqu’à 2025.
Ce tutoriel vous guidera sur la façon d’installer Linux Mint 20 en double démarrage avec une variante du système d’exploitation Microsoft, telle que Windows 8, 8.1 ou dix, sur les machines avec EFI firmware et une version préinstallée de Système d’exploitation Microsoft.
Si vous recherchez une installation sans double démarrage sur un ordinateur portable, un bureau ou une machine virtuelle, vous devez lire: Guide d’installation de Linux Mint 20 Nom de code ‘Ulyana’.
En supposant que votre ordinateur portable ou votre ordinateur de bureau est pré-installé avec Windows 10 ou Windows 8.1 ou 8 vous devriez entrer le UEFI menu et désactivez les paramètres suivants: Démarrage sécurisé et Démarrage rapide fonctionnalités.
Si l’ordinateur n’a pas de système d’exploitation préinstallé et que vous avez l’intention d’utiliser Linux et Windows en double démarrage, commencez par installer Microsoft Windows puis continuez avec Linux Mint 20 installation.
Télécharger Linux Mint 20
- Images ISO Linux Mint 20 – https://www.linuxmint.com/download.php
Si vous possédez un UEFI l’ordinateur reste à l’écart du 32 bits version de Linux Mint car il ne démarrera et ne fonctionnera qu’avec les machines BIOS, tandis que le 64 bits L’image ISO peut démarrer avec BIOS ou UEFI des ordinateurs.
Étape 1: Réduisez l’espace disque dur pour le double démarrage
1. Si votre ordinateur est préinstallé avec Microsoft Windows sur une seule partition, connectez-vous à les fenêtres système avec un utilisateur disposant de privilèges d’administrateur, appuyez sur [Win+r] touches pour ouvrir l’invite d’exécution et tapez la commande suivante afin d’ouvrir Gestion de disque outil.
diskmgmt.msc
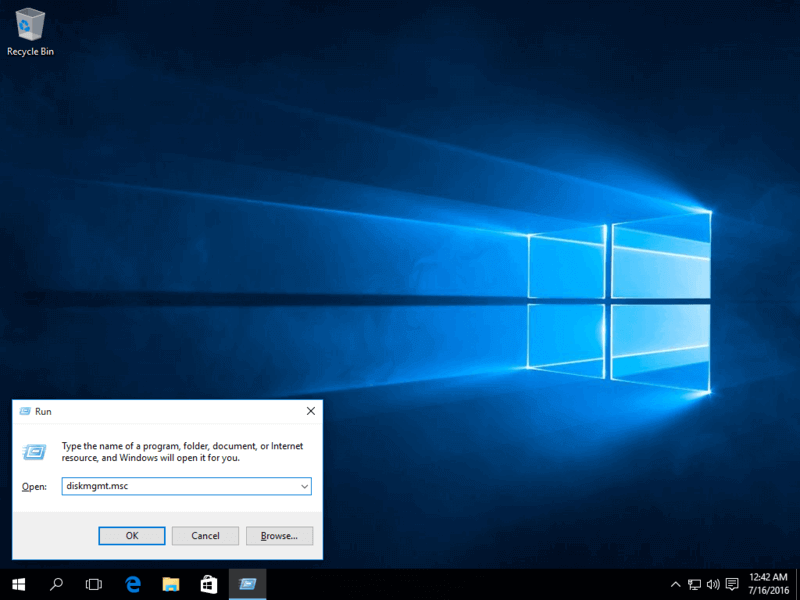
2. Faites un clic droit sur C: partition et sélectionnez Réduire le volume afin de redimensionner la partition. Utilisez une valeur qui vous convient le mieux, en fonction de la taille de votre disque dur, de la quantité d’espace pour réduire le champ Mo (minimum 20000 Mo recommandé) et appuyez sur Rétrécir bouton pour démarrer le processus de redimensionnement de la partition.

3. Lorsque le processus se termine, un nouvel espace non alloué apparaît sur le disque dur.
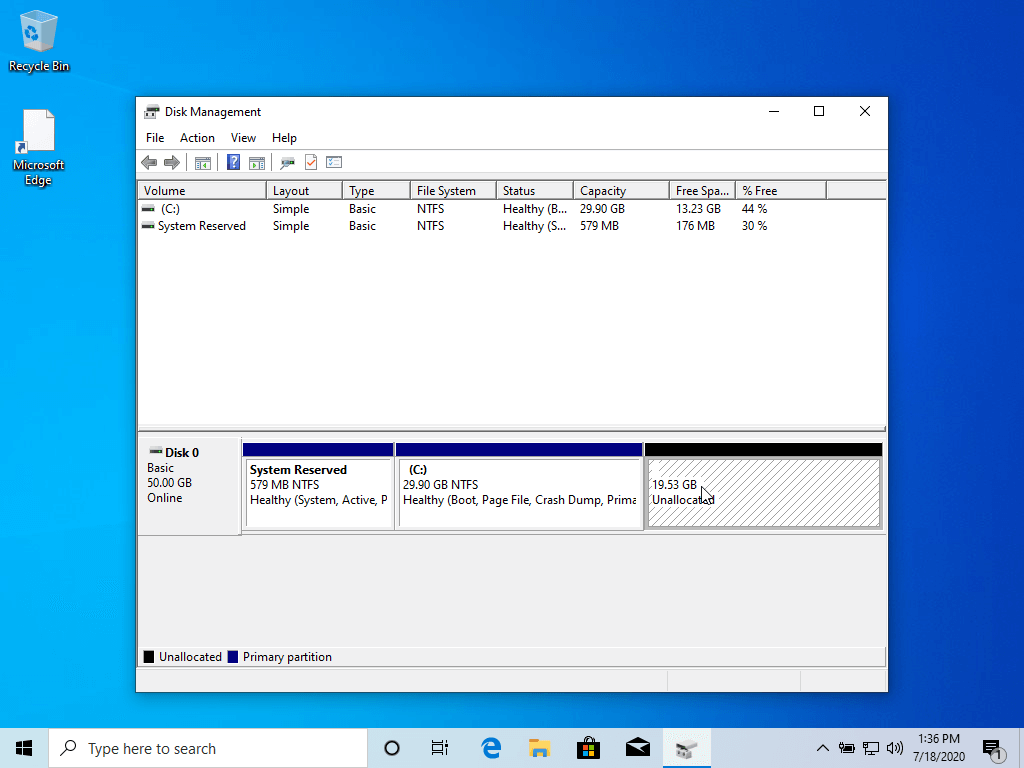
Fermez l’utilitaire de gestion de disque, placez DVD Linux Mint ou USB image de démarrage dans le lecteur approprié, et redémarrer l’ordinateur pour commencer avec Linux Mint 20 installation.
Au cas où vous démarriez Linux Mint pour l’installation à partir d’un USB plonger UEFI Assurez-vous d’avoir créé la clé USB amorçable à l’aide d’un utilitaire tel que Rufus, qui est compatible UEFI, sinon votre clé USB amorçable ne démarre pas.
Étape 2: Installation de Linux Mint 20
4. Après redémarrer, appuyez sur la touche de fonction spéciale et demandez au firmware de la machine (UEFI) pour démarrer à partir du DVD ou du lecteur USB approprié (les touches de fonction spéciales sont généralement F12, F10 ou F2 selon le fabricant de la carte mère).
Une fois le média démarré, un nouvel écran devrait apparaître sur votre moniteur. Choisir Démarrez Linux Mint 20 Cinnamon et frapper Entrer continuer.
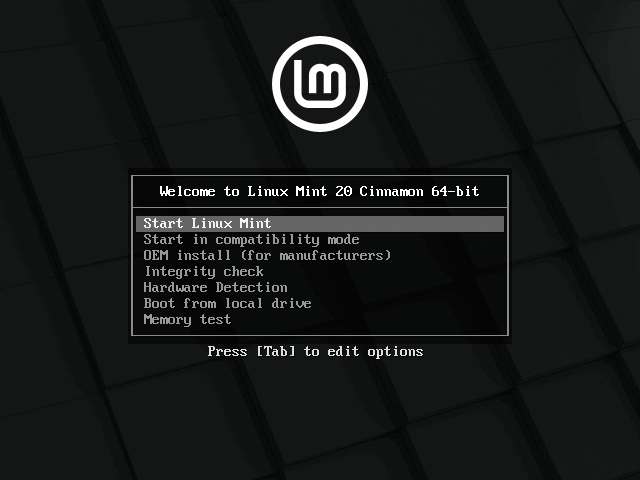
5. Attendez que le système se charge RAM pour fonctionner en mode live et ouvrir le programme d’installation en double-cliquant sur Installez Linux Mint icône.
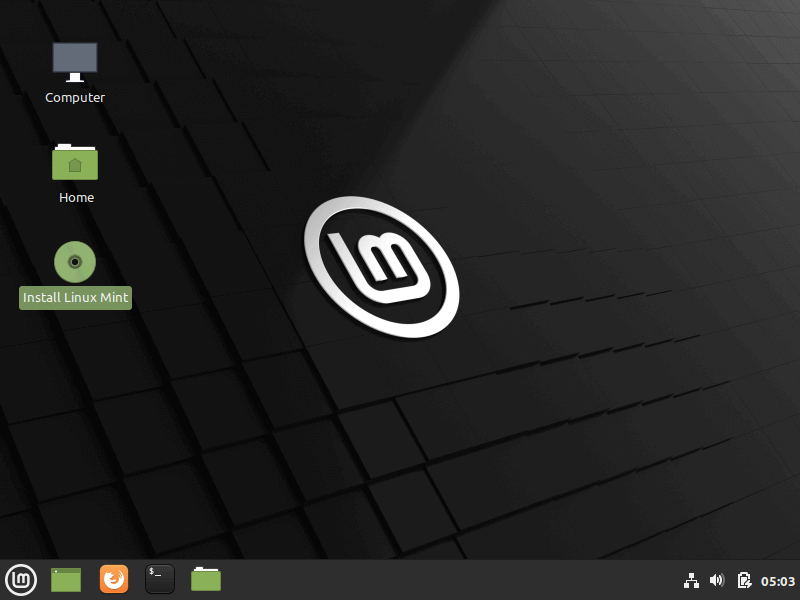
6. Choisissez la langue dans laquelle vous souhaitez effectuer l’installation et cliquez sur le Continuer pour continuer.
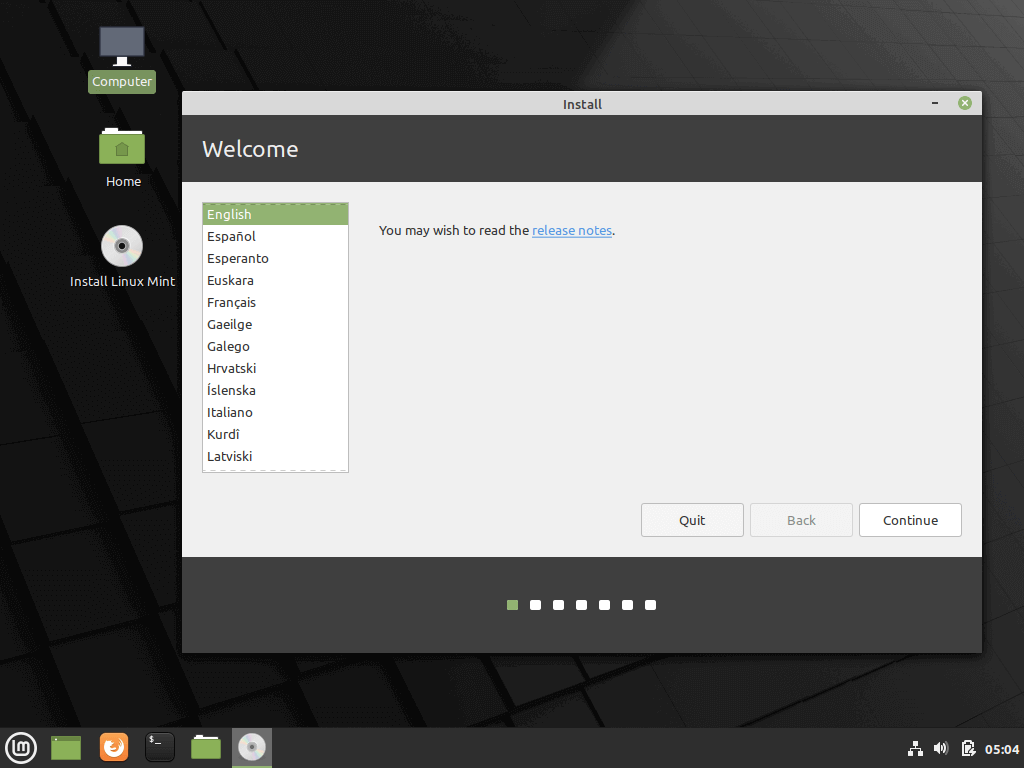
7. Ensuite, vous devez sélectionner votre clavier mise en page et cliquez sur le Continuer bouton.
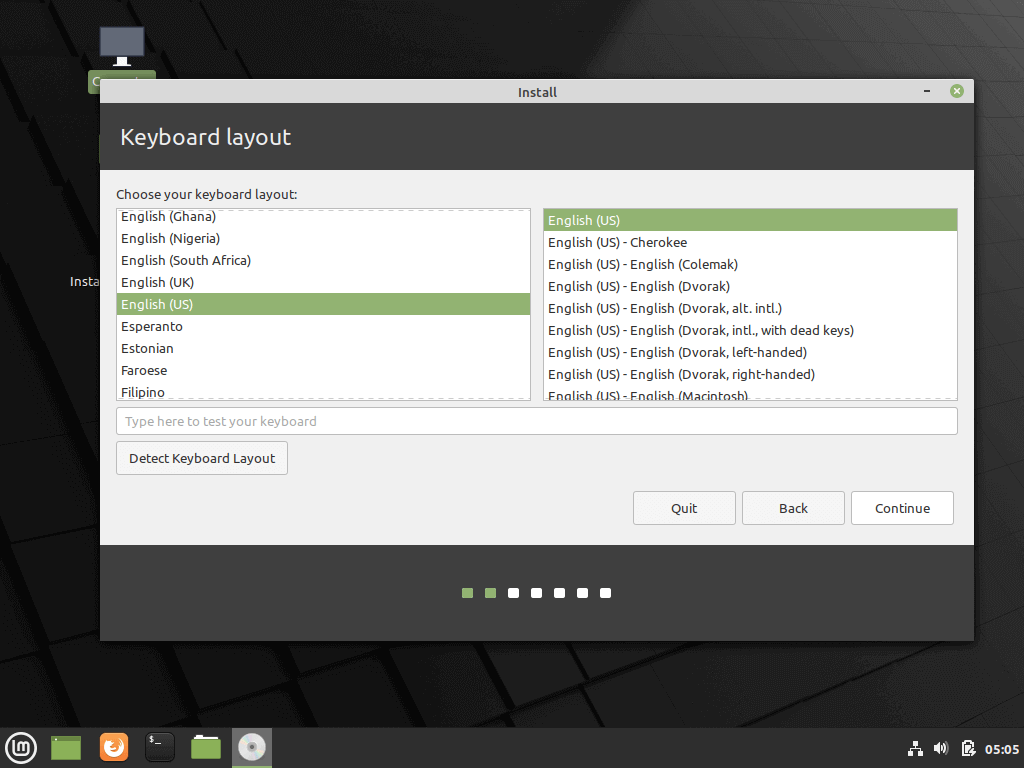
8. Sur l’écran suivant, appuyez sur Continuer pour continuer. Des logiciels tiers (codes multimédias) peuvent être automatiquement téléchargés et installés à cette étape en cochant la case.
La recommandation serait de laisser la case décochée pour le moment et d’installer manuellement le logiciel propriétaire plus tard, une fois le processus d’installation terminé.
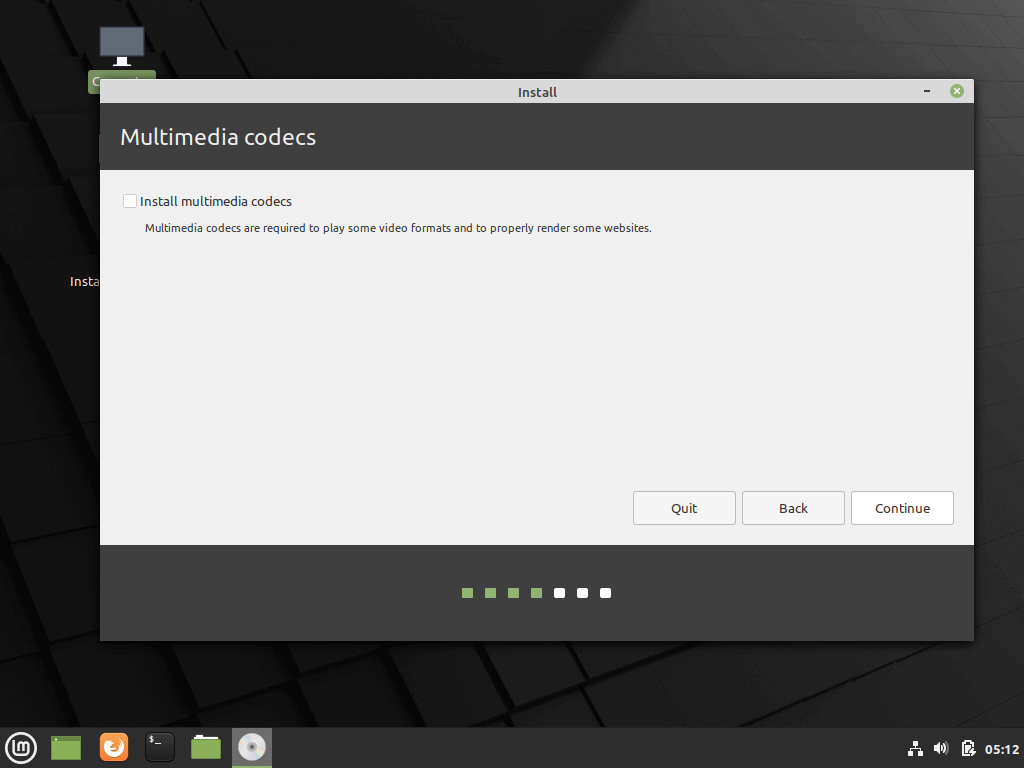
9. À l’écran suivant, vous pouvez choisir le Type d’installation. Si Démarrage Windows le gestionnaire est automatiquement détecté, vous pouvez choisir de Installez Linux Mint aux côtés de Gestionnaire de démarrage de Windows. Cette option garantit que le disque dur sera automatiquement partitionné par le programme d’installation sans aucune perte de données.
La deuxième option, Effacez le disque et installez Linux Mint, doit être évité pour le double démarrage car il est potentiellement dangereux et effacera votre disque.
Pour une disposition de partition plus flexible, vous devriez aller avec Autre chose option et appuyez sur le Continuer pour continuer.
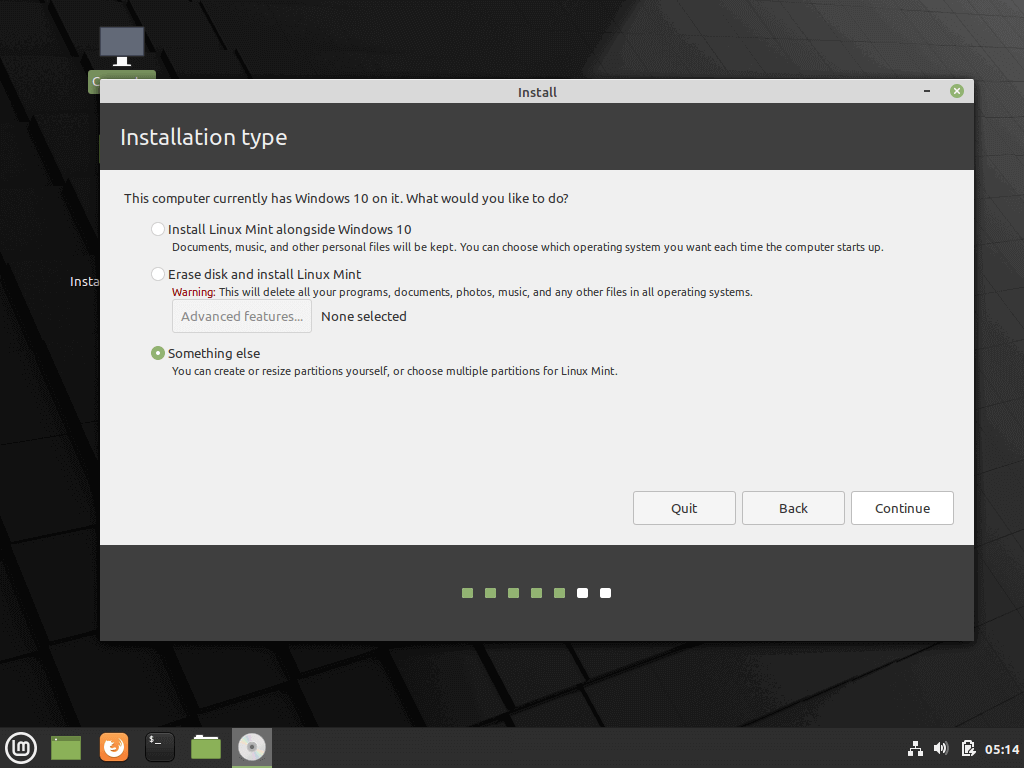
dix. Créons maintenant la disposition de la partition pour Linux Mint 20. Je vous recommande de créer trois partitions, une pour / (root), un pour /home données de comptes et une partition pour swap.
Commencez par créer le swap cloison. Sélectionnez le espace libre et frappé sur le + icône ci-dessous. Sur cette partition, utilisez les paramètres suivants et appuyez sur D’accord pour créer la partition:
Size = 1024 MB Type for the new partition = Primary Location for the new partition = Beginning of this space Use as = swap area
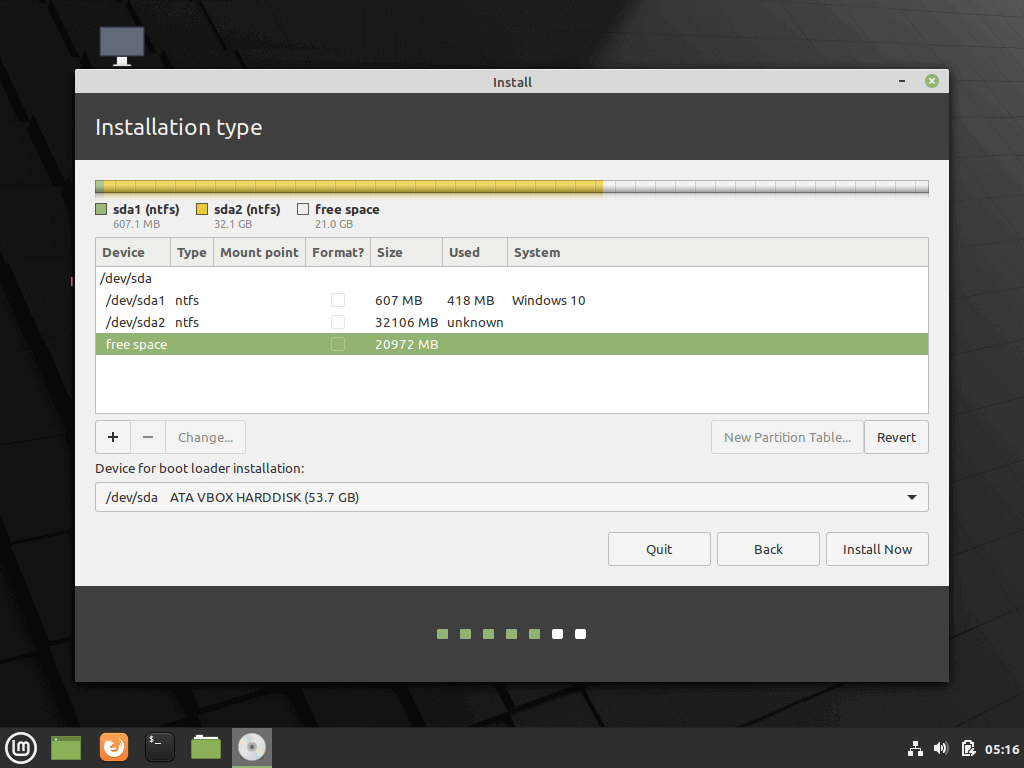
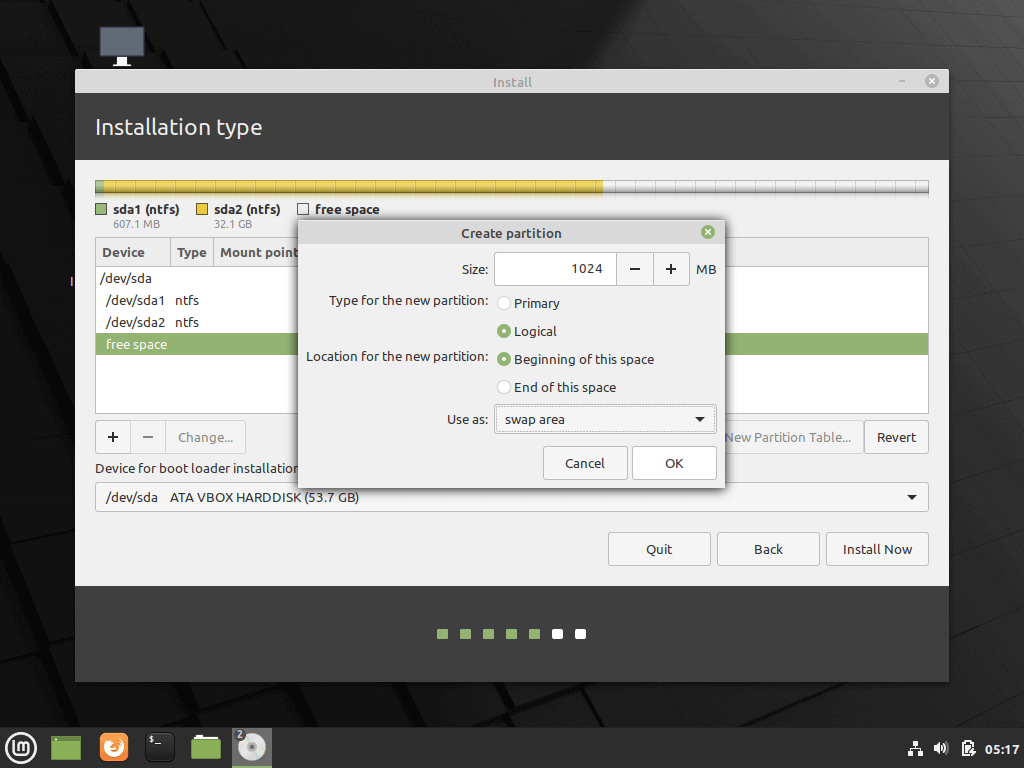
11. En utilisant les mêmes étapes que ci-dessus, créez le /(root) partition avec les paramètres ci-dessous:
Size = minimum 15 GB Type for the new partition = Primary Location for the new partition = Beginning of this space Use as = EXT4 journaling file system Mount point = /
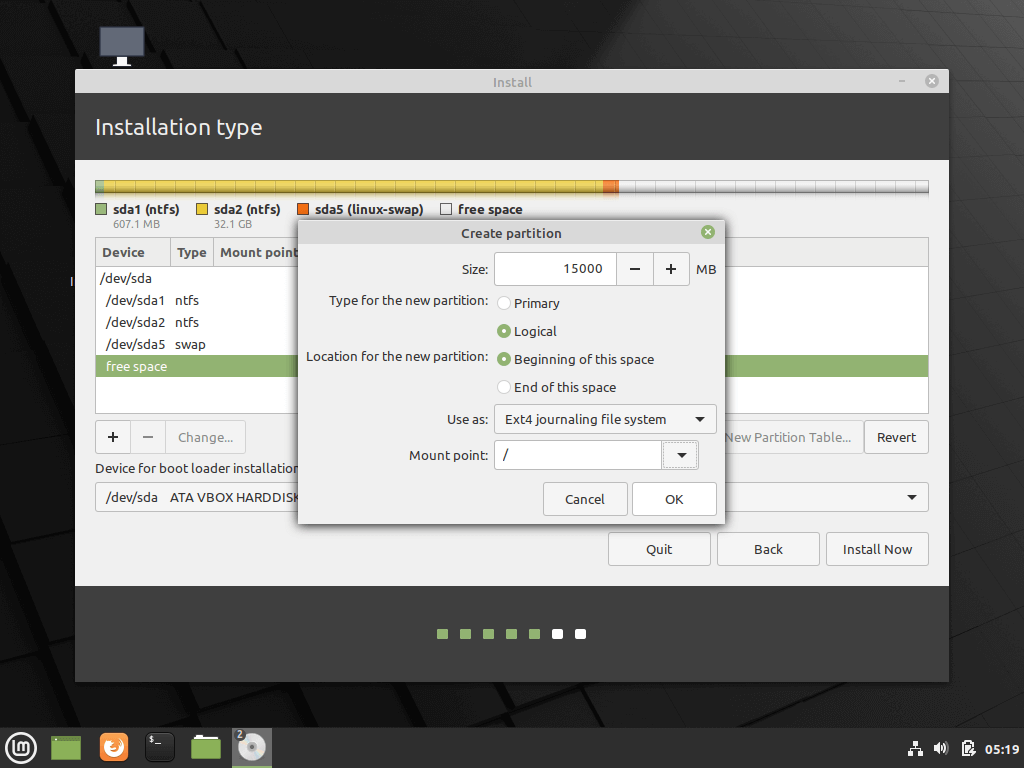
12. Enfin, créez le Accueil tranche avec les paramètres ci-dessous (utilisez tout l’espace libre disponible pour créer home cloison).
Accueil partition est l’endroit où tous les documents des comptes utilisateurs seront stockés par défaut, à l’exception de racine Compte. En cas de panne du système, vous pouvez réinstaller le système d’exploitation pour le zéro sans toucher ni perdre les paramètres et les documents de tous les utilisateurs.
Size = remaining free space Type for the new partition = Primary Location for the new partition = Beginning Use as = EXT4 journaling file system Mount point = /home
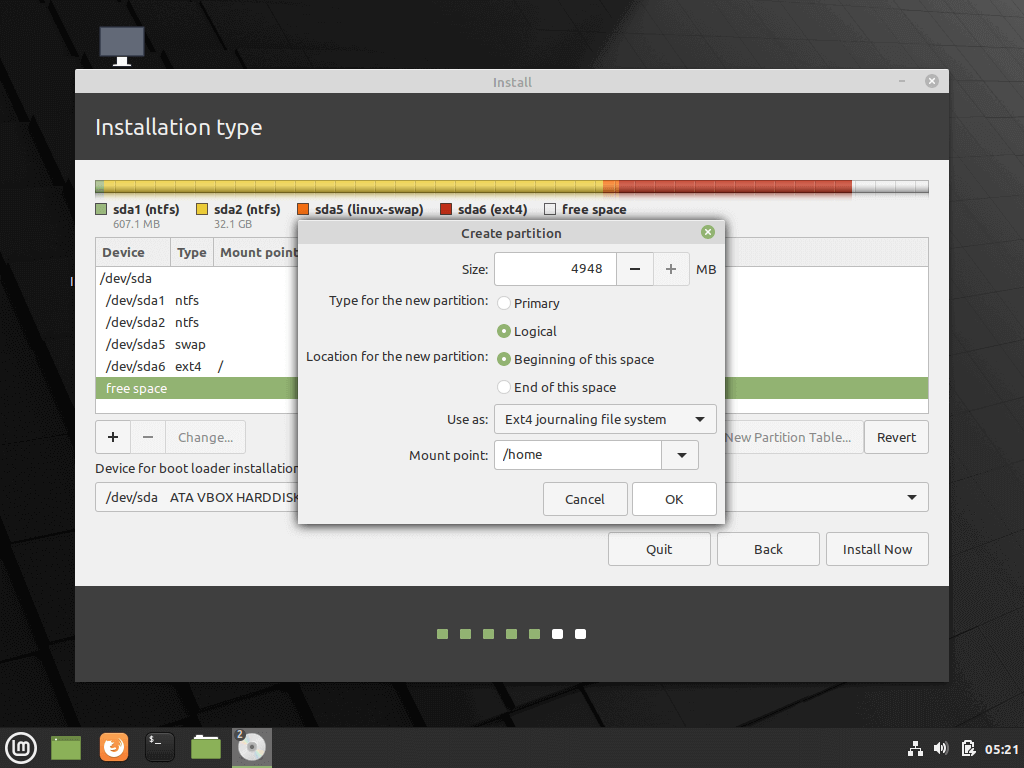
13. Une fois la création de la disposition de la partition terminée, sélectionnez le Gestionnaire de démarrage de Windows comme périphérique pour installer le chargeur de démarrage Grub et appuyez sur Installer maintenant afin de valider les modifications sur le disque et de procéder à l’installation.
Ensuite, une nouvelle fenêtre contextuelle vous demandera si vous acceptez la validation des modifications sur le disque. Hit sur Continuer pour accepter les modifications et le programme d’installation va maintenant commencer à écrire les modifications sur le disque.
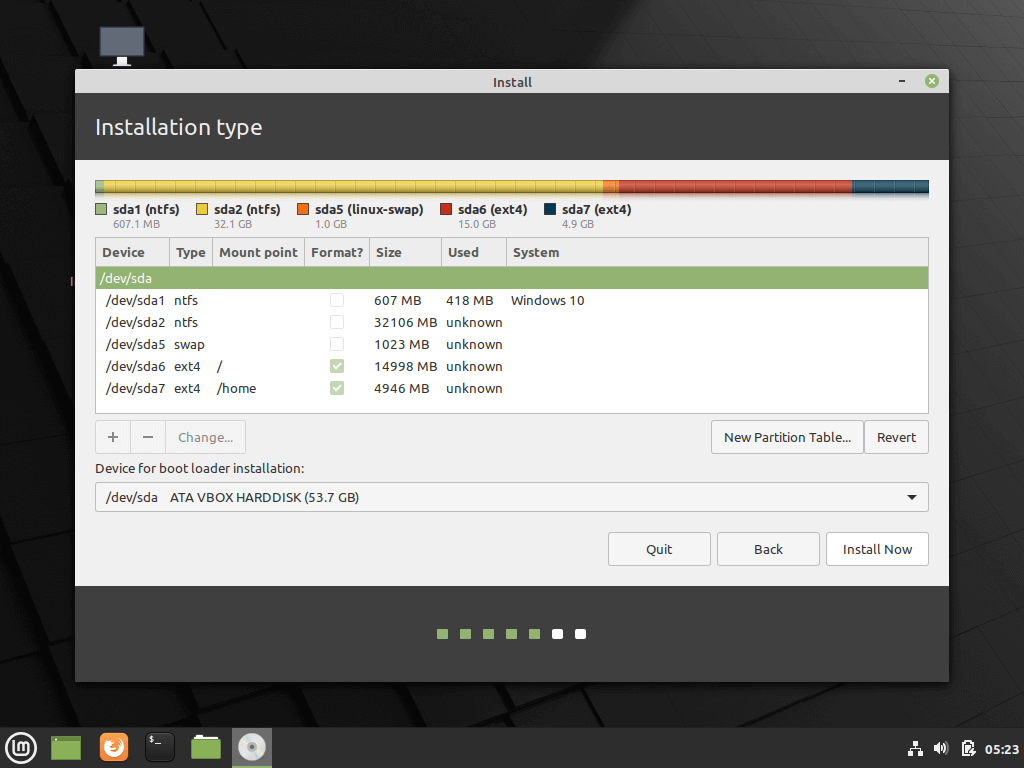
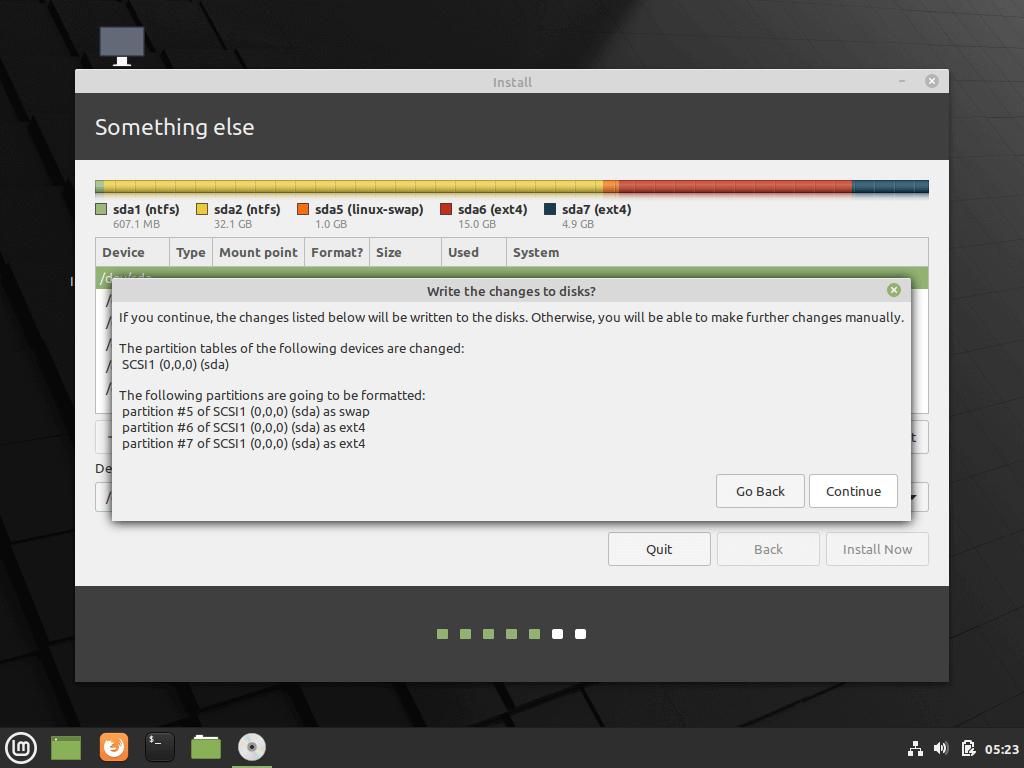
14. Sur l’écran suivant, choisissez votre emplacement physique le plus proche sur la carte et appuyez sur Continuer.
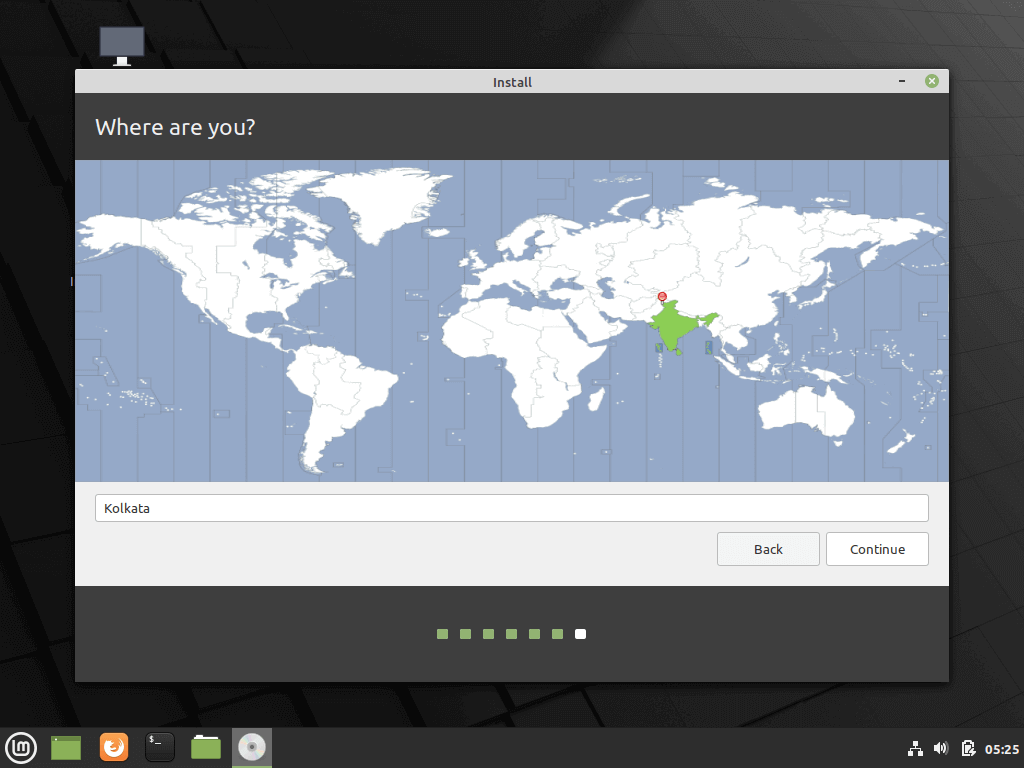
15. Entrez un Nom d’utilisateur et un mot de passe pour le premier compte avec les privilèges root, choisissez votre système nom d’hôte en remplissant le champ du nom de l’ordinateur avec une valeur descriptive et appuyez sur Continuer pour finaliser le processus d’installation.
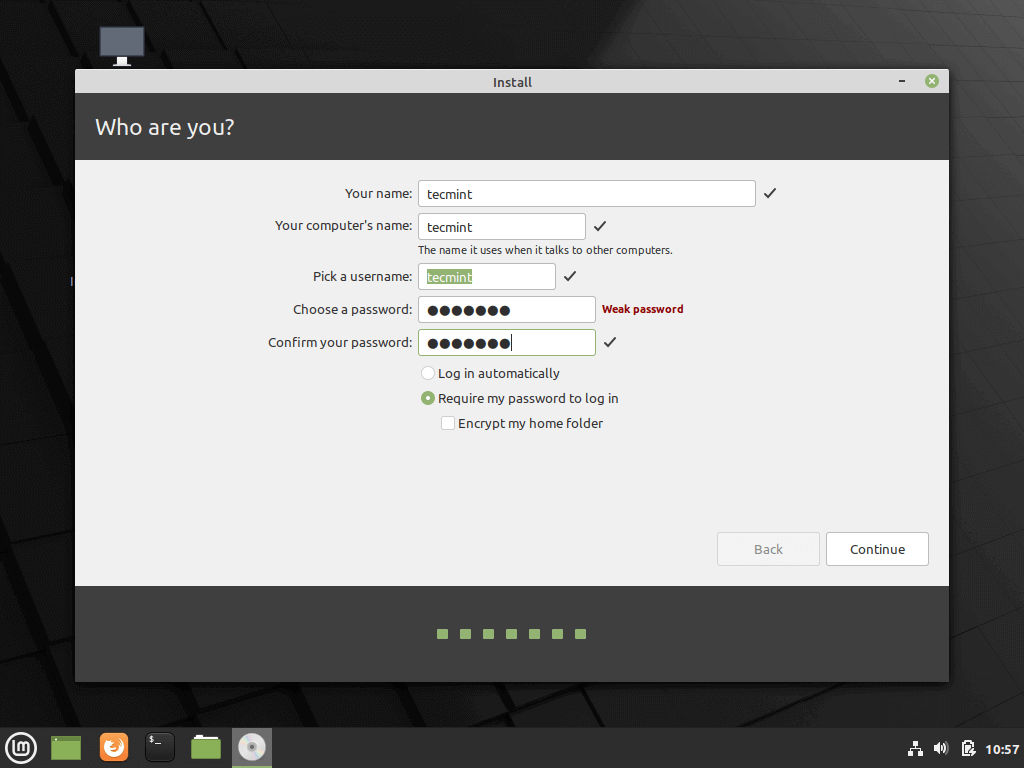
16. Le processus d’installation prendra un certain temps et quand il atteindra la dernière étape, il vous demandera d’appuyer sur le Redémarrer maintenant bouton pour terminer l’installation.
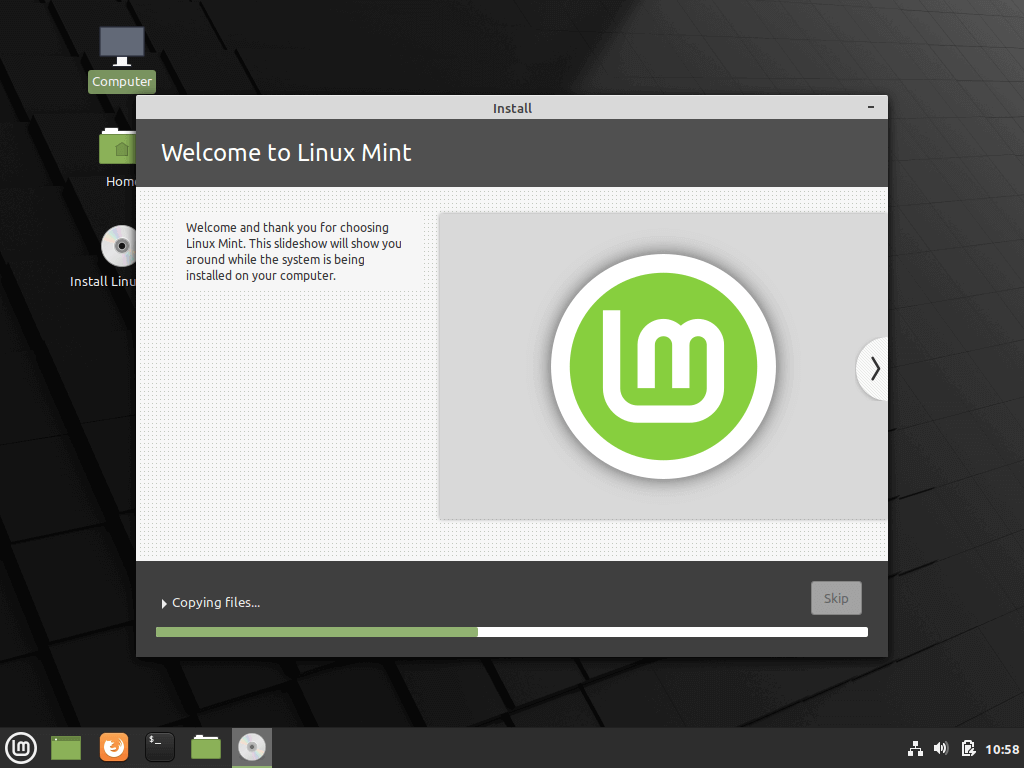
17. Après redémarrer, le système démarrera d’abord dans Ver, avec Linux Mint comme première option de démarrage qui sera automatiquement lancée après dix secondes. De là, vous pouvez demander à l’ordinateur de démarrer les fenêtres ou Linux.
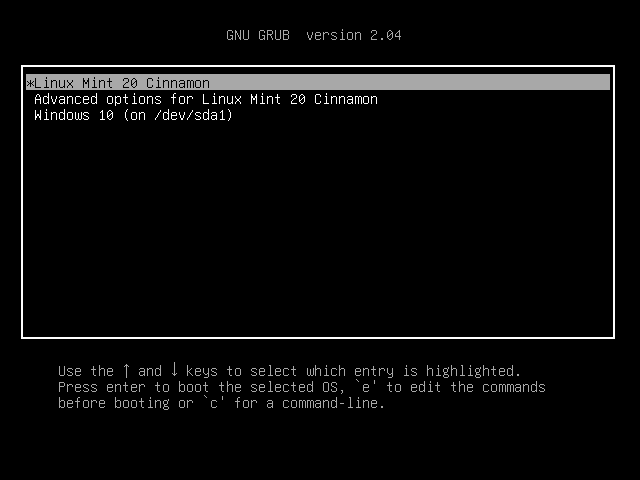
Sur les ordinateurs, avec les plus récents UEFI firmware le chargeur de démarrage Grub ne sera pas affiché par défaut et la machine démarrera automatiquement dans les fenêtres.
Afin de démarrer dans Linux, vous devez appuyer sur la touche de démarrage de la fonction spéciale après le redémarrage et à partir de là pour sélectionner davantage le système d’exploitation que vous souhaitez démarrer.
Afin de changer l’ordre de démarrage par défaut, entrez UEFI paramètres, sélectionnez votre OS par défaut et enregistrez les modifications. Consultez le manuel du fournisseur afin de détecter les touches de fonction spéciales utilisées pour le démarrage ou pour entrer les paramètres UEFI.
18. Une fois le chargement du système terminé, connectez-vous à Linux Mint 20 en utilisant les informations d’identification créées lors du processus d’installation. Lancez une fenêtre Terminal et démarrez le processus de mise à jour à partir de la ligne de commande en exécutant les commandes suivantes:
$ sudo apt-get update $ sudo apt-get upgrade
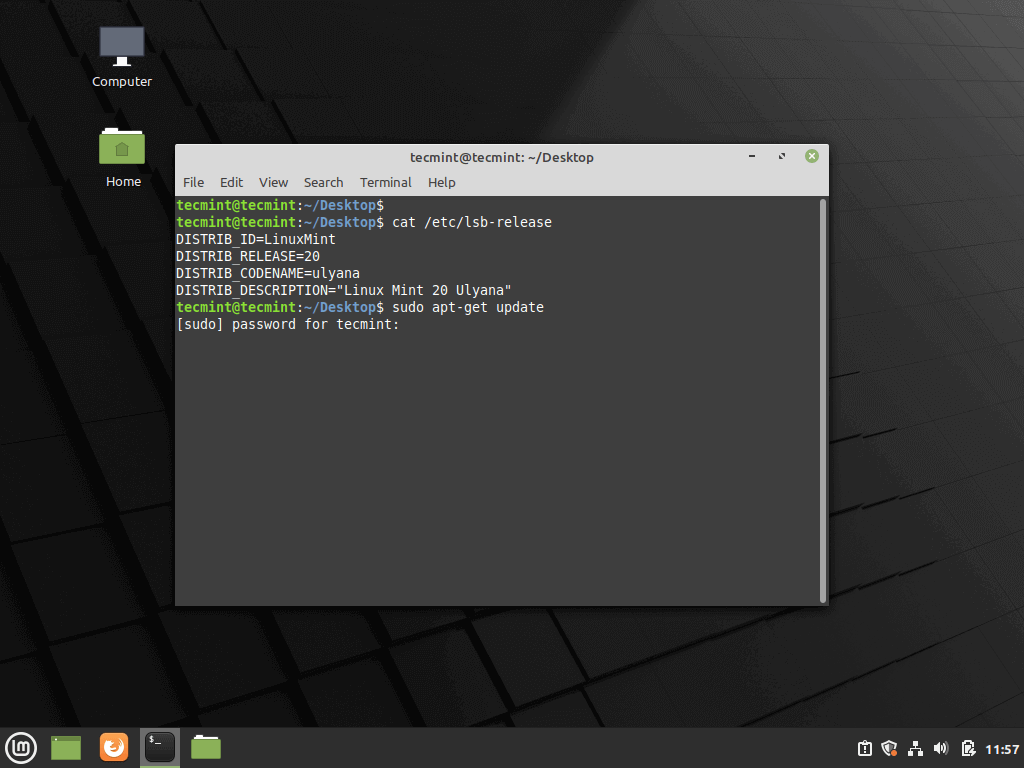
C’est tout! Vous avez installé avec succès la dernière version de Linux Mint 20 sur votre appareil. Vous trouverez que la plate-forme Linux Mint est très robuste, rapide, flexible, agréable, facile à utiliser, avec une tonne de logiciels requis pour un utilisateur normal déjà installé et très stable.
Si vous appréciez ce que nous faisons ici sur TecMint, vous devriez considérer:
TecMint est le site communautaire à la croissance la plus rapide et le plus fiable pour tout type d’articles, de guides et de livres Linux sur le Web. Des millions de personnes visitent TecMint! pour rechercher ou parcourir les milliers d’articles publiés disponibles GRATUITEMENT à tous.
Si vous aimez ce que vous lisez, pensez à nous acheter un café (ou 2) en guise de remerciement.
Nous sommes reconnaissants de votre soutien sans fin.
.






![10 exemples de commandes Gzip [Compress Files in Linux]](https://media.techtribune.net/uploads/2023/06/Gzip-Command-in-Linux-238x178.png)




