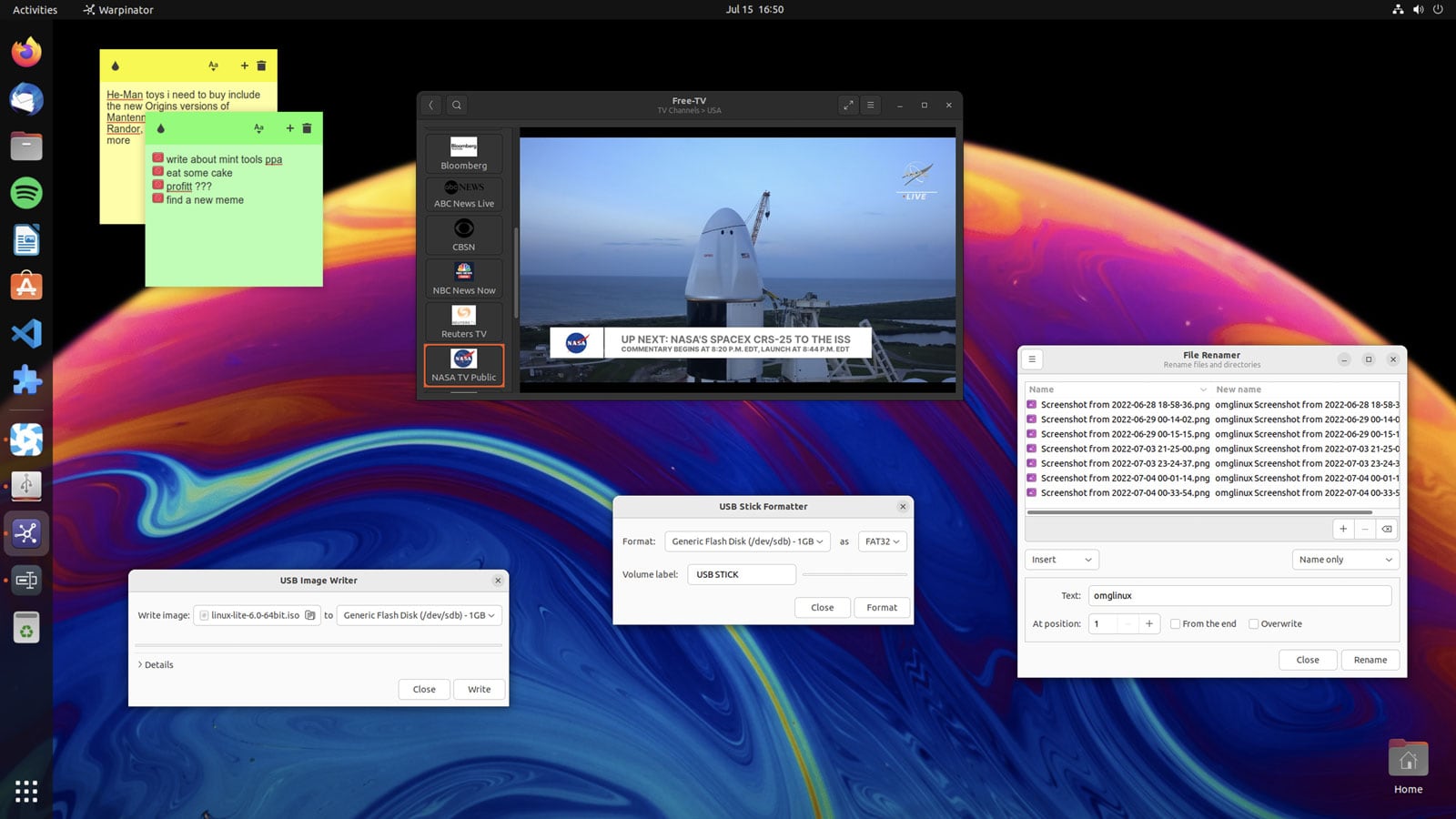
Linux Mint est bien plus que le bureau Cinnamon avec un peu de vert parsemé sur le dessus. Il comprend également un certain nombre d’applications locales conçues par des développeurs Mint pour améliorer l’expérience globale.
Némo Le gestionnaire de fichiers est probablement l’outil le plus connu de l’écurie logicielle de Mint (car il est disponible pour l’installation à partir des archives Ubuntu). Mais d’autres outils utiles incluent Volumineux, Warpinator, et Hypnose. Ce sont des applications bien conçues et conviviales, parfaitement adaptées à leurs tâches respectives, mais qui ne sont pas disponibles dans les référentiels Ubuntu réguliers.
La bonne nouvelle est que vous n’avez pas besoin de passer à Linux Mint pour utiliser certaines ou même toutes ces applications. La beauté des logiciels open source (en particulier ceux de Mint, qui sont conçus pour être indépendants des distributions) est que vous pouvez installer (presque) n’importe quoi où vous voulez.
Donc, si vous voulez installer les applications de Linux Mint sur Ubuntu, vous le pouvez !
Les applications locales de Mint
Je vous ai montré comment installer l’application de notes autocollantes de Linux Mint dans Ubuntu il y a quelques mois. Dans ce post, j’utilise le Outils Mint PPA – qui est non officiel, tiers, non maintenu par les développeurs Linux Mint, etc. – mais j’ai ignoré le fait que le responsable du PPA construit bien plus que le client post-it coloré de Mint.
Le PPA Mint Tools contient :
- Volumineux – outil de renommage par lots
- Hypnose – téléspectateur Internet
- Installation à la menthe – Graveur d’images USB
- Bâton de menthe – Outil de formatage USB
- Notes autocollantes – collants de bureau
- Truc – recherche de documents
- Warpinator – transfert de fichier
- Gestionnaire d’applications Web – exécuter des sites à fenêtre unique dans Firefox
- Xviewer – Visionneuse d’images
Certains autres packages sont également présents, y compris slick-greeter (fork LightDM de Mint), mais comme ce ne sont pas des « applications », je passe sous silence leur utilisation.
Ce PPA fournit des packages pour Ubuntu 18.04 LTS et supérieur (oui, 18.04) mais pour obtenir les toutes dernières versions des outils Mint, vous devez être sur Ubuntu 20.04 LTS ou Ubuntu 22.04 LTS. Le PPA sera probablement mis à jour avec les versions Linux Mint 21 de ces applications une fois que Linux Mint 21 sera publié dans quelques semaines.
Comment ajouter le PPA Mint Tools
Pour ajouter le Mint Tools PPA, ouvrez un terminal (shift + t) et courir:
sudo add-apt-repository ppa:kelebek333/mint-tools
Entrez votre mot de passe pour ajouter le PPA à votre liste de sources de logiciels. Une fois cela fait, vous pouvez installer les outils Mint, par exemple, sudo apt install warpinator et vous partez.
Maintenant, il y a des mises en garde à l’utilisation de ces applications sur Ubuntu, bien que votre propre kilométrage puisse, comme on dit, varier.
Sur mon système Warpinator mangeait des cycles CPU et ne répondait jamais; Hypnose n’était capable de diffuser des vidéos que dans une session Xorg ; et toutes les applications que j’ai exécutées sous une session Ubuntu Wayland n’avaient pas d’icônes d’application dans le Dock Ubuntu.
Truc n’a pas pu être installé sur Ubuntu 22.04 LTS car il dépend fortement de l’application Xreader de Mint, mais il n’est pas disponible dans le PPA.
Finalement, le Gestionnaire d’applications Web outil (qui est très pratique si vous souhaitez exécuter des navigateurs à site unique à l’aide de Firefox, une fonctionnalité qu’il n’expose pas de manière native) n’a PAS fonctionné avec Firefox Snap sur mon système. J’imagine que si vous utilisez la version .deb (ce que Linux Mint utilise), vous devriez être d’accord. Il peut également fonctionner avec Epiphany.
Mais Notes collantes, volumineuses, bâton de menthe, installation de menthe, et Hypnotix (sous Xorg) ont tous fonctionné aussi bien sur Ubuntu que sur Linux Mint.



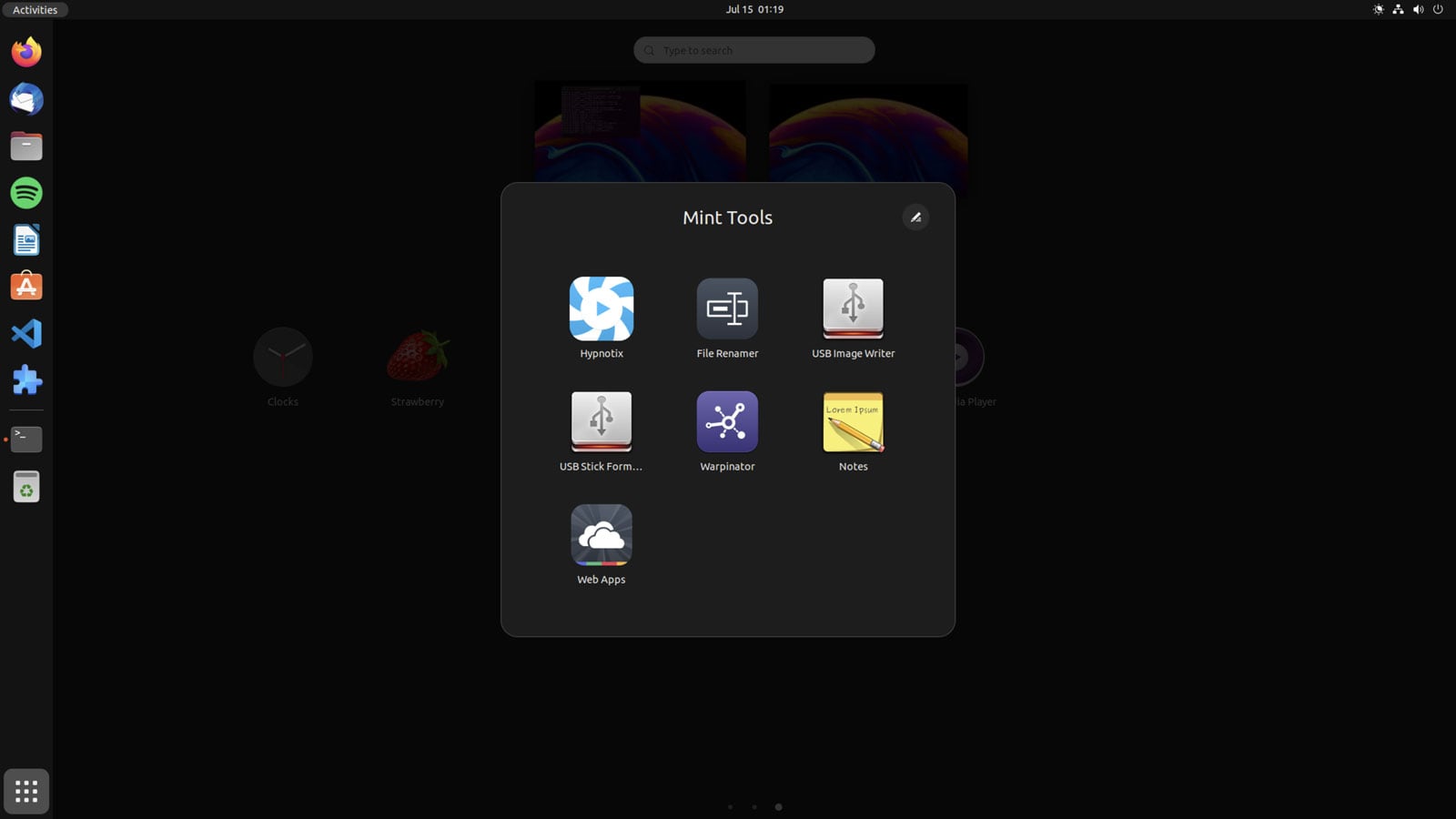


![10 exemples de commandes Gzip [Compress Files in Linux]](https://media.techtribune.net/uploads/2023/06/Gzip-Command-in-Linux-238x178.png)




![Installation et examen de Q4OS Linux [Lightweight Distro]](https://media.techtribune.net/uploads/2022/04/Q4OS-Linux-Review-180x135.jpg)