Fedora 36 est publié pour les environnements de bureau, de serveur et de cloud, et l’Internet des objets, et dans ce didacticiel, nous passerons en revue les différentes étapes d’installation du Fedora 36 serveur avec des captures d’écran.
Il y a quelques améliorations cruciales dans l’édition serveur, avant de passer aux étapes d’installation, nous examinerons certaines des nouvelles fonctionnalités et améliorations.
Quoi de neuf dans le serveur Fedora 36 ?
- Noyau Linux 5.17
- Btrfs comme système de fichiers par défaut
- Administration facile avec l’interface moderne et puissante de Cockpit
- Introduire une modularité supplémentaire
- Suppression des packages inutiles
- Encombrement réduit de l’installateur
- Rôles de serveur
- Gestionnaire d’informations de sécurité FreeIPA et bien plus encore
Télécharger le serveur Fedora 36
Vous devez télécharger Fedora 36 serveur 64 bits image ISO standard à partir des liens ci-dessous :
Installation de Fedora 36 Édition Serveur
Une fois le téléchargement de l’image terminé, vous devez créer un support de démarrage CD/DVD ou USB lecteur flash à l’aide de la commande Unetbootin ou dd, Rufus ou d’autres outils USB utiles.
Après la création réussie du support de démarrage, procédez pour commencer l’installation en suivant les étapes ci-dessous :
1. Tout d’abord, choisissez un support/port fonctionnel et placez-y votre support de démarrage. Il y a deux options, une que vous pouvez installer Fedora 36 immédiatement ou testez le support d’installation pour toute erreur avant de commencer le processus d’installation.
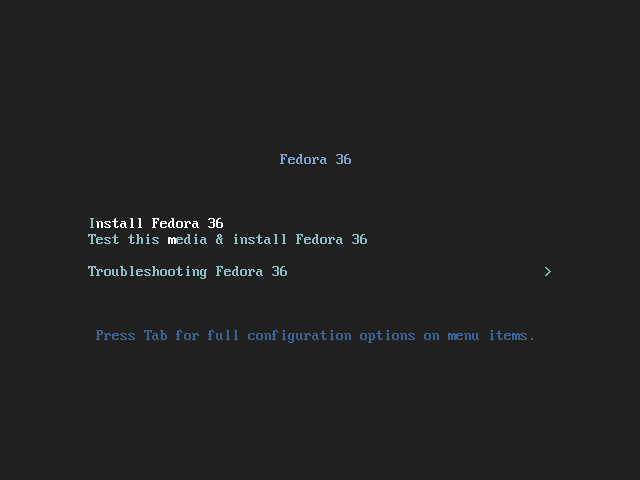
2. Choisissez la langue d’installation que vous souhaitez utiliser et cliquez sur Continuer.
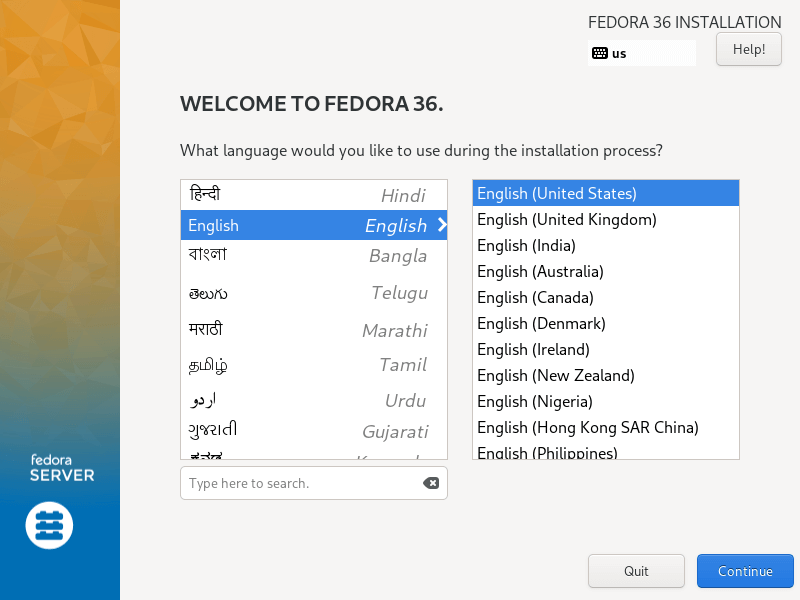
3. Ensuite, vous verrez l’écran ci-dessous qui contient le Résumé de l’installationici, vous allez configurer divers paramètres système, notamment la disposition du clavier, la prise en charge de la langue, l’heure et la date du système, la source d’installation, le logiciel à installer, le réseau et le nom d’hôte, la destination d’installation (disque).
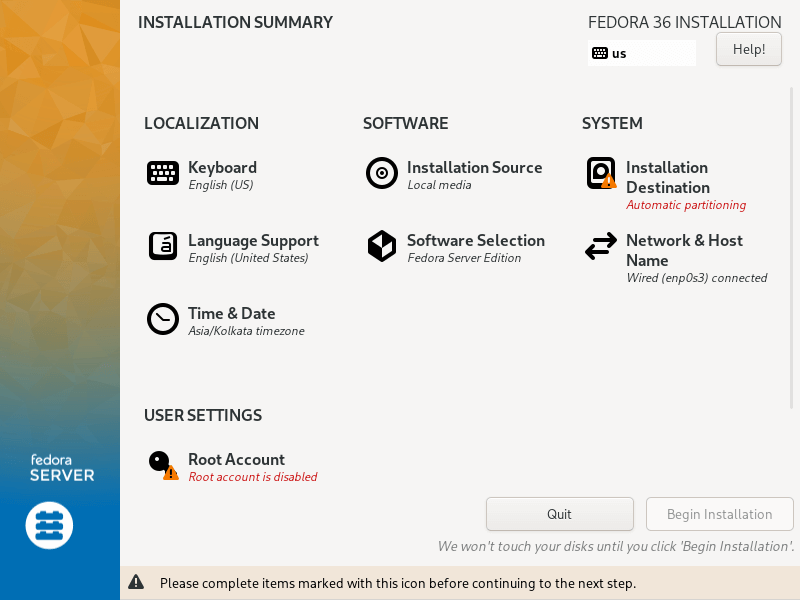
Configurer la disposition du clavier
4. Utilisez le + signez pour ajouter une disposition de clavier et cliquez sur Ajouter et après ce clic Fait se déplacer vers le Résumé de l’installation interface.
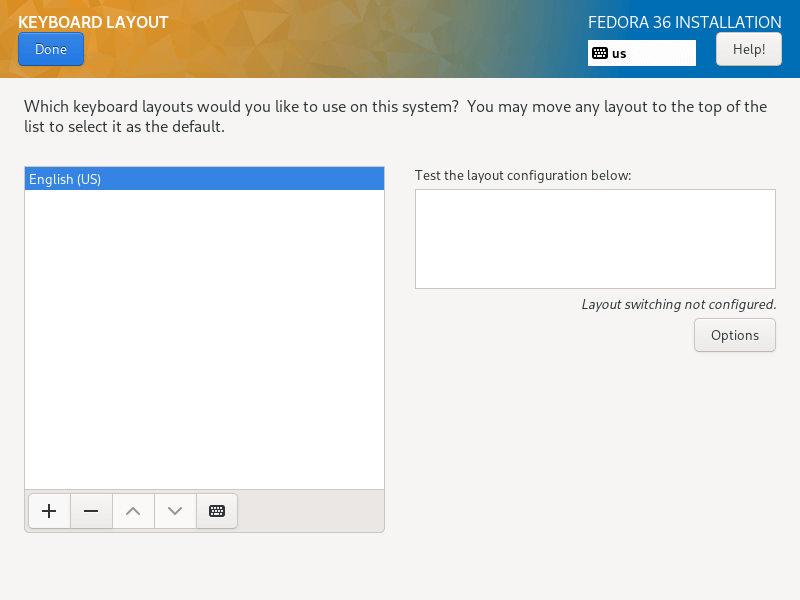
Configurer la prise en charge de la langue
5. Dans cette étape, vous allez définir votre prise en charge linguistique, recherchez simplement la langue que vous souhaitez installer et cliquez sur Ajouter pour l’installer.
Cliquez ensuite sur Fait pour terminer le réglage Prise en charge de la langue.
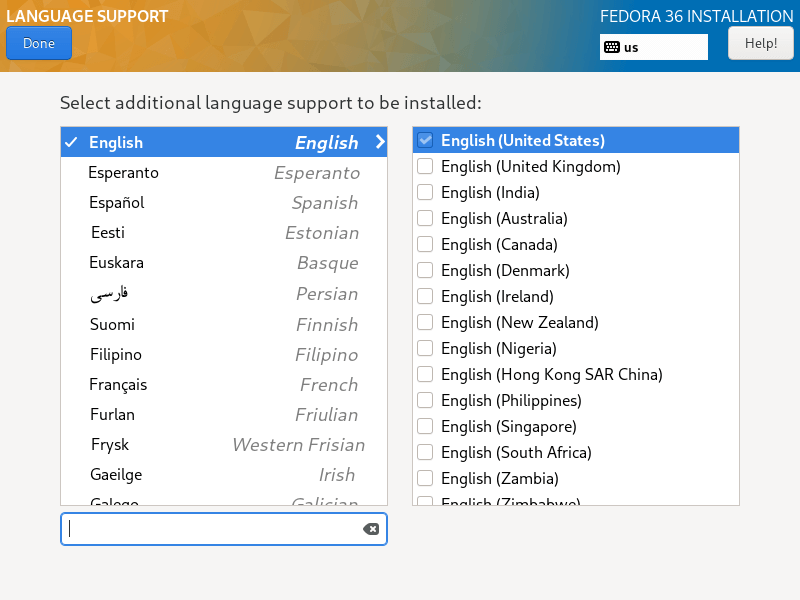
Configurer l’heure et la date du système
6. La gestion de l’heure est très importante sur un serveur, donc dans cette étape, vous pouvez définir le fuseau horaire, l’heure et la date par défaut du système.
Lorsque votre système est connecté à Internet, l’heure est détectée automatiquement lorsque vous allumez Heure du réseau, mais vous devez définir le fuseau horaire en fonction de votre emplacement. Après avoir défini tout cela, cliquez sur Fait et passer à l’étape suivante.
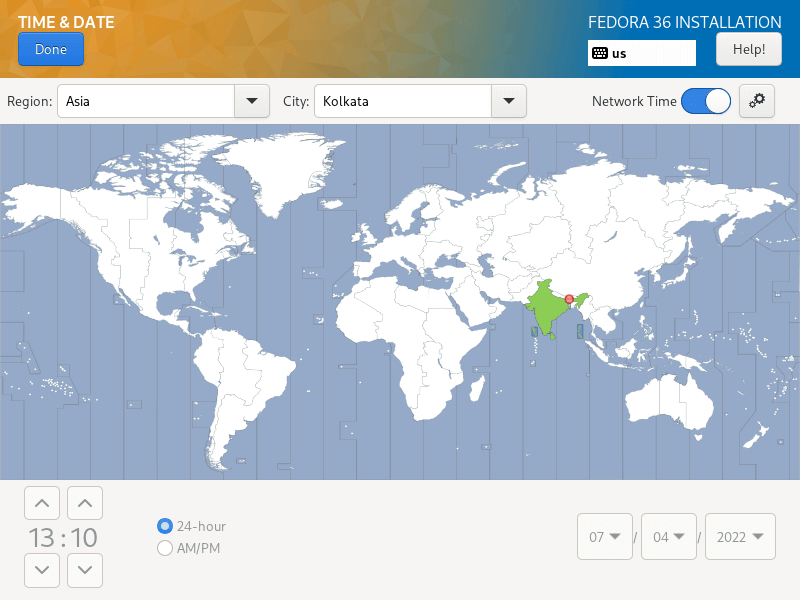
Configurer le disque d’installation
sept. Dans cette étape, vous configurerez vos partitions système et les types de système de fichiers pour chaque partition système. Il existe deux façons de configurer des partitions, l’une consiste à utiliser paramètres automatiques et une autre est d’effectuer un configuration manuelle.
Dans ce guide, j’ai choisi de tout faire manuellement. Alors, cliquez sur l’image disque pour la sélectionner et sélectionnez « Personnalisé”. Puis clique Fait pour passer à l’écran suivant à l’étape suivante.
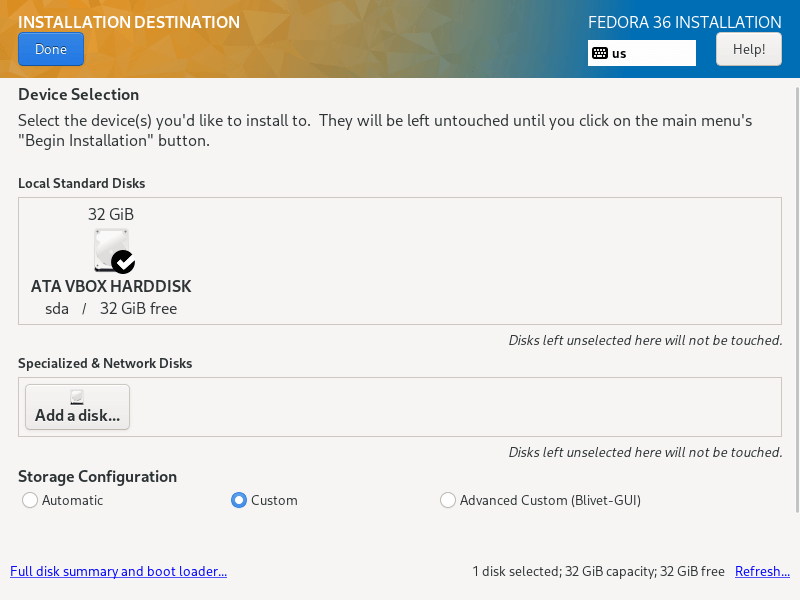
8. Dans l’écran ci-dessous, sélectionnez le « Cloison standard” schéma de partitionnement dans le menu déroulant, pour créer des points de montage pour les différentes partitions que vous créerez sur votre système.
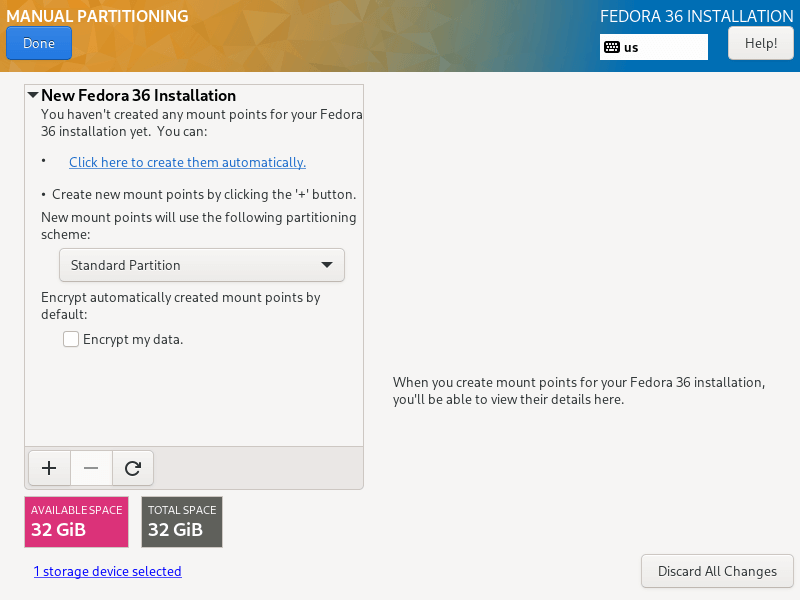
9. Pour ajouter une nouvelle partition, utilisez le “+” bouton, commençons par créer la racine (/) partition, alors spécifiez ce qui suit dans l’écran ci-dessous :
Mount point: / Desired Capacity: 15GB
La taille de partition que j’ai définie ici est destinée à ce guide, vous pouvez définir une capacité de votre choix en fonction de la taille de votre disque système.
Après cela, cliquez sur « Ajouter un point de montage” pour créer un point de montage pour la partition.
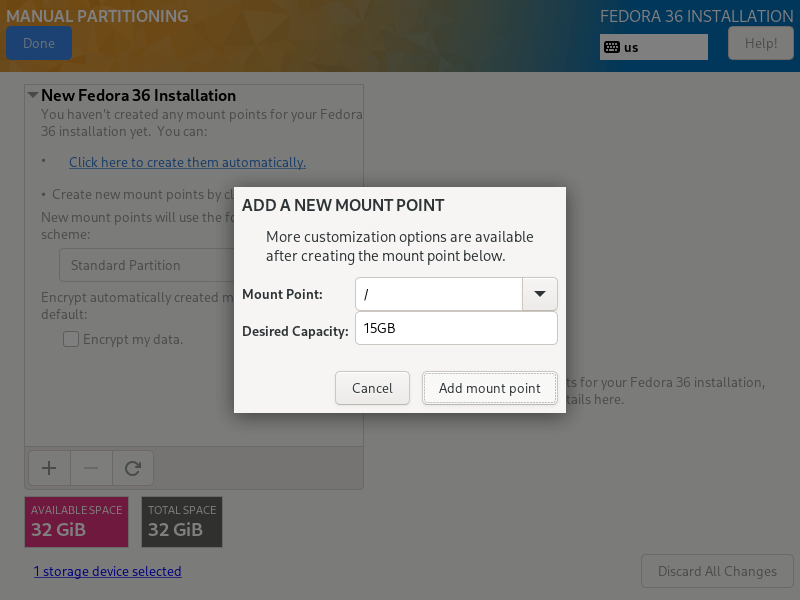
dix. Chaque partition système Linux nécessite un type de système de fichiers, dans cette étape, vous devez définir un système de fichiers pour le système de fichiers racine créé à l’étape précédente, j’ai utilisé ext4 en raison de ses caractéristiques et de ses bonnes performances.
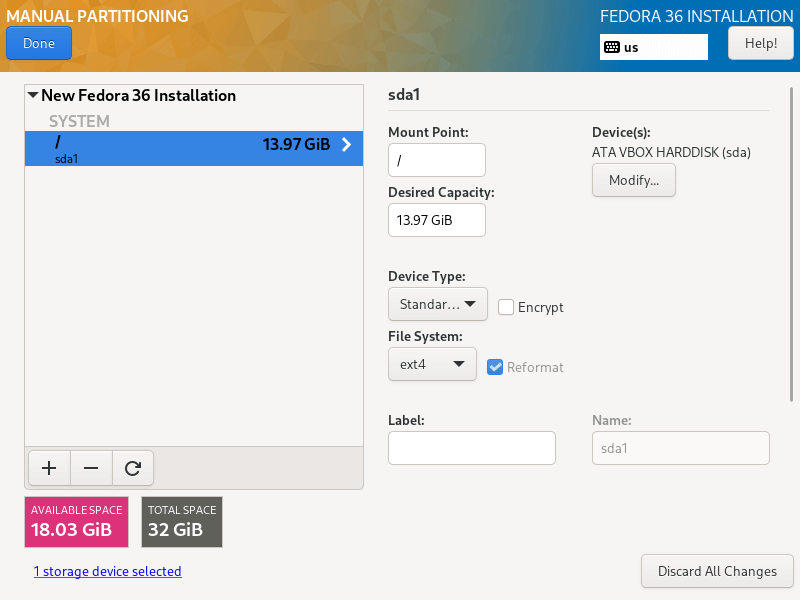
11. Ensuite, créez un home partition et point de montage qui stockeront les fichiers et les répertoires personnels de l’utilisateur système. Cliquez ensuite sur « Ajouter un point de montage” terminez le réglage et passez à l’étape suivante.
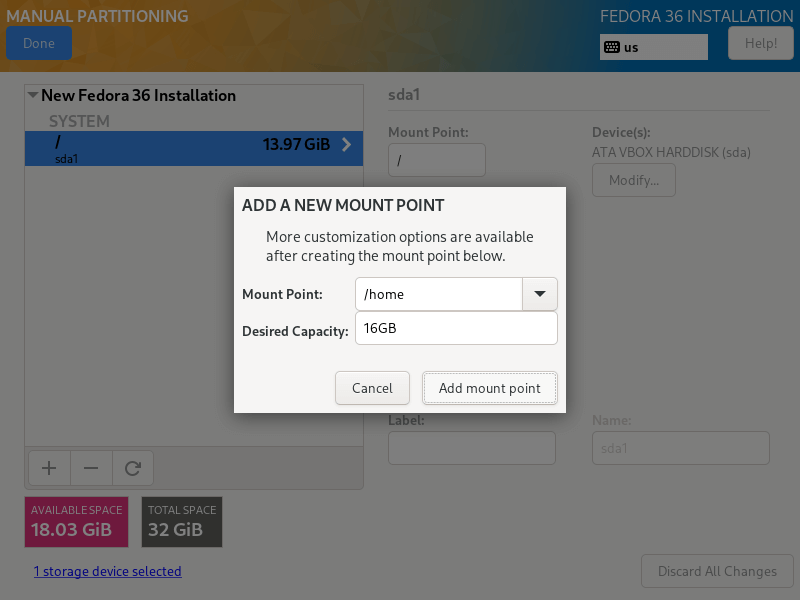
11. Vous devez également définir un type de système de fichiers pour le home partition comme vous l’avez fait pour la partition racine. j’ai aussi utilisé ext4.
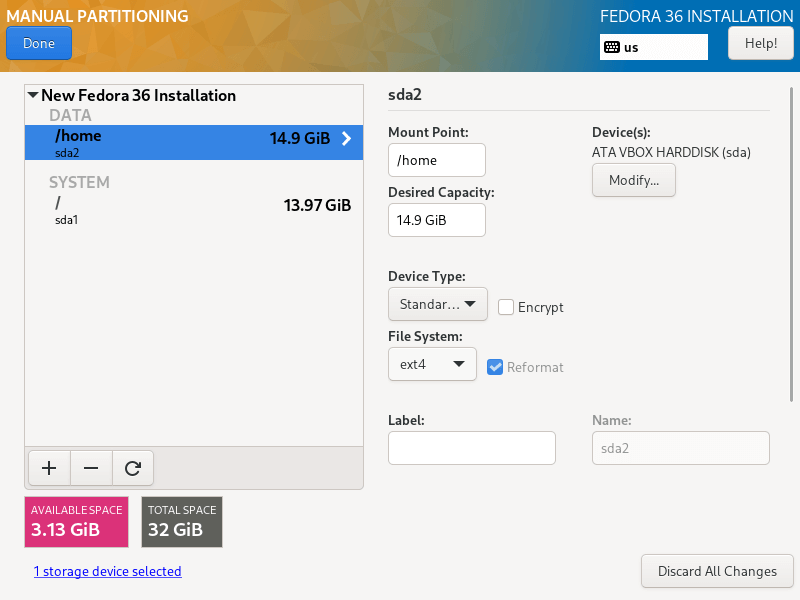
12. Ici, vous devez créer un swap partition qui est l’espace sur votre disque dur qui est alloué pour stocker temporairement des données supplémentaires dans la RAM système qui ne sont pas activement utilisées par le système au cas où la RAM serait épuisée. Cliquez ensuite sur « Ajouter un point de montage” pour créer l’espace d’échange.
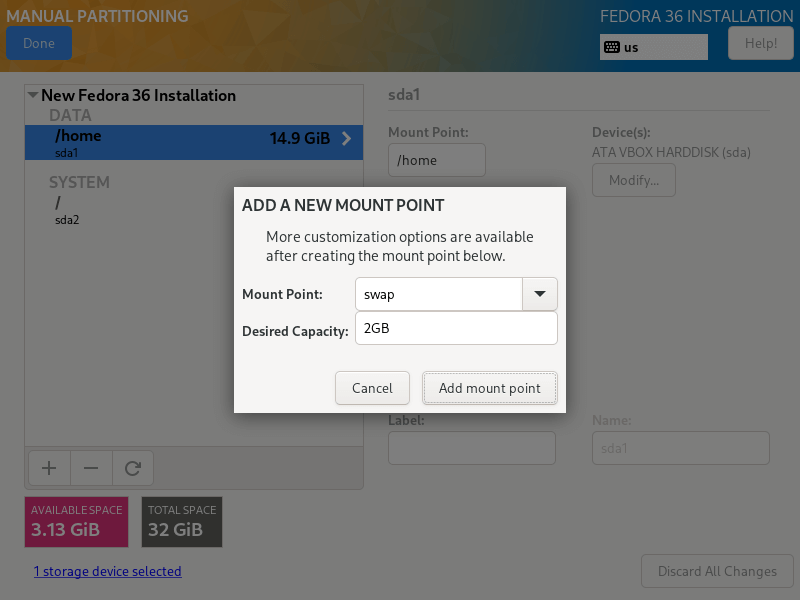
13. Lorsque vous avez terminé de créer tous les points de montage nécessaires, cliquez sur le Fait bouton dans le coin supérieur gauche.
Vous verrez l’interface ci-dessous pour effectuer toutes les modifications sur votre disque. Cliquer sur « Accepter les modifications » continuer.
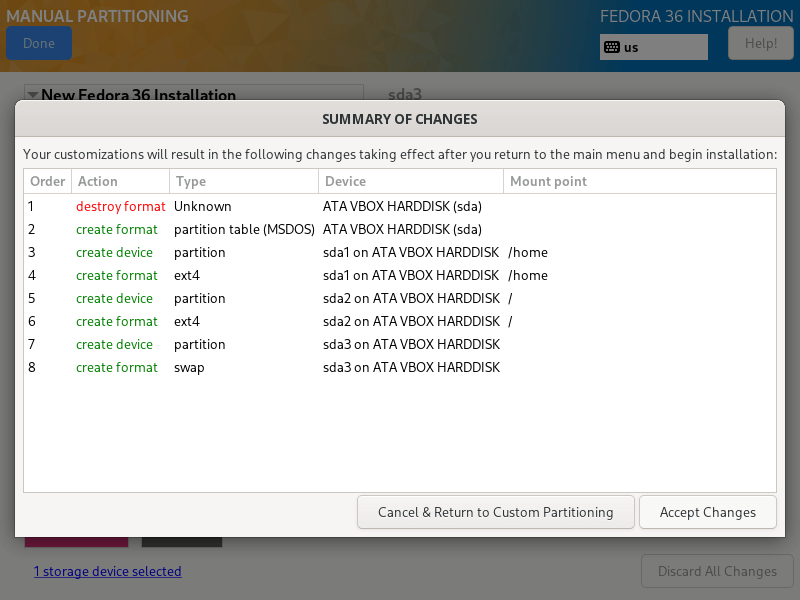
Configurer le réseau et le nom d’hôte
14. De l’étape précédente, vous reviendrez à l’écran de configuration, ensuite, cliquez sur « Réseau et nom d’hôte” pour définir votre nom d’hôte.
Pour configurer les paramètres réseau du système, cliquez sur le « Configurer…” et vous serez redirigé vers l’écran suivant.
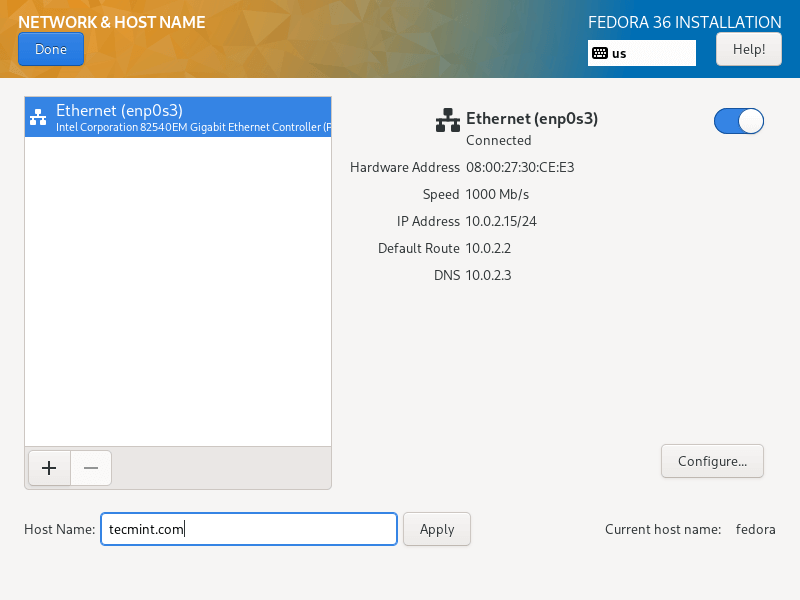
15. Ici, vous pouvez configurer de nombreux paramètres réseau, notamment l’adresse IP du serveur, la passerelle par défaut, les serveurs DNS et bien d’autres.
Comme il s’agit d’un serveur, vous devrez sélectionner le Manuel méthode de configuration dans le menu déroulant. Naviguez dans les paramètres pour définir d’autres fonctionnalités et propriétés réseau en fonction des exigences de votre environnement de sereur.
Après avoir tout paramétré, cliquez sur enregistrer puis cliquez sur Fait dans le coin supérieur gauche pour terminer Réseau et nom d’hôte configurations, vous reviendrez à la Résumé de l’installation écran pour commencer l’installation proprement dite des fichiers système.
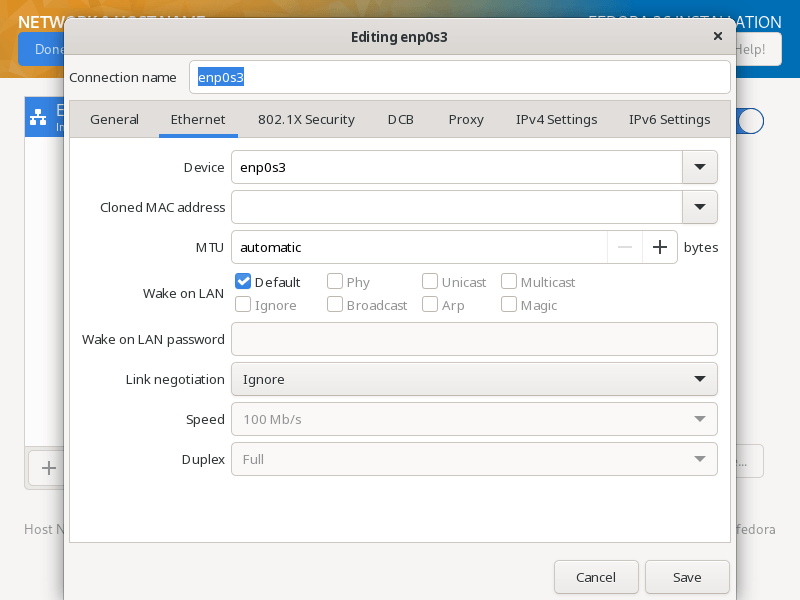
16. Il y a deux autres choses importantes à faire, au fur et à mesure que l’installation des fichiers système progresse, vous devrez activer et créer votre racine mot de passe utilisateur et un système supplémentaire utilisateur Compte.
Cliquer sur « MOT DE PASSE RACINE” pour définir le mot de passe de l’utilisateur root, lorsque cela est fait, cliquez sur Fait et passer à l’étape suivante.

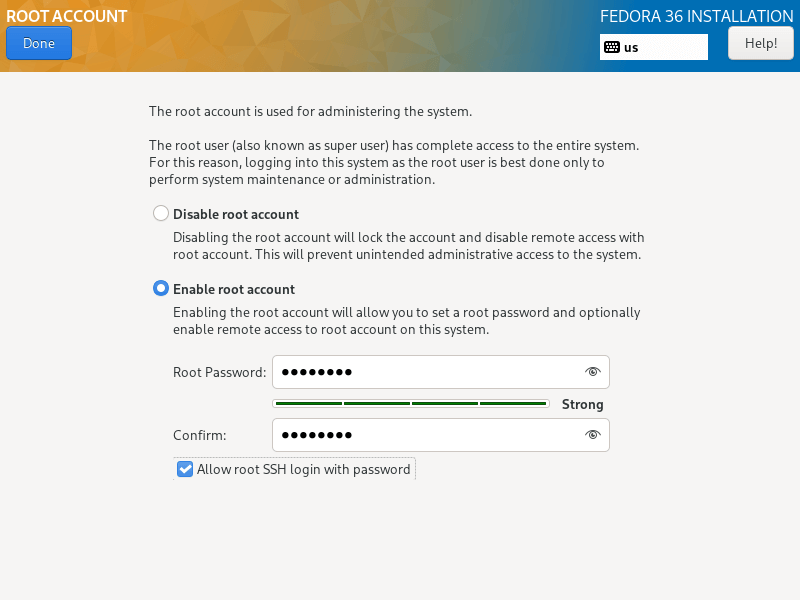
17. Pour créer un compte utilisateur supplémentaire, cliquez simplement sur «CRÉATION D’UTILISATEUR”, et remplissez les informations nécessaires.
Vous pouvez éventuellement donner des privilèges d’administrateur, et également définir un mot de passe pour l’utilisateur comme dans l’interface ci-dessous, puis cliquez sur Fait après avoir réglé tout ça.
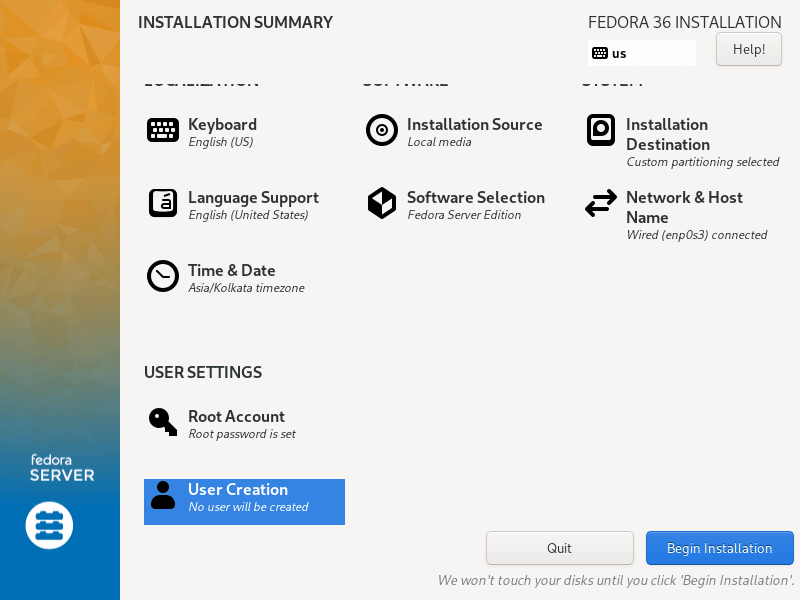
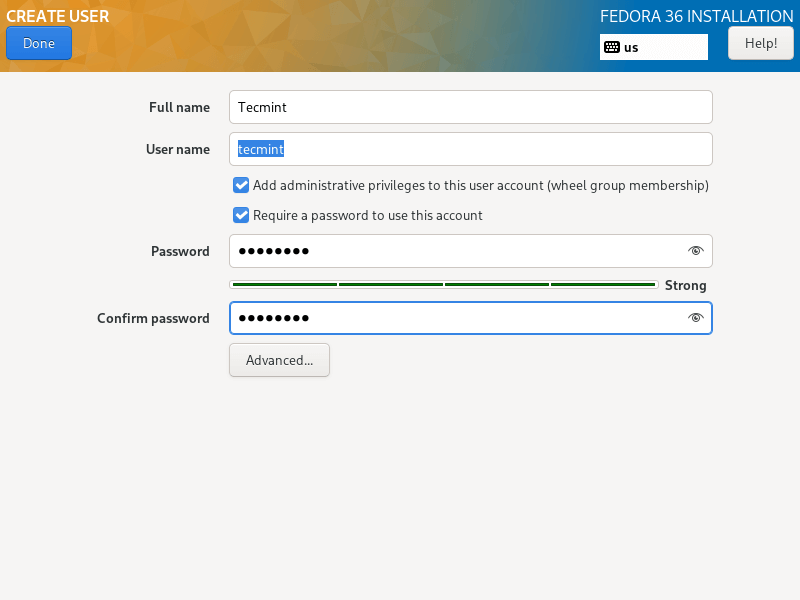
18. Commencer le réel Serveur Fedora 36 installation des fichiers système en cliquant sur «Commencer l’installation” à partir de l’écran ci-dessous.
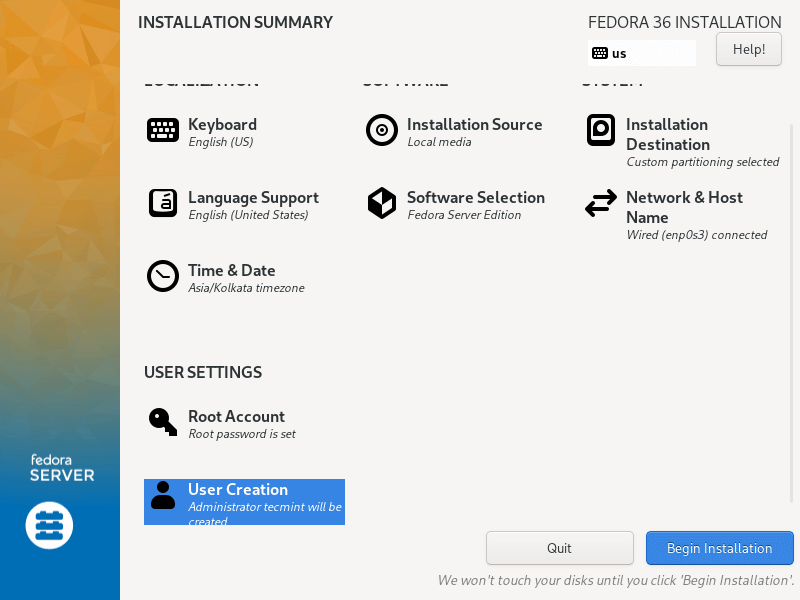
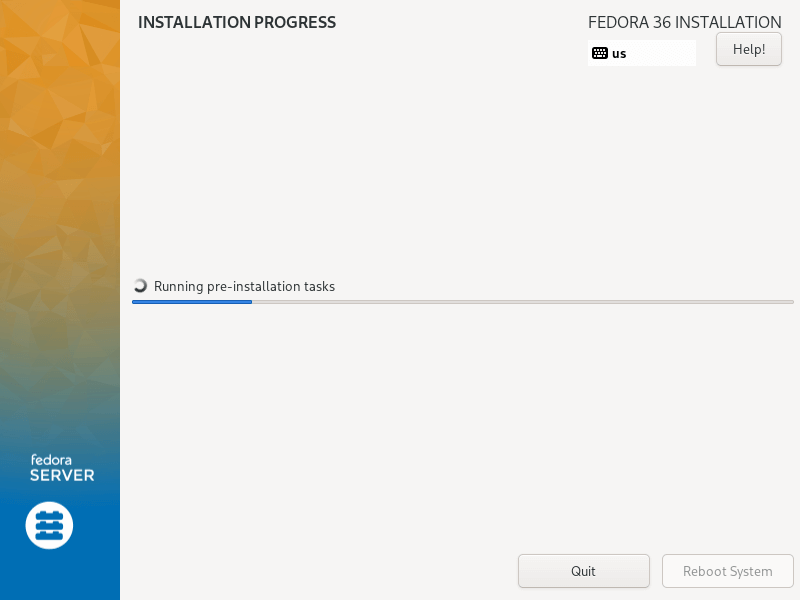
19. Ensuite, asseyez-vous et détendez-vous, attendez que l’installation se termine, lorsqu’elle est terminée, cliquez sur Redémarrer dans le coin inférieur droit et redémarrer votre appareil. Retirez ensuite le support d’installation et démarrez sur le serveur Fedora 36.
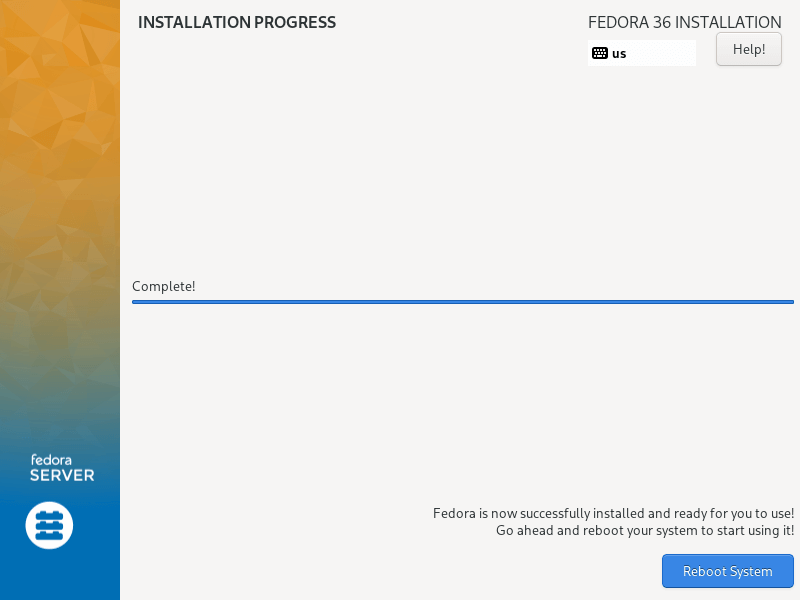
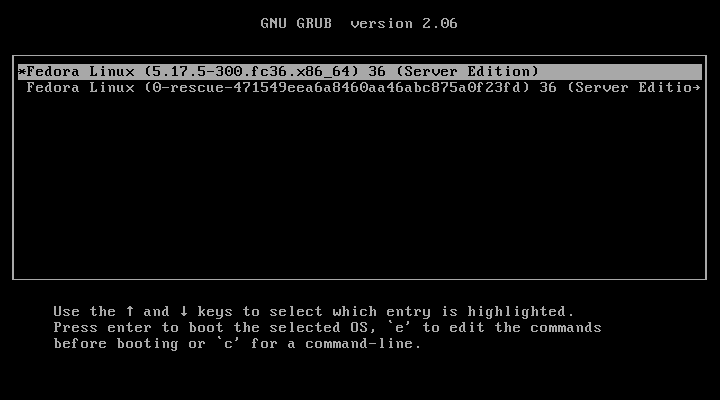
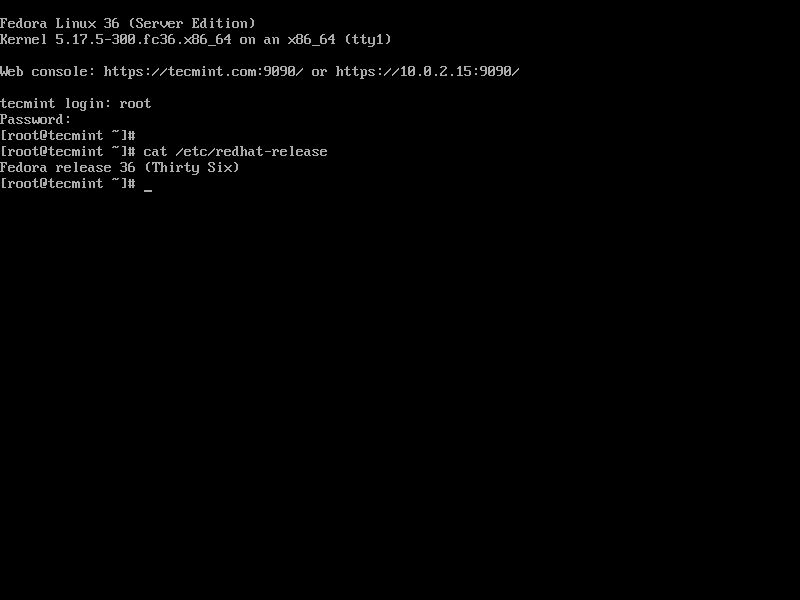
Je crois que les étapes ci-dessus étaient simples et directes à suivre comme d’habitude, et j’espère que tout s’est bien passé. Vous êtes maintenant prêt à commencer à courir Fedora 36 sur votre machine serveur.





![10 exemples de commandes Gzip [Compress Files in Linux]](https://media.techtribune.net/uploads/2023/06/Gzip-Command-in-Linux-238x178.png)




