LibreOffice est une suite bureautique de productivité personnelle open source et très puissante pour Linux, les fenêtres & Mac, qui fournit des fonctions riches en fonctionnalités pour les documents Word, le traitement des données, les feuilles de calcul, la présentation, le dessin, les calculs, les mathématiques et bien plus encore.
LibreOffice compte un grand nombre d’utilisateurs satisfaits à travers le monde avec presque 200 millions de téléchargements à partir de maintenant. Il prend en charge plus de 115 langues et fonctionne sur tous les principaux systèmes d’exploitation.
L’équipe de Document Foundation a fièrement annoncé la nouvelle version majeure de LibreOffice 7.1.2 au 1, avril 2021, est désormais disponible pour toutes les principales plates-formes, y compris Linux, Les fenêtres, et Mac OS.
Cette nouvelle mise à jour propose un grand nombre de nouvelles fonctionnalités, performances et améliorations intéressantes et s’adresse à tous les types d’utilisateurs, mais particulièrement intéressante pour les entreprises, les premiers utilisateurs et les utilisateurs expérimentés.
Il existe de nombreux autres changements et fonctionnalités inclus dans le plus récent LibreOffice 7.1.2 – pour une liste complète des nouvelles fonctionnalités, consultez le annonce de sortie page.
Exigences de LibreOffice
- Kernel 3.10 ou version supérieure.
- glibc2 version 2.17 ou version supérieure
- 256 Mo minimum et 512 Mo de RAM recommandés
- 1,55 Go d’espace disponible sur le disque dur
- Bureau (Gnome ou KDE)
Installez LibreOffice sur les postes de travail Linux
Les instructions d’installation fournies ici sont pour LibreOffice 7.1.2 en utilisant la langue Anglais américain sur un 64 bits système. Pour 32 bits Systems, LibreOffice a abandonné le support et ne fournit plus de versions binaires 32 bits.
Étape 1: Téléchargement de LibreOffice
Aller à l’officiel Page de téléchargement de LibreOffice et récupérez la dernière version fournie avec tous les packages binaires sous forme de .tar.gz fichier d’archive. Vous pouvez également utiliser les éléments suivants commande wget pour télécharger le LibreOffice directement dans le terminal comme indiqué.
Pour RHEL / CentOS / Fedora
# cd /tmp # wget http://download.documentfoundation.org/libreoffice/stable/7.1.2/rpm/x86_64/LibreOffice_7.1.2_Linux_x86-64_rpm.tar.gz
Pour Debian / Ubuntu / LinuxMint
$ sudo cd /tmp $ sudo https://download.documentfoundation.org/libreoffice/stable/7.1.2/deb/x86_64/LibreOffice_7.1.2_Linux_x86-64_deb.tar.gz
Étape 2: Suppression des anciennes versions de LibreOffice ou d’OpenOffice
S’il y en a déjà installé LibreOffice ou alors Bureau ouvert versions que vous avez, supprimez-les à l’aide de la commande suivante.
# yum remove openoffice* libreoffice* [on RedHat based Systems]
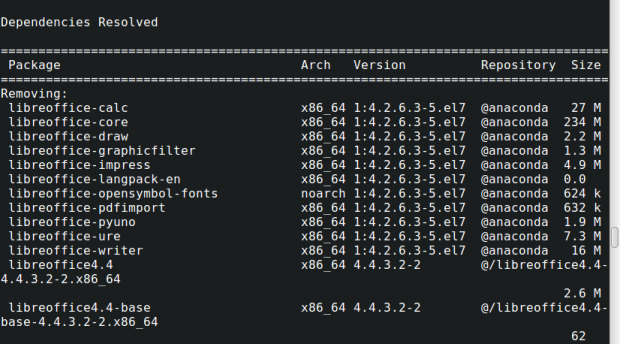
$ sudo apt-get remove openoffice* libreoffice* [On Debian based Systems]
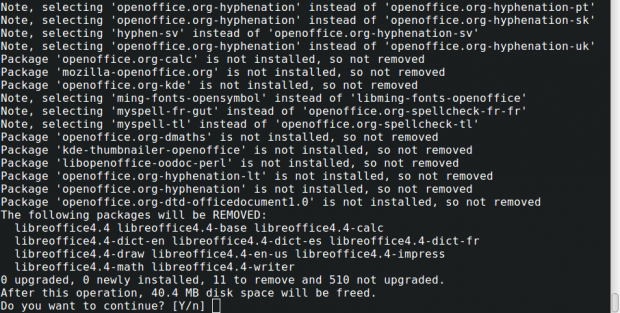
Étape 3: Extraction du package LibreOffice
Après avoir téléchargé le LibreOffice package, utilisez le commande tar pour l’extraire sous / tmp répertoire ou dans un répertoire de votre choix.
Sur RHEL / CentOS / Fedora
# tar zxvf LibreOffice_7.1.2_Linux_x86-64_rpm.tar.gz
Sur Debian / Ubuntu / Linux Mint
$ sudo tar zxvf LibreOffice_7.1.2_Linux_x86-64_deb.tar.gz
Étape 4: Installation de LibreOffice sur Linux Desktop
Après avoir extrait le package, vous obtiendrez un répertoire et sous celui-ci, il y aura un sous-répertoire appelé RPMS ou alors DEBS. Maintenant, exécutez la commande suivante pour l’installer.
Sur RHEL / CentOS / Fedora
# cd /tmp/LibreOffice_7.1.2.2_Linux_x86-64_rpm/RPMS/ # yum localinstall *.rpm OR # dnf install *.rpm [On Fedora 23+ versions]
Sur Debian / Ubuntu / Linux Mint
$ sudo cd /tmp/LibreOffice_7.1.2.2_Linux_x86-64_deb/DEBS/ $ sudo dpkg -i *.deb
Étape 5: Démarrer LibreOffice sous Linux
Une fois le processus d’installation terminé, vous aurez LibreOffice icônes sur votre bureau sous Applications -> Bureau ou démarrez l’application en exécutant la commande suivante sur le terminal.
# libreoffice7.1
Étape 6: Capture d’écran de LibreOffice 7.1.2
Veuillez voir la capture d’écran ci-jointe du LibreOffice 7.1.2 application sous mon CentOS 7.0.
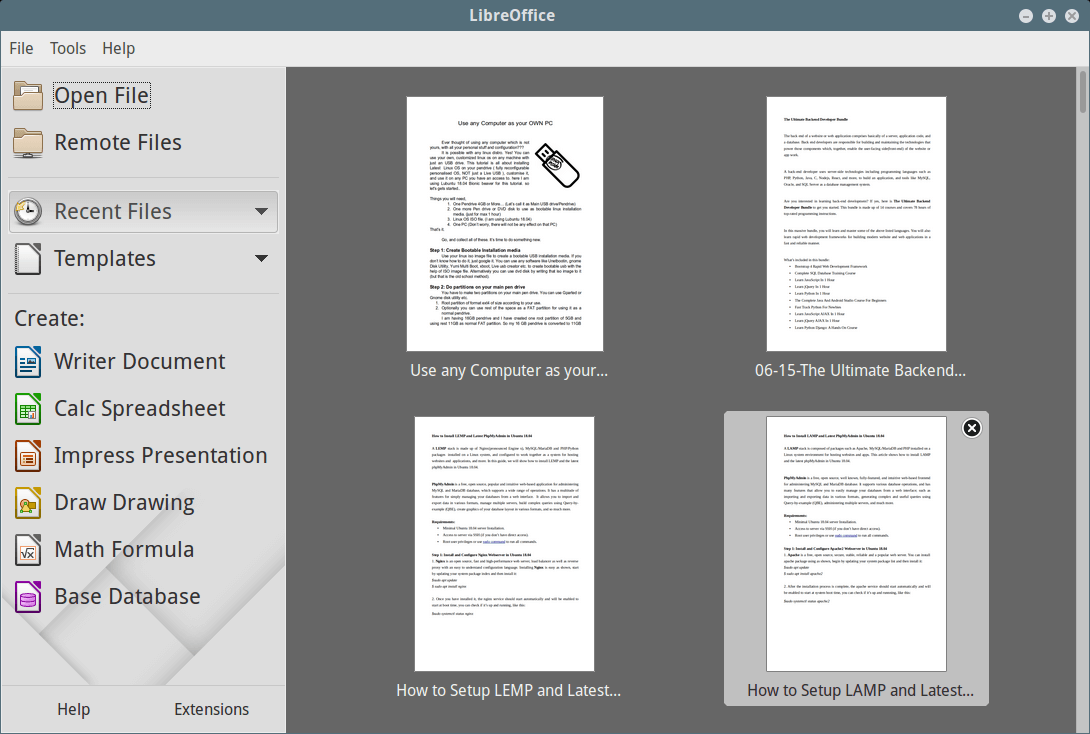
Étape 7: Installation d’un module linguistique dans LibreOffice
Si vous souhaitez installer LibreOffice dans votre langue préférée, vous devez sélectionner votre pack de langue pour l’installation. Les instructions d’installation se trouvent dans le Pack de langue section.
Si vous appréciez ce que nous faisons ici sur TecMint, vous devriez considérer:
TecMint est le site communautaire à la croissance la plus rapide et le plus fiable pour tout type d’articles, guides et livres Linux sur le Web. Des millions de personnes visitent TecMint! pour rechercher ou parcourir les milliers d’articles publiés disponibles GRATUITEMENT à tous.
Si vous aimez ce que vous lisez, pensez à nous acheter un café (ou 2) en guise de remerciement.
Nous sommes reconnaissants pour votre soutien sans fin.
.






![10 exemples de commandes Gzip [Compress Files in Linux]](https://media.techtribune.net/uploads/2023/06/Gzip-Command-in-Linux-238x178.png)




