celui de Microsoft Code Visual Studio est un éditeur de code open source puissant et populaire. Dans cet article, je vous montre comment installer VSCode sur Ubuntu 20.04 LTS (et supérieur).
Visual Studio Code est disponible pour Windows, macOS et Linux. Sa nature multiplateforme est une grande partie de son attrait, car les développeurs n’ont pas besoin de changer d’outil ou d’apprendre de nouvelles interfaces utilisateur lors du changement de plateforme.
Pratiquement tous Les fonctionnalités de VSCode sont disponibles pour tous les utilisateurs, quelle que soit leur préférence de système d’exploitation, des fonctionnalités telles que le débogage, la coloration syntaxique, la saisie semi-automatique intelligente, le contrôle Git intégré et même un terminal intégré.
L’éditeur a également support linguistique étendu, y compris JavaScript, TypeScript et Node.js. UNE riche ensemble d’extensions sont disponibles pour d’autres langages, tels que C++, C#, Java, Python, PHP et Go, ainsi que pour des environnements d’exécution tels que .NET et Unity.
Dans ce guide, nous vous montrons deux manières d’installer Visual Studio Code sur Ubuntu 20.04 LTS : en utilisant le package Snap officiel sur le Boutique Snapcraft, ou en téléchargeant le VSCode .deb paquet de Microsoft.
Quelle que soit la manière dont vous choisissez de l’installer, cela vous appartient car vous obtenez toujours exactement la même version de l’application.
Installer le code Visual Studio (Pack Snap)
Microsoft fournit un Package Visual Studio Code Snap sur la boutique Snapcraft de Canonical.
Que sont les Snaps ? Ce sont des progiciels autonomes qui incluent le binaire toutes les dépendances nécessaires pour exécuter l’application. Les packages Snap sont faciles à mettre à niveau et sécurisés. Vous pouvez installer les packages Snap à l’aide de l’application logicielle Ubuntu ou en plongeant dans la ligne de commande.
Pour installer le snap VS Code, vous pouvez cliquer sur ce bouton :
Ou ouvrez l’application Ubuntu Software et recherchez « Visual Studio Code » par nom.
Alternativement, si vous êtes plus à l’aise avec la ligne de commande, ouvrez votre émulateur de terminal préféré (Ctrl + Alt + T) et exécutez cette commande :
sudo snap install code --classic
C’est tout ce que vous devez faire pour installer Visual Studio Code sur votre système.
Et les futures mises à jour ? Pas de soucis là non plus, car les nouvelles versions de Visual Studio Code sont automatiquement téléchargées et installées en arrière-plan, au fur et à mesure que vous utilisez votre ordinateur.
Installer Visual Studio Code (package deb)
Microsoft maintient un référentiel apt pour les utilisateurs de Linux à partir duquel installer Visual Studio Code.
Vous pouvez ajouter le référentiel apt Visual Studio Code à la main à l’aide de la ligne de commande. Mais un moyen plus rapide de l’installer sur votre système consiste à télécharger et à installer le package Linux VSCode à partir du site Web de l’application. Dans le cadre du processus d’installation, le référentiel apt est ajouté à votre liste de sources de logiciels.
Une fois le téléchargement terminé, accédez à votre dossier Téléchargements (ou à l’emplacement que vous avez choisi pour enregistrer le programme d’installation) et double-cliquez sur le fichier .deb. Le logiciel Ubuntu s’ouvrira. Cliquez sur le bouton ‘installer’.
Lorsqu’une nouvelle version est publiée, vous pouvez mettre à jour le package Visual Studio Code (ainsi que toutes les autres mises à jour dont vous disposez) à l’aide d’Ubuntu Logiciel de mise à jour outil.
Installer le code Visual Studio (Flatpak)
Si vous avez installé Flatpak (et plus important Flathub) sur votre système, vous pouvez installer le package VSCode Flatpak à partir de Flathub.
Ubuntu ne prend pas en charge Flatpak prêt à l’emploi (nous avons un guide montrant comment installer Flatpak sur Ubuntu) et pour l’installation de l’interface graphique, vous devrez installer le gnome-software paquet aussi.
Ce Flatpak Visual Studio Code est ne pas maintenu par Microsoft.
Ouvrir le code Visual Studio
Pour ouvrir VSCode sur Ubuntu, cliquez simplement sur l’icône ‘Applications’ à la base du Dock Ubuntu (ou appuyez sur le bouton super clé). Dans la barre de recherche, commencez à taper « Visual Studio Cord » et, lorsque l’icône de l’application apparaît, cliquez sur l’icône pour ouvrir l’application.
Pour ouvrir l’application à partir de la ligne de commande, exécutez simplement code.
Vous êtes ensuite libre d’installer les extensions VSCode, de personnaliser l’interface utilisateur et de jouer avec le large ensemble de fonctionnalités fournies. Pour activer le mode ‘double volet’ dans notre capture d’écran, cliquez sur le « [|]” près de la barre d’onglets.
Conclusion
Voilà; vous savez comment installer VS Code sur Ubuntu 20.04 LTS. Ce guide fonctionne également pour de nombreuses versions officielles d’Ubuntu, ainsi que pour les spins et autres dérivés, y compris Linux Mint.
Pour plus de détails sur VS Code, je vous recommande de visiter le Documentation site que Microsoft a créé. Il regorge de conseils et d’idées pour tirer le meilleur parti de l’éditeur. Vous voudrez peut-être vérifier VSCode sur GitHub aussi, c’est là que vous pouvez déposer des rapports de bogues.



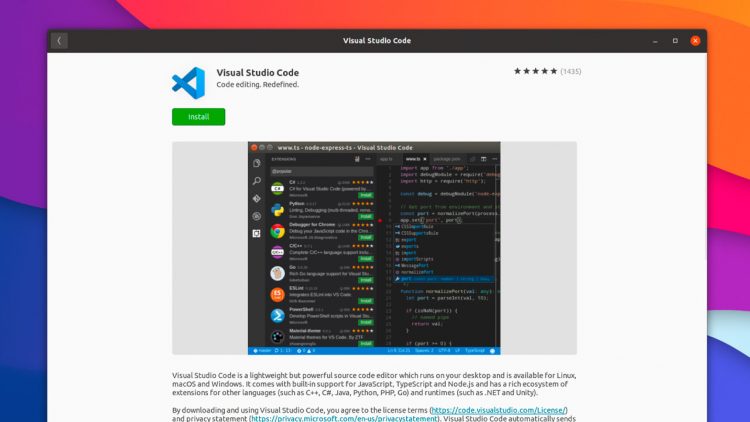
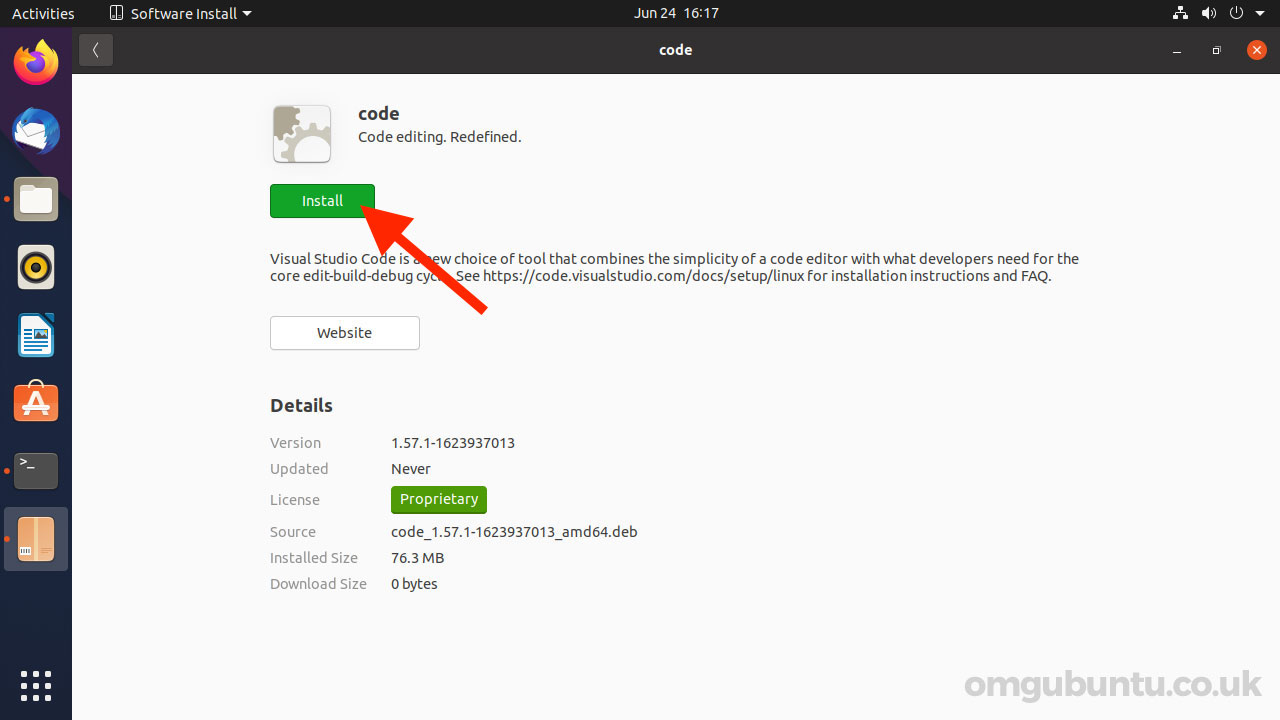
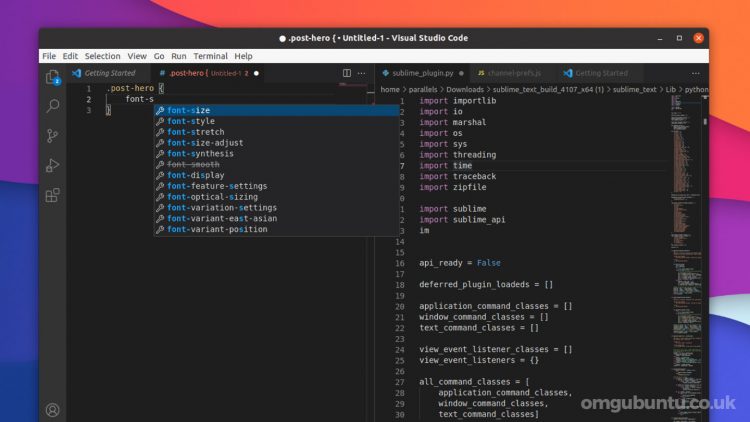


![10 exemples de commandes Gzip [Compress Files in Linux]](https://media.techtribune.net/uploads/2023/06/Gzip-Command-in-Linux-238x178.png)




