Suite aux précédents tutoriels concernant la série Zabbix, cet article décrit comment installer et configurer une instance d’un agent Zabbix à exécuter en tant que service sur les systèmes Microsoft Windows afin de surveiller vos environnements Windows d’infrastructure, en particulier les machines serveurs.
Conditions
Étape 1 : Téléchargez et installez l’agent Zabbix sous Windows
1. Les agents zip précompilés pour les environnements Windows peuvent être obtenus auprès du site officiel Télécharger Zabbix page et installé et démarré manuellement sur le système à l’aide de Windows Invite de commandes comme dans l’exemple suivant :
C:Userscaezsar><full system path to zabbix_agentd.exe> --config <full system path to zabbix_agentd.win.conf> --install
Par exemple, supposons que vous ayez téléchargé et extrait l’archive zip de l’agent Zabbix dans D:Téléchargementszabbix_agents-5.4.7, exécutez la commande suivante pour installer le service :
C:Userscaezsar>D:Downloadszabbix_agent-5.4.7binwin32zabbix_agentd.exe --config D:Downloadszabbix_agent-5.4.7confzabbix_agentd.conf --install
2. Une fois le service installé sur votre hôte Windows, ouvrez zabbix_agentd.win.conf fichier et modifiez manuellement les paramètres suivants :
zabbix_agentd.win.conf
Server=IP of Zabbix Server ServerActive=IP of Zabbix Server Hostname=use the FQDN of your windows host
3. Pour démarrer le service, tapez simplement :
C:Userscaezsar>D:Downloadszabbix_agents-5.4.7binwin32zabbix_agentd.exe --start
Pour arrêter le service, exécutez la même commande que ci-dessus avec --stop argument et pour désinstaller le service, utilisez le --uninstall argument.
C:Userscaezsar>D:Downloadszabbix_agent-5.4.7binwin32zabbix_agentd.exe --stop C:Userscaezsar>D:Downloadszabbix_agent-5.4.7binwin32zabbix_agentd.exe --uninstall
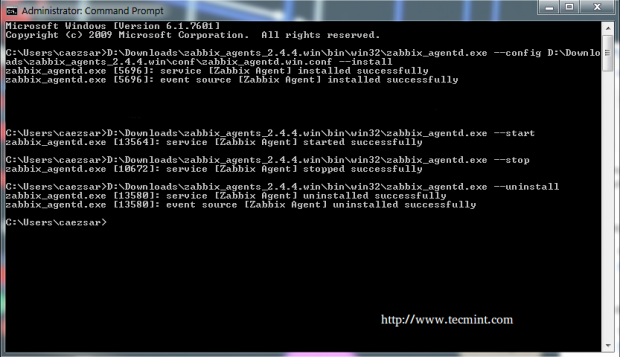
4. Une deuxième méthode plus pratique pour installer et configurer automatiquement l’agent Zabbix sur les environnements Windows consiste à télécharger le programme d’installation de l’agent Zabbix. MSI package spécifique à votre architecture système.
5. Une fois l’agent Zabbix MSI a été téléchargé sur votre système, exécutez-le et fournissez les informations requises afin de configurer et d’installer l’agent sur l’hôte surveillé cible comme suit :
Hostname: use the FQDN of your windows host (the hostname value should match the “Full Computer name” configured for your machine) Zabbix server Name: use the IP of the Zabbix Server Agent Port: 10050 Remote Command: check this value Active Server: IP of Zabbix Server
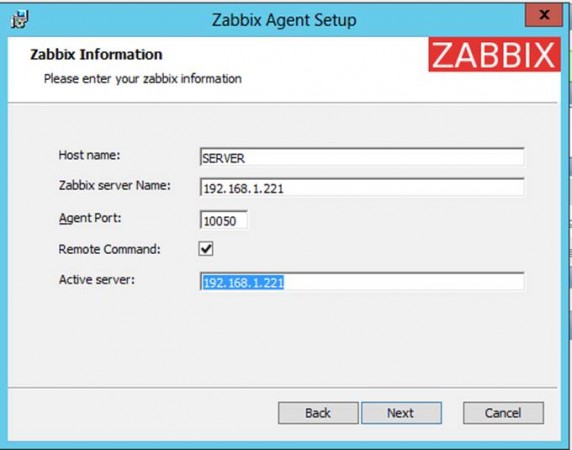
Si vous devez modifier le fichier de configuration Zabbix avec d’autres valeurs personnalisées à une date ultérieure, le fichier conf se trouve sur le %programfiles%Zabbix Agent chemin.
6. Une fois la configuration terminée, ouvrez Windows Invite de commandes avec Administrateur privilèges, exécuter services.msc commande pour ouvrir Utilitaire de services Windows, et localiser Zabbix Service d’agent pour vérifier si le service est en cours d’exécution et démarré automatiquement après le redémarrage.
services.msc
Depuis cette console, vous pouvez gérer le service (démarrer, arrêter, mettre en pause, reprendre, activer ou désactiver).
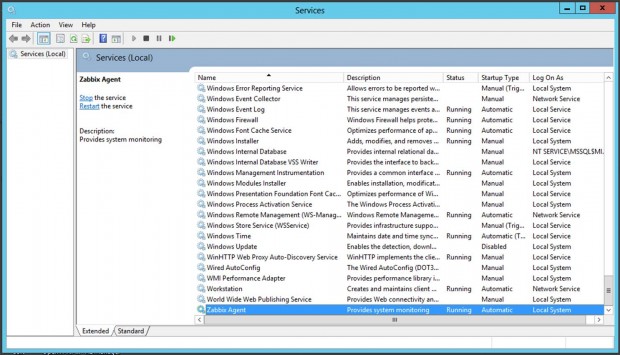
Étape 2 : configurer le pare-feu Windows et tester l’agent Zabbix
7. Presque tous les systèmes basés sur Windows ont fenêtre pare-feu actif et en cours d’exécution, le port de l’agent Zabbix doit donc être ouvert dans le pare-feu afin de communiquer avec le serveur Zabbix.
Pour ouvrir le port de l’agent Zabbix dans le pare-feu Windows, ouvrez Panneau de commande -> Système et sécurité – > fenêtre pare-feu et frapper sur Permettre une application via le pare-feu Windows.
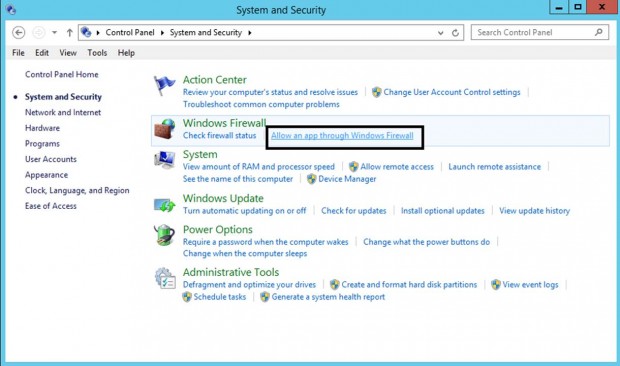
8. Ensuite, cliquez sur Permettre un autre bouton d’application et une nouvelle fenêtre devraient s’ouvrir. Utilisez le Parcourir bouton pour naviguer et ajouter Zabbix fichier exécutable de l’agent (généralement trouvé dans %programfiles%Zabbix Agent si vous l’avez installé à l’aide du programme MSI), appuyez sur Ajouter bouton pour ajouter le service.
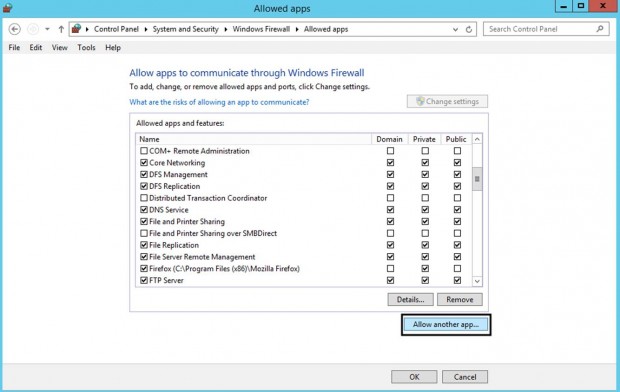
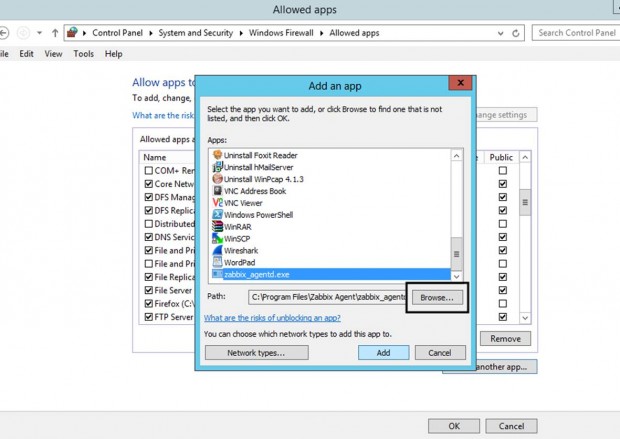
9. Ensuite, assurez-vous de vérifier et d’ouvrir la règle de pare-feu sur le segment de réseau où se trouve le serveur Zabbix dans votre réseau et appuyez sur le bouton OK pour terminer et appliquer la configuration.
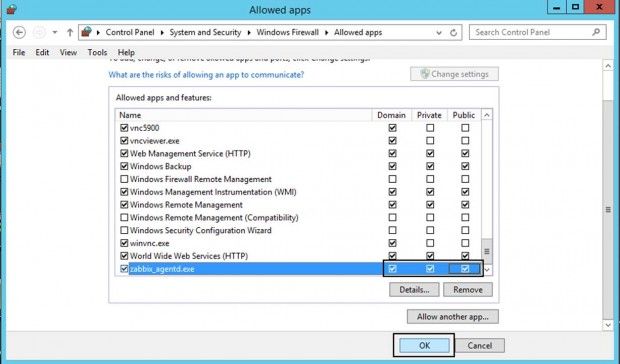
dix. Afin de tester si l’agent Zabbix exécuté sur Windows est accessible depuis le côté serveur Zabbix, utilisez telnet ou commande netcat sur le serveur Zabbix contre l’agent Windows Port IP et un message Connecté devrait apparaître. Frappé Entrer pour générer un message d’erreur et se déconnecter automatiquement de l’agent :
telnet <Windows_agent IP Address> 10050
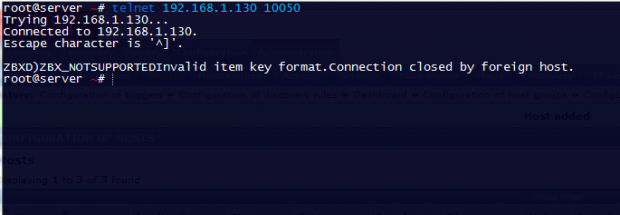
Étape 3 : ajouter l’hôte Windows surveillé par l’agent Zabbix au serveur Zabbix
11. Une fois que l’agent Windows a été testé à partir de la ligne de commande et que tout semble correct, accédez à Serveur Zabbix interface Web, passer à Configuration onglet -> Hôtes, et frapper sur Créer un hôte bouton afin d’ajouter l’hôte surveillé Windows.
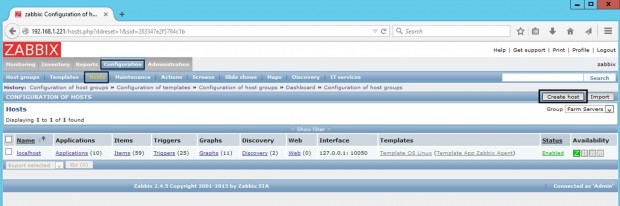
12. Sur le Hôte fenêtre ajouter le Nom de domaine complet de votre machine agent Windows dans Nom d’hôte classé, ajoutez un nom arbitraire au nom visible classé afin d’identifier facilement la machine surveillée sur le panneau Zabbix, assurez-vous que l’hôte est inclus dans un Serveurs de groupe, et ajoutez le Adresse IP de votre hôte Windows dans Agent interfaces déposées. Les Port valeur le laisse inchangé.
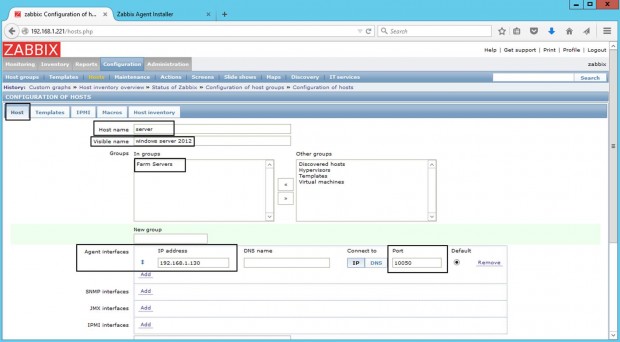
13. Ensuite, allez au Modèle onglet et appuyez sur Sélectionner bouton. Une nouvelle fenêtre avec Modèles Zabbix devraient apparaître. Naviguez dans cette fenêtre, cochez Modèle de système d’exploitation Windows, et frapper sur Sélectionner bouton pour ajouter le modèle.
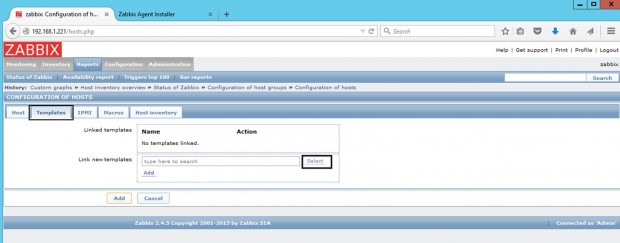
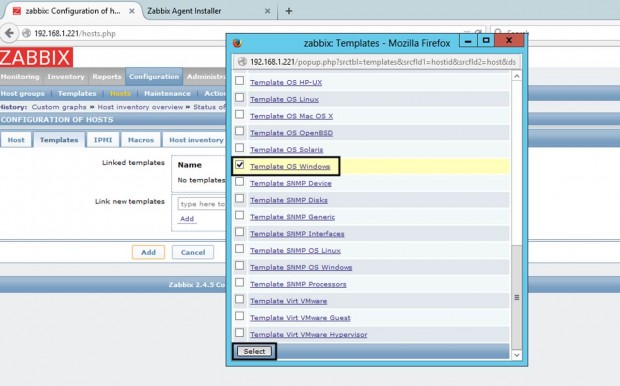
14. Une fois la Modèle de système d’exploitation Windows apparaît sur Lier les nouveaux modèles déposés, appuyez sur Ajouter bouton afin de lier ce modèle à la configuration de l’hôte Windows.
Enfin, après la Modèle de système d’exploitation Windows est visible dans Modèles liés classé ci-dessous Ajouter pour terminer le processus et ajouter la configuration complète de l’hôte Windows.
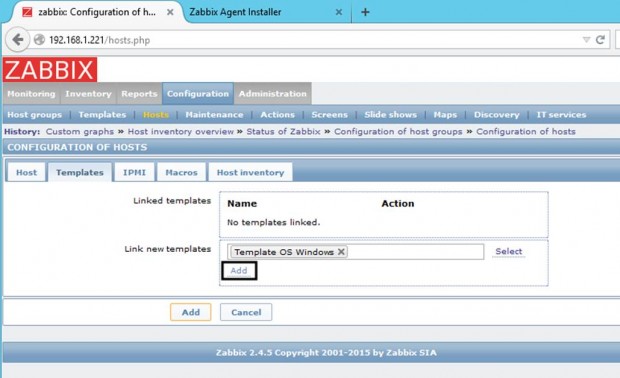
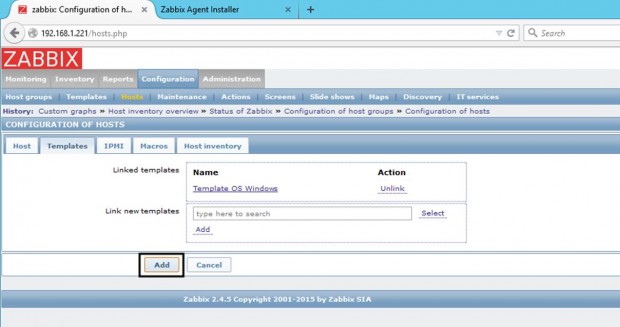
15. Une fois que votre machine Windows surveillée a été ajoutée, revenez à Configuration -> Hôtes et l’hôte Windows devrait maintenant être présent dans cette fenêtre, comme illustré ci-dessous.
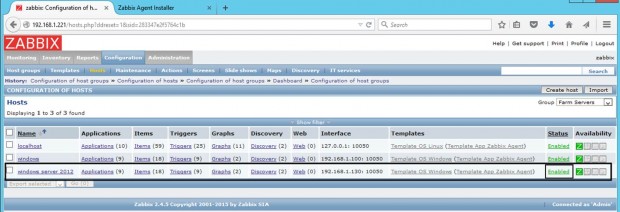
C’est tout! Assurez-vous simplement que votre hôte Windows Statut est réglé sur Activée et attendez quelques minutes pour que le serveur Zabbix contacte le côté agent Windows et traite les données distantes reçues.
Par exemple, pour obtenir un graphique à l’intérieur de la charge CPU sur la machine Windows surveillée, accédez à la console Web Zabbix Surveillance onglet -> Graphiques, sélectionnez le nom d’hôte de la machine Windows et le graphique de charge du processeur et toutes les données collectées jusqu’à présent doivent être présentées dans un joli graphique.
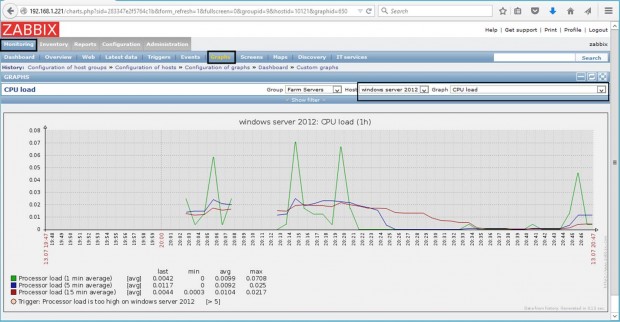
Si vous appréciez ce que nous faisons ici sur TecMint, vous devriez considérer :
TecMint est le site communautaire à la croissance la plus rapide et le plus fiable pour tout type d’articles, de guides et de livres Linux sur le Web. Des millions de personnes visitent TecMint ! pour rechercher ou parcourir les milliers d’articles publiés disponibles GRATUITEMENT pour tous.
Si vous aimez ce que vous lisez, pensez à nous acheter un café ( ou 2 ) en guise de remerciement.
Nous sommes reconnaissants pour votre soutien sans fin.
.






![10 exemples de commandes Gzip [Compress Files in Linux]](https://media.techtribune.net/uploads/2023/06/Gzip-Command-in-Linux-238x178.png)




