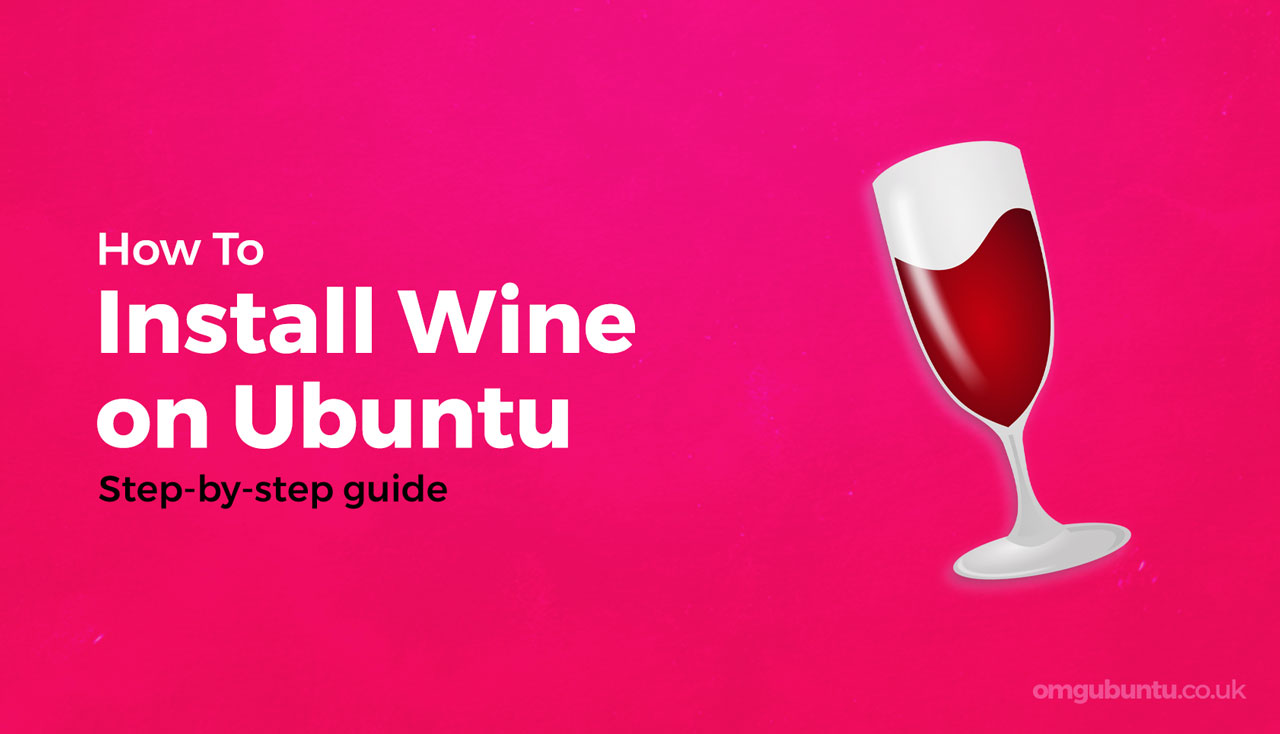
La nouvelle version de Wine 8.0 offre une meilleure prise en charge que jamais de l’exécution d’applications Windows sur des distributions Linux telles qu’Ubuntu.
Vous pouvez installer Wine sur Ubuntu à partir du Logiciel Ubuntu application (ou en utilisant apt sur la ligne de commande), mais la version de Wine disponible dans Ubuntu est (presque toujours) une version plus ancienne que celle actuellement disponible.
Si vous souhaitez installer la dernière version stable de Wine sur Ubuntu 22.04 LTS ou 22.10, suivez les étapes ci-dessous, que j’ai adaptées à partir des instructions disponibles sur le wiki WineHQ.
Remarque, pour simplifier ce processus, je recommande d’utiliser la ligne de commande. Il est techniquement possible d’ajouter le référentiel Wine officiel via une interface graphique, mais les étapes exactes diffèrent selon la version d’Ubuntu que vous utilisez. Les étapes CLI ci-dessous fonctionnent sur TOUTES les versions d’Ubuntu, ainsi que sur les versions d’Ubuntu et les distributions basées sur Ubuntu comme Linux Mint.
Installer la dernière version de Wine sur Ubuntu
Étape 1 : Activer la prise en charge 32 bits
Tout d’abord, vous devez activer explicitement la prise en charge 32 bits.
Je sais pertinemment que vous utilisez une version 64 bits d’Ubuntu par défaut – non, je ne suis pas psychique, c’est juste qu’Ubuntu a abandonné les versions 32 bits en 2017.
Malgré cela, les référentiels Ubuntu contiennent de nombreuses bibliothèques et dépendances pertinentes nécessaires pour prendre en charge l’architecture 32 bits.
Pour ouvrir un nouveau Terminal fenêtre et lancez :
sudo dpkg --add-architecture i386
Étape 2 : Ajouter les clés Wine Repo
Pour installer des versions plus récentes de Wine à partir du dépôt Ubuntu de Wine, vous devez vous assurer que votre système peut communiquer en toute sécurité avec lui, ce qui signifie importer des clés de sécurité.
Tout d’abord, créez un nouveau trousseau de clés :
sudo mkdir -pm755 /etc/apt/keyrings
Deuxièmement, importez-y les clés du dépôt Wine :
sudo wget -O /etc/apt/keyrings/winehq-archive.key https://dl.winehq.org/wine-builds/winehq.key
Étape 3 : Ajouter le Wine Repo officiel
Ensuite, vérifiez votre version d’Ubuntu à partir du Paramètres > À propos de panneau. Vous aurez besoin de savoir quelle version vous utilisez pour pouvoir exécuter la commande correcte répertoriée ci-dessous.
Si vous utilisez Ubuntu 22.04 LTS ‘Jammy Jellyfish’ (ou une distribution Linux basée sur celle-ci, telle que Linux Mint 21.x), exécutez cette commande:
sudo wget -NP /etc/apt/sources.list.d/ https://dl.winehq.org/wine-builds/ubuntu/dists/jammy/winehq-jammy.sources
Si vous utilisez Ubuntu 22.10 ‘Kinetic Kudu’ (ou une saveur, un spin, un dérivé, etc.), exécutez cette commande à la place :
sudo wget -NP /etc/apt/sources.list.d/ https://dl.winehq.org/wine-builds/ubuntu/dists/kinetic/winehq-kinetic.sources
N’exécutez PAS les deux commandes ; exécutez uniquement la commande qui correspond à votre version d’Ubuntu.
Étape 4 : Installer Wine
Une fois cela fait, vous êtes prêt à effectuer la tâche principale : installer Wine sur Ubuntu :
sudo apt update && sudo apt install --install-recommends winehq-stable
Lorsque vous exécutez cette commande (et entrez un mot de passe utilisateur pour authentifier l’installation), une longue liste de packages qui apt va télécharger, installer et mettre à jour. Dans certains cas, vous pouvez également remarquer que certains packages seront supprimés.
Vous devez FAIRE ATTENTION à la liste des déménagements ; paquets critiques comme ubuntu-desktop et xorg peuvent parfois être répertoriés, alors ne frappez pas paresseusement y procéder. S’il propose de supprimer tout ce qui rendrait votre système inutilisable, cliquez sur n et reculez.
Vous essayez d’installer Wine sur Ubuntu et vous obtenez une erreur ? Tu n’es pas seul. Il est courant d’avoir des problèmes en essayant d’installer Wine à partir du référentiel officiel sur les systèmes Ubuntu avec des PPA ou proposé mises à jour activées. Le(s) conflit(s) spécifique(s) empêchant l’installation de Wine varieront, alors essayez de trouver le(s) paquet(s) à blâmer, supprimez-les et réessayez. Si vous ne parvenez pas à résoudre les problèmes, essayez le Section Linux du forum Wine HQ.
Sur un système Ubuntu vanille, l’installation de Wine à partir du référentiel officiel fonctionnera « juste » ». Donnez à tout ce qui est répertorié la possibilité de télécharger, décompresser, installer et configurer lui-même.
Une fois tout installé, vous pouvez fermer le Terminal la fenêtre.
Vous ne trouverez pas de lanceur « Wine » dans le Applications grid après avoir installé Wine, mais vous pourrez cliquer avec le bouton droit sur les installateurs/runtimes Windows et les ouvrir avec Wine. Vous pouvez également courir winecfg depuis la ligne de commande pour accéder à la fenêtre de configuration de l’interface graphique de Wine.



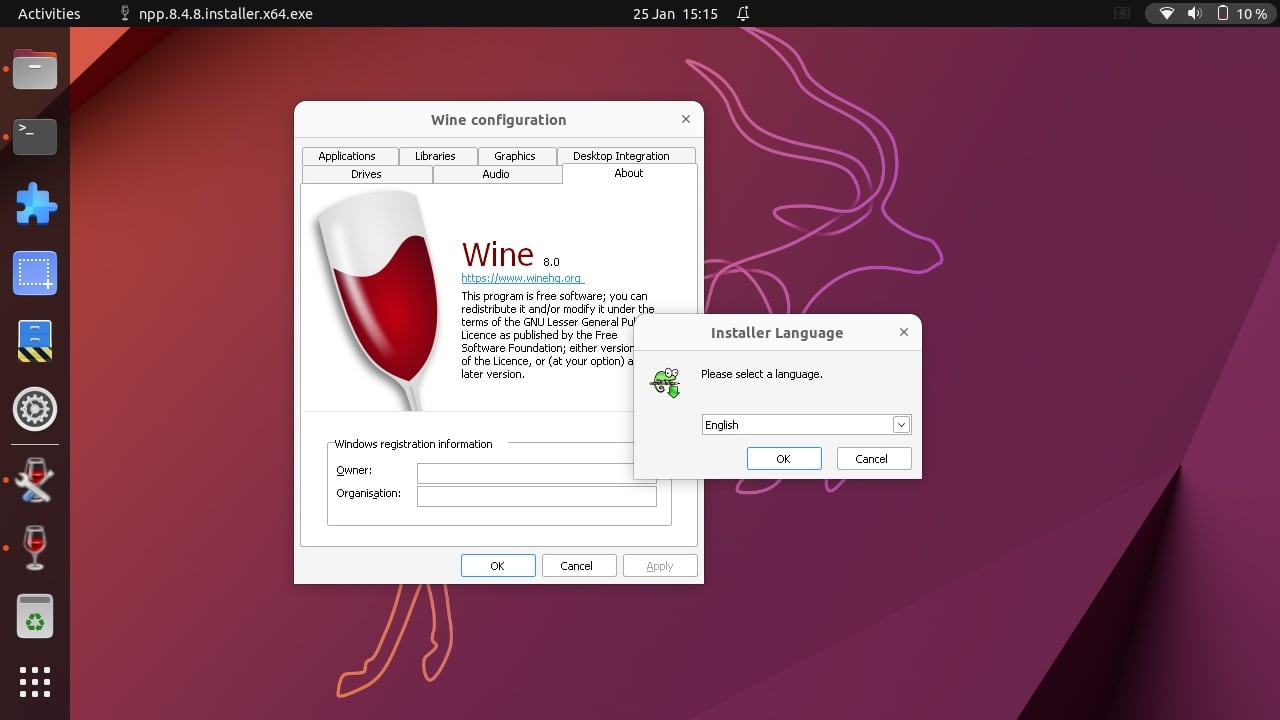


![10 exemples de commandes Gzip [Compress Files in Linux]](https://media.techtribune.net/uploads/2023/06/Gzip-Command-in-Linux-238x178.png)




