Êtes-vous un passionné d’open source? Si oui, alors vous devez déjà être au courant de LibreOfficequi est une application de suite bureautique gratuite largement utilisée sous Linux et est également considérée comme une bonne alternative à la suite Microsoft Office.
Fait intéressant, la version majeure la plus récente Libre Office 7.4 est venu avec un certain nombre de nouvelles fonctionnalités telles que la prise en charge de WebP images et EMZ/WMZ fichiers, un champ de recherche pour les Extension Manageret prise en charge de 16 384 colonnes dans les feuilles de calcul.
Installer LibreOffice sur Ubuntu
Heureusement, la majorité des distributions Linux, y compris Ubuntu bateau LibreOffice par défaut. Bien qu’il ne s’agisse pas de la dernière version, c’est pourquoi, dans cet article, je vais vous montrer comment installer la dernière LibreOffice suite dans Ubuntu 22.04 et les versions ultérieures utilisant diverses méthodes.
Commençons par installer la dernière Libre Office 7.4.4 dans Ubuntu en utilisant les méthodes suivantes :
Vérifiez la version de LibreOffice dans Ubuntu
Avant l’installation, assurez-vous de vérifier la version de pré-installé LibreOfficeouvrez votre terminal et exécutez la commande :
$ libreoffice --version LibreOffice 7.3.7.2 30(Build:2)
Vous pouvez également vérifier la version depuis l’intérieur du LibreOffice candidature en vous rendant sur menu –> aider –> sur.
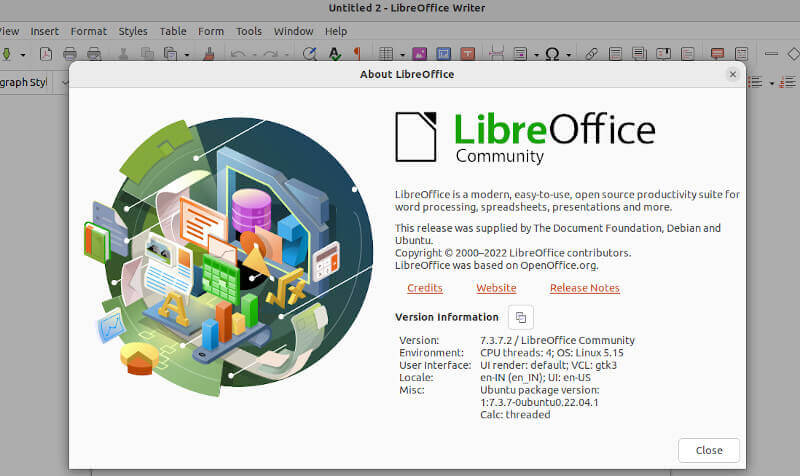
Comme vous pouvez le voir, la version actuelle installée dans mon Ubuntu 22.04 est Libre Office 7.3qui n’est pas la dernière version au moment où j’écris cet article.
Désinstaller l’ancien LibreOffice dans Ubuntu
Pour éviter tout conflit ou redondance, nous devons d’abord désinstaller l’existant LibreOffice version avant d’installer sa dernière version.
Donc, pour supprimer complètement le LibreOffice suite avec toutes ses dépendances, exécutez :
$ sudo apt remove --purge libreoffice* -y
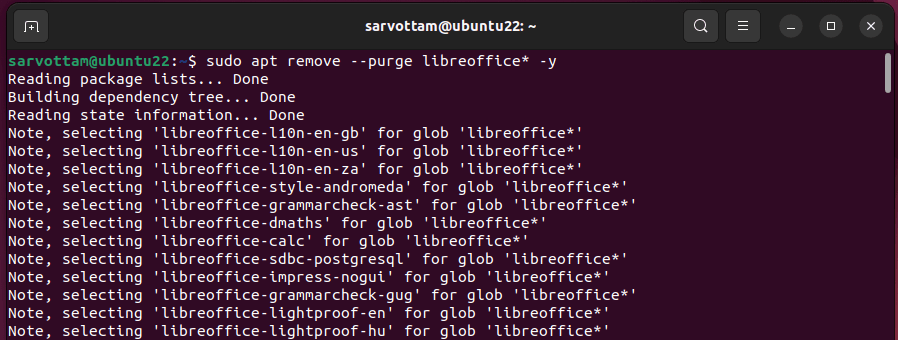
Ensuite, supprimez également les packages non requis installés en tant que dépendance pour LibreOffice et récupérez les packages du cache local en exécutant la commande :
$ sudo apt autoremove -y $ sudo apt autoclean -y
Installer LibreOffice dans Ubuntu en utilisant PPA
PPA (Archives de colis personnels) est le moyen préféré et recommandé d’installer une application tierce sur Ubuntu comme Ubuntu le fournit officiellement au Launchpad, y compris le LibreOffice PPA dépôt.
Utilisation de l’officiel LibreOffice PPA aide à obtenir la dernière version stable et à la maintenir toujours synchronisée avec l’amont. Suivons les étapes ci-dessous pour installer LibreOffice en utilisant le terminal depuis le référentiel PPA :
$ sudo add-apt-repository ppa:libreoffice $ sudo apt update $ sudo apt install libreoffice -y
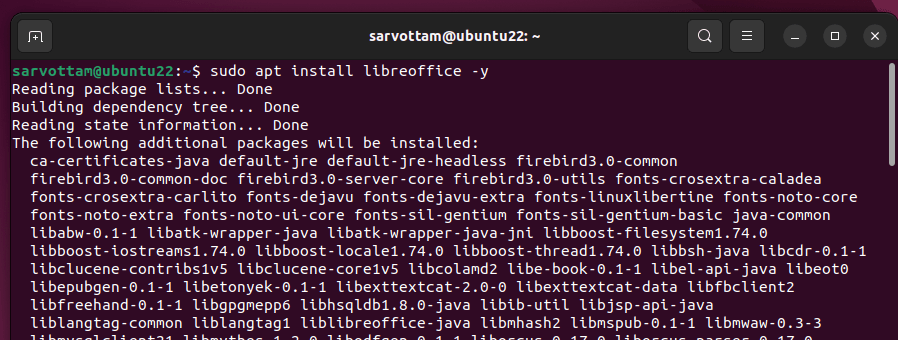
Une fois l’installation terminée, ouvrez le Activités et recherchez « LibreOffice”. Vous pourrez voir toutes les applications LibreOffice disponibles.
Ouvrir LibreOffice et vous pouvez vérifier la dernière version 7.4.4 de LibreOffice installé sur votre système.
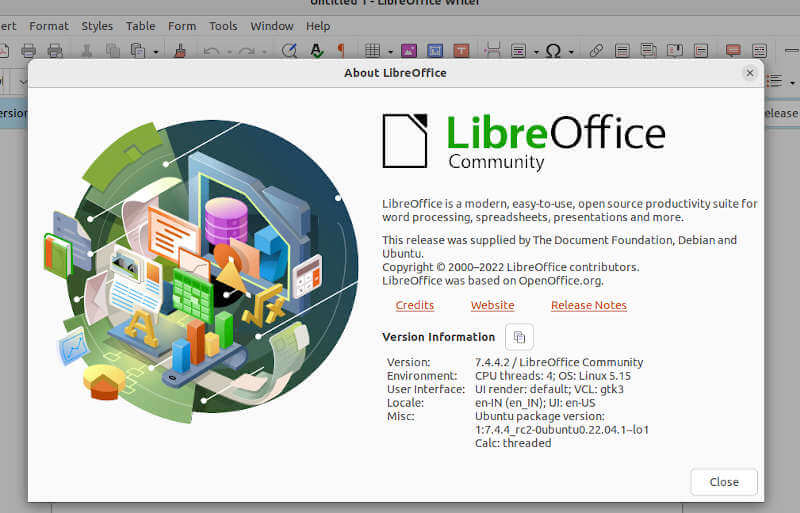
Dans tous les cas, si vous souhaitez supprimer le LibreOffice PPA référentiel, exécutez simplement la commande ci-dessous :
$ sudo add-apt-repository --remove ppa:libreOffice/ppa
Installer LibreOffice dans Ubuntu à l’aide de Snap
Si vous utilisez Ubuntu 16.04 LTS ou plus tard, y compris Ubuntu 22.04 LTSvous pouvez utiliser l’outil d’empaquetage et de déploiement universel Snap préinstallé par Ubuntu.
Les dernières versions de LibreOffice sont disponibles dans le Se casser stocker comme Se casser packages et peuvent être installés à l’aide des commandes suivantes.
$ sudo snap search libreoffice $ sudo snap install libreoffice

Désinstallation LibreOffice Snap est aussi simple que d’installer en exécutant une seule commande :
$ sudo snap remove libreoffice
Installer LibreOffice dans Ubuntu à l’aide de Flatpak
Semblable à Se casserFlatpak est également un autre gestionnaire de packages universel populaire qui stocke la dernière version de LibreOffice au Moyeu plat. Cependant, contrairement à Se casservous devez installer manuellement Trousse plate au Ubuntu premier à l’utiliser en utilisant la commande:
$ sudo apt install flatpak
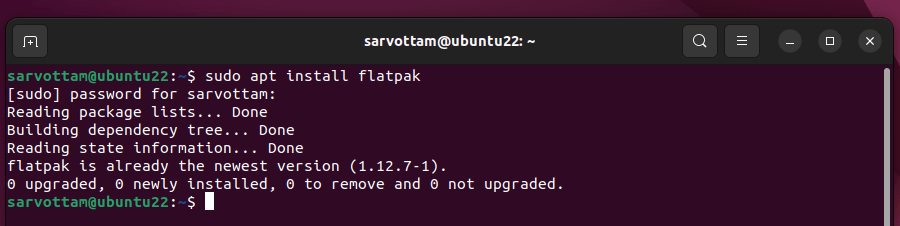
Maintenant, avant l’installation, si vous souhaitez confirmer la disponibilité de LibreOffice au Moyeu platCours:
$ sudo flatpak search libreoffice
Alors, si vous préférez Trousse plate plus de Se casservous pouvez toujours installer LibreOffice dans Ubuntu en exécutant une seule commande :
$ flatpak install flathub org.libreoffice.LibreOffice
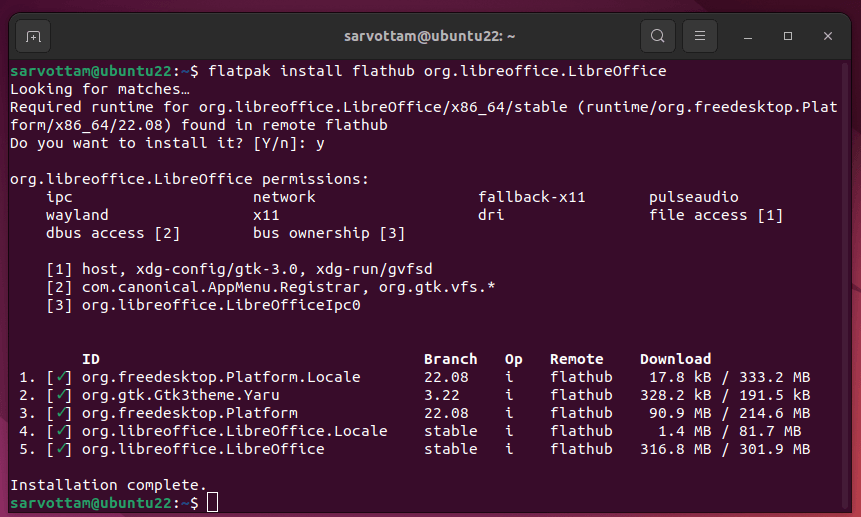
Pour désinstaller LibreOffice en utilisant Trousse plateCours:
$ flatpak uninstall org.libreoffice.LibreOffice
Installer LibreOffice dans Ubuntu via le paquet Deb
LibreOffice fournit également officiellement le package Debian pour Ubuntu, que nous pouvons utiliser pour installer directement la dernière version de LibreOffice sans aucun outil tiers.
La seule chose que vous devez faire est de visiter le Page de téléchargement de LibreOfficechoisissez un système d’exploitation approprié pour les systèmes 32 bits et 64 bits, version LibreOffice, et téléchargez le .deb fichier fourni avec un .tar.gz fichier d’archive.
Maintenant, allez à l’emplacement du répertoire téléchargé et exécutez les commandes ci-dessous dans l’ordre, ce qui va fondamentalement extraire le fichier tar et installer LibreOffice.
$ tar zxvf LibreOffice_7.4.4.2_Linux_x86-64_deb.tar.gz $ cd LibreOffice_7.4.4.2_Linux_x86-64_deb/ $ cd DEBS/ $ sudo dpkg -i *.deb
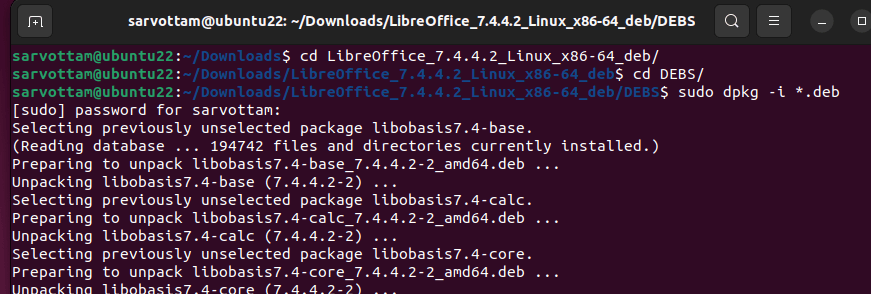
Installer LibreOffice dans Ubuntu en utilisant Appimage
Vous en avez assez d’installer des tonnes de packages ? Vous pouvez toujours utiliser directement LibreOffice sans l’installer en téléchargeant simplement le Appimage de LibreOffice.
AppImages package contient tous les fichiers et dépendances nécessaires à l’exécution d’une application.
Télécharger le « Frais» Version de base du site officiel. D’autres versions standard et complètes sont également disponibles au cas où vous auriez besoin d’une prise en charge pour plus de langues que l’anglais (États-Unis).
Maintenant, ouvrez le gestionnaire de fichiers et naviguez jusqu’à l’emplacement du AppImage. Faites un clic droit sur le AppImage et choisissez le ‘Propriétés‘ option.
Dans la fenêtre contextuelle, passez à la Autorisations onglet et cliquez sur le ‘Autoriser l’exécution du fichier en tant que programme‘ case à cocher.
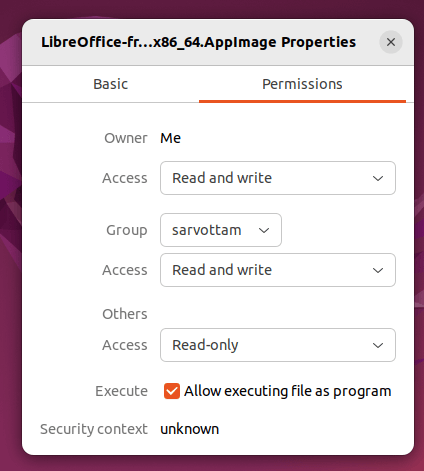
Enfin, pour ouvrir LibreOfficefaites un clic droit sur AppImage Icône et sélectionnez maintenant Exécuter en tant que programme.
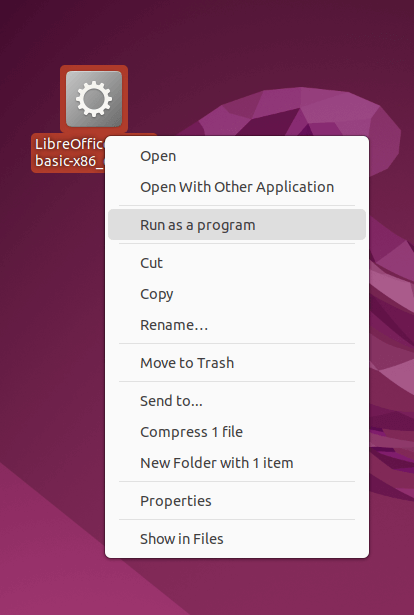
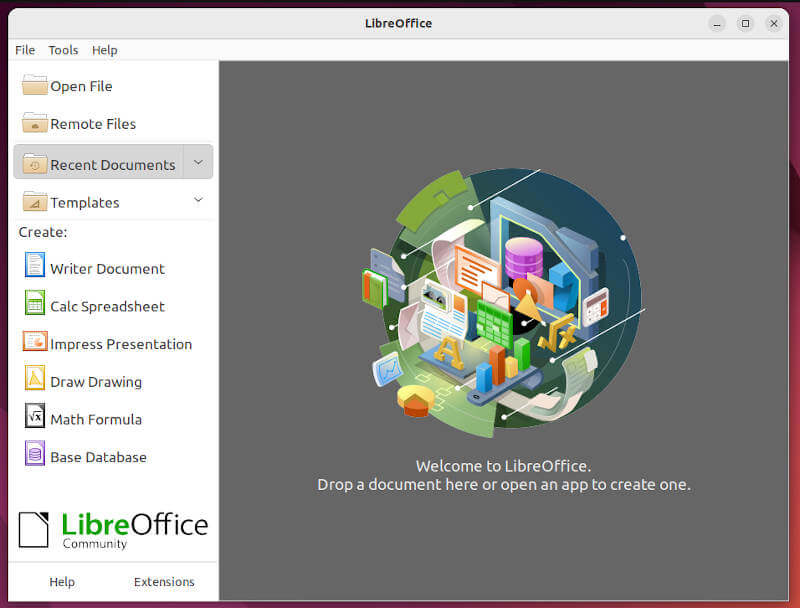
Dans cet article, vous avez appris différentes manières d’installer LibreOffice dans Linux Ubuntu. De l’officiel APP paquets repo et Debian pour utiliser le Trousse plate et Se casser forfaits universels, vous pouvez choisir de suivre l’une des méthodes selon votre confort.
Si vous appréciez ce que nous faisons ici sur TecMint, vous devriez considérer :
TecMint est le site communautaire à la croissance la plus rapide et le plus fiable pour tout type d’articles, de guides et de livres Linux sur le Web. Des millions de personnes visitent TecMint ! pour rechercher ou parcourir les milliers d’articles publiés accessibles GRATUITEMENT à tous.
Si vous aimez ce que vous lisez, pensez à nous acheter un café (ou 2) en signe d’appréciation.
Nous sommes reconnaissants pour votre soutien sans fin.






![10 exemples de commandes Gzip [Compress Files in Linux]](https://media.techtribune.net/uploads/2023/06/Gzip-Command-in-Linux-238x178.png)




