Jenkins est un serveur d’automatisation open source autonome de premier plan utilisé pour automatiser les affectations techniques répétitives impliquées dans la création, le test et la livraison ou le déploiement de logiciels.
Jenkins est basé sur Java et peut être installé via des packages Ubuntu, Docker, ou en téléchargeant et en exécutant son fichier d’archive d’application Web (WAR) qui comprend tout le contenu d’une application Web à exécuter sur un serveur.
Dans cet article, vous apprendrez à utiliser le référentiel de paquets Debian pour installer Jenkins au Ubuntu 20.04 et Ubuntu 18.04 avec le gestionnaire de paquets apt.
Conditions préalables
- Le minimum 1 Go de RAM pour une petite équipe et 4 Go et plus de RAM pour l’installation de Jenkins au niveau de la production.
- Oracle JDK 11 installé, en suivant notre tutoriel sur l’installation OpenJDK sur Ubuntu 20.04 / 18.04.
Installer Jenkins sur Ubuntu
Au Ubuntu, vous pouvez installer Jenkins des référentiels par défaut via apte mais la version incluse souvent derrière la dernière version disponible.
Pour profiter de la version stable la plus récente de Jenkins fonctionnalités et correctifs, utilisez les packages gérés par le projet pour l’installer comme indiqué.
$ wget -q -O - https://pkg.jenkins.io/debian-stable/jenkins.io.key | sudo apt-key add - $ sudo sh -c 'echo deb http://pkg.jenkins.io/debian-stable binary/ > /etc/apt/sources.list.d/jenkins.list' $ sudo apt-get update $ sudo apt-get install jenkins
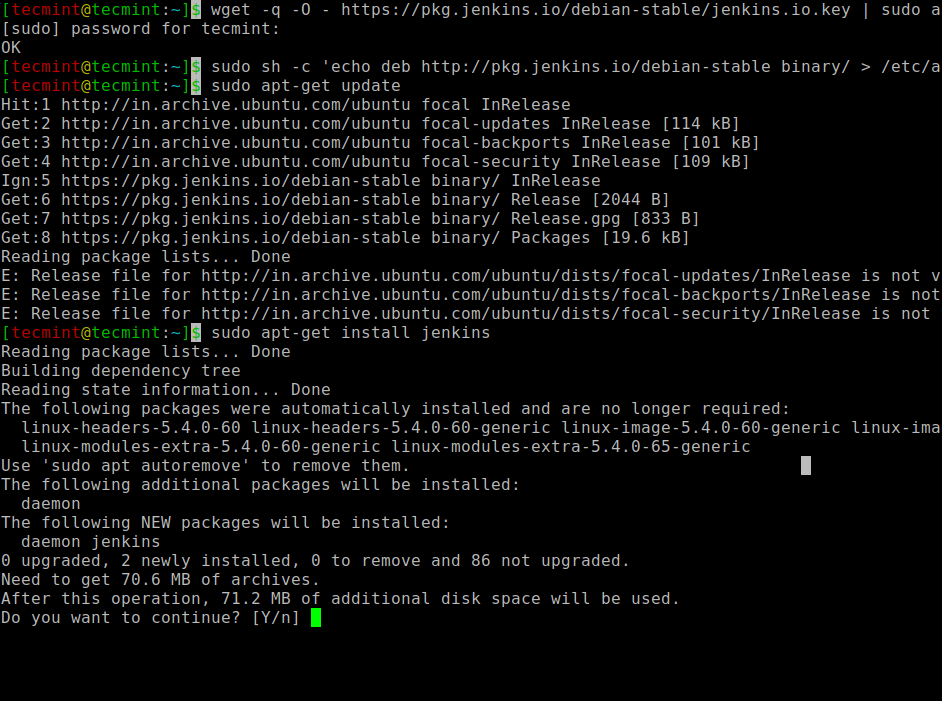
Une fois que Jenkins et ses dépendances sont installées sur le système, vous pouvez démarrer, activer et vérifier l’état du Jenkins serveur utilisant commandes systemctl.
$ sudo systemctl start jenkins $ sudo systemctl enable jenkins $ sudo systemctl status jenkins
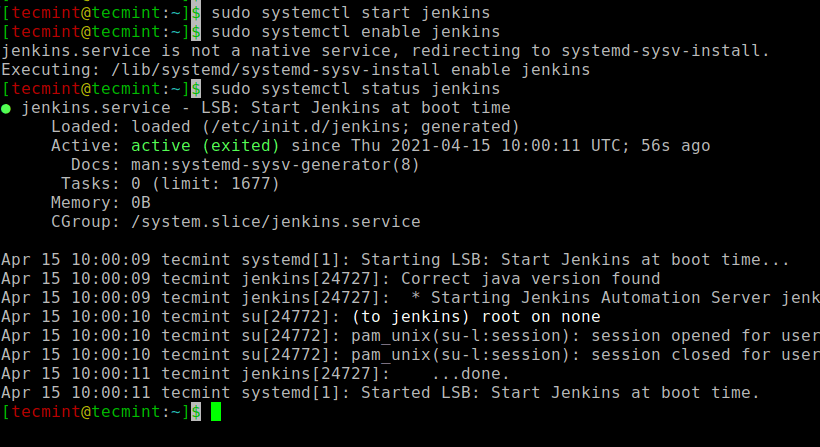
Ensuite, vous devez ouvrir la valeur par défaut Jenkins Port 8080 au pare-feu ufw comme montré.
$ sudo ufw allow 8080 $ sudo ufw status
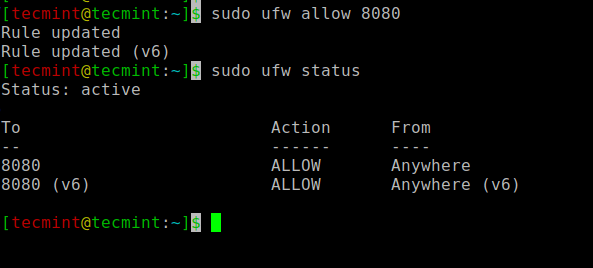
Maintenant que Jenkins installé et notre pare-feu configuré, nous pouvons terminer la configuration initiale via le navigateur Web.
Configurer Jenkins sur Ubuntu
Compléter Jenkins installation, visitez le Jenkins page de configuration sur son port par défaut 8080 à l’adresse suivante.
http://your_server_ip_or_domain:8080
Vous devriez voir le Débloquer Jenkins écran, qui montre l’emplacement du mot de passe initial:
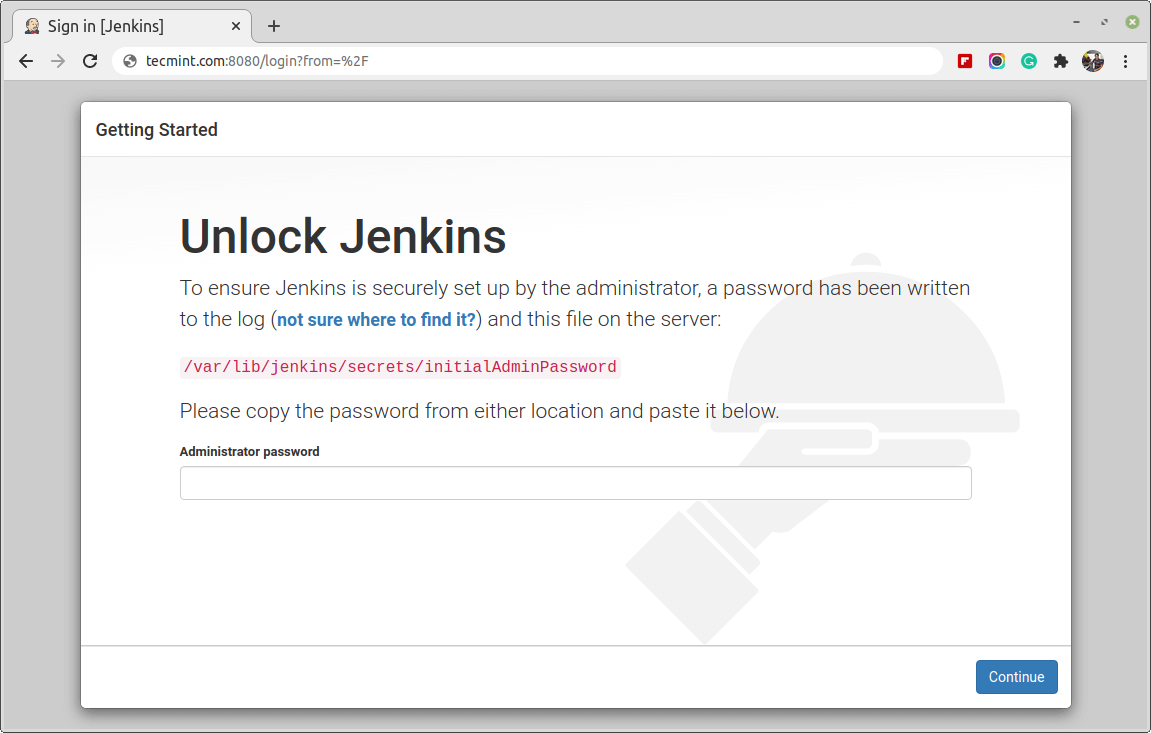
Maintenant, exécutez ce qui suit commande de chat pour afficher le mot de passe:
$ sudo cat /var/lib/jenkins/secrets/initialAdminPassword

Ensuite, copiez ce mot de passe de 32 caractères et collez-le dans le Mot de passe administrateur champ, puis cliquez sur Continuer.

Ensuite, vous obtiendrez Personnaliser Jenkins section, vous aurez ici la possibilité d’installer des plugins suggérés ou de sélectionner des plugins spécifiques. Nous choisirons le Installer les plugins suggérés option, qui lancera immédiatement le processus d’installation.
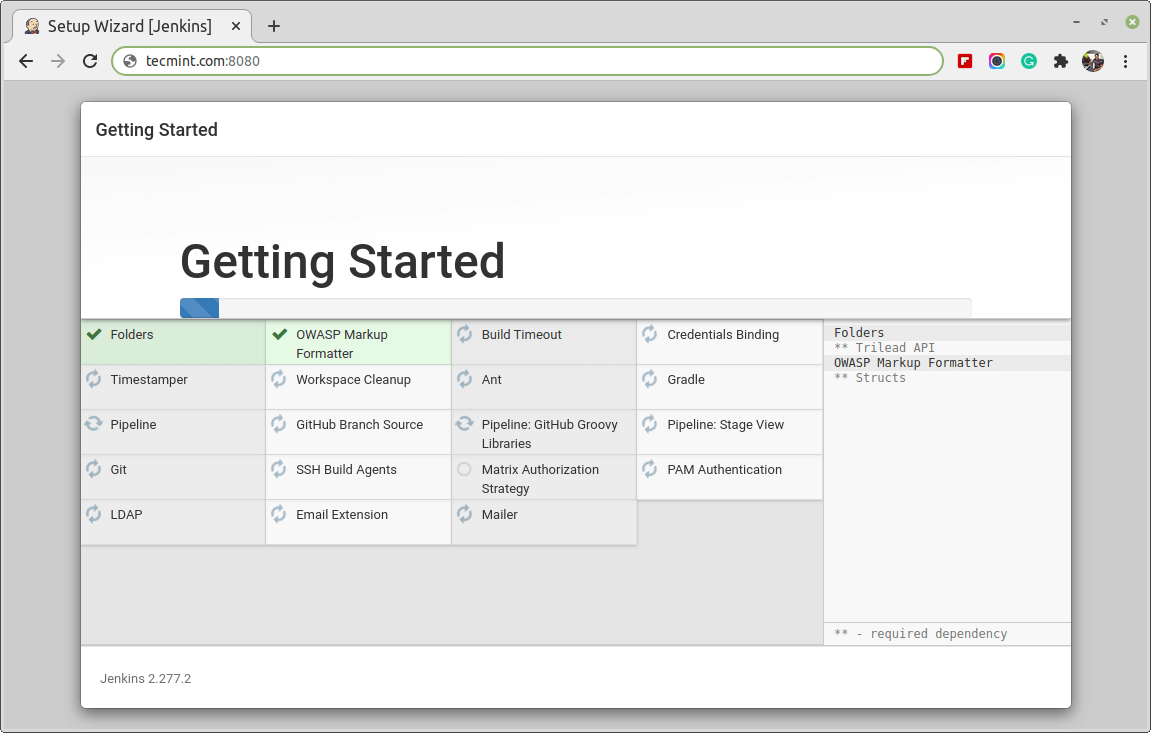
Une fois la Jenkins l’installation est terminée, il vous sera demandé de créer un premier utilisateur administratif. Vous pouvez ignorer cette étape et continuer en tant qu’administrateur à utiliser le mot de passe initial que nous avons défini ci-dessus.
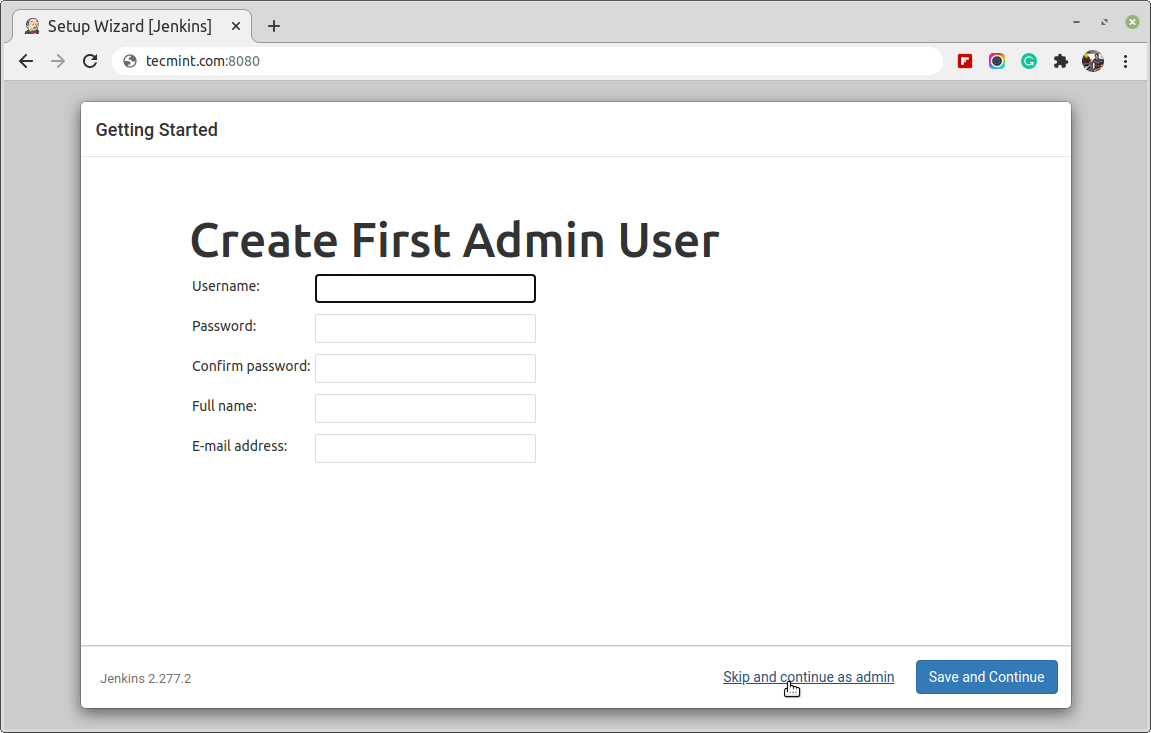
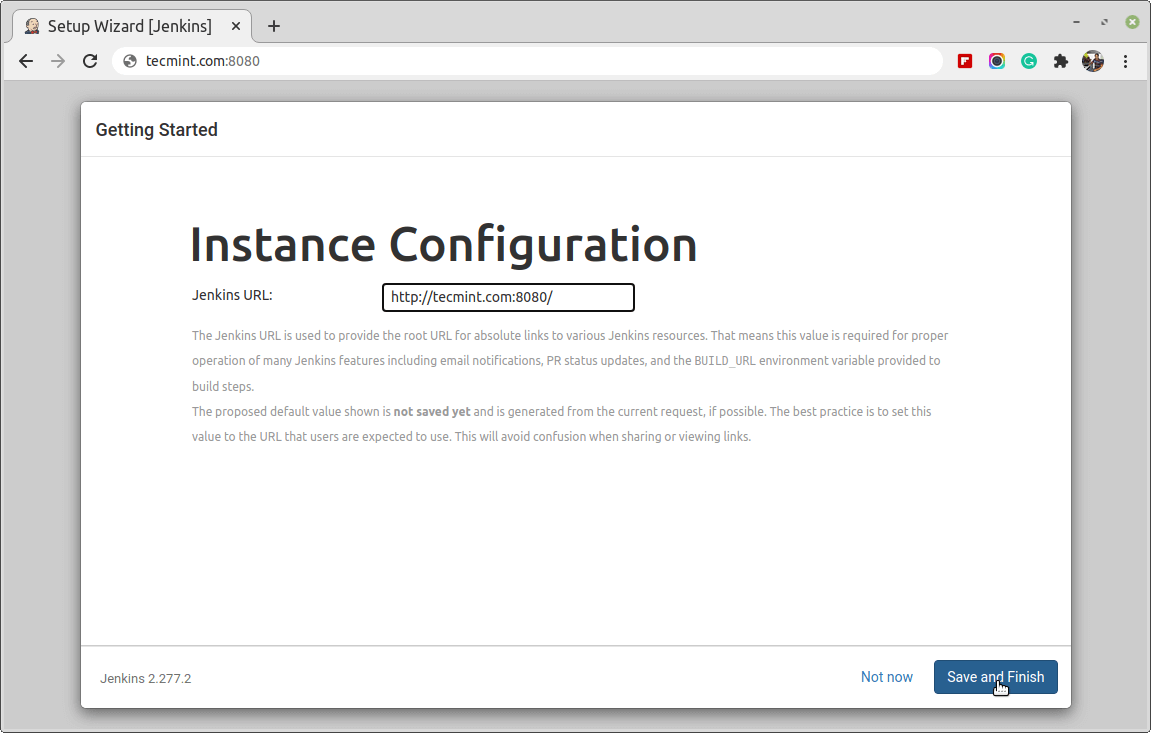
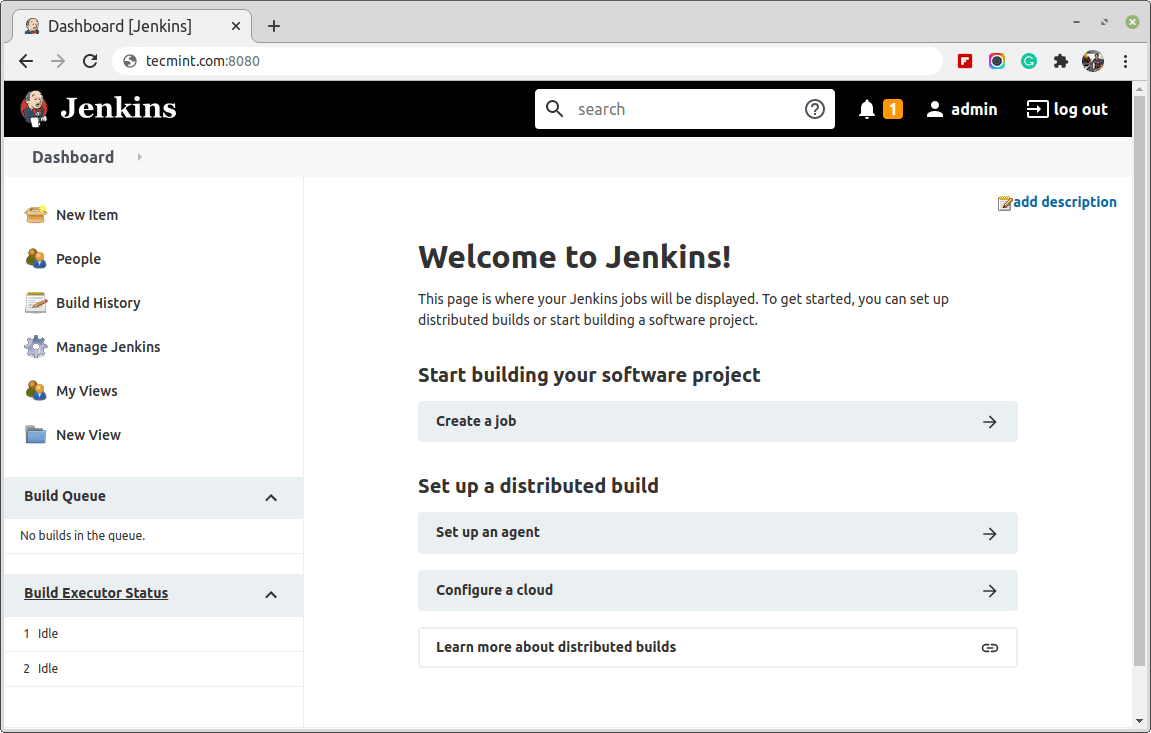
À ce stade, vous avez terminé avec succès l’installation de Jenkins.
Conclusion
Dans cet article, vous avez appris à installer et configurer Jenkins en utilisant les packages fournis par le projet sur le Ubuntu serveur. Maintenant, vous pouvez commencer à explorer Jenkins depuis le tableau de bord.
Si vous appréciez ce que nous faisons ici sur TecMint, vous devriez considérer:
TecMint est le site communautaire à la croissance la plus rapide et le plus fiable pour tout type d’articles, de guides et de livres Linux sur le Web. Des millions de personnes visitent TecMint! pour rechercher ou parcourir les milliers d’articles publiés disponibles GRATUITEMENT à tous.
Si vous aimez ce que vous lisez, pensez à nous acheter un café (ou 2) en guise de remerciement.
Nous sommes reconnaissants pour votre soutien sans fin.
.






![10 exemples de commandes Gzip [Compress Files in Linux]](https://media.techtribune.net/uploads/2023/06/Gzip-Command-in-Linux-238x178.png)




