Le 5 octobre, Windows 11 a finalement été lancé avec un tas de nouvelles fonctionnalités. L’une des caractéristiques fascinantes de Windows 11 est l’émulation native d’Andriod. Ainsi, vous pouvez désormais lire les applications Andriod sur votre Windows sans installer d’applications tierces. Bien que la fonctionnalité soit toujours une version bêta du programme Windows Insider, vous pouvez installer Google Play Store sur Windows 11 en suivant plusieurs méthodes.
Cependant, vous pouvez télécharger des applications Andriod à partir d’Amazon App Store, intégrées à Microsoft Store. L’Amazon App Store ne contient que des applications par rapport à trop peu que le Google Play Store. Donc, si vous souhaitez accéder à l’intégralité de la bibliothèque Google Play Store sur votre Windows 11, vous devez suivre les instructions décrites dans cet article. Ce guide vous expliquera la manière la plus efficace d’installer Google Play Store sur votre ordinateur. Entrons-y ci-dessous.
Comment installer Google Play Store sur Windows 11
Il existe plusieurs façons d’obtenir Google Play Store sur Windows 11. Mais la plupart des cas que vous faites confirment que votre ordinateur est configuré pour installer Google Play Store, tous les fichiers nécessaires sont installés sur votre ordinateur et votre système est prêt à continuer.
Ce guide vous montrera le moyen le plus simple de modifier le sous-système Windows pour Android afin que vous puissiez exécuter Google Play Store sur Windows 11. La méthode a été décrite par le développeur du logiciel. ADeltaXqui a publié une vidéo détaillée sur la modification du sous-système Windows et a simplifié la technique en suivant Yujinchang08 sur Github.
Cependant, il est averti que la modification du sous-système Windows pour Android risque de perdre des données de votre disque dur. Ainsi, avant de modifier le sous-système Windows, vous devez tenir compte de ses risques et sauvegarder votre système.
1. Désinstallez le sous-système Windows et activez le mode développeur
- Tout d’abord, accédez à Windows 11 application de paramètres à partir de l’icône Démarrer et cliquez sur le Application menu du panneau de gauche.
- Cliquez maintenant sur le Applications et fonctionnalités à partir de l’onglet de la section App.
- Ensuite, faites défiler la liste et trouvez le Sous-système Windows pour Android option de la liste. Cliquez sur les trois points à côté Sous-système Windows pour Android et cliquez sur désinstaller dans le menu contextuel.
- Dans cette étape, cliquez sur le Confidentialité et sécurité onglet dans le panneau de gauche de la Applications et fonctionnalités la fenêtre.
- Dans la section Confidentialité et sécurité, vous trouverez les mode développeur. Allumer le mode Développeur.
- Un message contextuel apparaîtra pour confirmer votre commande. Cliquez sur Oui pour confirmer les modifications.
2. Comment télécharger le package Windows Subsystem pour Android à partir de Github
- Tout d’abord, allez sur Github et créez un compte si vous n’avez pas de compte sur Github.
- Entrez le code de vérification de votre adresse e-mail pour vérifier le compte Github.
- Maintenant, recherchez sur Github par « LSPosed/MagiskOnWSA” et cliquez sur le premier résultat de recherche ou dirigez-vous directement vers le Page LSPosed MagiskOnWSA sur Github.
- Cliquez ensuite sur le Fourchette bouton dans le coin supérieur droit. Il faudra quelques secondes pour copier le Fork ouvert dans votre compte. Si vous ne le trouvez pas, rendez-vous sur votre page de profil et cliquez sur vos référentiels, où vous trouvez vos objets forcés.
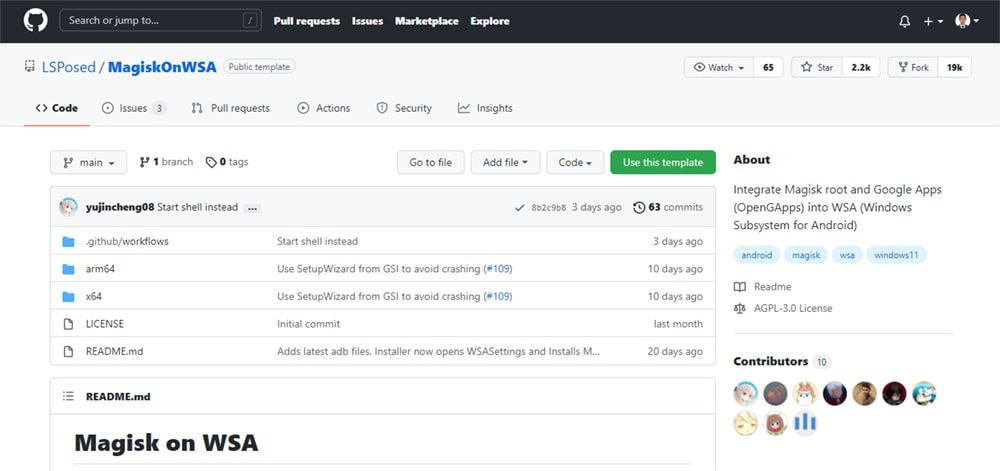
- Lorsque le Fork est dans votre compte, cliquez sur le Actions languette. Dans l’onglet Action, vous devez donner l’autorisation d’exécuter ce flux de travail en cliquant sur le bouton vert, qui indique Je comprends mes flux de travail, allez-y et activez-les.
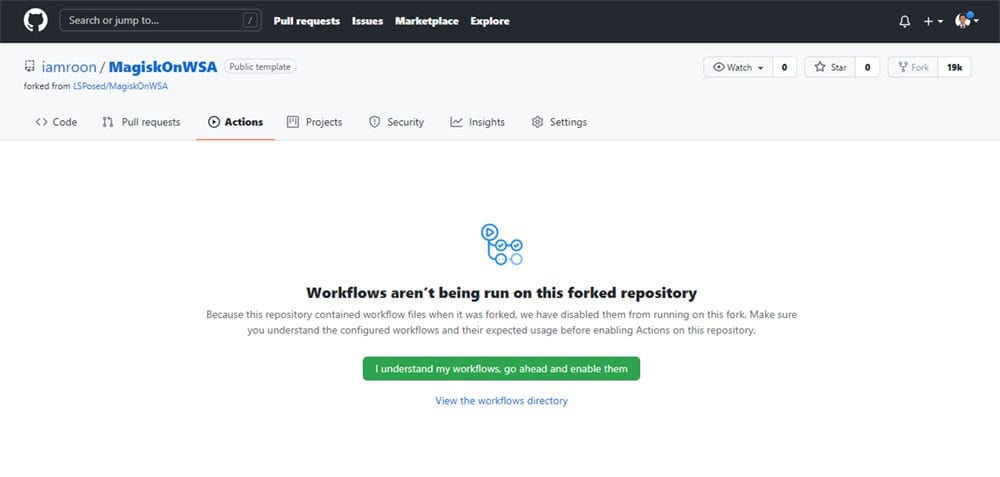
- Clique sur le Magisk flux de travail dans le panneau de gauche et cliquez sur le Exécuter le workflow bouton.
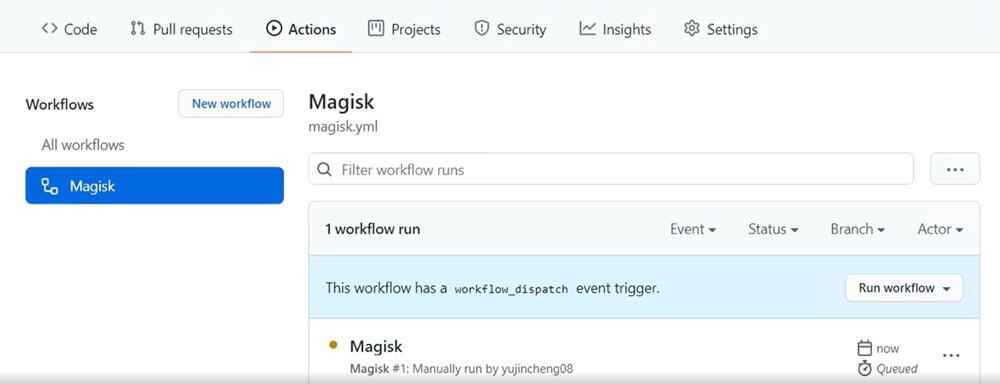
- Ensuite, le lien Magisk APK est généré sur la page contextuelle. Vous tapez pico dans le champ de recherche de Variantes GApps dans la case suivante et cliquez sur le vert Exécuter le workflow bouton.
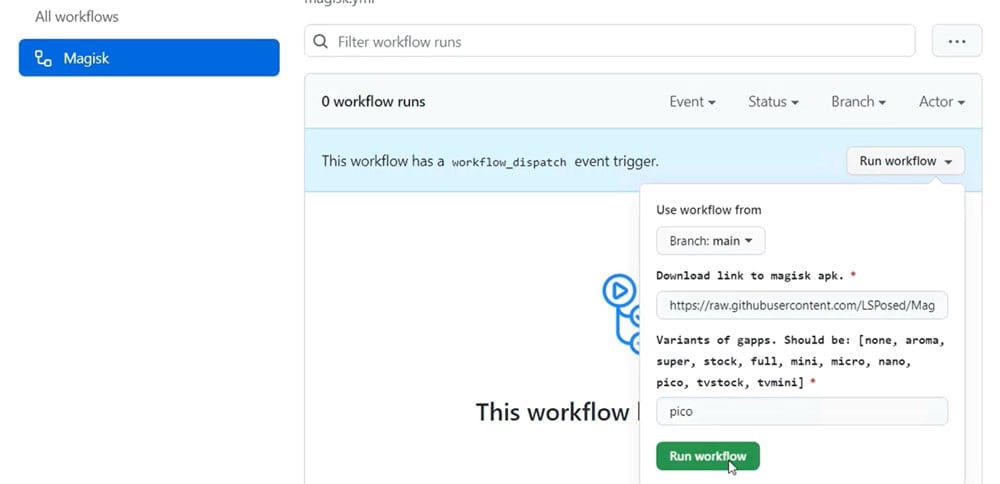
- Une fois le processus terminé, le marqueur se transforme en une coche verte.
- Clique sur le Magisk étiquette de tâche et faites défiler jusqu’à l’onglet Artefacts au milieu de la page. Dans cet onglet, vous trouverez deux packages WSA prêts à être téléchargés ; l’un est arm64 et l’autre est x64. Choisissez votre package en fonction des besoins de votre ordinateur et téléchargez le package.
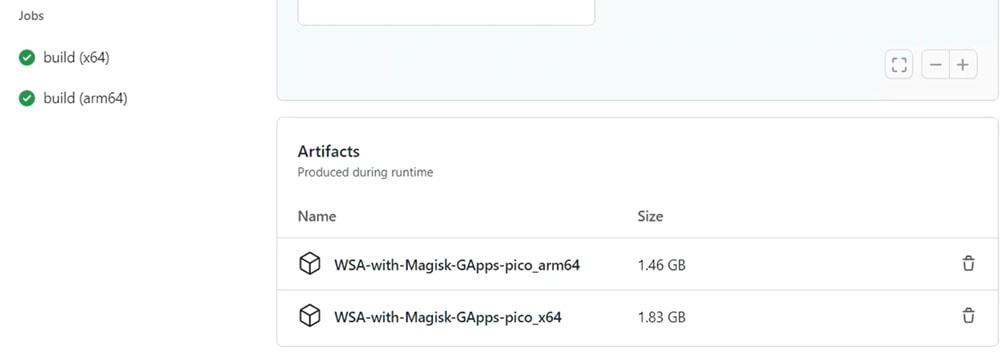
- Le téléchargement du package prend quelques minutes. Cependant, le package de téléchargement est plus petit que la taille indiquée et vous devez extraire le fichier de téléchargement.
3. Comment configurer le sous-système Windows pour le package Android
- Ouvrez le dossier téléchargé et recherchez le Installer fichier du dossier. Tout d’abord, veuillez cliquer avec le bouton droit sur le fichier d’installation, puis exécutez-le avec PowerShell. Un message contextuel d’avertissement s’affiche ; vous le confirmez et cliquez sur Exécuter si PowerShell vous demande la permission de continuer.
- Le processus d’installation est terminé en quelques minutes. Après avoir terminé le processus d’installation, accédez au menu Démarrer de Windows 11 pour rechercher le Sous-système Windows pour Android et cliquez sur le résultat supérieur pour lancer l’application.
- Allume le Menu Développeur dans le sous-système Windows pour Android et cliquez sur le Gérer les paramètres du développeur pour activer le sous-système Windows pour la machine virtuelle Andriod.
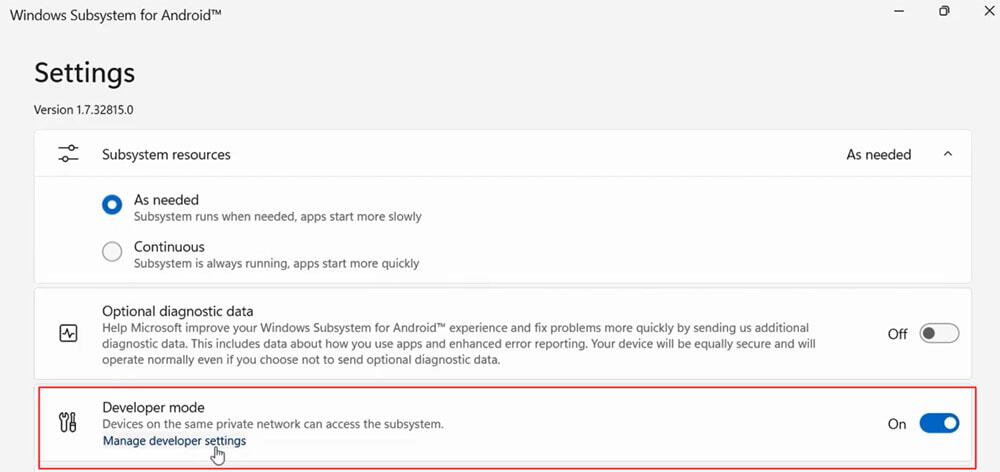
- Une fenêtre contextuelle s’affiche pour continuer les données de diagnostic facultatives. Décochez ici le Partager mes données de diagnostic option et cliquez sur le Continuer bouton.
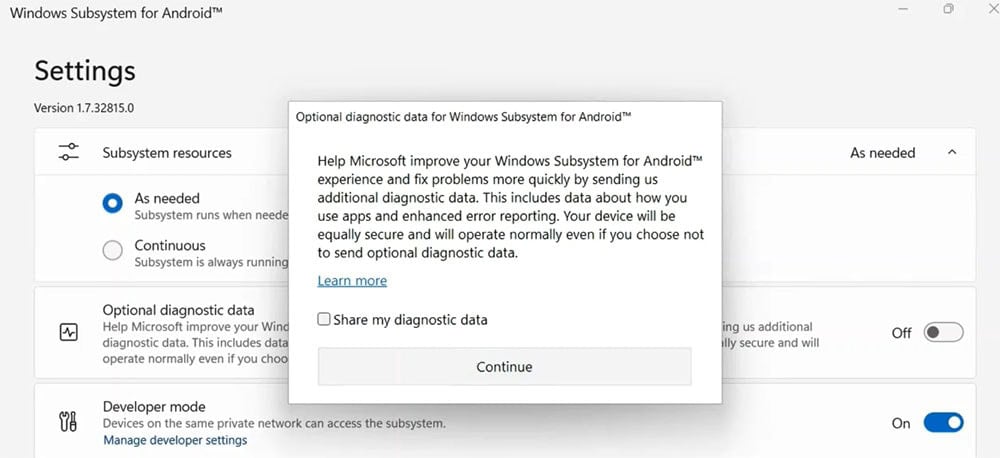
- Revenez maintenant à la Télécharger le dossier d’installation > platform-tools et faites un clic droit sur la souris. Dans le menu contextuel, cliquez sur le Ouvrir dans le terminal Windows option.
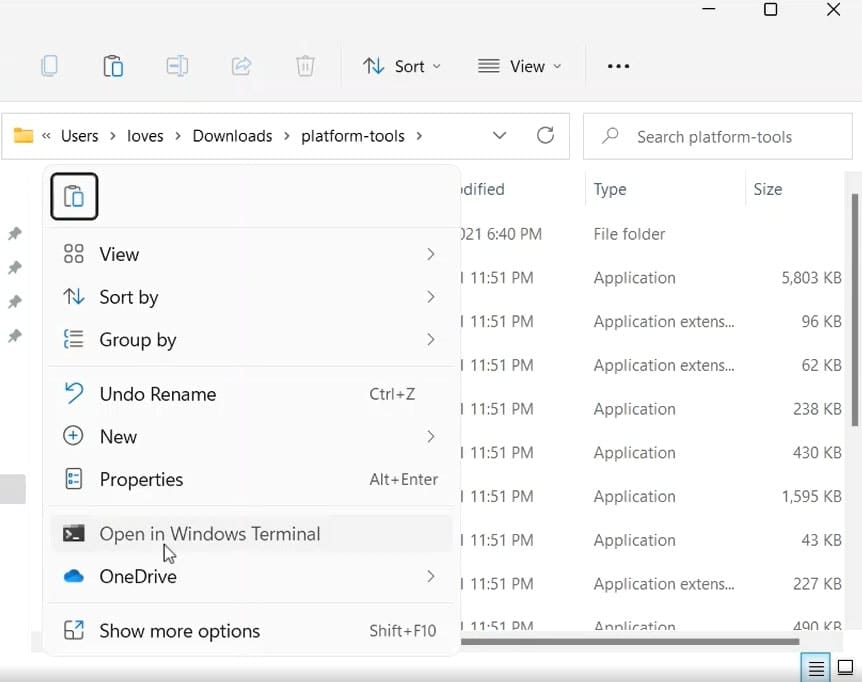
- Ensuite, Windows PowerShell s’exécute. Dans Windows PowerShell, tapez le code
./adb connect localhost:58526et appuyez sur Entrée. Encore une fois, tapez./adb installet collez l’emplacement de votre fichier magisk.apk. Puis appuyez Entrer sur votre clavier et attendez quelques secondes pour terminer le processus d’installation.
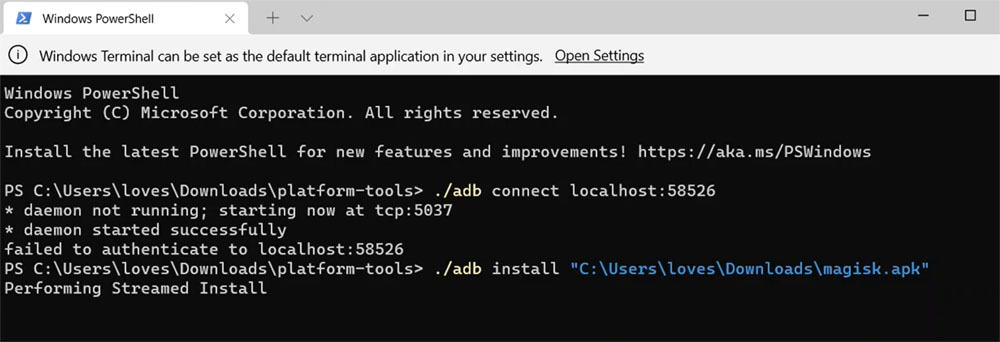
- Tapez maintenant Jouer au magasin dans la zone de recherche du menu Démarrer et cliquez sur le premier résultat pour l’ouvrir.
- Clique sur le S’identifier et vous pouvez vous connecter avec les informations d’identification de votre compte Google. Ensuite, cliquez sur la case à cocher pour accepter les termes et conditions afin de terminer le processus de connexion au compte Google.
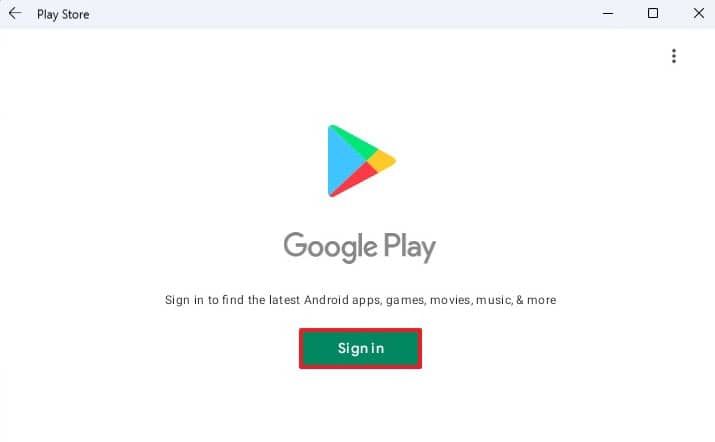
- Une fois le processus de connexion terminé, vous pouvez télécharger et installer les applications Android à partir du Google Play Store.
Installer des applications Android à partir de Google Play Store dans Windows 11
Une fois que Google Play Store est complètement configuré dans Windows 11, vous pouvez télécharger toutes les applications Andriod à partir de Play Store et les exécuter sur Windows 11. Voyons comment télécharger et installer les applications Andriod dans Windows 11.
- Allez à la Commencer menu dans la barre des tâches de Windows 11 et rechercher Jouer au magasin sur le champ de recherche.
- Après cela, cliquez sur le premier résultat pour lancer Google Play Store dans Windows 11.
- Recherchez maintenant une application, par exemple, tapez « Gmail” pour installer l’application Gmail sur votre ordinateur.
- Lorsque la page de l’application apparaît sur votre ordinateur, cliquez sur le vert Installer bouton.
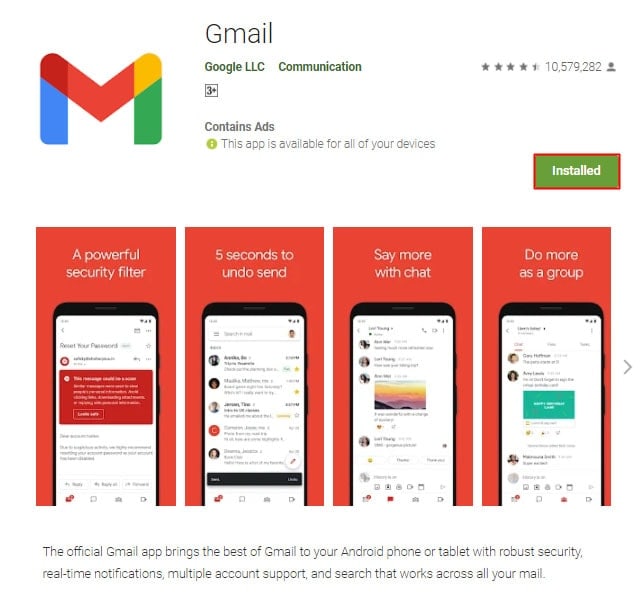
- Clique sur le Continuer bouton et cliquez sur le Sauter bouton sur la page suivante.
- Maintenant, votre application est prête à s’ouvrir. Clique sur le Ouvert bouton.
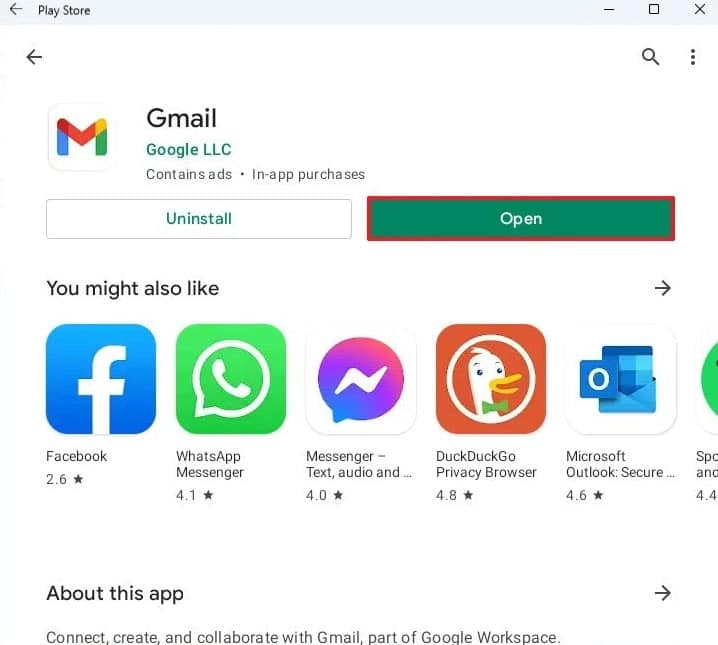
- Continuez le processus d’installation et exécutez l’application sur votre Windows.
Vous pouvez pratiquement télécharger et exécuter n’importe quelle application Android sur votre ordinateur Windows 11 en suivant le même processus.
Envelopper
L’installation du Google Play Store dans Windows 11 est encore en phase de développement. Cependant, vous pouvez l’installer en modifiant le sous-système Windows pour Android. Si vous effectuez une recherche sur Internet pour savoir comment modifier le sous-système Windows pour Android, vous trouverez de nombreuses méthodes, mais toutes ne conviennent pas à tous.
Donc, dans ce guide, je choisis le moyen le plus simple de modifier le sous-système Windows pour Android. Je suis la méthode décrite par ADeltaX et le script Magisk WSA sur Github fourni par Yujinchang08.
J’ai expliqué les instructions étape par étape pour modifier le sous-système Windows pour Android et installer Google Play Store. J’espère donc que vous pourrez facilement configurer Google Play Store dans Windows 11 en suivant ce guide.
Cependant, si vous rencontrez des difficultés en accomplissant le guide, vous pouvez écrire votre problème dans cette zone de commentaire d’article. Notre équipe technique examinera votre commentaire et vous répondra. D’autre part, si vous parvenez à installer Google Play Store dans votre Windows 11, partagez votre expérience dans la zone de commentaire de cet article. Enfin, partagez cet article avec vos amis pour exécuter les applications Andriod dans leur Windows 11.





![10 exemples de commandes Gzip [Compress Files in Linux]](https://media.techtribune.net/uploads/2023/06/Gzip-Command-in-Linux-238x178.png)




