Bref: Dans ce guide, nous verrons comment installer le bureau GNOME (GUI) sur Rocky Linux 9. Ce guide sera utile pour les utilisateurs qui ont installé une fonctionnalité de base à l’aide de l’installation minimale mais qui ont ensuite décidé de passer à l’installation graphique. Interface.
Linux est un système d’exploitation largement adopté, qui est utilisé pour exécuter de nombreuses applications critiques dans les centres de données. Il est connu pour sa stabilité et ses performances. Une autre raison de sa popularité est sa prise en charge exceptionnelle de la ligne de commande. Les utilisateurs de Linux peuvent gérer l’ensemble du système à l’aide de l’interface de ligne de commande (CLI) uniquement. Cela nous permet de gérer plus efficacement les serveurs Linux en automatisant les tâches répétitives.
De nombreux utilisateurs et administrateurs préfèrent utiliser l’interface de ligne de commande pour effectuer leurs tâches quotidiennes. Cependant, dans certains cas, une interface graphique conviviale nous facilite la vie. Par exemple, nous pouvons utiliser l’interface graphique pour naviguer sur Internet, lire/composer des e-mails riches en médias, etc.
Dans ce guide, nous verrons les étapes détaillées sur la façon d’installer le bureau GNOME (GUI) sur Rocky Linux 9. Nous verrons également comment activer le mode graphique afin que le système puisse démarrer en mode graphique par défaut. Après avoir suivi ce guide, les débutants pourront utiliser le système Linux sans effort en utilisant l’interface graphique facile à utiliser.
Conditions préalables
Avant de continuer, nous devons nous assurer que le système répond aux exigences d’installation suivantes :
- Une connexion Internet stable avec une vitesse modérée à élevée.
- Un utilisateur avec des privilèges de superutilisateur. Dans notre cas, ce sera un utilisateur root qui est indiqué par le hash
(#)rapide. - Au moins 2 Go de RAM avec 1 Go d’espace disque supplémentaire.
Veuillez noter que la dernière exigence varie d’un système à l’autre. Par exemple, un système fortement utilisé nécessitera plus de ressources matérielles alors qu’un système modérément utilisé nécessitera des ressources matérielles moyennes.
Installation de Gnome Desktop dans Rocky Linux 9
Tout d’abord, découvrons l’environnement de base actuellement installé à l’aide de la sous-commande dnf group :
# dnf group list --installed

Comme nous pouvons le voir, le système utilise actuellement un Installation minimale environnement de base qui fournit des fonctionnalités de base sans interface graphique.
Rocheux Linux fournit plusieurs environnements de base qui peuvent être répertoriés à l’aide de la commande suivante :
# dnf group list --available
Ici, nous pouvons voir tous les groupes d’environnement disponibles tels que Serveur avec interface graphique, serveur, Poste de travail, Système d’exploitation personnaliséet Hôte de virtualisation. Ceux-ci sont situés sous le Groupes d’environnements disponibles section.
Hors de ces environnements, les Poste de travail et Serveur avec interface graphique soutenir le Bureau GNOME environnement.
La principale différence entre le Poste de travail et Serveur avec interface graphique est que le premier est idéal pour les ordinateurs portables et les PC tandis que le second est idéal pour les serveurs de centres de données. Par conséquent, ces deux environnements de base fournissent un ensemble différent de packages.
Par exemple, Poste de travail fournit des packages de messagerie, de chat, de vidéoconférence et de suite bureautique. Alors que Serveur avec interface graphique fournit des outils de débogage et de surveillance, un serveur de messagerie, un serveur FTP et d’autres packages similaires.
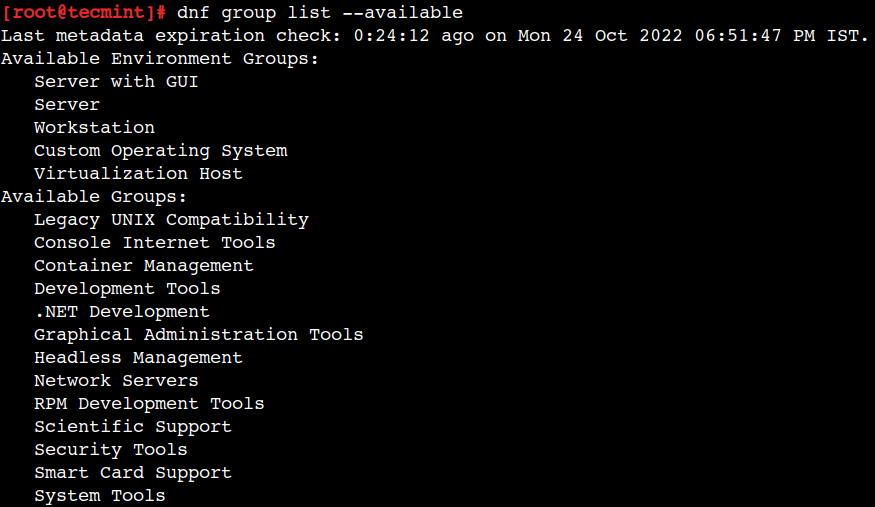
Nous pouvons choisir le groupe d’environnement approprié selon nos exigences. Par exemple, pour configurer le Poste de travail environnement, nous pouvons utiliser la commande suivante :
# dnf group install "Workstation"
De même, pour installer Serveur avec interface graphique nous pouvons utiliser la commande suivante :
# dnf group install "Server with GUI"
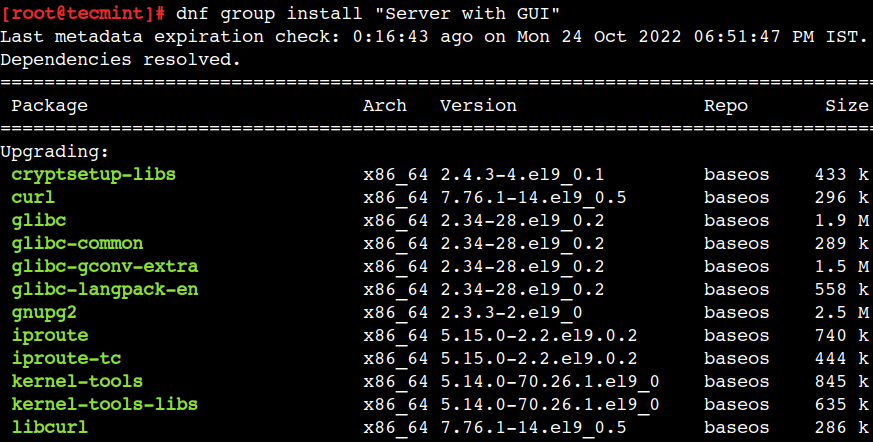
La commande ci-dessus affiche le résumé de l’installation, tel que le nom du package, sa version, son référentiel et sa taille. En plus de cela, il affiche également le résumé de la transaction qui comprend le nombre de packages qui seront installés et la taille totale du téléchargement.
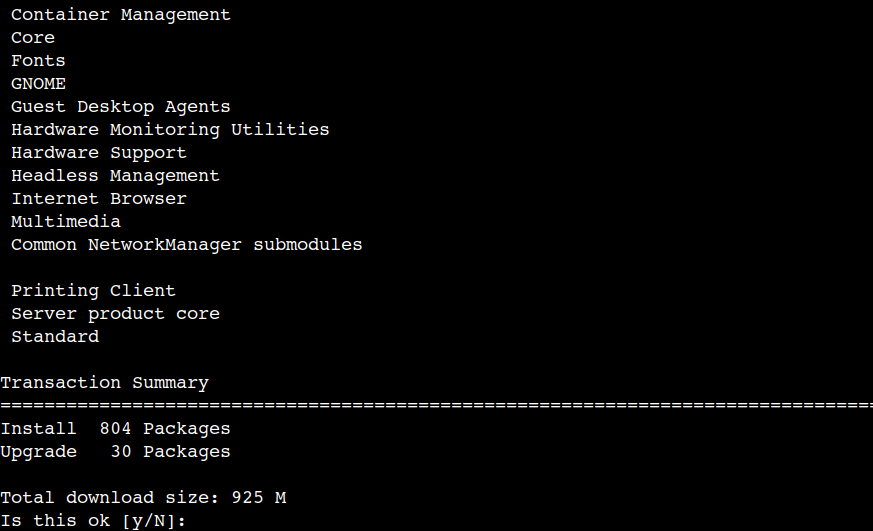
tapons y et appuyez sur la touche Entrée pour commencer l’installation.
Activation du mode graphique dans Rocky Linux 9
Tout à l’heure, nous avons installé le Environnement de bureau GNOME. Cependant, cela n’est pas suffisant pour utiliser l’interface graphique. Parce que la cible par défaut du système est toujours non graphique. Passons donc au mode graphique.
Tout d’abord, vérifiez la cible actuelle du système à l’aide de la commande suivante :
# systemctl get-default multi-user.target
Ici le multi-utilisateur.cible représente le niveau d’exécution 3.
Ensuite, définissez le mode graphique comme cible par défaut du système :
# systemctl set-default graphical
Cela garantira que le système démarre en mode graphique à chaque fois, sauf si nous le modifions.
Maintenant, vérifiez que la cible par défaut du système est mise à jour :
# systemctl get-default graphical.target
Enfin, redémarrez le système pour démarrer en mode graphique :
# reboot
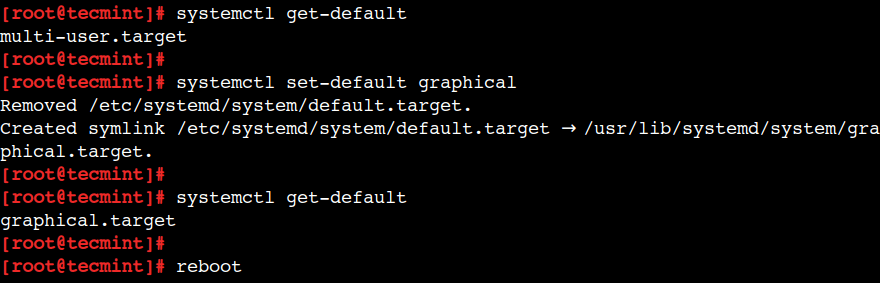
Dans la section suivante, nous verrons comment configurer le Environnement de bureau GNOME.
Configuration de l’environnement de bureau Gnome dans Rocky Linux 9
Maintenant, on peut voir le GNOME Ecran d’accueil. Suivons les instructions à l’écran pour terminer la configuration initiale.
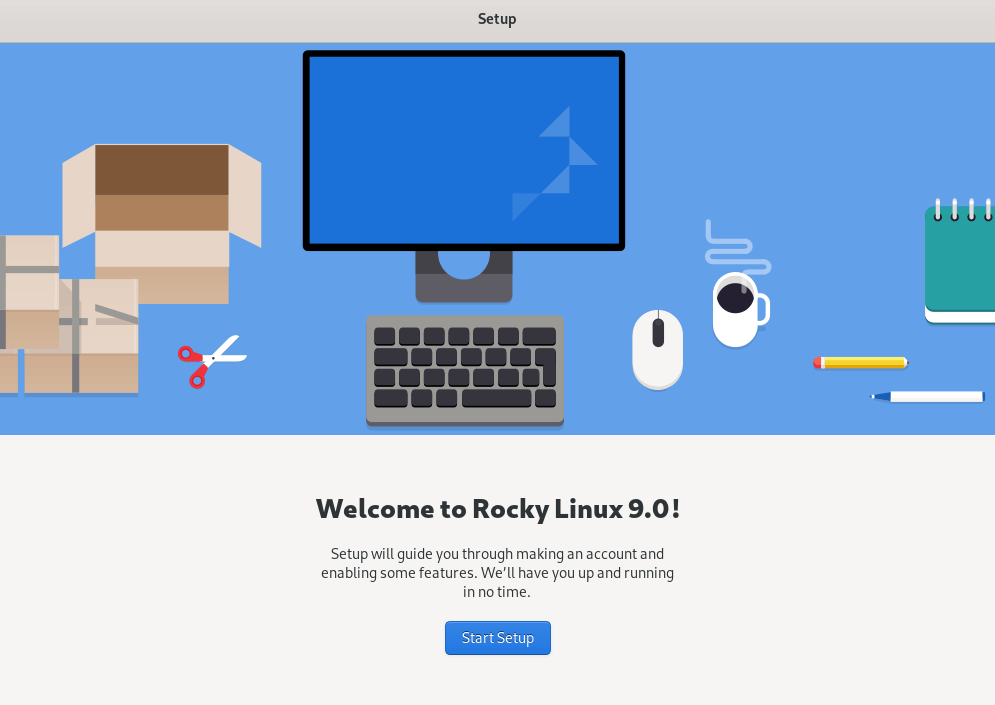
La configuration initiale demandera des informations de base telles que les paramètres de localisation, les comptes en ligne, éventuellement la création d’un nouvel utilisateur, etc.
Voilà, nous pouvons maintenant commencer à utiliser le système en utilisant le Bureau GNOME environnement.
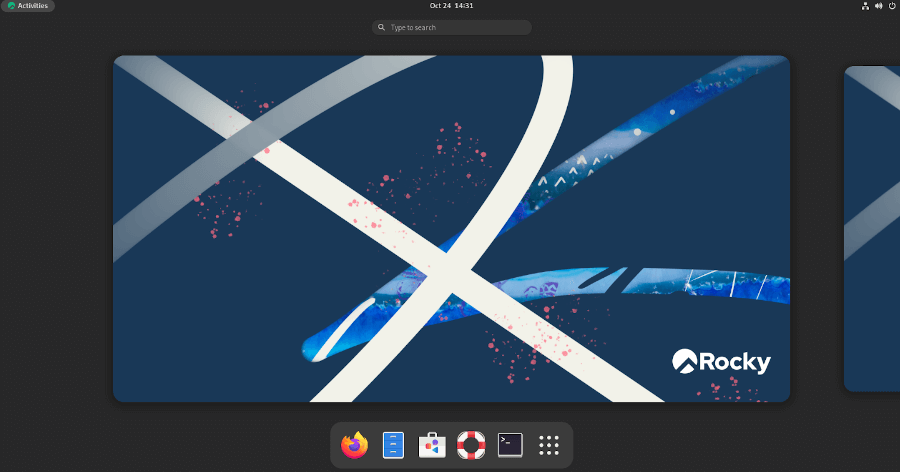
Dans ce guide étape par étape, nous avons d’abord vu comment installer le Environnement de bureau GNOME sur Rocky Linux 9. Ensuite, nous avons mis à jour la cible par défaut du système pour le démarrer en mode graphique. Enfin, nous avons terminé la configuration initiale à l’aide de l’écran d’accueil de GNOME.
Avez-vous trouvé cette information utile? Faites-nous part de vos opinions dans les commentaires ci-dessous.
Si vous appréciez ce que nous faisons ici sur TecMint, vous devriez considérer :
TecMint est le site communautaire à la croissance la plus rapide et le plus fiable pour tout type d’articles, de guides et de livres Linux sur le Web. Des millions de personnes visitent TecMint ! pour rechercher ou parcourir les milliers d’articles publiés accessibles GRATUITEMENT à tous.
Si vous aimez ce que vous lisez, pensez à nous acheter un café (ou 2) en signe d’appréciation.
Nous sommes reconnaissants pour votre soutien sans fin.






![10 exemples de commandes Gzip [Compress Files in Linux]](https://media.techtribune.net/uploads/2023/06/Gzip-Command-in-Linux-238x178.png)




