Bref : Dans ce didacticiel, nous examinons comment installer VirtualBox 7.0 dans les distributions RHEL 9 et RHEL 8 pour créer des machines virtuelles invitées à l’aide d’un fichier image ISO.
Boîte virtuelle Oracle VM est un logiciel de virtualisation gratuit et open-source populaire qui est largement utilisé par les amateurs de bureau et même les administrateurs système et les programmeurs pour créer des machines virtuelles à diverses fins telles que le test des systèmes d’exploitation.
En tant qu’hyperviseur de type 2, VirtualBox est installé sur un système d’exploitation tel que Windows et Linux. Il prend en charge une large gamme de systèmes invités, notamment Windows, Linux, OpenBSD, Solaris et OpenSolaris.
Actuellement, VirtualBox 7.0.2 est la version la plus récente de VirtualBoxqui a été publié le 10 octobre 2022 et offre les fonctionnalités suivantes.
- Ajout de la prise en charge de Secure Boot et TPM 1.2/2.0.
- Prise en charge EFI pour le démarrage sécurisé.
- Les machines virtuelles cloud peuvent être ajoutées à Virtual Machine Manager et contrôlées en tant que machines virtuelles locales.
- Capacité à chiffrer complètement les machines virtuelles.
- Possibilité d’ajouter des machines virtuelles Cloud à Virtual Machine Manager qui peuvent être contrôlées en tant que machines virtuelles locales.
- Ajout de contrôleurs USB EHCI et XHCI dans le cadre du package de base open source.
- Prise en charge améliorée des thèmes pour toutes les plateformes.
- Un outil graphique supplémentaire pour surveiller les statistiques de performances telles que l’utilisation du processeur et de la RAM, les E/S de disque, etc.
Commençons…
Étape 1 : Vérifier la virtualisation dans RHEL
Lorsque vous décollez, la première étape consiste à confirmer si Virtualisation est pris en charge par votre CPU. C’est prudent puisque VirtualBox comme les autres hyperviseurs, la virtualisation doit être activée sur l’un ou l’autre Intel ou Processeurs AMD.
Pour vérifier si Virtualisation est pris en charge, exécutez la commande lscpu suivante.
$ lscpu | grep -i virtualization
Virtualization: VT-x Virtualization type: full
De la sortie montrée, nous voyons que Virtualisation est activé sur notre CPU avec Virtualisation Intel technologie qui est indiquée à l’aide de la TV-x directif.
S’il n’y a pas de sortie, vous devez activer Virtualisation prise en charge à partir des paramètres du BIOS.
Étape 2 : Activer le référentiel EPEL dans RHEL
Quelques dépendances sont nécessaires pour l’installation de VirtualBox pour continuer sans problème. Avant de le faire, commencez par installer le EPEL dépôt.
------------ On RHEL 9 ------------ $ sudo dnf install https://dl.fedoraproject.org/pub/epel/epel-release-latest-9.noarch.rpm -y ------------ On RHEL 8 ------------ $ sudo dnf install https://dl.fedoraproject.org/pub/epel/epel-release-latest-8.noarch.rpm -y
Ensuite, installez les dépendances comme indiqué.
$ sudo dnf update -y $ sudo dnf install binutils kernel-devel kernel-headers libgomp make patch gcc glibc-headers glibc-devel dkms -y
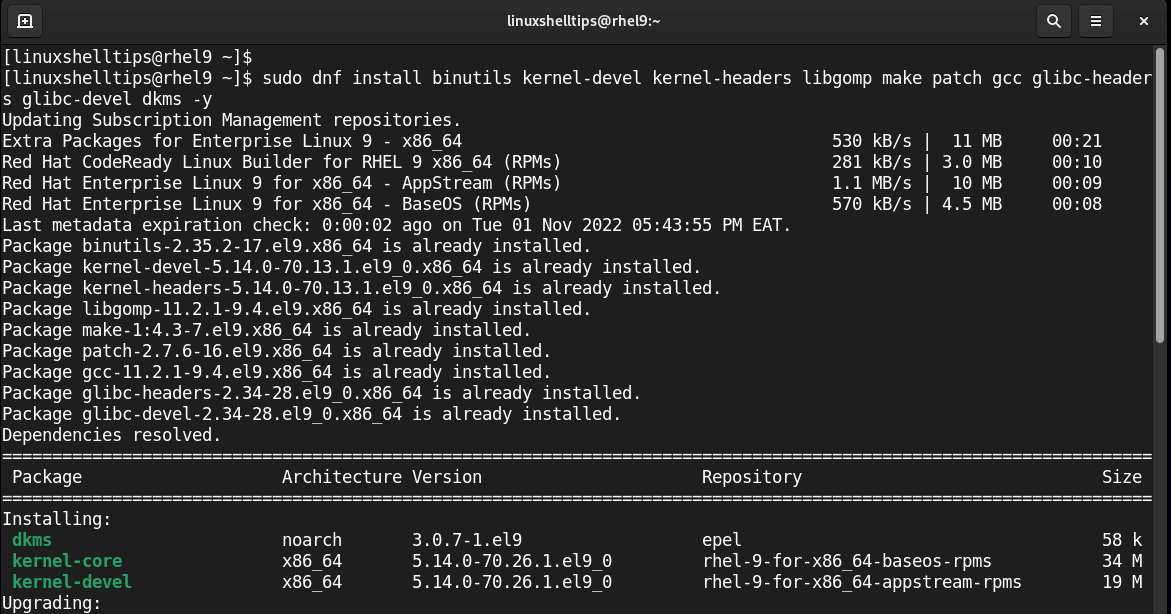
Étape 3 : Installez VirtualBox 7.0 dans RHEL
Pour installer la dernière version de Boîte virtuelle Oracle VMnous devons l’installer à partir du référentiel officiel de VirtualBox.
Pour ajouter le VirtualBox référentiel, exécutez la commande :
$ sudo dnf config-manager --add-repo=https://download.virtualbox.org/virtualbox/rpm/el/virtualbox.repo
Ensuite, importez la clé VirtualBox GPG comme suit.
$ sudo rpm --import https://www.virtualbox.org/download/oracle_vbox.asc
Avec le VirtualBox référentiel et GPG clé importée, vous pouvez maintenant installer VirtualBox en utilisant le gestionnaire de paquets dnf. Avant de le faire, vous pouvez prendre un moment et rechercher la disponibilité de VirtualBox comme montré:
$ sudo dnf search virtualbox
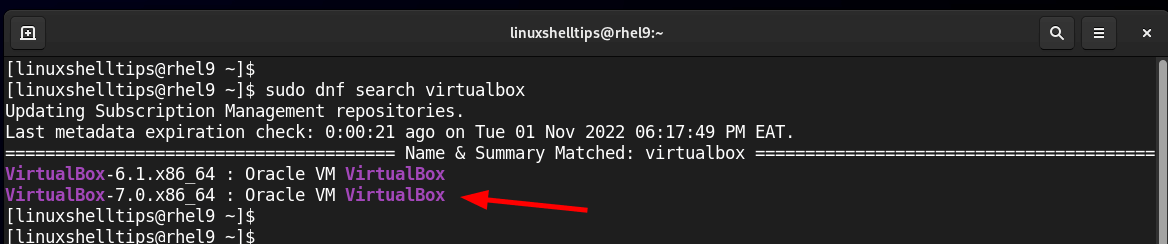
À partir de la sortie ci-dessus, vous pouvez voir que deux versions de VirtualBox sont fournis par le référentiel. Puisque notre mission est d’installer la dernière version de VirtualBox, exécutez la commande suivante :
$ sudo dnf install VirtualBox-7.0 -y
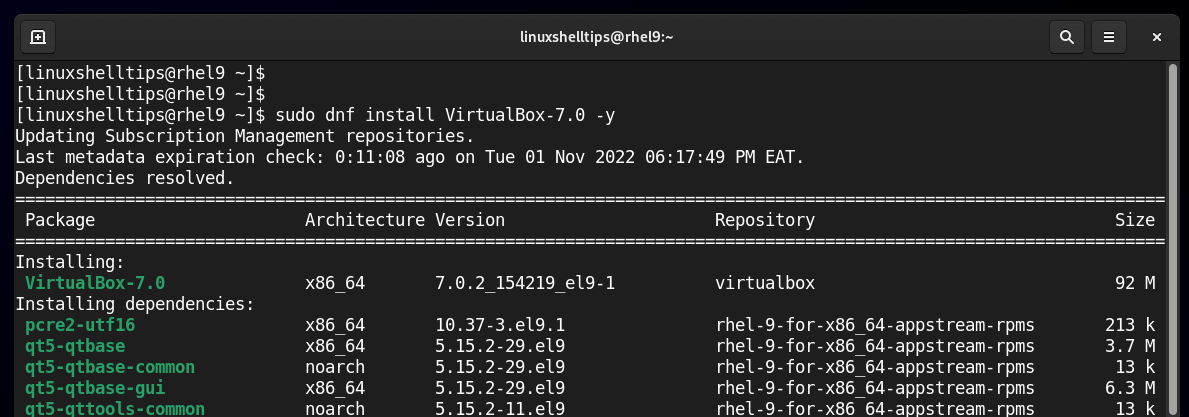
Assurez-vous d’ajouter l’utilisateur connecté au vboxusers groupe à l’aide des commandes suivantes.
$ sudo usermod -aG vboxusers $USER $ newgrp vboxusers
Étape 4 : Installer le pack d’extension Virtualbox dans RHEL
Pour étendre les fonctionnalités de VirtualBoxil est recommandé d’installer le VirtualBox extension pack, qui est un progiciel qui améliore l’interaction avec vos machines invitées ou virtuelles.
En un coup d’œil, le pack d’extension fournit les fonctionnalités supplémentaires suivantes.
- Utilisation des périphériques USB dans votre environnement virtuel (USB 2.0 et USB 3.0).
- Copiez et collez le texte entre l’hôte et la machine virtuelle.
- Cryptage d’image disque.
- Utilisation de la webcam sur la machine virtuelle.
- et bien plus.
Pour installer le Pack d’extension VirtualBoxrendez-vous sur le site officiel Téléchargements VirtualBox page. De même, vous pouvez télécharger le pack d’extension à l’aide de la commande wget comme indiqué.
$ wget https://download.virtualbox.org/virtualbox/7.0.2/Oracle_VM_VirtualBox_Extension_Pack-7.0.2.vbox-extpack
Ensuite, construisez les modules du noyau comme suit.
$ sudo /sbin/vboxconfig
Ensuite, installez le pack d’extension VirtualBox comme suit.
$ sudo VBoxManage extpack install Oracle_VM_VirtualBox_Extension_Pack-7.0.2.vbox-extpack
Assurez-vous de lire et d’accepter les termes et conditions de la licence et appuyez sur ‘O’.
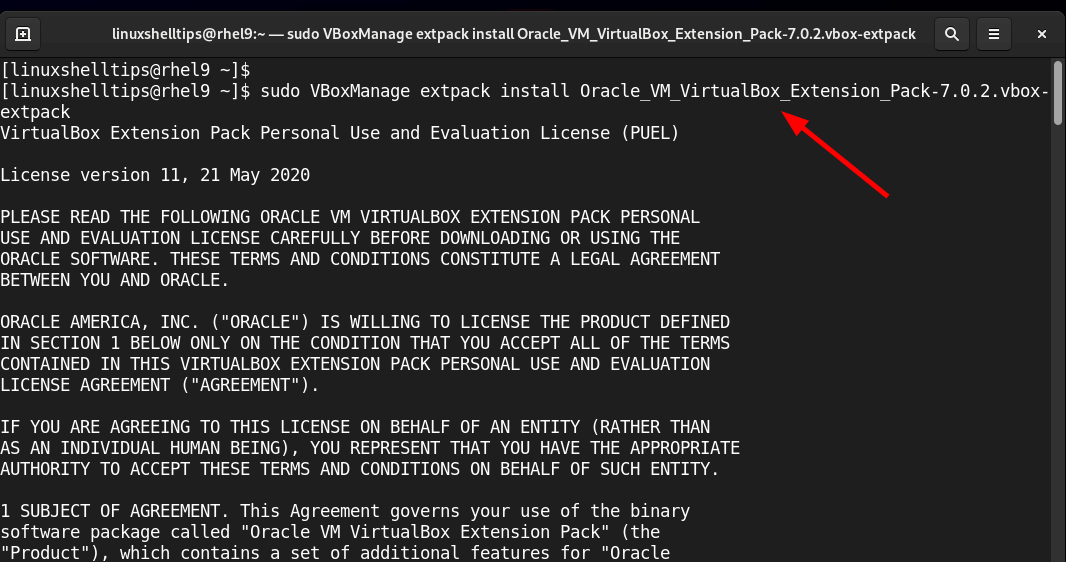
VirtualBox est enfin installé. Pour le lancer, utilisez l’application Gestionnaire pour le rechercher et l’ouvrir. La Gestionnaire Oracle VM VirtualBox s’ouvrira comme indiqué ci-dessous. À partir de là, vous pouvez créer et gérer des machines virtuelles.
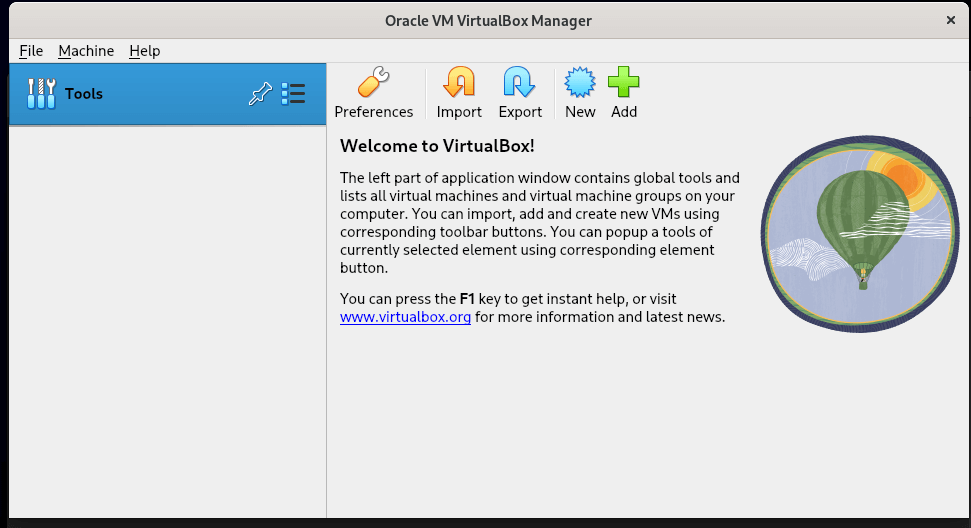
Étape 5 : créer une machine virtuelle dans RHEL
Dans cette section, nous allons montrer comment créer une machine virtuelle à l’aide d’un fichier image ISO. L’image ISO que nous allons utiliser est une Ubuntu 20.04 LTS dossier.
Pour commencer à créer une machine virtuelle, cliquez sur ‘Nouveau‘ comme indiqué ci-dessous.
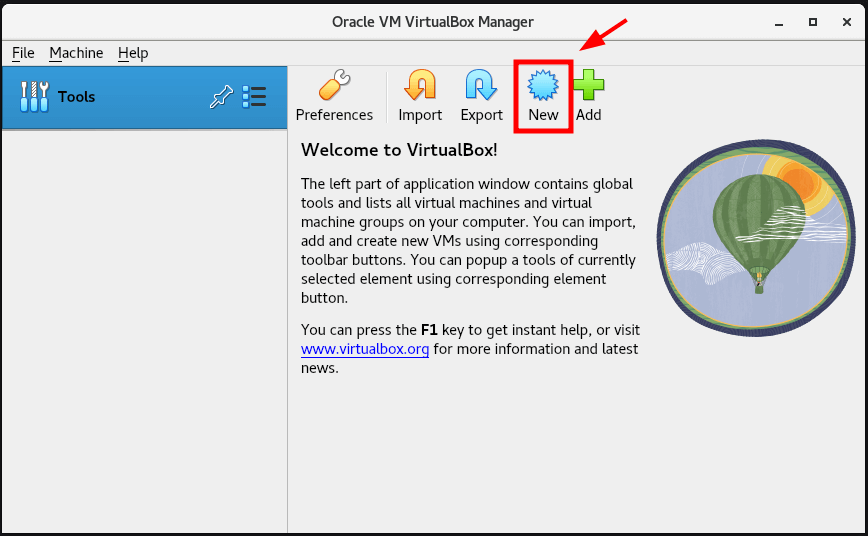
Assurez-vous de fournir tous les détails de la machine virtuelle. Cela inclut le nom de la machine virtuelle, l’emplacement de la machine virtuelle et l’image ISO du système d’exploitation. Ensuite, spécifiez la taille de la mémoire et le nombre de CPU à allouer à votre système et cliquez sur ‘Prochain‘.
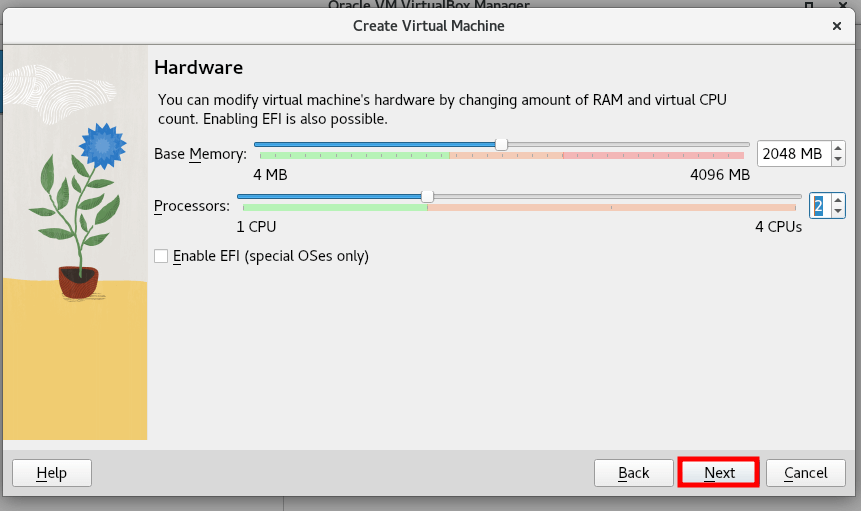
Vous pouvez créer un disque dur virtuel à partir de zéro ou utiliser un fichier de disque dur virtuel préexistant. Puisque nous créons une nouvelle machine virtuelle à partir d’une image ISO, nous sélectionnerons la première option – ‘Créer un disque dur virtuel maintenant‘.
N’hésitez pas non plus à ajuster la taille du disque en faisant glisser le pointeur d’avant en arrière pour refléter votre taille de disque préférée.
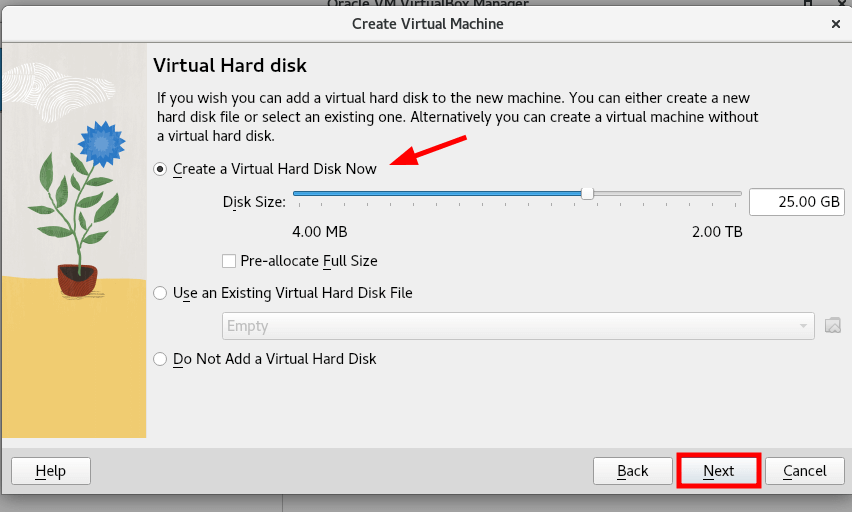
Enfin, vous obtiendrez un résumé de tous les paramètres que vous avez sélectionnés pour votre machine virtuelle. Si vous êtes satisfait, cliquez sur ‘Finir‘, sinon, revenez en arrière et apportez les modifications requises.
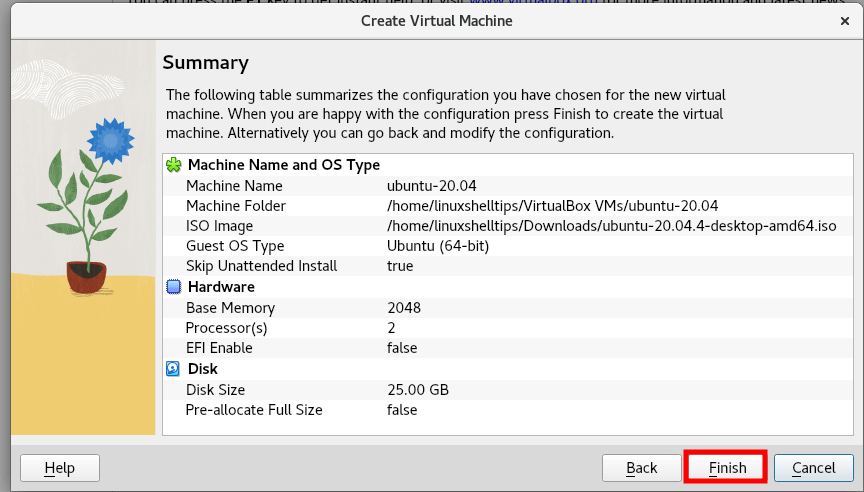
Une fois créée, la machine virtuelle apparaîtra dans la section de gauche, comme indiqué. VirtualBox regorge d’une myriade de paramètres qui peuvent vous aider à gérer efficacement votre machine virtuelle. Pour accéder aux paramètres de la machine virtuelle, cliquez sur le ‘Réglages‘ icône.
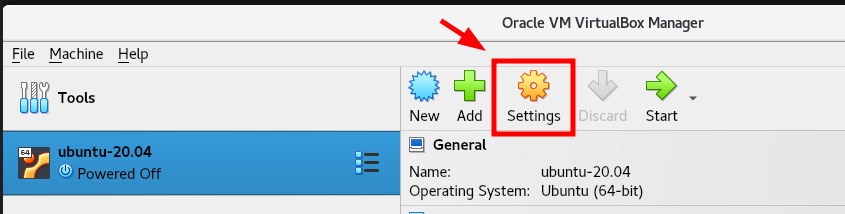
La ‘Réglages‘ s’affichera comme indiqué avec une sélection de paramètres modifiables situés dans la barre latérale gauche.
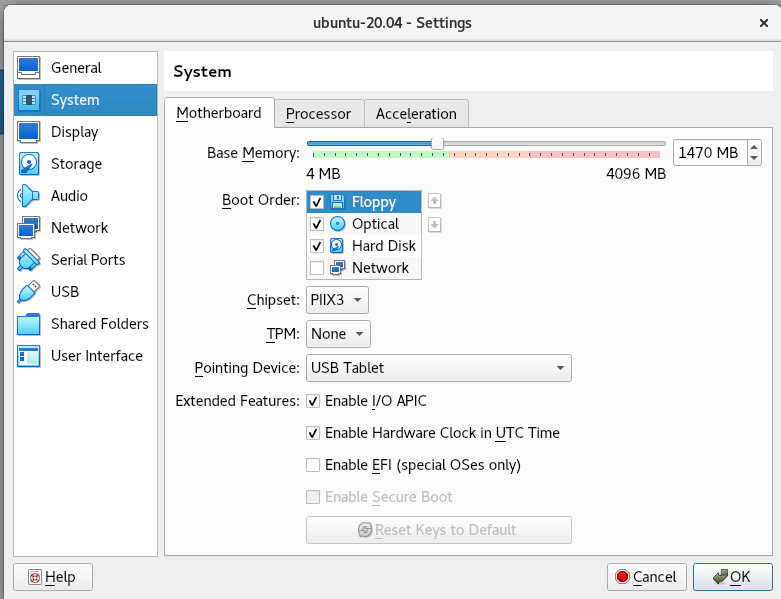
Ici, vous pouvez choisir de modifier quelques paramètres. Par exemple, pour ajuster le nombre de processeurs CPU, cliquez sur ‘Système‘ > ‘Processeur‘. Ici, vous pouvez spécifier le nombre de CPU en faisant glisser le pointeur le long du curseur. Vous pouvez également cliquer pour activer la fonction PAE/NIX.
Une fois que vous avez terminé, cliquez sur ‘Ok’.
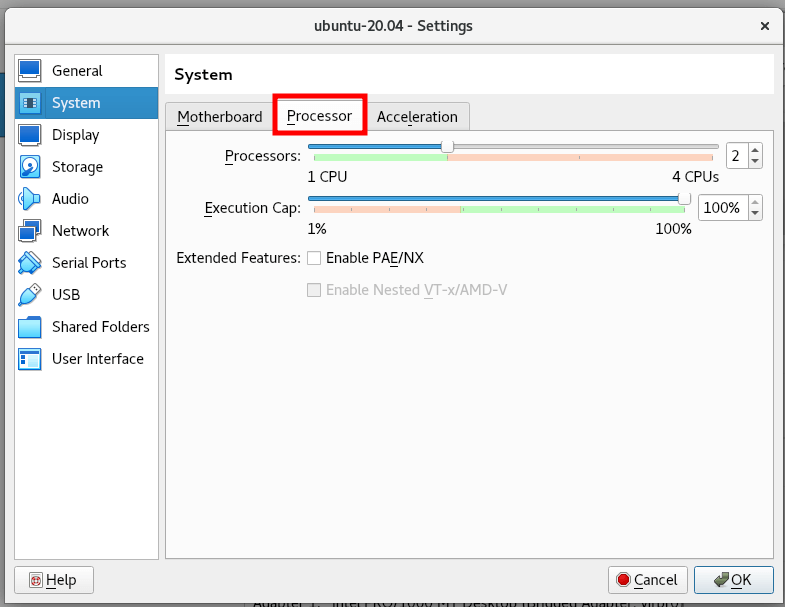
De plus, vous pouvez apporter des modifications au Réseau réglages. Par exemple, vous pouvez modifier la carte réseau par défaut de ‘NAT‘ à ‘Adaptateur ponté‘, ‘Interne‘, ‘Adaptateur hôte uniquement‘, etc.
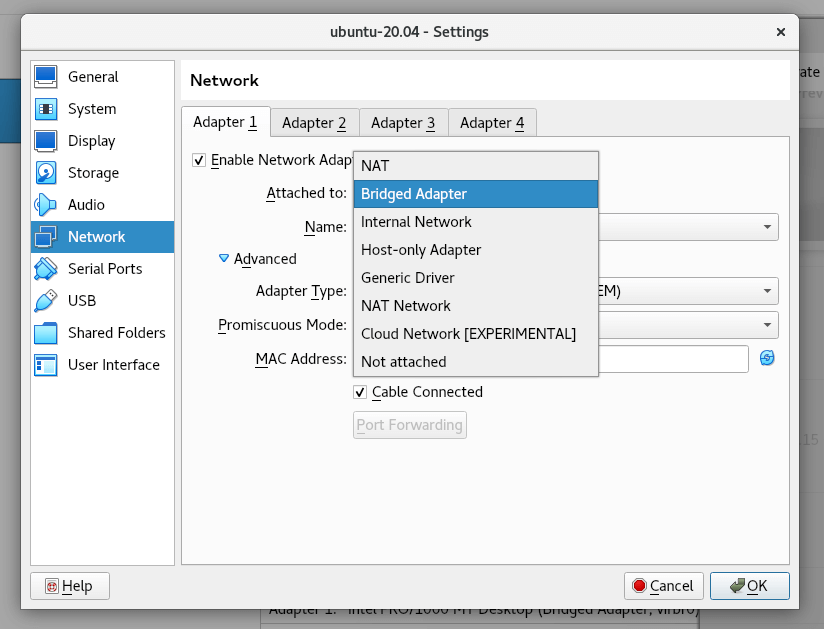
Une fois que vous êtes satisfait des réglages effectués, allumez la machine virtuelle, en cliquant sur ‘Commencer‘. La fenêtre de la machine virtuelle s’ouvrira et à partir de ce moment, vous pourrez commencer l’installation de votre système d’exploitation.
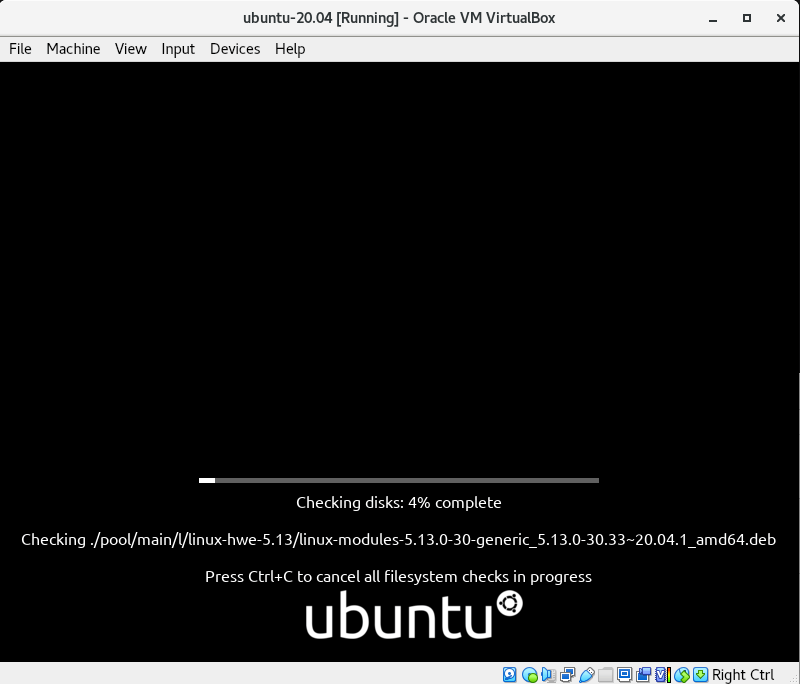
Étape 6 : Installer les suppléments invité de VirtualBox dans RHEL
Les ajouts invités de VirtualBox sont des logiciels supplémentaires fournis avec votre copie de VirtualBox. Ils sont constitués de pilotes de périphériques et d’applications système qui améliorent les performances de votre machine virtuelle.
Pour installer des ajouts d’invités, accédez à Dispositifs –> Insérer l’image du CD des ajouts d’invités.
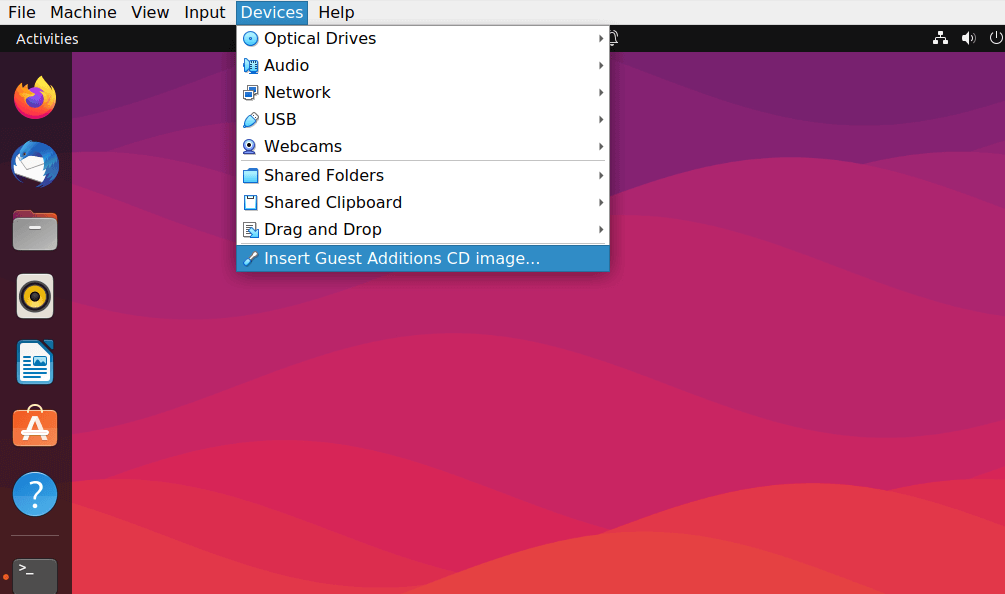
C’est tout pour ce guide. Nous avons expliqué comment installer Oracle VirtualBox sur RHEL 9/8 et ont également montré comment créer une machine virtuelle et fourni des liens supplémentaires sur la façon d’installer les ajouts d’invités VirtualBox.





![10 exemples de commandes Gzip [Compress Files in Linux]](https://media.techtribune.net/uploads/2023/06/Gzip-Command-in-Linux-238x178.png)





MERCI MERCI
ça fait des jours que j essaye de faire tourner oracle vm sur ma RHEL grâce à vous ça marche
MERCI MERCI