Docker est une plate-forme open source pour les administrateurs système Linux et les développeurs où vous pouvez créer et exécuter des programmes à l’aide d’un système Linux distribué. Le mécanisme de travail de Docker l’utilise comme conteneur. Une fois le processus d’installation de Docker terminé sur votre Linux, vous constaterez que vous pouvez choisir et gérer le système requis et commencer à travailler avec les paramètres souhaités. Sous Linux, les conteneurs Docker peuvent être utilisés dans les systèmes Laptop, et même sur les systèmes Cloud. En un mot, le conteneur Docker lui-même est un serveur hôte Linux.
De nos jours, le concept Docker est la technologie de serveur la plus recherchée. L’installation de Docker, c’est comme ça ouvrir une nouvelle étape sans tracas vers le développement logiciel. Docker peut créer une instance identique d’applications dans le même système d’exploitation, appelée conteneur. Les gens confondent généralement Docker et Virtual Machine.
Les machines virtuelles ont toujours leur noyau du système d’exploitation où les conteneurs Docker partagent le noyau de l’hôte du serveur. La machine virtuelle utilise le matériel d’utilisation, ce qui alourdit le système et prend du temps à se charger, là où Docker n’utilise pas de matériel physique. Il enregistre les paramètres et les systèmes dans le cloud docker. Docker a été publié pour la première fois en 2013. Depuis lors, son graphique de demande a toujours été élevé.
Docker et conteneur Docker

Les dockers peuvent être utilisés à partir de différents endroits sur le Web. Une fois le conteneur Docker installé dans votre système, vous pouvez modifier les paramètres prédéfinis en fonction de votre application et accéder au conteneur depuis n’importe où sur le Web. Cela réduit en fait beaucoup de maux de tête des développeurs.
On a vu qu’après avoir développé une application, celle-ci nécessite d’être testée. Mais dans certains cas, le matériel du développeur peut réussir le test, mais le problème survient lorsqu’il ne fonctionne pas sur le système client. Des bugs peuvent être trouvés lors des tests sur différents matériels. Pour réduire ce problème, le conteneur Docker entre en jeu.
Le conteneur Docker permet aux développeurs de créer, d’exécuter et de tester des logiciels à l’intérieur du conteneur Docker avec les paramètres que vous fournissez. Il conservera la même configuration système que vous avez choisie. Dans cet article, nous allons voir comment installer Docker sur Linux et comment utiliser les conteneurs Docker.
Si vous utilisez d’abord une application Docker cassée, vous devez supprimer l’ancienne version ou la version cassée de Docker de votre système. Ensuite, vous devez lancer l’initialisation de l’installation de Docker. Dans le package Linux Debian, le programme d’installation est disponible dans le référentiel Linux.
Pour désinstaller l’ancienne version de Docker, utilisez la ligne de commande suivante dans votre terminal.
sudo apt-get remove docker docker-engine docker.io containerd runc
Ensuite, vous devez mettre à jour votre système. Utilisez la commande apt update pour la mise à jour.
sudo apt-get update
Après cela, nous installerons l’édition de la communauté Docker (car elle est gratuite) dans notre système Linux.
sudo apt-get install \ apt-transport-https \ ca-certificates \ curl \ gnupg2 \ software-properties-common
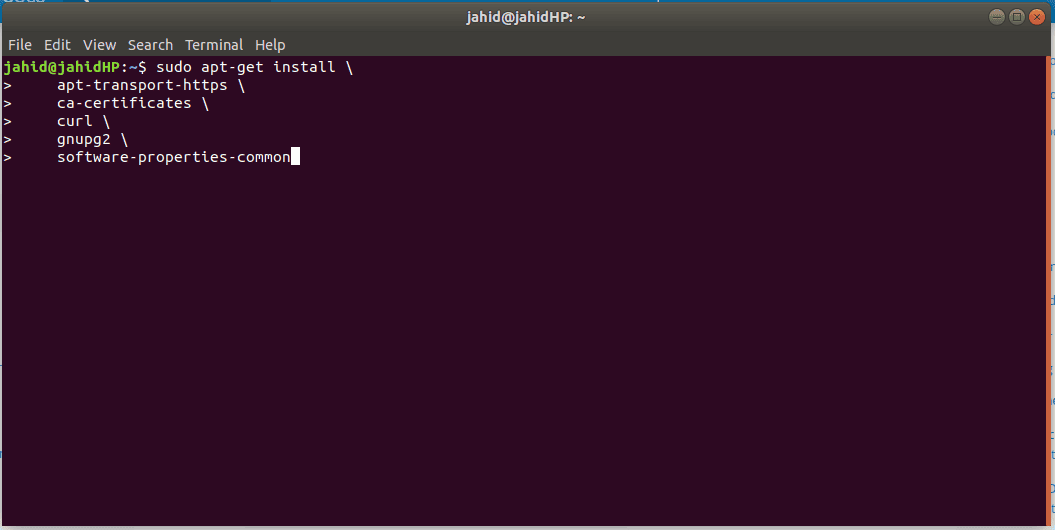
Lors de l’installation de Docker via le référentiel, si vous trouvez une erreur ou un problème, vous pouvez utiliser la commande suivante pour vous débarrasser des erreurs.
sudo dpkg --configure -a /
Cette commande essaiera de vieillir, en installant le référentiel des packages Debian. De plus, si vous utilisez une branche de développement de Linux qui n’a pas encore publié le support à long terme (LTS) ou la version stable, vous pouvez également obtenir des erreurs. Essayez d’installer dans une version stable de Linux. Un message d’erreur s’est affiché lors de l’installation de Docker sur Ubuntu 20.04 (branche de développement).
Installation de GNU Privacy Guard
Nous devons maintenant ajouter un GNU Privacy Guard à l’intérieur du système via le terminal. Cela permettra à Docker de s’intégrer à d’autres logiciels. Pour ajouter GNU Privacy Guard, utilisez la ligne de commande suivante dans le terminal.
curl -fsSL https://download.docker.com/linux/debian/gpg | sudo apt-key add -
Une fois le processus terminé, vous recevrez un message Ok sur votre terminal.
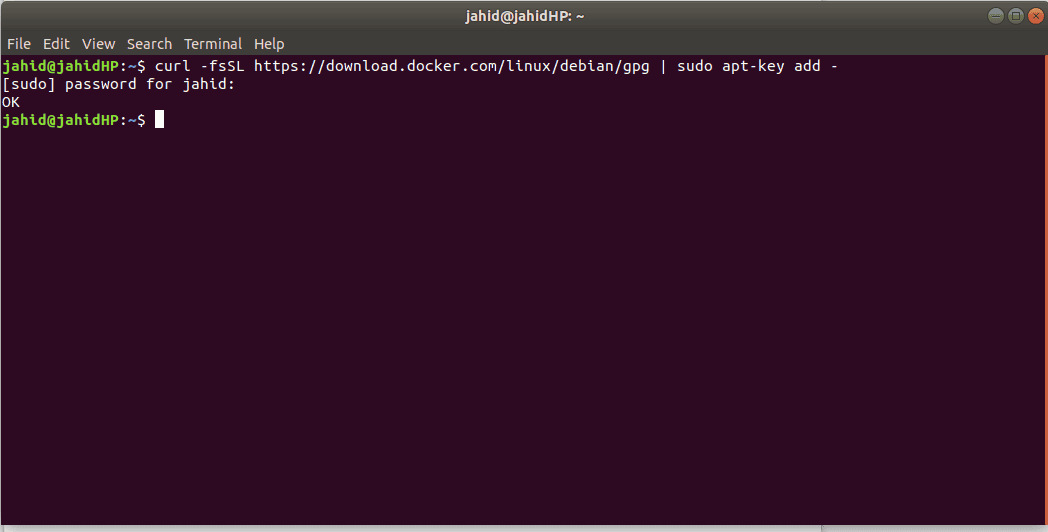
Vérification du GNU Privacy Guard
Après avoir installé GNU Privacy Guard, il est temps de vérifier le produit avec l’empreinte digitale. Pour vérifier le produit, il vous suffit d’exécuter la ligne de commande suivante dans le terminal. Vous recevrez un message dans votre terminal, y compris l’identifiant de l’éditeur, l’identifiant de l’utilisateur et les extensions. Le message du terminal affichera quelque chose comme ceci montré dans l’image ci-dessous.
sudo apt-key fingerprint 0EBFCD88
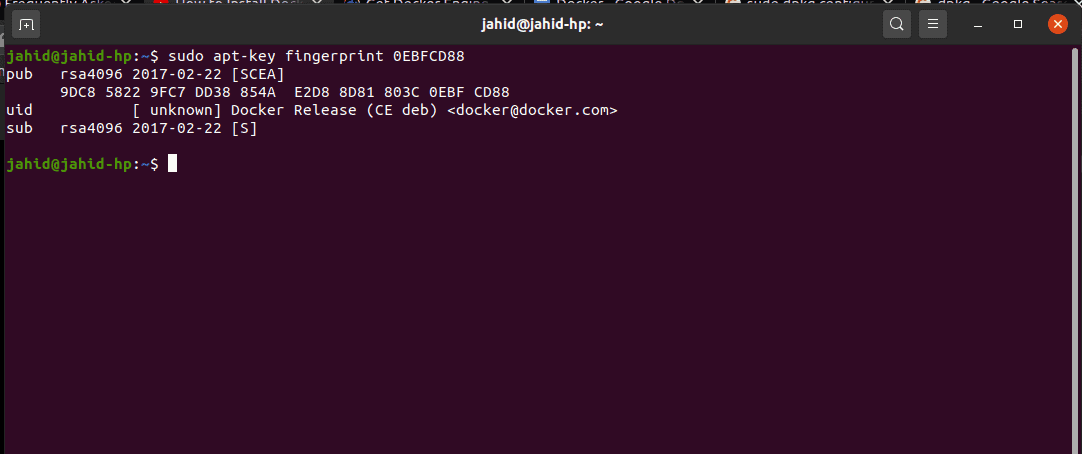
Installation de la version stable de Docker
Pour obtenir la version stable de Docker, suivez la ligne de commande dans votre terminal indiquée ci-dessous.
- Pour la machine x86_64/amd64, utilisez ces commandes de ligne :
sudo add-apt-repository \ "deb [arch=amd64] https://download.docker.com/linux/debian \ $(lsb_release -cs) \ stable"
- Pour la machine armhf, utilisez ces commandes de ligne :
sudo add-apt-repository \ "deb [arch=armhf] https://download.docker.com/linux/debian \ $(lsb_release -cs) \ stable"
- Pour la machine arm64, utilisez ces commandes de ligne :
sudo add-apt-repository \ "deb [arch=arm64] https://download.docker.com/linux/debian \ $(lsb_release -cs) \ stable"
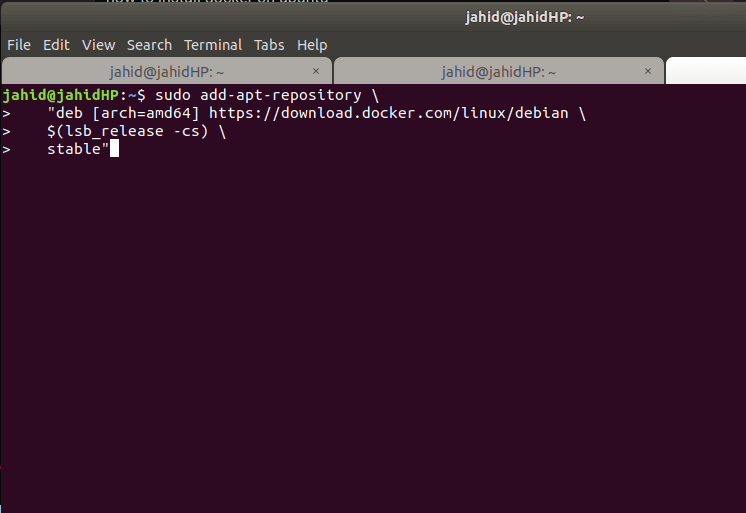
Installation du moteur Docker
Le moteur Docker est le moteur utilisateur, où l’utilisateur peut autoriser sa partie conteneur. Le moteur Docker fonctionne avec l’hôte du serveur et l’hôte client. Pour installer d’abord le moteur Docker, vous devez mettre à jour l’apt de votre Linux. Pour cela, utilisez le apt-mise à jour commande depuis le terminal.
sudo apt-get update
Après cela, nous installerons ici la dernière version stable et disponible du moteur Docker dans le système à partir du référentiel Linux. Le terminal est juste ici.
sudo apt-get install docker-ce docker-ce-cli containerd.io
Si vous souhaitez installer une autre version plus ancienne du moteur Docker, vous pouvez suivre cette commande de terminal ci-dessous. Il vous suffit de remplacer le avec la version souhaitée.
$ sudo apt-get install docker-ce=<VERSION_STRING> docker-ce-cli=<VERSION_STRING> containerd.io
Installation alternative de Docker sous Linux
Auparavant, nous avons vu comment installer Docker sous Linux à partir de le référentiel avec la commande de ligne de terminal. Si vous pensez que l’installation à partir du terminal est un peu difficile pour vous, une liste de packages .deb est disponible sur le site officiel de Docker. Vous pouvez obtenir le téléchargement binaire stable bionique sur leur site officiel.
Il vous suffit de localiser le chemin de téléchargement et de suivre la commande ci-dessous pour installer Docker sur votre Linux. Ici dpkg ou Debian package sera installé à partir de votre chemin de téléchargement.
sudo dpkg -i /path/to/package.deb
Utilisation de Docker sous Linux
Jusqu’à présent, j’espère que vous avez installé Docker avec succès sur votre système Linux. Je dois dire que vous méritez vraiment un coup de pouce pour avoir fait tout ce travail. Revenons maintenant sur ce que nous avons installé jusqu’à présent ! Au tout début, nous vérifierons le Let’s check the version and status of Docker. En incluant cette commande, je montrerai quelques commandes Docker très utiles que vous devriez connaître. Et certaines essentiel seront également fournis en quelques mots.
1. Vérification de la version de Docker
Pour vérifier la version actuelle de votre Docker, ouvrez le terminal et tapez la commande dans le terminal. Il y a deux commandes de travail disponibles pour vérifier la version Docker. Vous pouvez utiliser l’un ou l’autre.
sudo docker -v docker --version
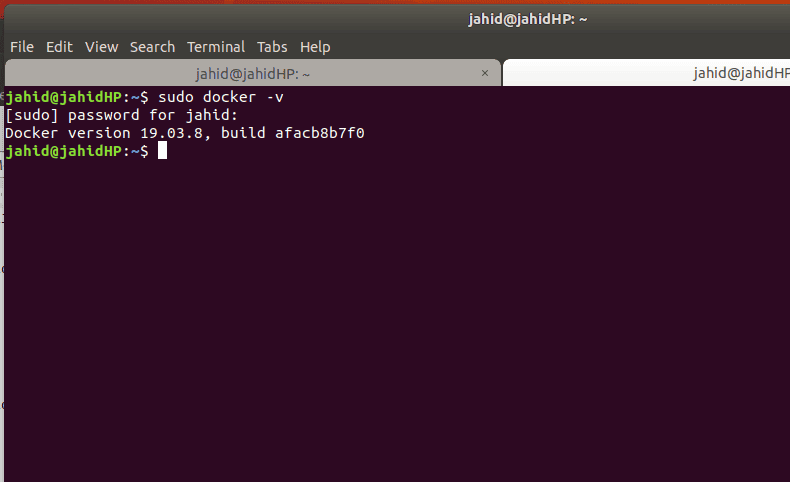
2. Vérification de l’état de Docker
Après avoir vérifié la version de Docker, vous vérifiez également l’état de Docker. Dans l’état Docker, vous trouverez la version du moteur du conteneur d’application Docker, le fournisseur, l’état d’exécution, etc.
Pour vérifier l’état de Docker, exécutez la commande suivante dans le terminal.
sudo systemctl status docker
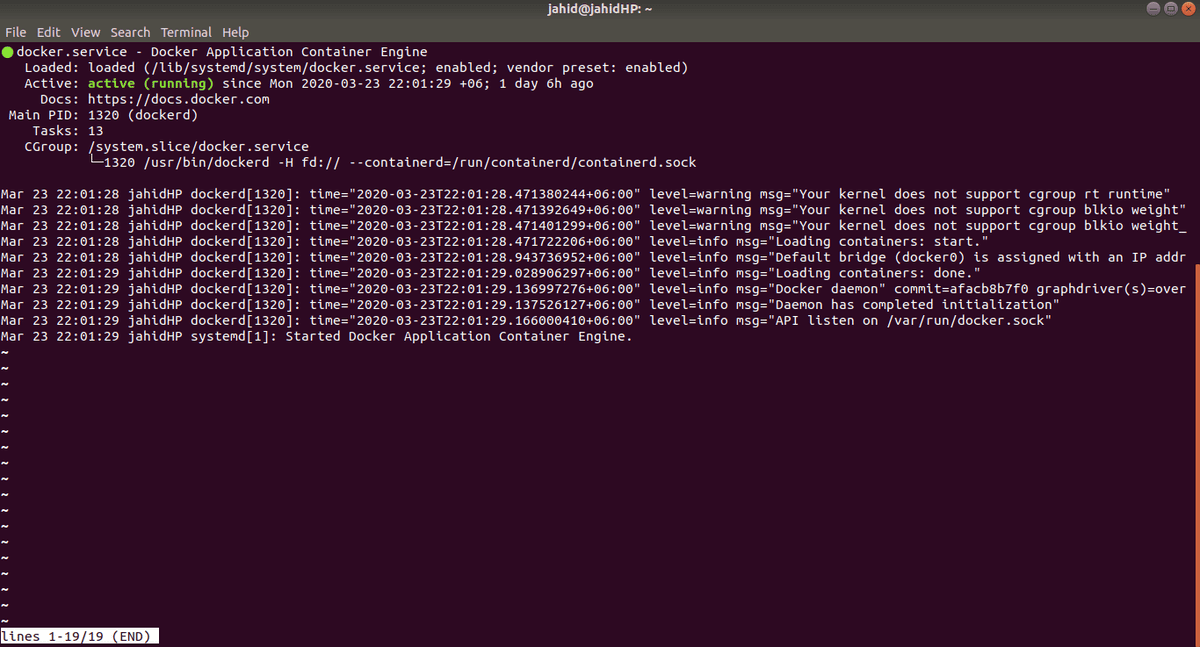
3. Dire « Hello World » dans Docker
Il est maintenant temps de dire bonjour au monde via Docker ! Si vous êtes un programmeur ou un développeur, vous devez connaître le sentiment de dire « Hello World » dans n’importe quelle langue. Alors, disons Bonjour mot dans Docker. Habituellement, hello world dans Docker est très facile et simple. Pour ce faire, ouvrez le terminal et tapez :
sudo docker run hello-world
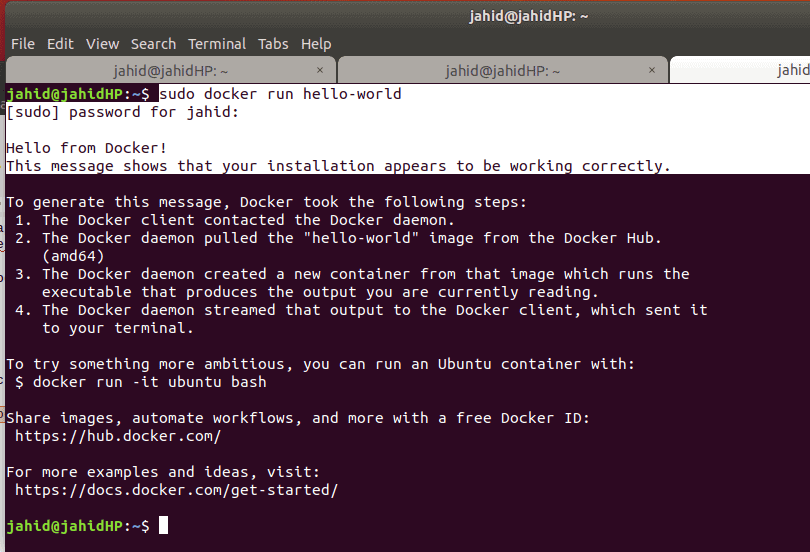
Dernières pensées
Le conteneur Docker est la plate-forme la plus recherchée par les développeurs de logiciels et les programmeurs. La plupart des utilisateurs de Linux utilisent beaucoup Docker ! Cela les aide vraiment à configurer l’environnement facilement et rapidement. Comme le conteneur Docker ne consomme pas de matériel système, il fonctionne donc très rapidement. Et bien sûr avec Linux, Docker fonctionne très bien. Docker maintient le plus haut niveau de confidentialité pour ses utilisateurs, il ne fait donc aucun doute que vos données seront divulguées depuis Docker. De plus, pour le cryptage des données, Docker utilise le garde de confidentialité GNU.
Donc, si vous êtes un utilisateur de Docker, dites-nous quel est le but de votre utilisation de Docker et dans quelle mesure vous vous sentez à l’aise avec Docker. Vous pouvez commenter ci-dessous si vous avez rencontré un problème lors de l’installation de Docker sur votre système Linux. N’oubliez pas de partager ce tutoriel avec vos amis sur le réseau social.





![10 exemples de commandes Gzip [Compress Files in Linux]](https://media.techtribune.net/uploads/2023/06/Gzip-Command-in-Linux-238x178.png)




