Le mot Todoist est la forme abrégée phonétique de To-Do List, et il peut être utilisé pour organiser le travail, les tâches et les notes rapides. Todoist peut mémoriser toutes vos œuvres pour vous et vous rappeler quand vous en avez besoin. Si vous travaillez pour différents clients, Todoist peut également réussir à vous rappeler les tâches hautement prioritaires. Surtout, si vous êtes un administrateur système Linux, je suis sûr qu’il y a trop de travail à faire pour vous pendant toute la semaine.
Vous pouvez désormais utiliser l’outil Todoist sur votre système Linux pour rappeler les tâches, partager la charge entre autres, personnaliser la charge de travail et maintenir un équilibre entre votre travail et votre vie. Vous pouvez également utiliser Todoist pour gérer vos achats, votre magasin, votre vie quotidienne et vos rencontres sociales.
L’application Todoist est disponible pour Windows, Mac, Linux, Android et iPhone. Il vous permet de définir des étiquettes, des filtres sur la liste de travail et même de personnaliser le thème de Todoist en fonction de votre catégorie de travail.
Todoist sous Linux
Auparavant, l’outil Todoist n’était pas disponible pour Linux. Il y avait des options pour utiliser les fonctionnalités de Todoist via d’autres applications tierces, mais l’application officielle de Todoist était disponible pour Linux. Enfin, Doist Inc a créé l’outil officiel de Todoist pour Linux. L’installation de l’outil de gestion des tâches de Todoist sur Linux à l’aide de la méthode Snap et AppImage est simple.
Dans la méthode Snap, vous devez avoir installé le démon d’exécution Snap sur votre système. Et, pour la méthode AppImage, nous verrons comment installer l’outil Todoist en téléchargeant le fichier AppImage. Dans cet article, nous verrons comment installer l’outil Todoist sur Linux via les méthodes Snap et AppImage.
Méthode 1 : Installer Todoist sur Linux via Snap
Comme le démon Snap est devenu populaire et que la plupart des utilisateurs apprécient la boutique Snap pour la disponibilité d’une grande quantité d’applications, l’utilisation de la méthode Snap pour installer l’outil Todoist est une méthode pratique.
Ici, d’abord, nous verrons comment installer l’outil de démon d’exécution Snap sur divers systèmes Linux; plus tard, à la toute fin de cette méthode, nous passerons par la commande d’installation de Todoist sur Linux via Snap.
1. Installez Snap sur Debian Linux
L’installation du démon Snap sur un Linux Debian/Ubuntu est facile. Vous pouvez exécuter les commandes d’aptitude suivantes indiquées ci-dessous avec un accès root pour installer Snapd sur votre système.
sudo apt update sudo apt install snapd sudo snap install core
2. Installez Snap sur Arch Linux
L’installation du démon Snap sur un Arch et un autre système Linux basé sur Arch nécessite l’activation du socket d’exécution sur le système. Vous pouvez exécuter la commande Pacman écrite ci-dessous avec un accès superutilisateur pour installer Snapd. Ensuite, exécutez la commande de contrôle système suivante pour activer le socket d’exécution. Enfin, exécutez la commande ln -s pour créer un lien symbolique pour Snapd sur le système.
sudo pacman -S snapd sudo systemctl enable --now snapd.socket sudo ln -s /var/lib/snapd/snap /snap
Si vous rencontrez des problèmes lors de l’installation de Snapd sur votre Manjaro ou d’autres systèmes basés sur Arch, veuillez exécuter les commandes suivantes pour installer l’outil Snapd via le clonage Git.
git clone https://aur.archlinux.org/snapd.git cd snapd makepkg -si sudo systemctl enable --now snapd.socket sudo ln -s /var/lib/snapd/snap /snap
3. Installez Snap sur la station de travail Fedora
L’installation du démon Snap sur un poste de travail Fedora est simple ; l’outil officiel de gestion des packages DNF prend en charge Snapd. Vous pouvez exécuter la commande DNF suivante sur votre shell de terminal pour installer le démon principal Snap. Exécutez ensuite la commande ln -s pour créer un lien symbolique entre le Snap et votre système.
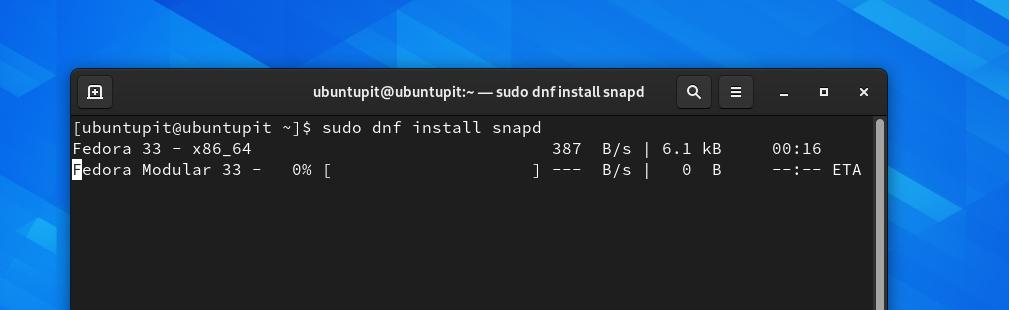
sudo dnf install snapd sudo ln -s /var/lib/snapd/snap /snap
4. Installez Snapd sur openSUSE
L’installation de Snapd sur un Linux openSUSE ou SuSE nécessite un accès root avec une connaissance de base de la commande zypper. Si vous n’avez pas installé Snapd, veuillez exécuter les commandes suivantes sur le shell du terminal avec un accès root pour installer Snapd.
Tout d’abord, actualisez le référentiel SuSE et téléchargez le référentiel Snappy sur le système.
sudo zypper addrepo --refresh https://download.opensuse.org/repositories/system:/snappy/openSUSE_Leap_15.2 snappy
Maintenant, exécutez les commandes zypper suivantes pour ajouter la clé GPG et installer Snapd.
sudo zypper --gpg-auto-import-keys refresh sudo zypper dup --from snappy sudo zypper install snapd
Ensuite, exécutez les commandes de contrôle du système avec un accès root pour activer le Snapd et le démarrer sur le système.
sudo systemctl enable snapd sudo systemctl start snapd sudo systemctl enable snapd.apparmor sudo systemctl start snapd.apparmor
Jusqu’à présent, nous avons vu plusieurs méthodes pour installer le démon Snap sur Ubuntu, Red Hat, Fedora et SuSE Linux. Lorsque le démon Snap est installé avec succès, vous pouvez maintenant exécuter des commandes Snap sur le shell du terminal. Lorsque l’installation de Snap est terminée, vous pouvez maintenant exécuter la commande Snap ci-dessous pour installer l’outil Todoist sur votre système Debian/Ubuntu.
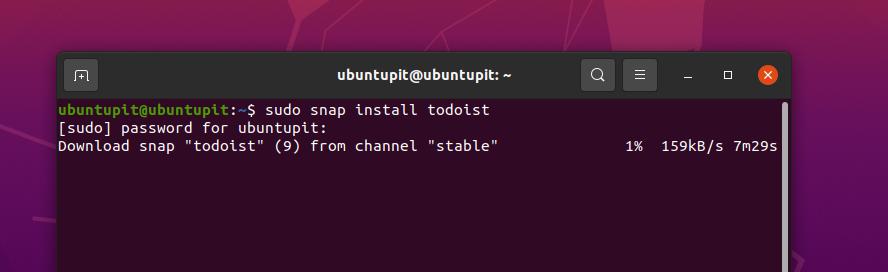
sudo snap install todoist
L’installation ne prendra pas beaucoup de temps et vous pourrez voir la progression sur le shell du terminal.
Méthode 2 : Installer Todoist sur Linux à l’aide d’AppImage
L’AppImage arrive lorsque vous ne trouvez aucun package officiel fiable pour Linux. L’utilisation d’AppImage est totalement sûre, sécurisée et pratique. De plus, comme AppImage utilise la technologie Sandbox et fournit l’ensemble du package dans un seul fichier exécutable, AppImage n’utilise pas beaucoup de ressources système sur le système. Toutes les méthodes présentées ci-dessous seront exécutables sur tous les principaux systèmes Linux.
1. Exécutez le fichier AppImage par GUI
Il existe deux méthodes populaires disponibles pour exécuter des fichiers AppImage sous Linux. Au début, veuillez télécharger le fichier Todoist AppImage à partir d’ici pour votre système Linux. Après avoir téléchargé le fichier AppImage, vous pouvez ouvrir le répertoire pour localiser le fichier.
Maintenant, faites un clic droit sur le fichier et allez dans le ‘Propriétés‘ onglet. Après avoir ouvert l’onglet Propriétés, localisez l’onglet Autorisations et cliquez sur le ‘Autoriser l’exécution du fichier en tant que programme‘. Une fois ce processus terminé, vous pouvez maintenant double-cliquer sur le fichier de package pour exécuter le fichier.
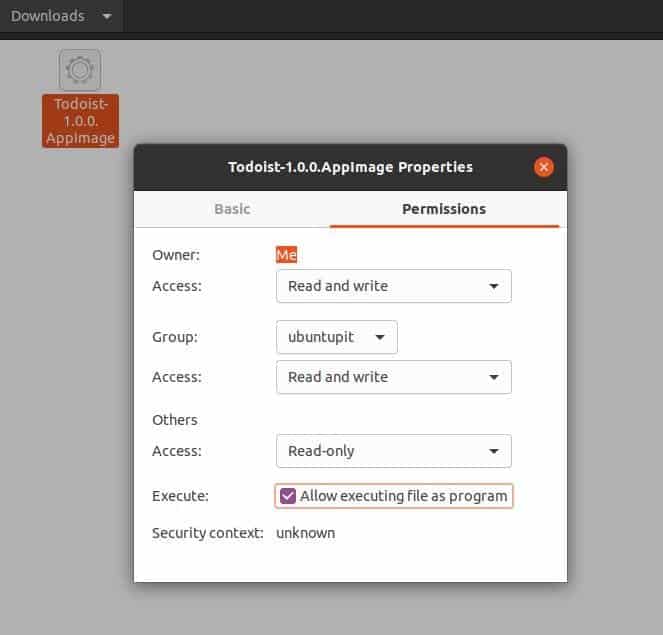
2. Méthode AppImage Launcher pour installer Todoist sur Linux
L’AppImageLauncher permet aux utilisateurs d’exécuter n’importe quel package de manière conventionnelle. Tout d’abord, vous devez télécharger l’édition allégée d’AppImageLauncher sur votre système Linux. Une fois le téléchargement terminé, veuillez ouvrir votre shell et localiser le répertoire du fichier.
Tu peux télécharger le fichier de lancement approprié pour votre système à partir d’ici. Ils ont compilé des packages pour les systèmes basés sur Debian et RPM. Ensuite, exécutez la commande suivante pour exécuter le fichier AppImageLauncher.
~/Downloads/appimagelauncher-lite-*.AppImage install.
Si vous utilisez le système Ubuntu/Fedora basé sur Gnome, vous pouvez installer le fichier de lancement AppImage directement via le programme d’installation du logiciel après avoir téléchargé le fichier de package .deb ou .rpm.
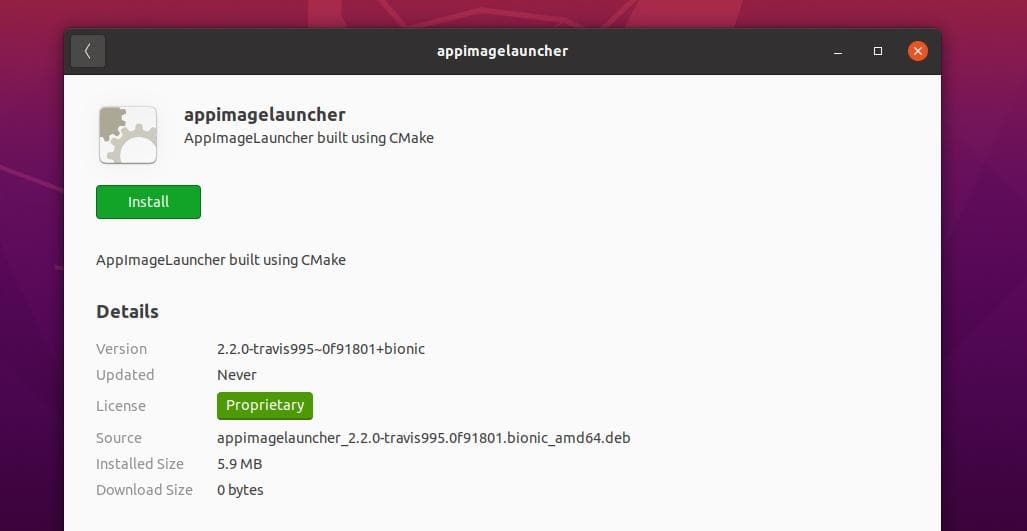
Après avoir exécuté le fichier AppImageLauncher, vous pouvez maintenant téléchargez le fichier Todoist AppImage à partir d’ici. Une fois le téléchargement terminé, veuillez déplacer le fichier dans le répertoire ~/Applications. Enfin, vous pouvez maintenant ouvrir/exécuter le fichier Todoist AppImage sur votre système Linux.
Si vous rencontrez des problèmes avec AppImage lors de l’installation de l’outil Todoist, assurez-vous que vous avez correctement déplacé le fichier AppImage de Todoist dans le répertoire ~/Applications/. Vérifiez également si l’outil de lancement est installé ou non sur votre système.
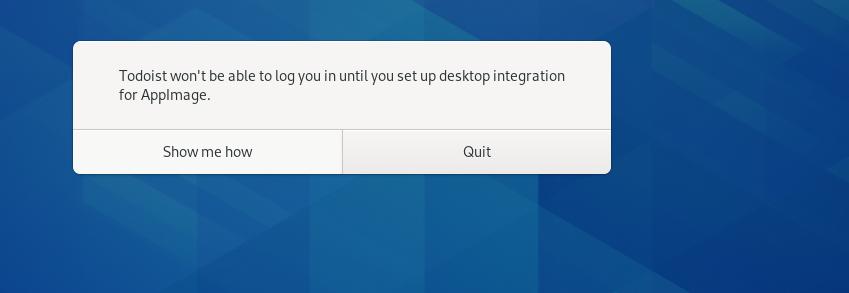
Démarrer avec Todoist sur Linux
Jusqu’à présent, nous avons vu des méthodes pour installer l’outil Todoist sur Linux. Pour l’ouvrir, vous pouvez soit simplement taper todoist sur le shell et appuyez sur le bouton Entrée, ou vous pouvez l’ouvrir de manière conventionnelle. L’interface utilisateur propre de l’outil Todoist vous attirera et vous motivera à utiliser l’outil pour la productivité. Vous verrez le bouton de l’icône du système de Todoist dans le coin supérieur droit de votre écran pour une navigation rapide.
![]()
Après avoir ouvert l’outil, il vous montrera les options de connexion/inscription. Vous pouvez signer ou vous inscrire sur Todoist via le navigateur Web. Lorsque vous appuyez sur le bouton de connexion, cela vous amènera automatiquement à la page de connexion de Todoist.
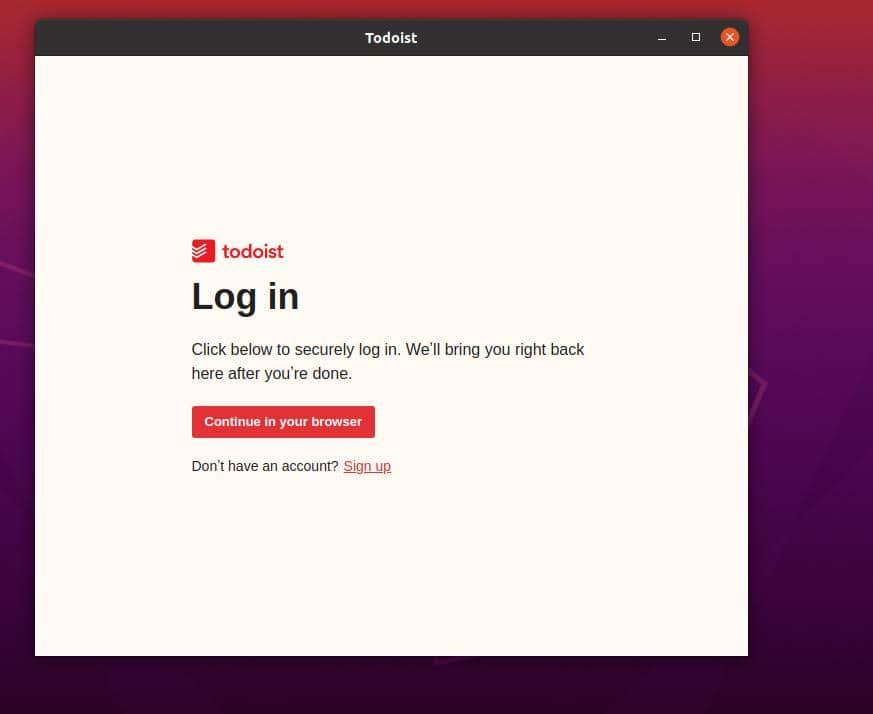
Une fois votre connexion ou votre inscription terminée, cela vous ramènera à nouveau à l’application de bureau de Todoist.
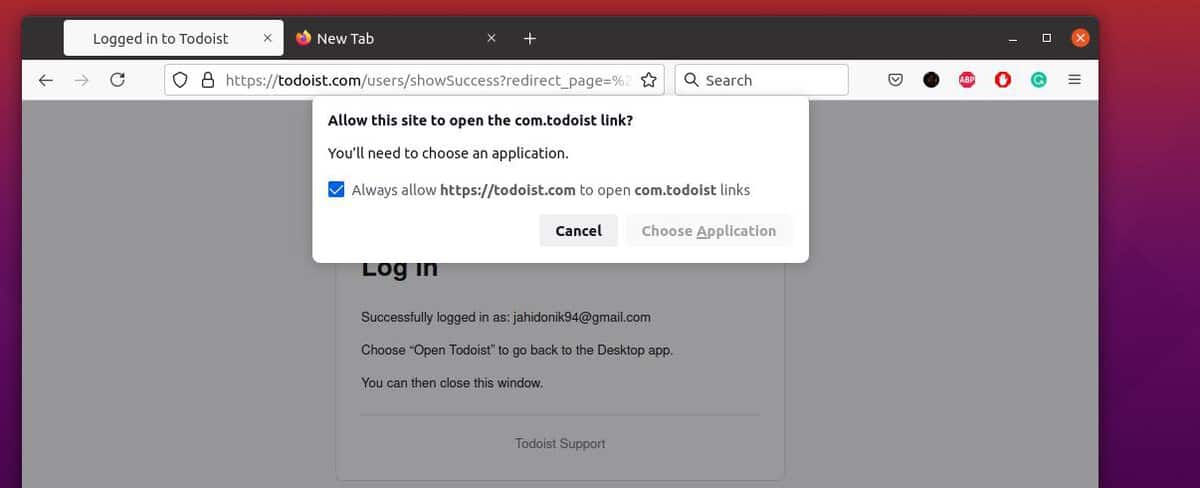
Dans l’onglet Paramètres généraux, vous pouvez sélectionner la langue, la vue d’accueil, le fuseau horaire, la date, les jours de la semaine et les week-ends. Dans l’onglet Abonnement, vous pouvez soit choisir le plan gratuit de base, soit sélectionner un plan premium pour vous.
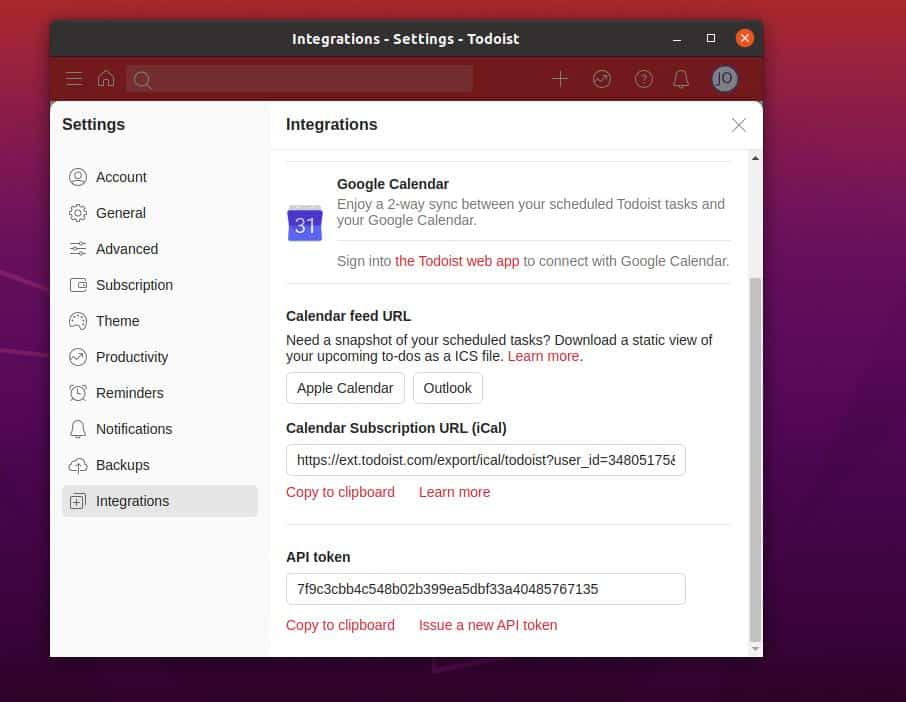
Dans la barre du panneau latéral, vous pouvez sélectionner et gérer des thèmes, des rappels, des notifications et des sauvegardes. L’outil Todoist permet également d’intégrer votre outil à d’autres applications via l’API et l’URL du flux. Dans l’onglet Intégration, vous trouverez un jeton API pour l’intégration avec plus d’applications et une URL de flux de calendrier pour le connecter à Apple Calendar et Outlook.
Supprimer la liste de tâches sous Linux
La suppression d’un package installé via Snap est généralement simple et rapide. Tout ce dont vous avez besoin est d’exécuter la commande Snap suivante sur le shell du terminal avec un accès root.
sudo snap remove todoist
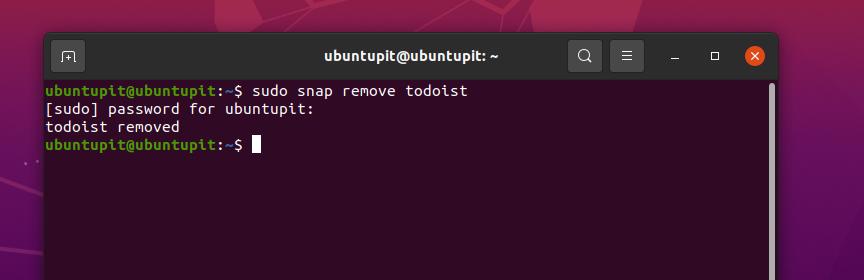
Si vous avez utilisé le fichier AppImage pour installer Todoist, dans ce cas, vous n’avez en fait installé aucun package ; vous venez d’exécuter un package d’exécution sur votre système. Vous pouvez simplement éliminer le paquet de votre appareil.
Cependant, vous supprimez également le fichier AppImage du répertoire dans lequel vous avez stocké le fichier. Dans ce cas, la plupart des fichiers AppImage sont stockés dans le répertoire /applications/ suivant, et vous pouvez simplement supprimer le fichier de ce répertoire.
Répertoire AppImage
$HOME/.local/share/applications/
Derniers mots
Pour des notes et des critiques rapides, vous pouvez également l’obtenir sur vos smartphones et vos montres. Dans tout l’article, nous avons vu comment installer l’application officielle de Todoist sur un système Linux. Vous pouvez également installer l’extension de navigateur Todoist sur votre système pour des performances meilleures et plus rapides. J’espère que ce post a été instructif pour vous; partagez ce message avec vos amis et la communauté Linux. Vous pouvez également écrire vos opinions dans la section des commentaires concernant ce message.





![10 exemples de commandes Gzip [Compress Files in Linux]](https://media.techtribune.net/uploads/2023/06/Gzip-Command-in-Linux-238x178.png)




