Odoo est un outil de gestion de la relation client écrit en Python, JavaScript et XML. Auparavant, il s’appelait OpenERP (Progiciel de Gestion Intégré). Odoo est très populaire parmi les gars des ressources humaines (RH). Il peut être utilisé à des fins commerciales et non commerciales. Odoo est principalement utilisé pour la gestion des données officielles et commerciales, les comptes et la gestion des projets. Il peut également opérer et contrôler la gestion de la production et superviser le magasinage. Étant donné qu’Odoo est un outil open source, Odoo convient et fonctionne de manière satisfaisante avec Ubuntu. Odoo est également compatible avec d’autres outils de gestion de bureau.
Odoo et ses fonctionnalités sur Ubuntu Linux
Odoo est un outil intégré associé à un système de gestion de bases de données relationnelles comme PostgreSQL. Comme la gestion de la base de données est bien meilleure sur Ubuntu que sur les autres systèmes d’exploitation, Odoo fonctionne correctement et mieux avec Ubuntu Linux. Dans cet article, nous allons apprendre à installer l’outil d’administration de l’emploi Odoo sur Ubuntu Linux. Nous verrons également comment l’outil de gestion de base de données, PostgreSQL, est associé à Odoo sous Linux.
Voici une liste que vous pouvez faire avec Odoo sur Ubuntu. Cela pourrait répondre à toutes vos questions sur ce qu’Odoo peut faire !
- Créer des sites Web avec Odoo
- Gestion du système de commerce électronique Odoo
- Prendre rendez-vous avec Odoo
- Gestion de la relation client Odoo
- Assistante de vente Odoo
- Comptable de bureau Odoo
- Aide client avec l’application Odoo
- la gestion du cycle de vie du produit
- Maintenance et fabrication avec Odoo
- Contrôle qualité avec Odoo
- Recrutement et gestion des employés avec Odoo
- Bureau Sondage et évaluation Avec Odoo
- Service SMS en masse avec Odoo
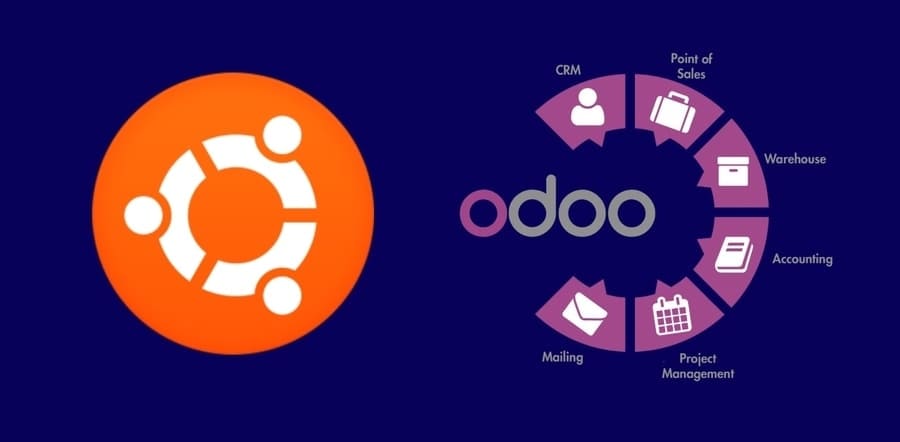
Étape 1 : Installer PostgreSQL sous Linux
Bien que PostgreSQL soit un système de gestion de base de données relationnelle (RDBMS) utilisé pour la création de bases de données et la maintenance des données. Mais aujourd’hui, nous allons installer PostgreSQL pour installer et utiliser Odoo sur Ubuntu. Odoo peut être intégré à la base de données PostgreSQL, où toutes les données générées par Odoo seront conservées dans une base de données PostgreSQL.
$ sudo apt-get update $ sudo apt install postgresql postgresql-contrib
Vous pouvez maintenant vérifier l’état de PostgreSQL, qu’il fonctionne correctement ou non. Et assurez-vous également que PostgreSQL est activé ou non. Utilisez les lignes de commande de terminal suivantes dans votre système Linux pour faire cela.
$ systemctl status postgresql $ systemctl is-enabled postgresql
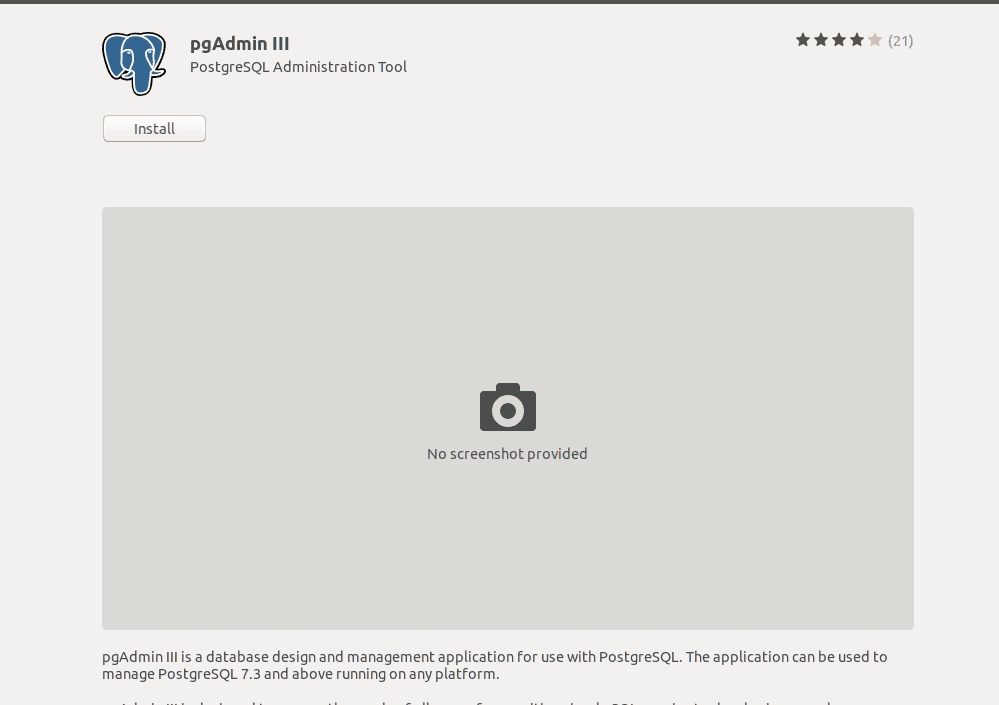
Si vous êtes plus intéressé par PostgreSQL, vous pouvez également installer le pgAdmin du magasin de logiciels Linux sur votre machine Linux pour maintenir PostgreSQL. Vous pouvez également consulter ce didacticiel complet sur l’installation de la base de données PostgreSQL et de pgAdmin sous Linux.
Maintenant, une fois l’installation de PostgreSQL terminée, vous devez introduire Odoo avec la base de données. Pour ce faire, vous pouvez créer un répertoire pour Odoo associé à la base de données PostgreSQL. Suivez la commande du terminal pour interpréter votre Odoo avec la base de données.
$ sudo su - postgres $ sudo su - postgrescreateuser --createdb --username postgres --no-createrole --no-superuser --pwprompt odoo13 $ sudo su - postgres -c "createuser -s odoo13"
Étape 2 : Installer Wkhtmltopdf sur Ubuntu
Comme Odoo est un logiciel basé sur un navigateur Web, où les outils système peuvent être utilisés via l’interface du navigateur Web. Ainsi, si vous souhaitez imprimer des documents depuis l’outil Odoo, il générera un fichier HTML qui pourra simplement être imprimé ou compris. Pour résoudre ce problème, il existe un outil appelé Wkhtmltopdf. Wkhtmltopdf est compatible avec Odoo sur Ubuntu. Il peut convertir les pages HTML en PDF (Portable Document Format) ou en images.
Pour installer Wkhtmltopdf dans votre Ubuntu, suivez simplement les commandes de terminal fournies ci-dessous.
$ wget https://github.com/wkhtmltopdf/wkhtmltopdf/releases/download/0.12.5/wkhtmltox_0.12.5-1.bionic_amd64.deb $ sudo dpkg -i wkhtmltox_0.12.5-1.bionic_amd64.deb $ sudo apt -f install
Une fois l’installation de Wkhtmltopdf terminée sur votre machine Ubuntu, vous pouvez maintenant vérifier et certifier la version de Wkhtmltopdf que vous utilisez en utilisant les lignes de commande du terminal indiquées ci-dessous.
$ which wkhtmltopdf $ which wkhtmltoimage
Étape 3 : Installer Odoo sur Ubuntu Linux
Comme je l’ai dit précédemment, Odoo est un outil open source, nous allons donc trouver les référentiels Odoo sur le Web. Nous devons maintenant exécuter la commande apt terminal pour ajouter les référentiels Odoo dans notre machine Ubuntu.
$ sudo wget -O - https://nightly.odoo.com/odoo.key | sudo apt-key add - $ sudo echo "deb http://nightly.odoo.com/13.0/nightly/deb/ ./" | sudo tee -a /etc/apt/sources.list.d/odoo.list
Maintenant, vous devez exécuter le apt-update et apt install commandes simultanément afin de mettre à jour et d’installer Odoo sur Ubuntu.
$ sudo apt-get update && apt-get install odoo
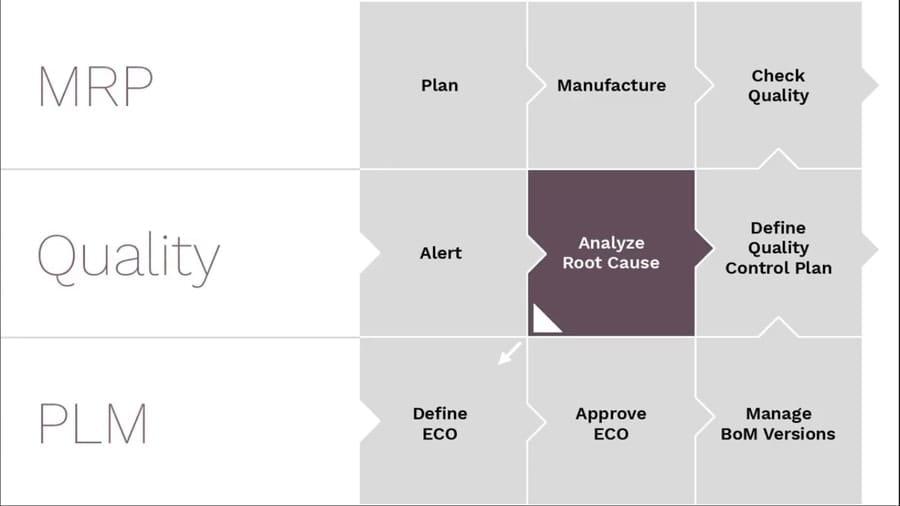
Une fois l’installation d’Odoo terminée, vous pouvez vérifier l’état et activer Odoo pour démarrer. Vous pouvez également utiliser le commande ss pour vous assurer que votre Odoo fonctionne parfaitement sur Ubuntu.
$ systemctl status odoo $ systemctl is-enabled odoo $ sudo netstat -tpln $ sudo ss -tpln
Étape 4 : Installez le serveur Web Nginx pour Odoo sur Ubuntu
Nginx est un serveur Web HTTP qui peut être configuré sur votre hôte local Linux. Fondamentalement, dans Ubuntu, vous pouvez installer et exécuter Nginx pour stocker et gérer votre base de données Odoo. Suivez les lignes de commande du terminal sur votre machine Ubuntu pour installer et configurer le serveur Web Nginx. Au fait, vous pouvez également utiliser le serveur Nginx dans Docker.
$ sudo apt install nginx $ systemctl status nginx $ systemctl is-enabled nginx
Utilisez les lignes de commande de terminal suivantes pour démarrer, arrêter et recharger le serveur Web Nginx.
$ nginx -s signal $ nginx -s quit $ nginx -s reload
Pour vérifier quels processus sont en cours d’exécution sous le Nginx serveur utilisez la ligne de commande de terminal suivante.
$ ps -ax | grep nginx
Maintenant, après avoir installé le serveur Web Nginx, vous devez configurer Odoo avec le serveur Web Nginx. Pour configurer votre Odoo avec le serveur web Nginx sur Ubuntu, vous pouvez utiliser l’éditeur de texte Vim depuis le terminal.
$ sudo vi /etc/nginx/conf.d/odoo.conf
Maintenant, clonez simplement le script ci-dessous et collez-le dans le Odoo.conf fichier à l’aide des commandes Vim.
server {
listen 80;
server_name odoo.tecmint.lan; access_log /var/log/nginx/odoo_access.log; error_log /var/log/nginx/odoo_error.log; proxy_buffers 16 64k; proxy_buffer_size 128k; location / { proxy_pass http://127.0.0.1:8069; proxy_redirect off; proxy_set_header X-Real-IP $remote_addr; proxy_set_header X-Forwarded-For $proxy_add_x_forwarded_for; proxy_set_header Host $http_host; } location ~* /web/static/ { proxy_cache_valid 200 60m; proxy_buffering on; expires 864000; proxy_pass http://127.0.0.1:8069; } gzip on; gzip_min_length 1000; }
Si vous trouvez un type d’erreur, veuillez utiliser ce qui suit -t syntaxe dans votre commande de terminal suivie de Nginx. Et redémarrez le serveur Web Nginx.
$ sudo nginx -t $ sudo systemctl restart nginx
Étape 5 : Activez la sécurité du pare-feu pour Odoo sur Ubuntu
Comme ici, nous traitons de bases de données et de serveurs Web, il est donc de notre devoir de protéger l’environnement total d’Odoo contre les cyberattaques nuisibles et malveillantes. Ici, nous allons autoriser le système de pare-feu Ubuntu à protéger l’environnement Odoo. Après avoir activé le pare-feu, nous devons redémarrer le système de pare-feu.
$ sudo ufw allow http $ sudo ufw allow https $ sudo ufw reload
Étape 6 : Panneau de configuration Odoo sur Ubuntu Linux
Une fois toute l’installation terminée, il est maintenant temps de prendre le contrôle d’Odoo sur Ubuntu. Avant d’accéder à la page de connexion d’Odoo, vous devez vous assurer que toute votre base de données, votre serveur Web fonctionne correctement sur votre machine. Maintenant, allez à la page de connexion d’Odoo en utilisant le hôte local adresse Web dans votre navigateur Web. Ici, vous pouvez vous connecter et gérer votre base de données Odoo et vos outils système.
locathost:8069/web/database/selector
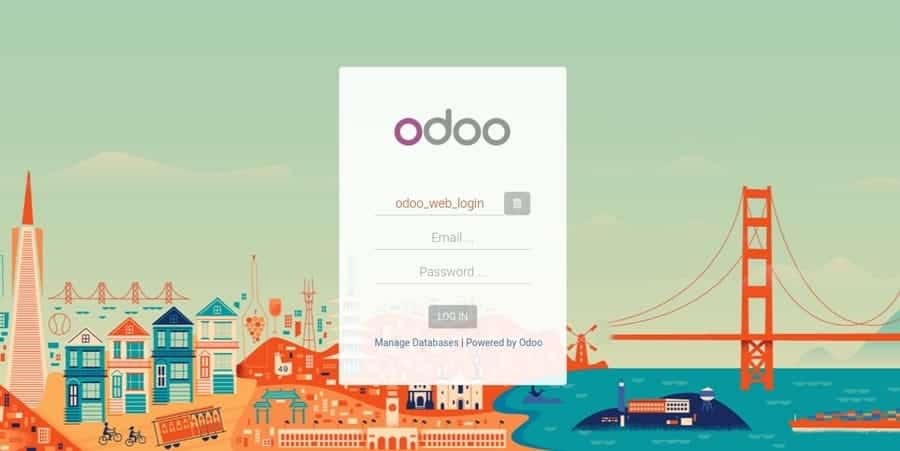
Étape 7 : Gestion d’Odoo sur Ubuntu
Nous avons déjà appris comment se connecter à l’adresse Web d’Odoo et prendre le contrôle d’Odoo ; maintenant, nous pouvons également installer des applications à partir du tableau de bord des applications Odoo. Tout ce dont nous avons besoin est simplement de sélectionner l’application et d’installer l’application dont nous avons besoin. En fait, utiliser Odoo sur Ubuntu est très facile et simple comme bonjour.
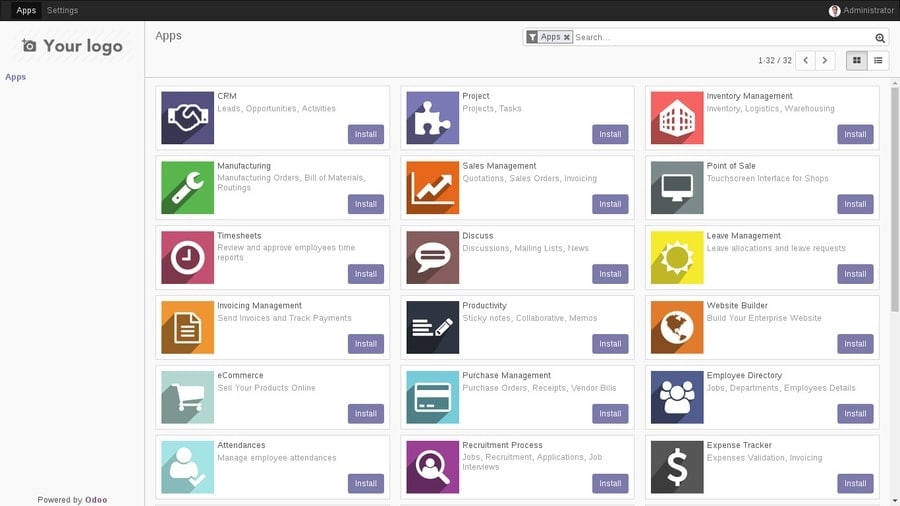
Vous pouvez également créer un site Web de commerce électronique sous le sous-domaine Odoo pour votre entreprise. La méthode est très simple et facile, il suffit de mettre le nom de votre entreprise et votre adresse e-mail et autres identifiants, Odoo créera automatiquement votre site e-commerce gratuit.
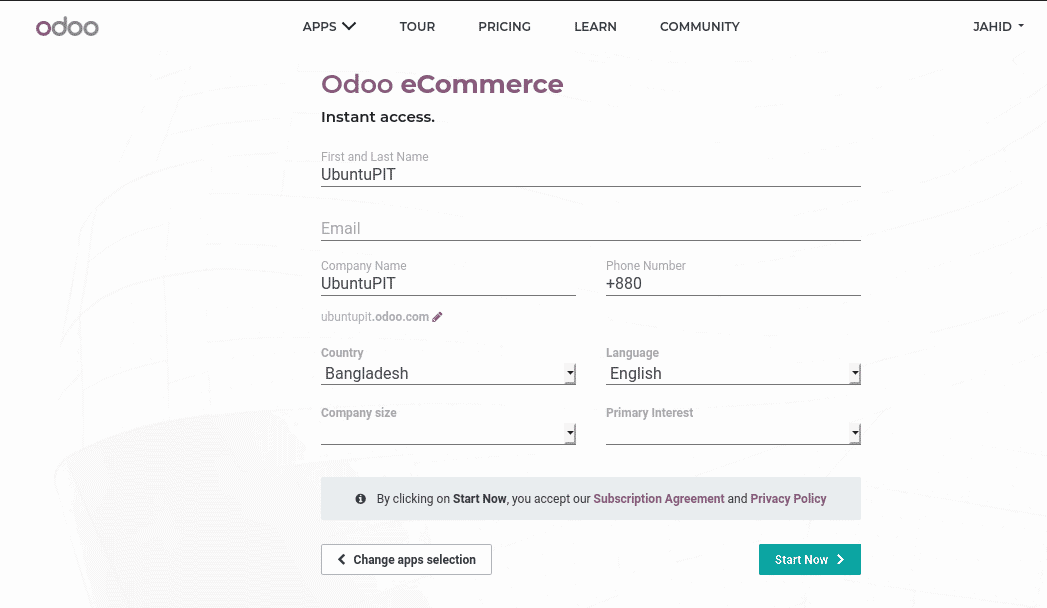
Dernières pensées
Comme le dit Odoo dans son slogan, Des employés incroyables méritent un logiciel incroyable. Je ne peux pas être en désaccord avec leur slogan, Odoo est vraiment une application incroyable pour gérer l’étude et l’analyse de l’entreprise. Dans l’intégralité de l’article, j’ai expliqué les bases fondamentales d’Odoo et parcouru l’ensemble du processus d’installation d’Odoo sur Ubuntu Linux. J’ai également montré comment Odoo est intégré à l’outil de gestion de base de données PostgreSQL.
Si vous êtes un agent administratif d’entreprise ou un agent des ressources humaines, je suis extrêmement confiant que vous aimez déjà Odoo. Si et seulement si vous aimez cet article et que vous le trouvez utile, vous pouvez le partager avec vos collègues de bureau ou vos amis. Et aussi, commentez dans la section des commentaires si vous avez des questions sur ce message.





![10 exemples de commandes Gzip [Compress Files in Linux]](https://media.techtribune.net/uploads/2023/06/Gzip-Command-in-Linux-238x178.png)




