La console Web Cockpit est un outil permettant de surveiller l’état général, les performances et la santé du serveur. Vous pouvez installer la console Web Cockpit sur votre ordinateur local et exécuter l’application Web via le navigateur Web. Vous pouvez surveiller les services du serveur, les comptes et configurer les systèmes réseau via la console Web Cockpit sous Linux. Si vous êtes un utilisateur distant, la console Cockpit Web vous permet de vous connecter via le shell sécurisé (ssh). Le Cockpit suggère d’utiliser les navigateurs Google Chrome, Firefox, Safari et Gnome pour charger la console Web Cockpit sous Linux. L’installation de la console Web Cockpit sur les distributions Linux est facile, directe et simple.
Console Web Cockpit sur bureau Linux
Initialement, la console Web Cockpit a été conçue pour les systèmes Linux basés sur Red Hat. Plus tard, il a également été développé pour d’autres distributions Linux. Il prend en charge les interfaces d’application en mode navigateur et en mode Shell basé sur l’API.
Dans l’installation par défaut, il stocke tous les fichiers à l’intérieur du /etc/ annuaire. Il utilise le port réseau 9090 sous Linux. Étant donné que nous allons charger la console Web Install Cockpit via un serveur Web PHP, veuillez vous assurer que votre système dispose d’un serveur localhost actif.
Apache et Nginx fonctionneront parfaitement pour charger la console Web Cockpit. Dans cet article, nous verrons comment installer et démarrer avec la console Web du cockpit sur différentes distributions Linux.
1. Installez la console Web Cockpit sur Ubuntu/Debian Linux
L’installation de la console Web Cockpit sur les systèmes basés sur Ubuntu et Debian est simple. Tous les fichiers nécessaires sont déjà disponibles dans le référentiel Linux officiel. Ici, nous verrons les méthodes d’installation de la console Web Cockpit sur Ubuntu et d’autres systèmes Debian.
Si vous utilisez un système Ubuntu mis à jour, vous pouvez exécuter la commande suivante sur votre shell de terminal pour installer la console Web Cockpit sur votre système.
sudo apt-get update
sudo apt-get install cockpit
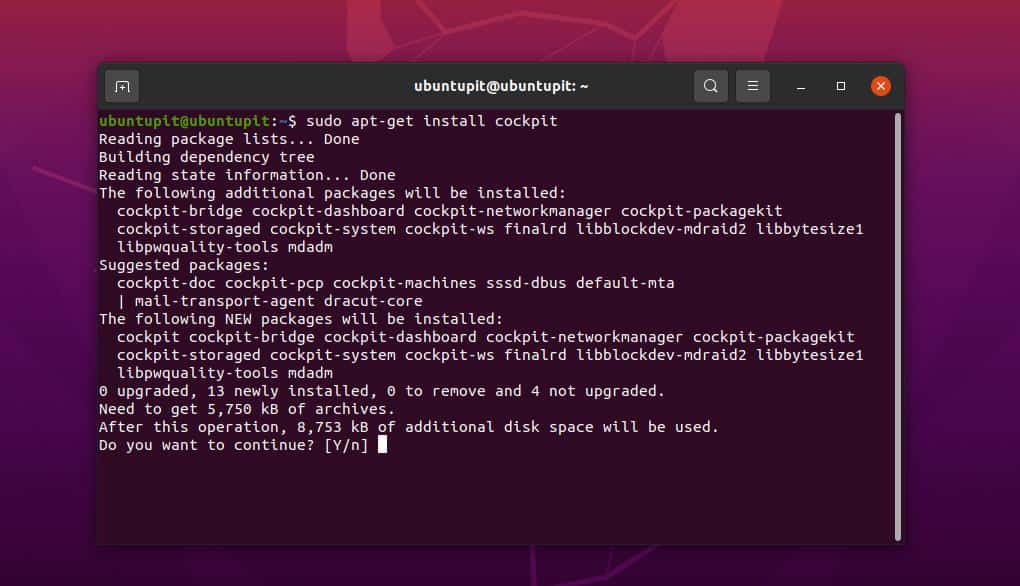
Une fois l’installation terminée, veuillez exécuter la commande suivante pour autoriser le port 9090 par votre système de pare-feu UFW. Si le système de pare-feu UFW n’est pas activé et configuré sur votre système Ubuntu, veuillez suivre cet article pour en savoir plus sur l’utilisation de l’outil de pare-feu UFW sur Ubuntu.
sudo ufw enable
sudo ufw allow 9090/tcp
sudo ufw status
sudo ufw allow hhtp
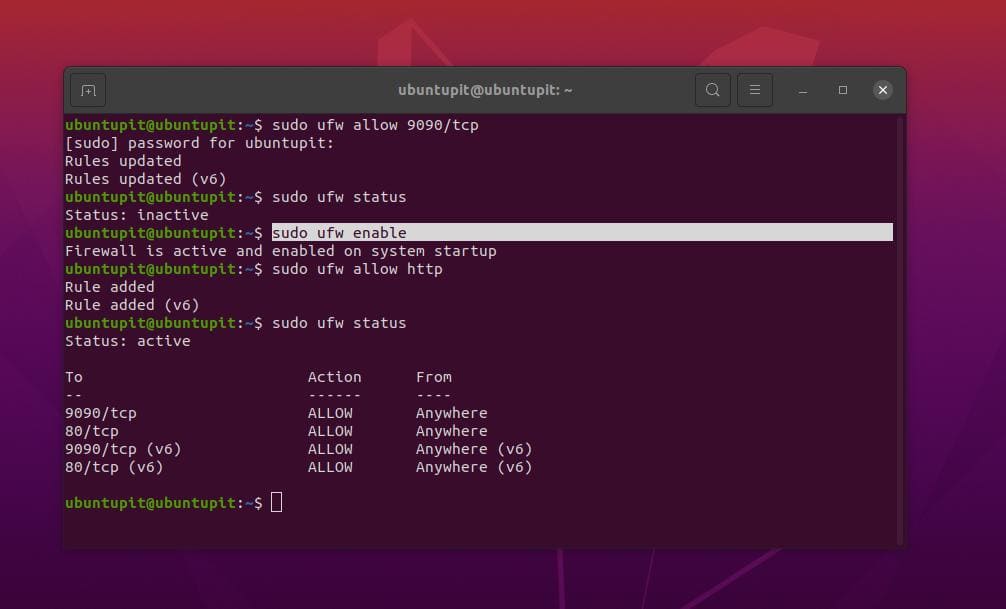
Si vous utilisez un système Linux basé sur Debian, les commandes sont différentes de l’installation de la console Web Cockpit sur Ubuntu. Veuillez exécuter les commandes echo suivantes sur votre shell de terminal en fonction de votre version Debian pour charger les fichiers source sur votre référentiel.
- Charger le fichier source Debian 10
echo 'deb http://deb.debian.org/debian buster-backports main' > \
/etc/apt/sources.list.d/backports.list
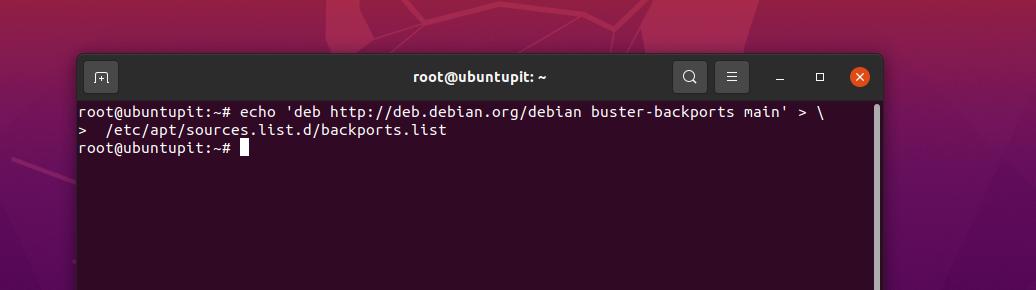
- Charger le fichier Source Debian 11
echo 'deb http://deb.debian.org/debian bullseye-backports main' > \
/etc/apt/sources.list.d/backports.list
Ensuite, exécutez la commande suivante sur le shell avec un accès root pour recharger le référentiel et installer la console Web Cockpit sur votre système Debian.
- Installer la console Web Cockpit sur Debian 10
apt update
sudo apt install -t bullseye-backports cockpit
- Installer la console Web Cockpit sur Debian 11
apt update
sudo apt install -t buster-backports cockpit
2. Installer Cockpit sur Fedora/Red Hat
Si vous utilisez une station de travail Fedora ou Red Hat Enterprise Linux, cette méthode vous guidera pour installer la console Web Cockpit sur votre système. Veuillez exécuter la commande DNF suivante avec un accès root sur le shell du terminal pour installer l’outil Cockpit.
sudo dnf update
sudo dnf install cockpit
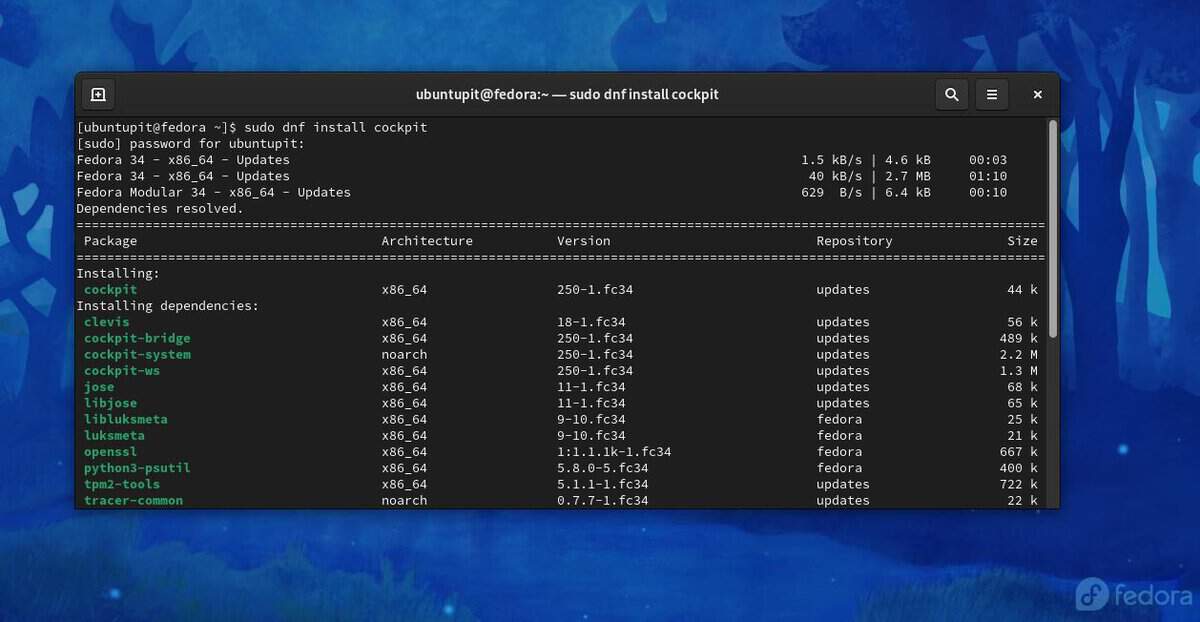
Les utilisateurs de Red Hat Enterprise Linux doivent exécuter la commande suivante pour charger le référentiel Cockpit sur le système.
sudo subscription-manager repos --enable rhel-7-server-extras-rpms
Ensuite, vous pouvez exécuter la commande RPM indiquée ci-dessous pour installer la console Web Cockpit sur votre système Red Hat Linux.
sudo yum install cockpit
Une fois l’installation terminée, exécutez la commande de contrôle système suivante pour activer le socket Cockpit sur votre système Fedora et Red Hat Linux.
sudo systemctl enable --now cockpit.socket
Ensuite, vous devrez peut-être également autoriser l’outil de console Web Cockpit dans votre réseau système via le démon de pare-feu.
sudo firewall-cmd --add-service=cockpit
sudo firewall-cmd --add-service=cockpit --permanent
3. Installez la console Web Cockpit sur Arch Linux
Ici, j’utilise le bureau Manjaro KDE pour démontrer la méthode d’installation de la console Web Cockpit sur Arch Linux. Tout d’abord, vous devrez exécuter la commande Pacman sur le shell pour installer l’outil Cockpit.
sudo pacman -S cockpit
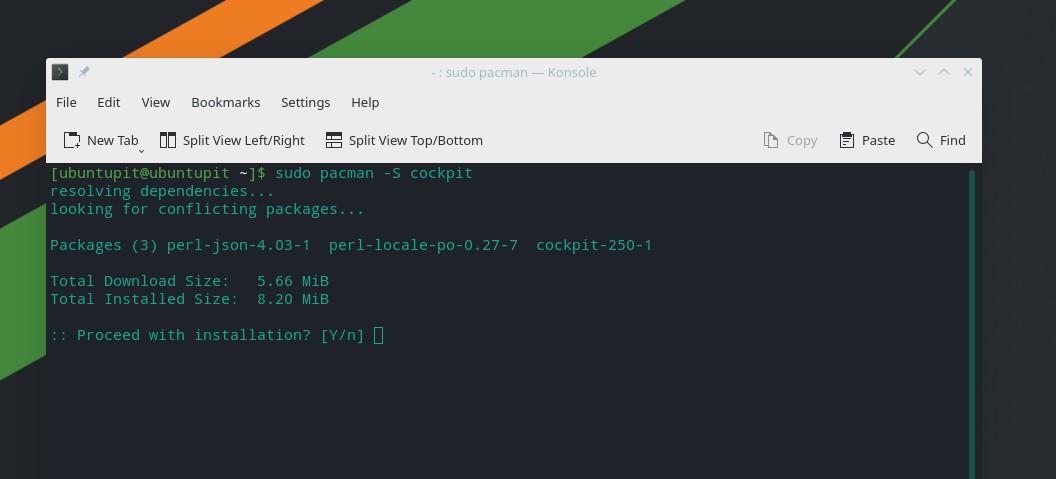
Une fois l’installation terminée, veuillez exécuter la commande de contrôle système suivante sur le shell avec un accès root pour activer le socket Cockpit sur votre machine Linux basée sur Arch.
sudo systemctl enable --now cockpit.socket
4. Installez la console Web Cockpit sur OpenSuse
L’installation de la console Web Cockpit sur un Linux SuSE ou openSuSE nécessite un accès root à la machine. Assurez-vous d’avoir accès. Tout d’abord, exécutez ce qui suit zypper La commande est donnée ci-dessous pour installer la console Web Cockpit sur le système.
# zypper in cockpit
Vous pouvez maintenant activer la console Cockpit sur le système.
# systemctl enable --now cockpit.socket
Enfin, pour une configuration fluide de la console Web Cockpit, exécutez les commandes de pare-feu suivantes pour permettre au Cockpit d’être sur votre réseau système.
# firewall-cmd --permanent --zone=public --add-service=cockpit
# firewall-cmd --reload
Premiers pas avec la console Web Cockpit sous Linux
Jusqu’à présent, nous avons vu comment installer la console Web Cockpit sur différentes distributions Linux. Il est temps de s’y mettre. Les commandes et méthodes mentionnées ci-dessous seront exécutables sur tous les principaux systèmes Linux.
Comme nous le savons déjà, la console Web Cockpit utilise le port réseau TCP 9090 et nécessite un serveur PHP. Il serait donc préférable de s’assurer que votre machine répond à ces exigences minimales pour éviter un échec du lancement de Cockpit.
Vous pouvez exécuter les commandes de contrôle système suivantes pour activer la console Cockpit et voir l’état de votre système Linux.
$ sudo systemctl start cockpit
$ sudo systemctl status cockpit
Si tout est correct, vous pouvez maintenant ouvrir votre navigateur Web et exécuter l’adresse suivante dans votre barre d’adresse pour charger la console Web Cockpit sur votre machine Linux. Au début de la page, vous verrez le nom de votre serveur et une boîte de dialogue pour vous connecter à votre système.
127.0.0.1:9090
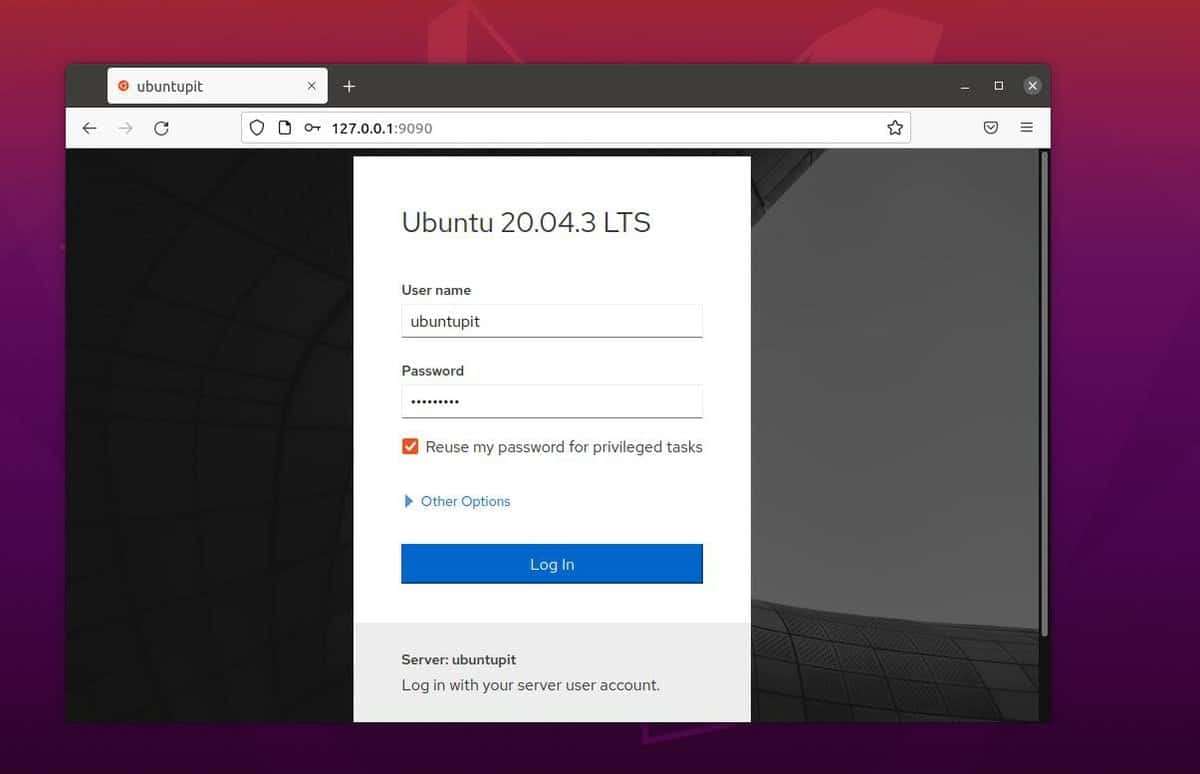
Étant donné que nous avons utilisé une machine locale pour montrer comment fonctionne le Cockpit, vous pouvez trouver vos données de connexion à l’intérieur du /etc/cockpit/ws-certs.d dossier. Soyez prudent lorsque vous vous connectez au serveur.
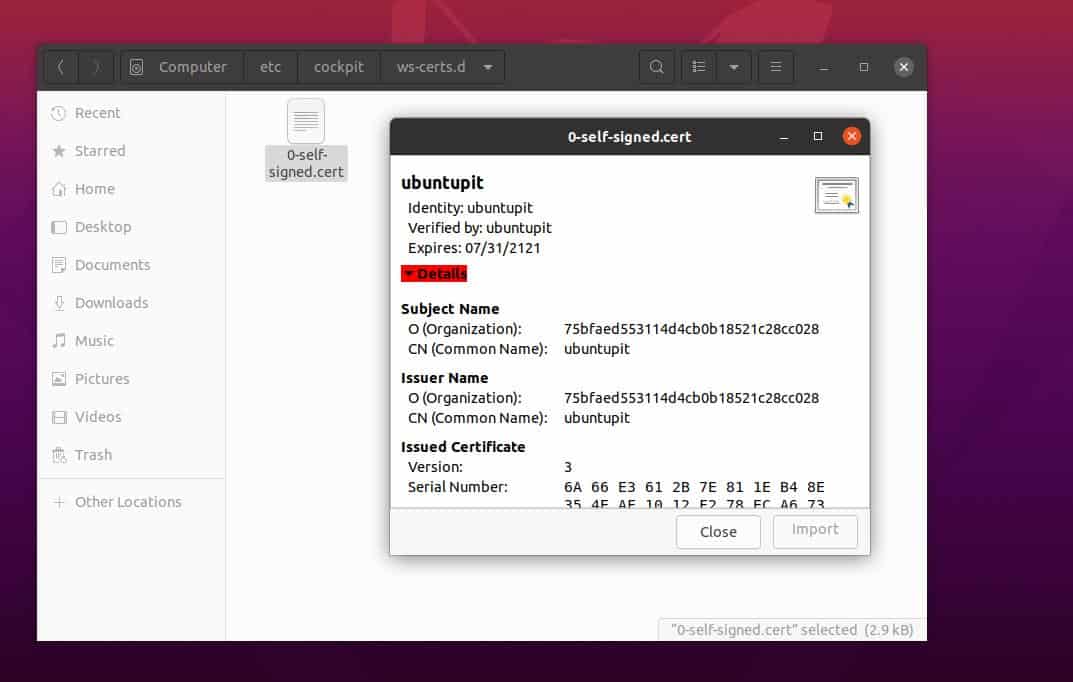
Derniers mots
L’installation de l’outil Web Cockpit n’est pas une tâche difficile. Cela nécessite des connaissances de base sur Linux, la mise en réseau et le shell. Dans l’intégralité de l’article, nous avons vu comment installer et démarrer avec la console Web Cockpit sur un système Linux. Veuillez partager ce message avec vos amis et la communauté Linux si vous le trouvez utile et pratique. Vous pouvez également écrire vos opinions concernant ce message dans la section des commentaires.





![10 exemples de commandes Gzip [Compress Files in Linux]](https://media.techtribune.net/uploads/2023/06/Gzip-Command-in-Linux-238x178.png)




