Kitematic est un outil utilitaire Docker qui peut être utilisé pour configurer des conteneurs Docker et charger des images Docker. Kitematic vous aide à démarrer avec Docker. Kitematic peut charger le Docker Hub rapidement. Kitematic permet aux utilisateurs d’accéder au panneau de contrôle Docker. Si vous êtes un nouveau venu dans le monde Docker, Kitematic peut être un excellent outil pour vous familiariser avec les conteneurs, les images et les commandes Docker. Sur Ubuntu Linux, le Kitematic peut être installé très facilement.
Kitematic sur Ubuntu Linux
Vous pouvez gérer l’interface utilisateur graphique (GUI) de Docker par l’outil Kitematic. Pour utiliser le Kitematic, vous devez d’abord installer et configurer le logiciel Docker sur votre Ubuntu Linux. Ensuite, vous pouvez utiliser les fonctionnalités Kitematic. Lorsque vous installez et exécutez l’outil Kitematic sur votre appareil Linux, il peut automatiquement télécharger et installer tous les fichiers nécessaires pour préparer l’environnement. Même si vous exécutez le Kitematic sur une machine virtuelle, il peut automatiquement configurer le moteur de la machine virtuelle. Dans cet article, nous verrons comment installer Kitematic sur Ubuntu Linux.
Étape 1 : Créer un nouveau groupe pour Docker
Comme Kitematic est un outil Docker GUI, donc avant d’installer l’outil, nous pouvons créer un nouveau groupe et lui donner l’autorisation de superutilisateur pour exécuter les commandes nécessaires. Ici, je vais montrer comment vous pouvez créer un groupe pour Docker et lui donner le pouvoir d’administration sur votre Ubuntu Linux.
sudo groupadd docker sudo gpasswd -a $USER docker newgrp docker
Étape 2 : Télécharger Kitematic pour Ubuntu
Il y a quelques années, Kitematic n’était pas disponible pour les distributions Linux. Maintenant, Linux construit le programme Kitematic pour plusieurs distributions. Comme Ubuntu est la distribution la plus populaire de Linux, les développeurs ont déjà construit un programme stable de Kitematic pour Ubuntu Linux. Vous devez télécharger le fichier zip compressé de Kitematic depuis Github. Téléchargez et stockez le fichier compressé dans votre répertoire de fichiers. Normalement, le téléchargement est stocké dans le répertoire Téléchargements.
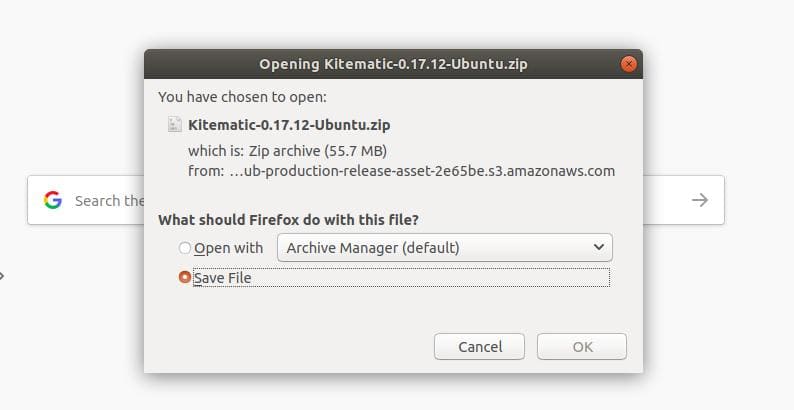
Étape 3 : Installer Kitematic sur Ubuntu Linux
Une fois le téléchargement de Kitematic terminé, vous pouvez soit utiliser le gestionnaire d’archives GNOME par défaut d’Ubuntu, soit utiliser l’outil de décompression basé sur les commandes du terminal pour extraire le fichier. Ici, je vais vous montrer comment utiliser l’outil de décompression pour extraire le fichier. Si l’outil de décompression n’est pas installé dans votre système Ubuntu, vous pouvez utiliser la commande de terminal suivante pour installer l’outil de décompression.
sudo apt install unzip
Maintenant, exécutez la commande de changement de répertoire pour charger le répertoire Téléchargements dans le shell, puis utilisez la commande unzip pour extraire l’outil Kitematic sur votre Ubuntu Linux.
cd Downloads sudo unzip Kitematic-0.17.12-Ubuntu.zip
Pendant que le processus de décompression est terminé, si vous ouvrez le dossier, vous trouverez le fichier d’installation Debian de Kitematic dans le dossier. Nous exécuterons le fichier d’installation à l’aide de la commande d’installation du paquet Debian (dpkg) sur Ubuntu. Exécutez la commande de terminal suivante donnée ci-dessous et exécutez le processus avec votre mot de passe système. S’il vous plaît soyez prudent lorsque vous mettez la commande dans le shell, assurez-vous que vous tapez la bonne version de l’outil Kitematic.
sudo dpkg -i Kitematic-0.17.12_amd64.deb
Si vous rencontrez des problèmes d’installation lors de l’exécution de la commande d’installation de Kitematic, vous pouvez lancer la commande d’installation forcée à partir du shell du terminal.
sudo apt install -f sudo dpkg -i Kitematic-0.17.12_amd64.deb
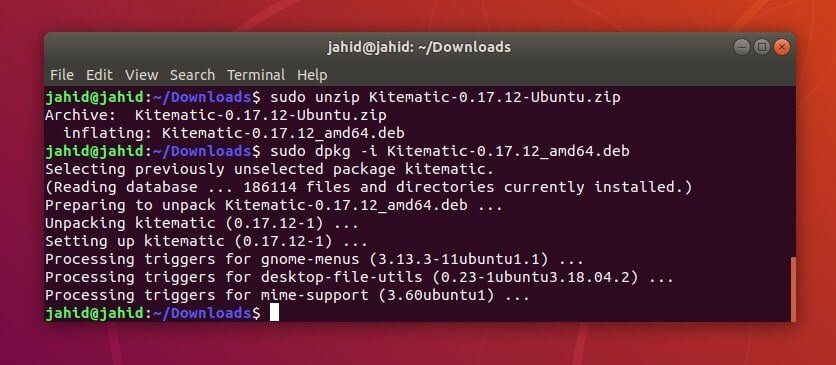
Étape 4 : Démarrer avec Kitematic
Une fois que Kitematic est installé avec succès sur votre système Ubuntu, vous pouvez maintenant vous connecter à votre compte Docker en utilisant le nom d’utilisateur et le mot de passe Docker. Vous pouvez exécuter, arrêter, redémarrer et quitter les images Docker à partir du panneau graphique de Kitematic. Les ressources Docker et le moteur Docker peuvent également être maintenus à partir du tableau de bord Kitematic. Vous pouvez également activer et déployer Kubernetes de l’outil Kitematic pour gérer vos conteneurs Docker.
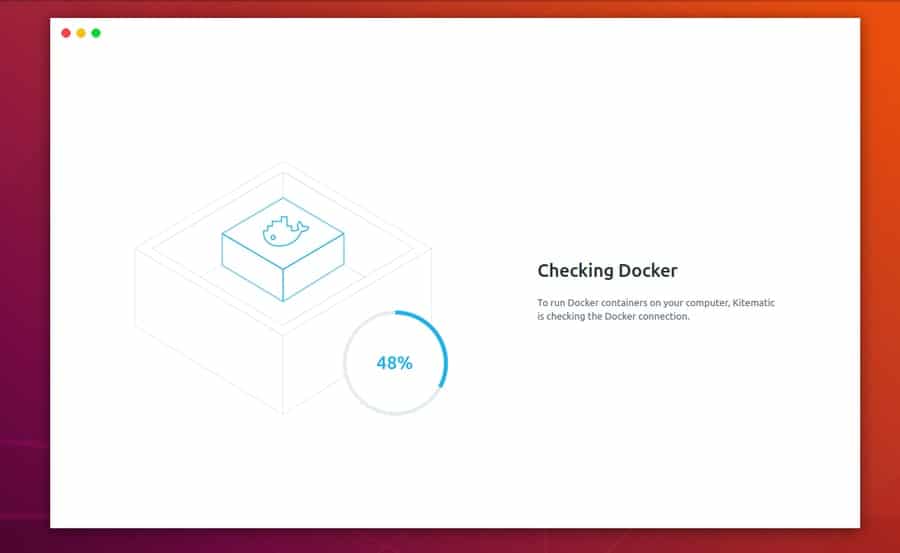
L’outil Kitematic peut ne pas charger le tableau de bord Docker si l’application Docker n’est pas correctement installée sur votre bureau Ubuntu. Assurez-vous que vous disposez d’une connexion Internet active et que le démon Docker est en cours d’exécution. Certaines fonctionnalités et éléments d’outils sont donnés ci-dessous pour se familiariser avec l’outil utilitaire Kitematic.
1. Connectez-vous à Docker Hub
Si vous êtes un ancien utilisateur de Docker, vous pouvez vous connecter à votre compte Docker Hub via l’outil Kitematic pour charger vos paramètres précédents. Docker Hub possède une excellente interface pour gérer les conteneurs et les plugins Docker. Pour commencer, vous pouvez commencer avec un compte Docker Hub gratuit.
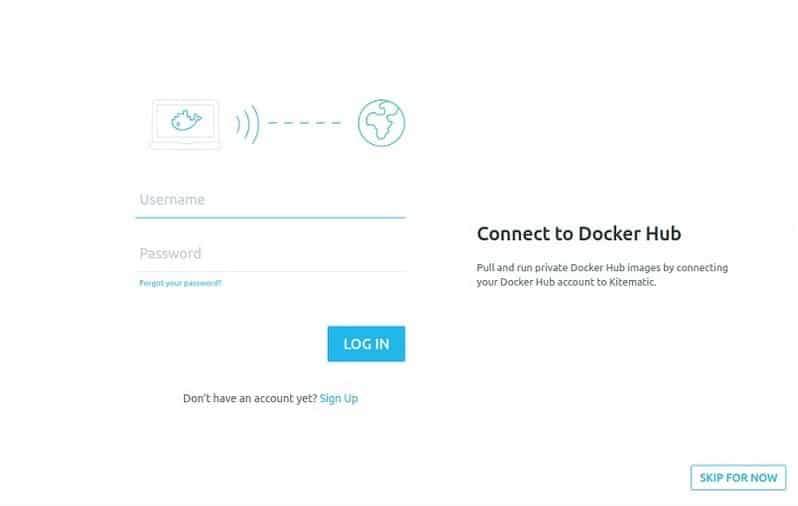
2. Charger les images Docker
Vous trouverez ici quelques fichiers image Docker importants et recommandés. Sur Ubuntu Linux, vous pouvez gérer le référentiel Docker, créer et configurer les paramètres du conteneur et exécuter Docker CLI à partir de l’outil utilitaire Kitematic. Fondamentalement, l’interface utilisateur graphique de Kitematic sur Ubuntu Linux est plutôt astucieuse et pratique.
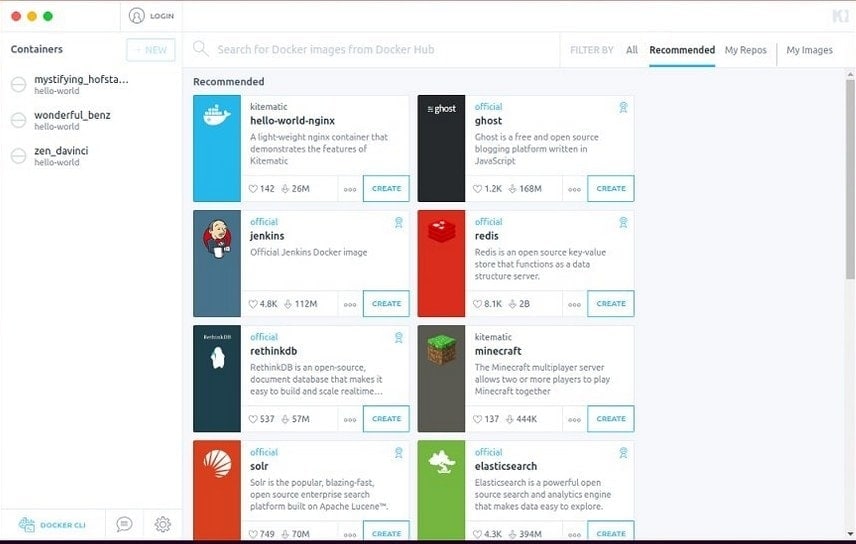
3. Extraire l’image Docker à l’aide de Kitematic
Dans l’étape ci-dessus, nous avons vu comment créer des images Docker à partir du tableau de bord Kitematic, mais vous pouvez également extraire des images Docker du Docker Hub à l’aide de l’outil de commande Kitematic. Un exemple de code montrant comment appeler une image à l’aide de l’outil Kitematic sur Ubuntu est présenté ci-dessous.
Je vais extraire une image « Hello World » vérifiée à l’aide de l’outil Kitematic. Si vous êtes un utilisateur avancé de Docker, vous pouvez aider la communauté Docker en créant et en téléchargeant votre image Docker sur Docker Hub.
docker pull kitematic/hello-world-nginx:latest
Étape 5 : supprimer Kitematic d’Ubuntu
Kitematic dispose d’une fonction de mise à jour automatique qui vérifie et notifie automatiquement les mises à jour du système. Si vous désinstallez Docker de votre système Ubuntu, vous risquez également de ne pas utiliser les fonctionnalités Kitematic. Vous pouvez également trouver le répertoire d’installation de Kitematic à partir de votre système de fichiers Ubuntu et supprimer le répertoire.
Sur Ubuntu, pour trouver le répertoire de Kitematic, vous pouvez lancer le whereis commande dans le shell du terminal. Supprimez ensuite le répertoire Kitematic de votre système de fichiers Ubuntu.
whereis Kitematic kitematic: /usr/bin/kitematic /usr/share/kitema
Vous pouvez exécuter la commande de terminal indiquée ci-dessous pour supprimer Kitematic de votre Ubuntu Linux.
sudo rm -rf ~/usr/bin/kitematic /usr/share/kitematic
Derniers mots
L’interface utilisateur graphique de Kitematic a sans aucun doute rendu le processus plus rapide et confortable pour utiliser Docker sur Ubuntu Linux. Vous pouvez éviter les commandes Docker complexes en utilisant Kitematic. Dans tout cet article, j’ai souligné les étapes d’installation de Kitematic sur Ubuntu Linux. J’ai également expliqué comment le Docker Hub est interconnecté avec l’outil utilitaire Kitematic.
Si vous trouvez cet article utile et utile, partagez-le avec vos amis et la communauté Docker. Aussi, faites-nous savoir si vous avez quelque chose à ajouter à ce post. Nous vous encourageons à écrire vos opinions dans le segment des commentaires.





![10 exemples de commandes Gzip [Compress Files in Linux]](https://media.techtribune.net/uploads/2023/06/Gzip-Command-in-Linux-238x178.png)




