Gradle est l’un des meilleurs outils de construction d’automatisation open source disponibles pour les systèmes Linux. L’outil de construction Gradle est utilisé pour un développement et une production de logiciels plus rapides, efficaces et organisés. Gradle peut compiler le code source, convertir des packages en code binaire, créer des fonctions de bibliothèque, exécuter l’autotest et bien d’autres pour automatiser la production de logiciels. Si vous êtes programmeur ou impliqué dans l’industrie du logiciel, l’outil d’automatisation Gradle peut être une application pratique pour automatiser vos travaux.
Gradle sur les distributions Linux
Gradle est écrit en langage de programmation Java, Kotlin et Groovy et construit sous la licence Apache. Il prend en charge Android Studio, NetBeans, Visual Studio Code et d’autres outils de production de logiciels. Dans cet article, nous verrons comment installer et démarrer avec Gradle sous Linux.
1. Installez Gradle sur Ubuntu/Debian
L’outil Gradle est disponible sur son site Web. Pour installer Gradle sur Ubuntu/Debian, nous utiliserons la commande get pour le stocker dans le système de fichiers ; plus tard, nous exécuterons le fichier sur notre environnement Linux. Les étapes suivantes vous guideront dans l’installation de Gradle sur les distributions basées sur Debian.
Étape 1 : Installer Java sur Ubuntu
L’installation de Gradle sur Linux nécessite la version Java 8 ou supérieure. Dans la plupart des systèmes Ubuntu, Java n’est pas préinstallé. Vous pouvez exécuter les commandes suivantes sur votre shell de terminal avec un accès root pour installer Java. Ici, j’installe Java 8 sur mon système.
sudo apt update sudo apt install openjdk-8-jdk
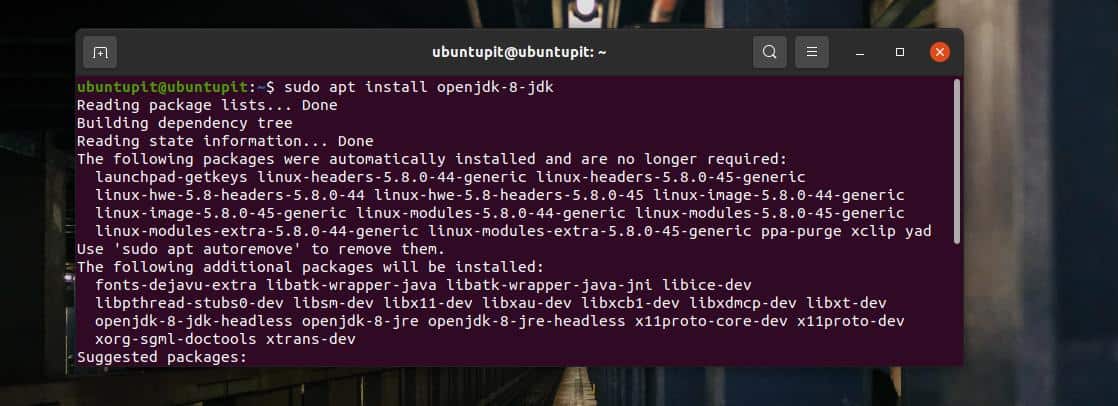
Une fois l’installation terminée, vous pouvez vérifier la version de Java pour vous assurer qu’elle a été installée avec succès.
java -version
Étape 2 : Télécharger Gradle sur Ubuntu
Gradle est disponible sous forme de fichier binaire pour les systèmes Linux. Vous pouvez le télécharger sur le site officiel de Gradle, ou vous pouvez utiliser ce qui suit wget commande à télécharger. La commande suivante enregistrera et stockera le fichier compressé binaire Gradle dans le tmp répertoire de votre système Ubuntu.
wget https://services.gradle.org/distributions/gradle-5.0-bin.zip -P /tmp
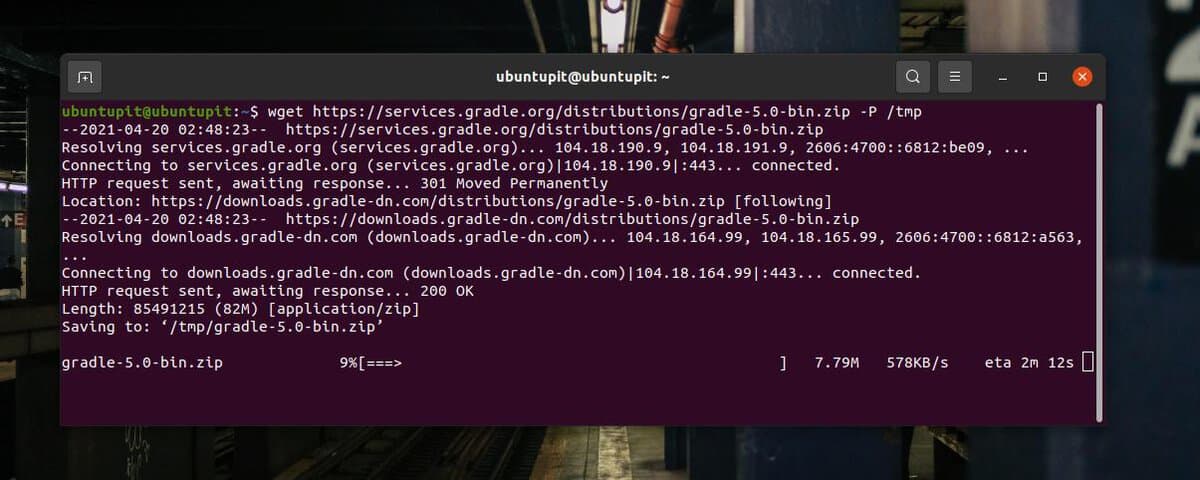
Une fois le téléchargement terminé, vous pouvez utiliser la commande unzip ci-dessous pour extraire le fichier binaire Gradle.
sudo unzip -d /opt/gradle /tmp/gradle-*.zip
Après la décompression, exécutez la commande ls suivante pour vérifier que les fichiers Gradle sont correctement stockés dans le répertoire du module complémentaire d’installation du logiciel.
ls /opt/gradle/gradle-5.0
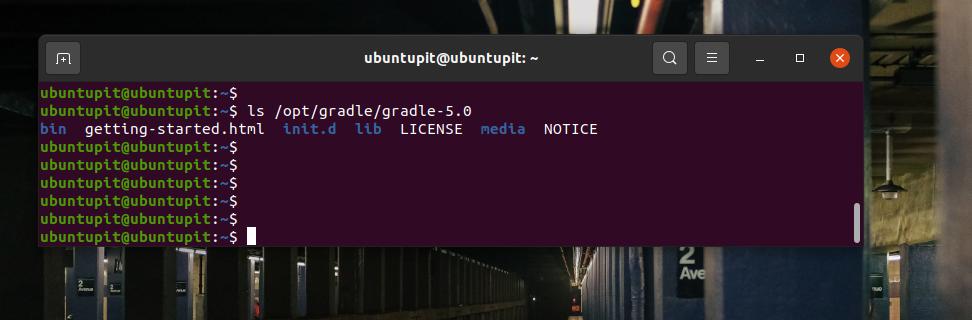
Étape 3 : Configurer et configurer Gradle sur Ubuntu
Après avoir téléchargé et extrait les fichiers Gradle, nous allons maintenant modifier le script de configuration pour ajouter le chemin d’installation à l’intérieur du script. Sous Linux, pour modifier le script de configuration de Gradle, vous pouvez exécuter la commande nano suivante sur votre shell de terminal.
sudo nano /etc/profile.d/gradle.sh
Lorsque le script s’ouvre, ajoutez les lignes suivantes dans le script, puis enregistrez et quittez le fichier.
export GRADLE_HOME=/opt/gradle/gradle-5.0
export PATH=${GRADLE_HOME}/bin:${PATH}
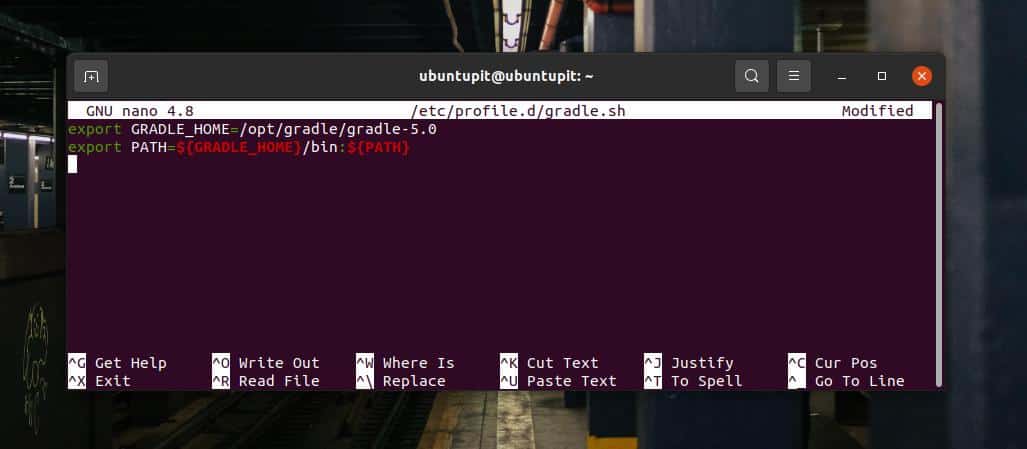
Ensuite, exécutez ce qui suit chmod commande pour rendre le script Gradle exécutable sur votre système Ubuntu.
sudo chmod +x /etc/profile.d/gradle.sh
Chargez ensuite l’environnement Gradle sur votre système Ubuntu.
source /etc/profile.d/gradle.sh
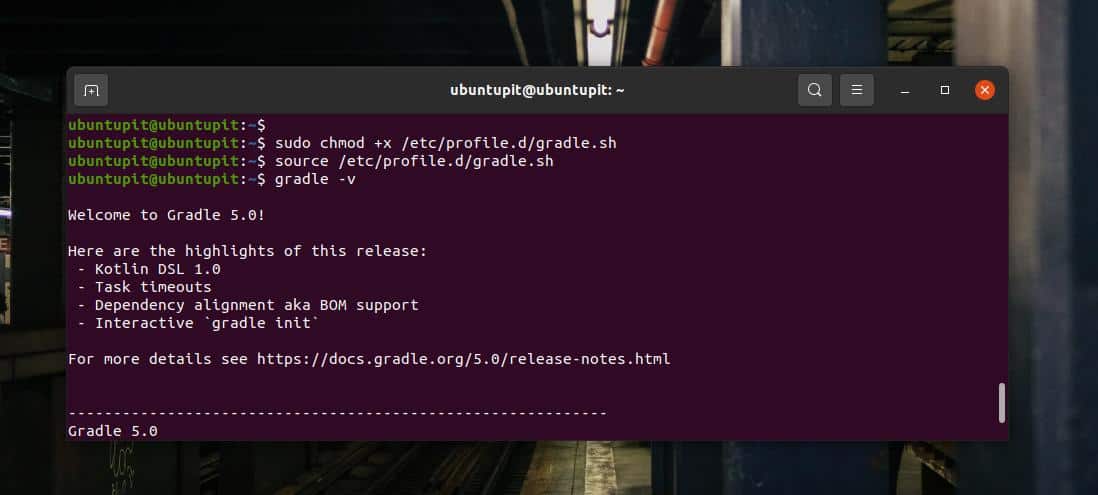
Étape 4 : Vérifier Gradle sur Ubuntu Linux
Jusqu’à présent, nous avons vu la méthode d’installation de Gradle sur une distribution Ubuntu/Debian. Pour vérifier Gradle sur votre système Ubuntu, vous pouvez simplement exécuter une commande de vérification de version sur le terminal. En retour, vous obtiendrez des informations détaillées sur Gradle sur votre système.
gradle -v
2. Installez Gradle sur Arch Linux
Gradle est disponible sur le référentiel AUR et installé sur une distribution Arch via le magasin Snap. Vous pouvez exécuter les commandes suivantes sur votre shell de terminal Arch pour obtenir le référentiel Arch Linux sur votre système.
git clone https://aur.archlinux.org/snapd.git cd snapd makepkg -si
Maintenant, activez le socket Snap et créez un lien symbolique pour Snap sur votre Arch Linux.
sudo systemctl enable --now snapd.socket sudo ln -s /var/lib/snapd/snap /snap
Enfin, exécutez la commande Snap suivante pour installer Gradle sur votre système Arch.
sudo snap install gradle --classic
Si vous rencontrez des problèmes pour installer Gradle sur Arch Linux via Snap, vous pouvez téléchargez le package ZST compilé à partir d’ici. Une fois le téléchargement terminé, installez-le via le gestionnaire de packages par défaut.
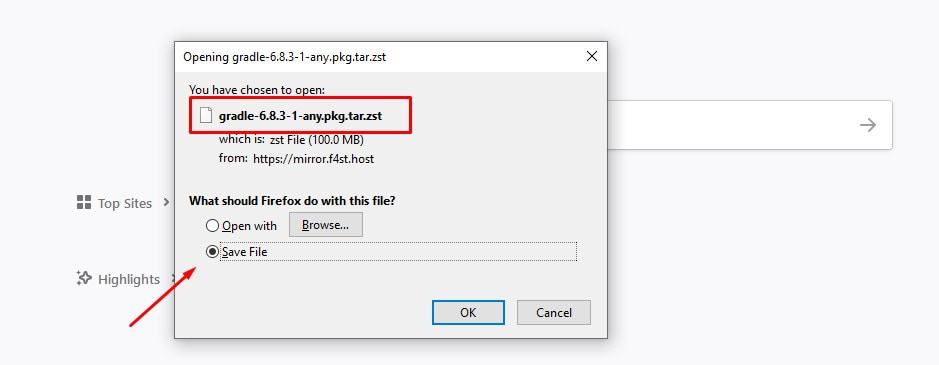
3. Installez Gradle sur Fedora Linux
La méthode d’installation de Gradle sur Ubuntu et Fedora est à peu près la même. La méthode suivante sera exécutable sur tous les systèmes Fedora 32/31/30/30 basés sur DNF. Comme avoir Java est un prérequis pour Gradle, nous allons commencer par installer Java sur notre machine.
Étape 1 : Installer Java sur Fedora
Si vous avez un poste de travail Fedora, exécutez d’abord la commande suivante pour obtenir Java 8 ou supérieur sur votre système. Assurez-vous d’avoir un accès root sur votre machine.
sudo dnf install java-1.8.0-openjdk
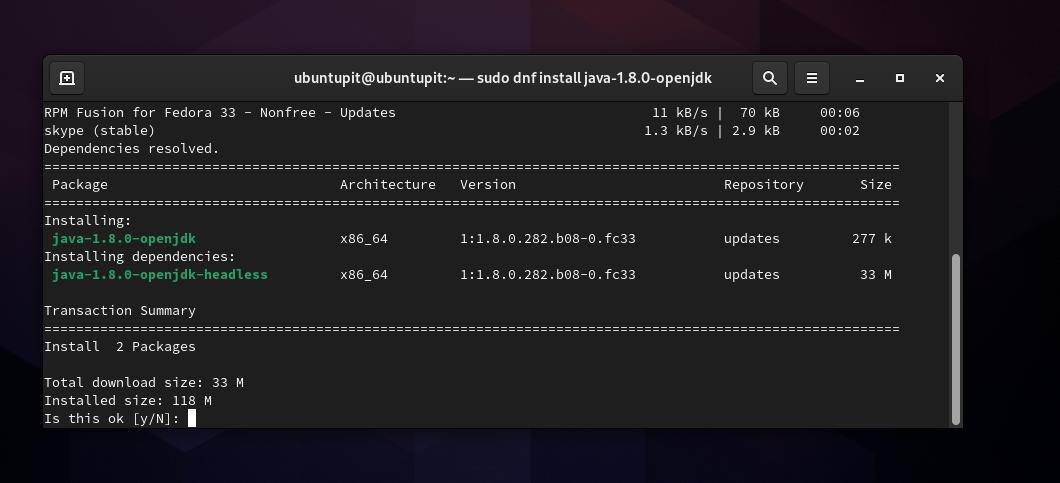
Une fois l’installation de Java terminée, exécutez une commande de vérification de version pour vous assurer que Java est en cours d’exécution sur votre système.
java -version
Étape 2 : Téléchargez et installez Gradle sur Fedora Linux
Maintenant, comme nous allons télécharger le fichier binaire zip compressé de Gradle, nous aurons besoin d’un outil de décompression zip pour l’extraire. Vous voudrez peut-être installer un outil de décompression zip sur votre Fedora Linux si vous n’en avez pas.
sudo dnf install unzip wget
Maintenant, exécutez ce qui suit wget commande sur votre shell de terminal pour télécharger le fichier binaire Gradle. Une fois le téléchargement terminé, extrayez-le à l’aide de la commande de décompression indiquée ci-dessous.
wget https://downloads.gradle-dn.com/distributions/gradle-6.3-bin.zip unzip gradle-6.3-bin.zip
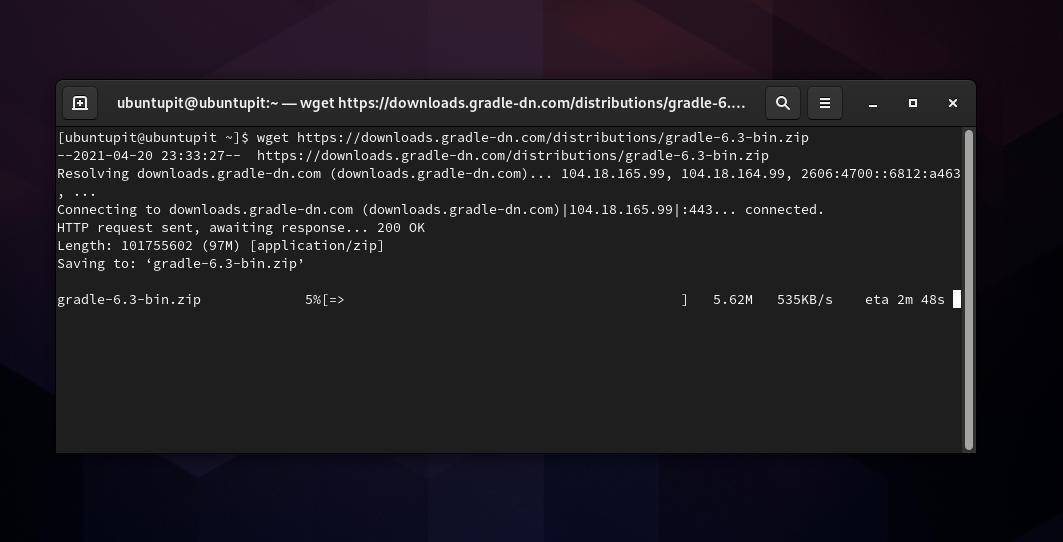
Ensuite, exécutez la commande move pour déplacer les fichiers Gradle à l’intérieur du /usr/local/gradle répertoire sur votre système de fichiers Fedora.
mv gradle-6.3 /usr/local/gradle
Étape 3 : Configurer et exécuter Gradle sur Fedora
Dans cette étape, nous allons configurer l’environnement Gradle sur notre système Fedora. Vous pouvez exécuter la commande suivante pour modifier le script de configuration Gradle.
sudo nano /etc/profile.d/gradle.sh
Lorsque le script s’ouvre, ajoutez la ligne de chemin suivante dans le script, puis enregistrez et quittez le fichier.
export PATH=/usr/local/gradle/bin:$PATH
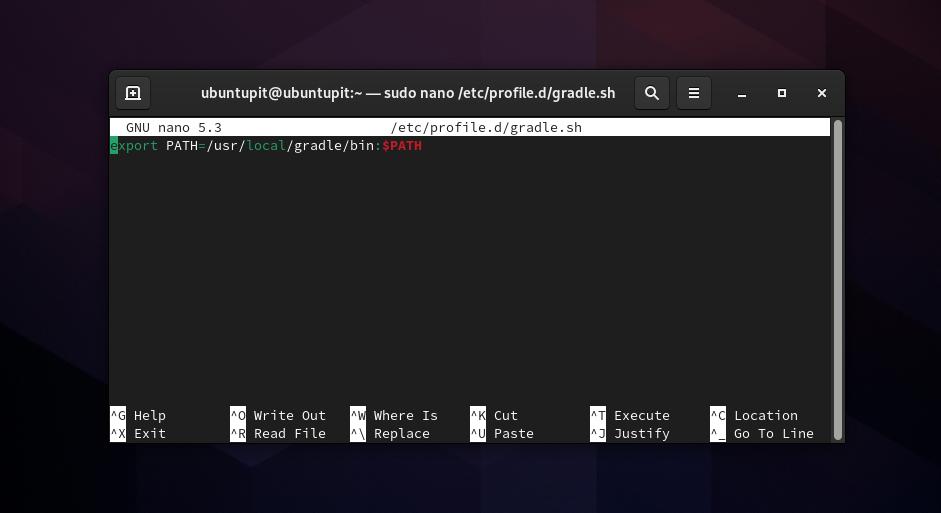
Enfin, exécutez la commande source pour charger les paramètres Gradle sur votre système.
source /etc/profile.d/gradle.sh
À la fin, vous voudrez peut-être vous assurer que Gradle fonctionne correctement sur votre système. Vous pouvez exécuter la vérification de version pour vous assurer que vous avez Gradle sur votre système.
gradle -v
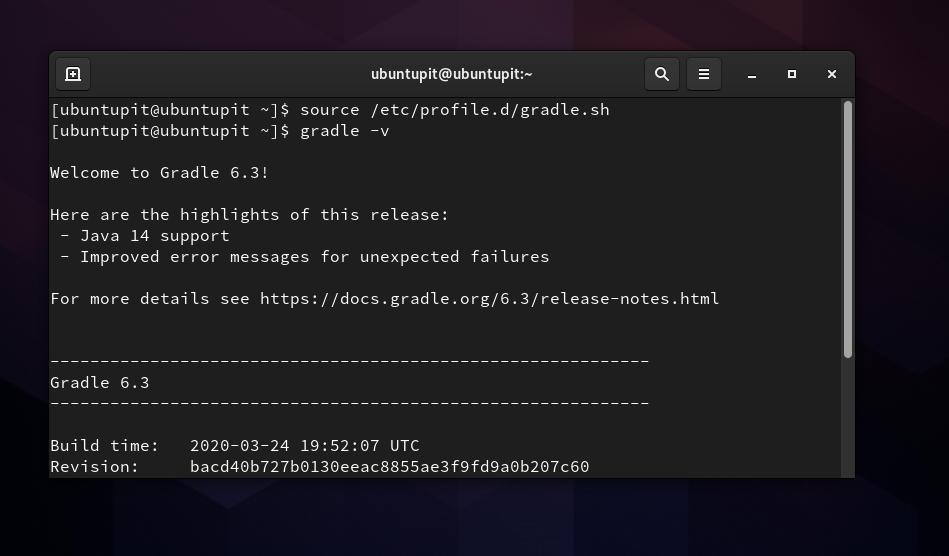
Derniers mots
Puisque Gradle est utilisé pour l’automatisation, vous pouvez utiliser Gradle avec Jenkins si vous avez un serveur Jenkins existant sur votre système. De là, vous pouvez obtenir le Gradle-Plug-in Jenkins pour votre système Ubuntu. Dans l’intégralité de l’article, j’ai démontré la méthode d’installation de l’outil Gradle sur une machine Ubuntu. S’il vous plaît partager ce message si vous le trouvez utile et pratique. Vous pouvez également écrire vos opinions dans la section des commentaires ci-dessous.





![10 exemples de commandes Gzip [Compress Files in Linux]](https://media.techtribune.net/uploads/2023/06/Gzip-Command-in-Linux-238x178.png)




