Bureau Docker est une plateforme multiplateforme facile à utiliser interface graphique (Interface utilisateur graphique) application utilisée pour gérer Docker des images, des conteneurs et des applications depuis votre ordinateur local. Il peut être utilisé indépendamment ou en conjonction avec le client d’interface de ligne de commande.
Une solution complète Docker environnement de développement peut être rapidement installé et configuré à l’aide Bureau Docker, qui prend également en charge une variété de langages de programmation et de frameworks. Il est préinstallé avec la version la plus récente de Kubernetes, le moteur Docker, le client Docker CLI, Docker Buildx, Docker Compose, les extensions et Docker Content Trust.
Avec la virtualisation Windows Hyper-V native, il offre des performances rapides et fiables sur Windows et vous permet de basculer facilement entre les environnements Linux et Windows Server lors du développement d’applications. De plus, il peut fonctionner nativement sous Linux sur des ordinateurs Windows via le sous-système Windows pour Linux 2 (également appelé WSL 2).
Outre, Bureau Docker offre des notifications de modification de fichier, un montage en volume pour le code et les données, et un accès simple aux conteneurs actifs sur le réseau hôte local.
Ce guide montre comment installer Docker Desktop sur Ubuntu et ses dérivés, tels que Linux Mint. Notre environnement de test est Ubuntu 22.04.
Ce guide montre comment installer Bureau Docker sur Ubuntu 22.04 et les distributions basées sur Ubuntu telles que Menthe Linux.
Conditions préalables:
- Prise en charge du noyau et du processeur 64 bits pour la prise en charge de la virtualisation/virtualisation KVM.
- QEMU doit être la version 5.2 ou plus récente (mais la dernière version est recommandée).
- Système d’initialisation systemd.
- Environnement de bureau GNOME, KDE ou MATE.
- Au moins 4 Go de RAM, et.
- Activez la configuration du mappage d’ID dans les espaces de noms d’utilisateur.
1. Vérification de la prise en charge de la virtualisation KVM dans Ubuntu
Comme mentionné dans la section des conditions préalables ci-dessus, Bureau Docker exécute une machine virtuelle qui nécessite KVM soutien. Si l’hôte prend en charge la virtualisation, le KVM le module devrait se charger automatiquement. Mais, vous pouvez charger le module manuellement en exécutant la commande suivante :
$ modprobe kvm
Vous pouvez lancer les commandes suivantes selon le processeur de la machine hôte pour charger le module correspondant :
$ modprobe kvm_intel [For Intel] $ modprobe kvm_amd [For AMD]
Pour vérifier si KVM l’accélération peut être utilisée sur votre machine, lancez la commande suivante :
$ kvm-ok

Ensuite, vérifiez également si le KVM modules sont activés, en exécutant la commande suivante :
$ lsmod | grep kvm

Maintenant que les prérequis existent sur votre machine, procédez à l’installation Bureau Docker comme décrit dans les sections qui suivent.
2. Installez le référentiel Docker dans Ubuntu
Maintenant, exécutez d’abord les commandes suivantes pour mettre à jour l’index de packages local, puis installez les packages requis, créez un référentiel pour stocker les DockerAPT clé du référentiel, installez la clé, puis configurez le fichier de configuration du référentiel :
$ sudo apt-get update $ sudo apt-get install ca-certificates curl gnupg lsb-release $ sudo mkdir -m 0755 -p /etc/apt/keyrings $ curl -fsSL https://download.docker.com/linux/ubuntu/gpg | sudo gpg --dearmor -o /etc/apt/keyrings/docker.gpg $ echo "deb [arch=$(dpkg --print-architecture) signed-by=/etc/apt/keyrings/docker.gpg] https://download.docker.com/linux/ubuntu $(lsb_release -cs) stable" | sudo tee /etc/apt/sources.list.d/docker.list > /dev/null
3. Installez Docker Desktop sur Ubuntu
Ensuite, téléchargez le DEB de bureau Docker fichier de package à l’aide du téléchargeur de ligne de commande wget comme suit :
$ wget -c https://desktop.docker.com/linux/main/amd64/docker-desktop-4.17.0-amd64.deb
Ensuite, mettez à nouveau à jour l’index de package local et installez le package DEB à l’aide de la commande apt comme indiqué.
$ sudo apt update $ sudo apt install ./docker-desktop-4.17.0-amd64.deb
Note: Avant de commencer à exécuter l’application, n’oubliez pas que sur Linux, Bureau Docker dirige un Machine virtuelle (VM) afin qu’il crée et utilise un contexte docker personnalisé bureau-linux au démarrage.
Par conséquent, si vous aviez déployé des images et des conteneurs sur le Moteur Docker Linux avant l’installation, ils ne seront pas disponibles dans Bureau Docker pour Linux.
3. Utiliser Docker Desktop sur Ubuntu
Une fois la Bureau Docker l’application a été installée avec succès, recherchez-la dans Activités ou Applications menu. Cliquez ensuite sur l’icône comme indiqué dans la capture d’écran suivante.
Ensuite, le Docker le menu affichera le Contrat de service d’abonnement Docker fenêtre, lisez-la et cliquez Accepter pour continuer comme indiqué dans la capture d’écran suivante.
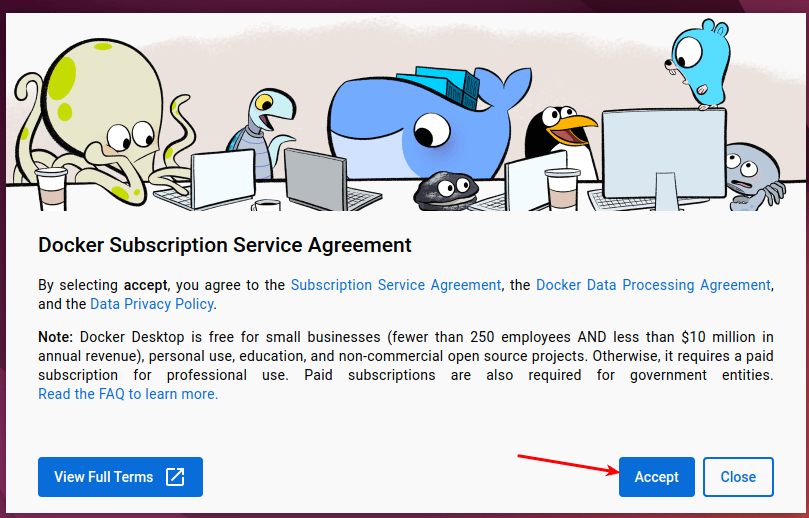
Démarrage du conteneur à l’aide de Docker Desktop
Il est temps d’exécuter votre premier conteneur en utilisant Bureau Docker en exécutant la commande suivante.
$ docker run -d -p 80:80 docker/getting-started
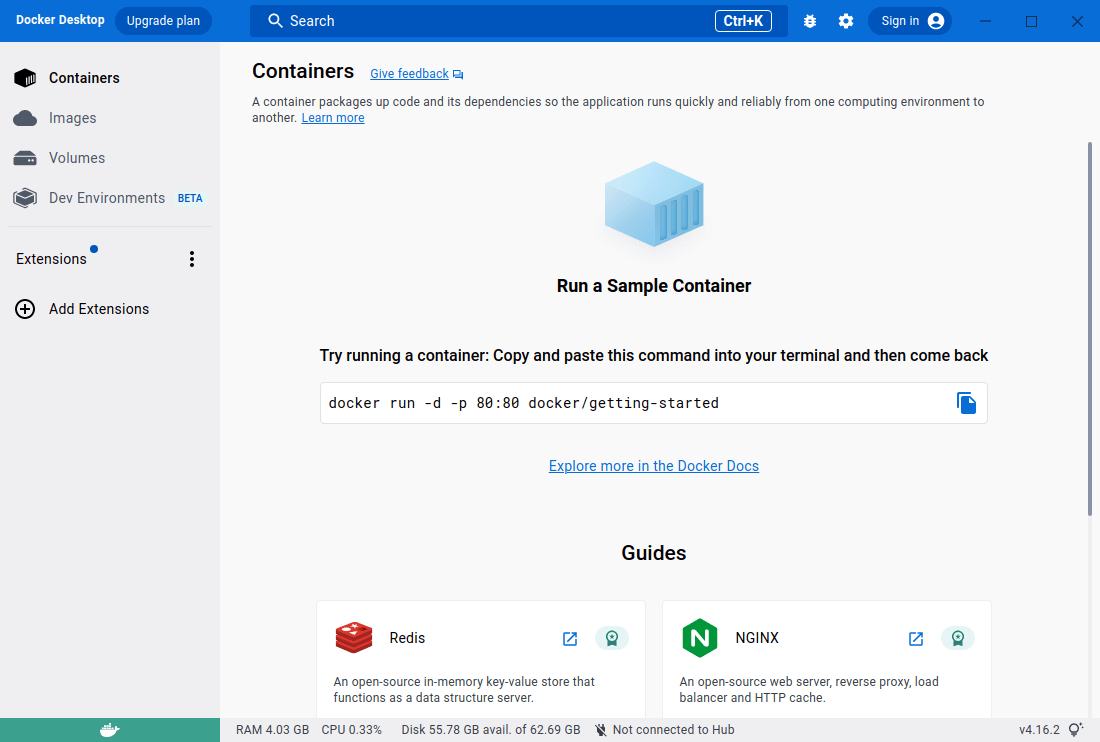
Après avoir exécuté la commande ci-dessus, vous devriez maintenant voir un conteneur s’exécuter comme indiqué dans la capture d’écran suivante.
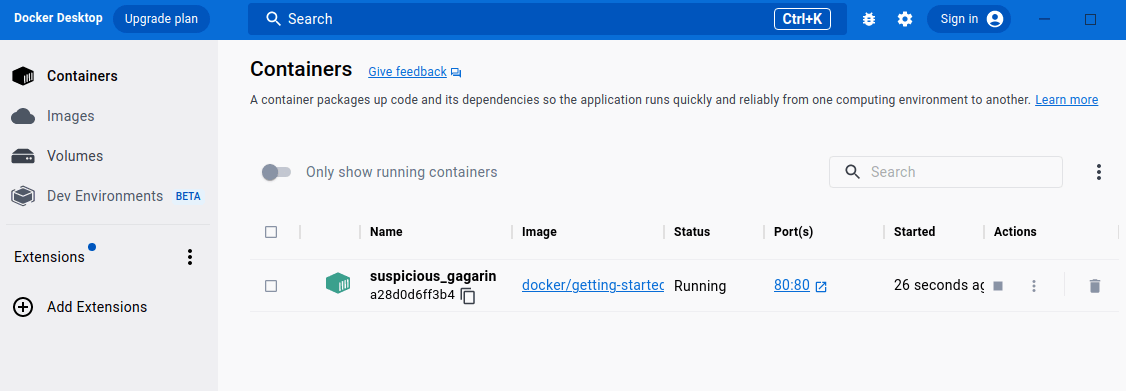
Cliquez sur la flèche de développement à côté du mappage de port, sous la colonne Port(s) pour afficher le site statique simple exécuté dans le conteneur, dans votre navigateur Web.
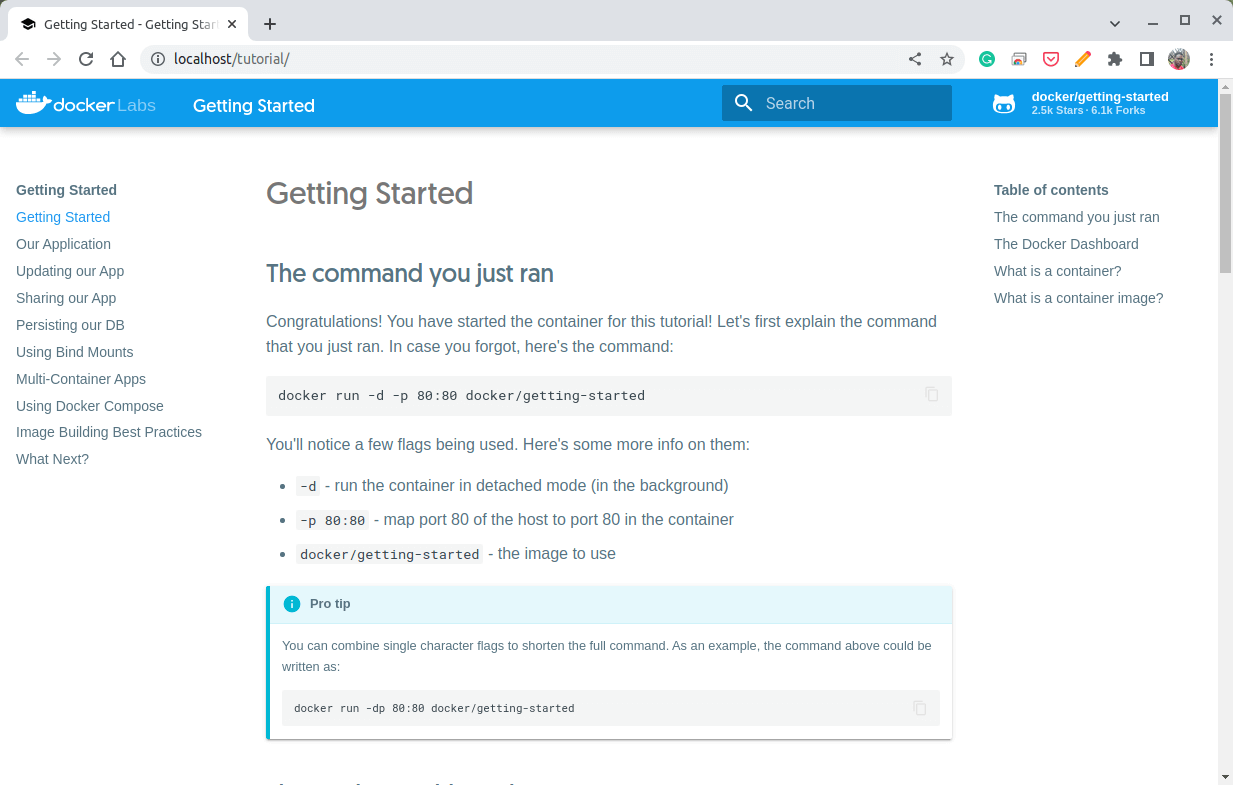
Toutes nos félicitations! Vous avez installé avec succès Bureau Docker Sur ton Ubuntu machine et exécuter un récipient d’échantillon. Pour plus d’informations, lisez le guide de démarrage fourni par le site statique dans le conteneur d’échantillons ou consultez le documents en ligne.
Si vous appréciez ce que nous faisons ici sur TecMint, vous devriez considérer :
TecMint est le site communautaire à la croissance la plus rapide et le plus fiable pour tout type d’articles, de guides et de livres Linux sur le Web. Des millions de personnes visitent TecMint ! pour rechercher ou parcourir les milliers d’articles publiés accessibles GRATUITEMENT à tous.
Si vous aimez ce que vous lisez, pensez à nous acheter un café (ou 2) en signe d’appréciation.
Nous sommes reconnaissants pour votre soutien sans fin.






![10 exemples de commandes Gzip [Compress Files in Linux]](https://media.techtribune.net/uploads/2023/06/Gzip-Command-in-Linux-238x178.png)




