Débian 11nom de code ‘œil de boeuf‘ est le dernier C’EST version de DebianName qui a été publié le 21 août 2021.
Étant une version LTS, Débian 11 recevra un support et des mises à jour jusqu’en 2025. La version comprend 11 294 nouveaux packages pour un nombre total de 59 551 packages. De plus, il a constaté une réduction significative de plus de 9 519 packages marqués comme obsolètes et supprimés.
Débian 11 apporte une multitude d’améliorations et de nouvelles fonctionnalités, notamment :
- Mise à jour du noyau (5.10).
- Prise en charge d’une myriade d’architectures telles que amd64, i386, PowerPC, aarch64 et autres.
- Des versions logicielles plus récentes telles que Samba 4.13, Apache 2.4, LibreOffice 7.0, MariaDB 10.5, Perl 5.32, PostgreSQL 13 et bien d’autres.
- Impression et numérisation sans pilote.
En outre, Débian 11 est livré avec d’autres environnements de bureau qui incluent :
- GNOM 3.38
- KDE Plasma 5.20
- MATE 1.24
- XFCE 4.16
- LXQt 0,16
- LXDE 11
Conditions préalables
À installer Debian 11 KDE Édition Plasmavoici ce dont vous avez besoin,
- Une clé USB de 8 Go pour servir de support d’installation.
- Une connexion internet haut débit.
De plus, assurez-vous que votre système répond aux exigences minimales recommandées suivantes.
- Minimum de 2 Go de RAM (4 Go recommandés).
- Processeur double cœur 1 GHz minimum.
- 20 Go d’espace libre sur le disque dur.
- Carte graphique et moniteur HD.
Passons maintenant à l’installation du Bureau plasma Debian 11 KDE.
Étape 1 : Télécharger l’ISO du DVD Debian 11
La première étape consiste à descendre le ISO de Debian 11 fichier d’image. Alors, dirigez-vous vers l’officiel Page de téléchargement de Debian et téléchargez le fichier ISO du DVD. Une fois téléchargé, utilisez l’un de ces outils pour créer une clé USB amorçable.
Ensuite, branchez la clé USB amorçable sur votre PC et redémarrez. Assurez-vous de définir le support d’installation comme première priorité dans l’ordre de démarrage dans les paramètres du BIOS. Enregistrez les modifications et continuez à démarrer.
Étape 2 : Installer Debian 11 Édition KDE
Une fois allumé, l’écran suivant apparaîtra avec une liste d’options d’installation. Puisque notre objectif est d’installer DebianNamenous choisirons la première option qui fournira une méthode d’installation graphique.
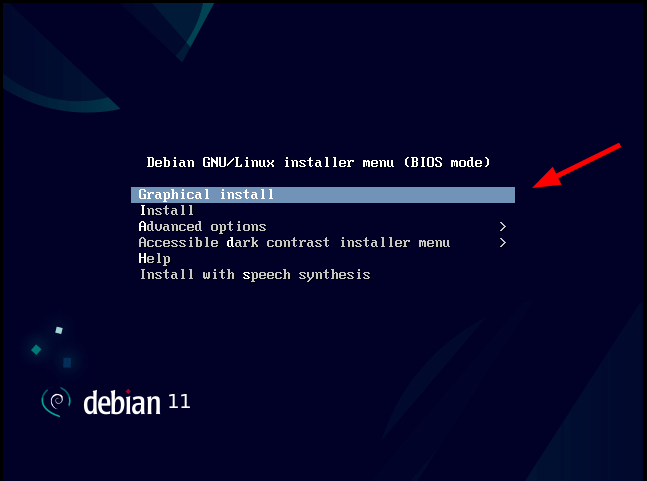
À l’étape suivante, sélectionnez votre langue d’installation préférée et cliquez sur ‘Continuer‘.
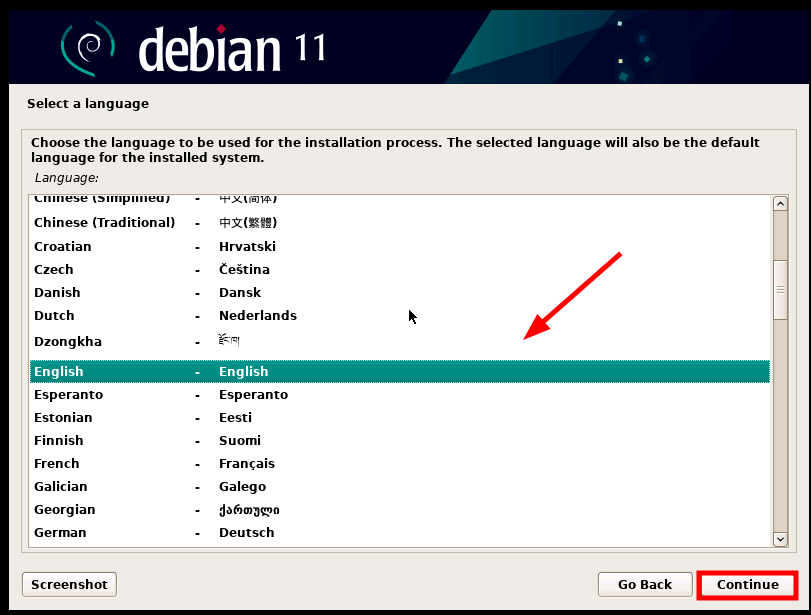
Ensuite, sélectionnez votre emplacement géographique préféré. L’emplacement sélectionné sera utilisé pour déterminer votre fuseau horaire. Idéalement, cela devrait être votre pays de résidence.
Une fois que vous avez terminé, cliquez sur ‘Continuer‘.
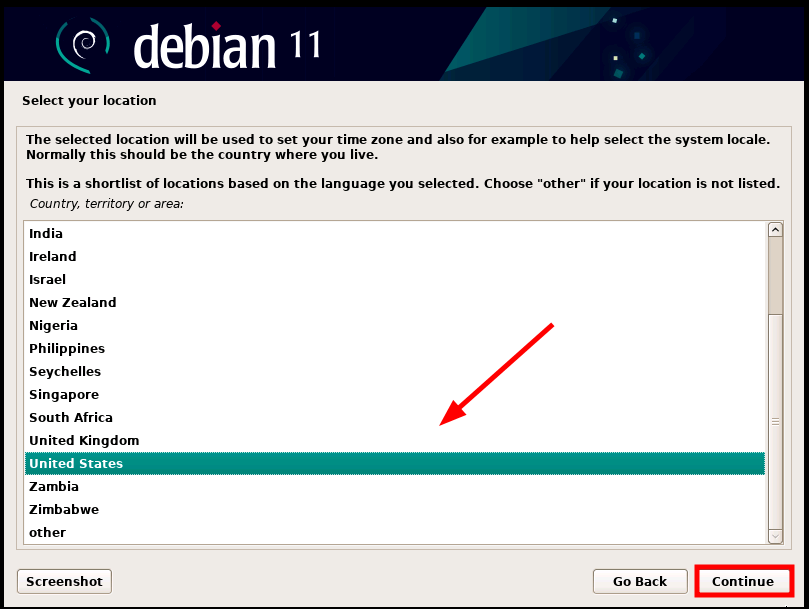
Ensuite, sélectionnez votre disposition de clavier préférée et cliquez sur ‘Continuer‘.
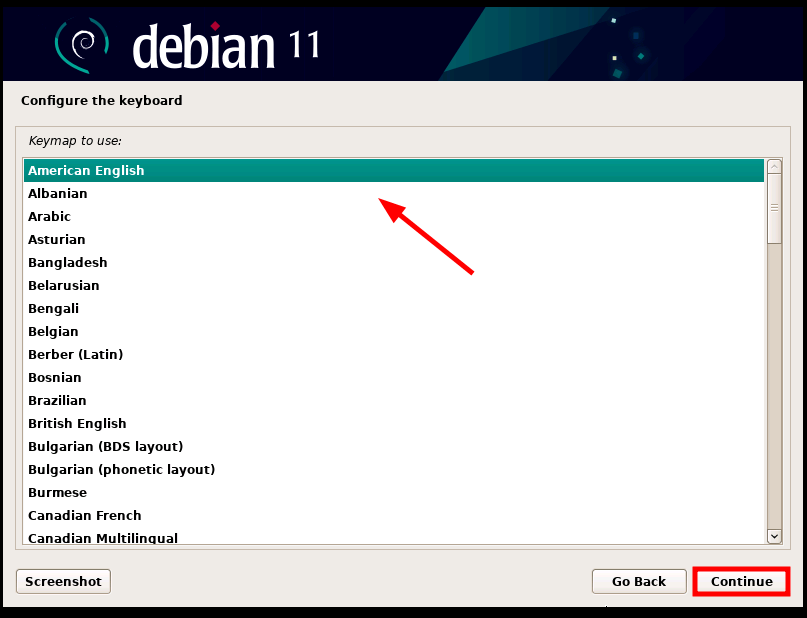
Ensuite, fournissez le nom d’hôte du système qui l’identifiera dans un réseau, et cliquez sur ‘Continuer‘.
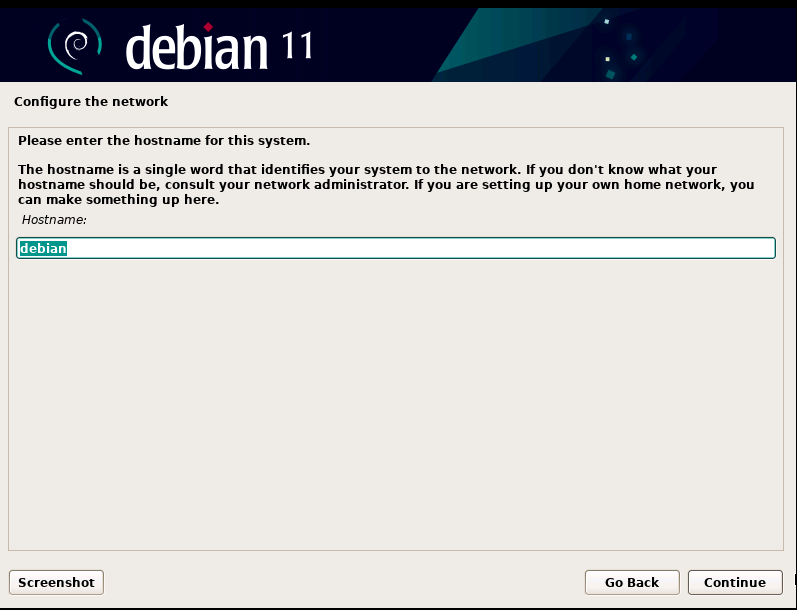
Ensuite, fournissez un nom de domaine. Ceci est facultatif et vous pouvez le laisser de côté si vous ne souhaitez pas que votre système fasse partie d’un domaine. Puis clique ‘Continuer‘ pour passer à l’étape suivante.
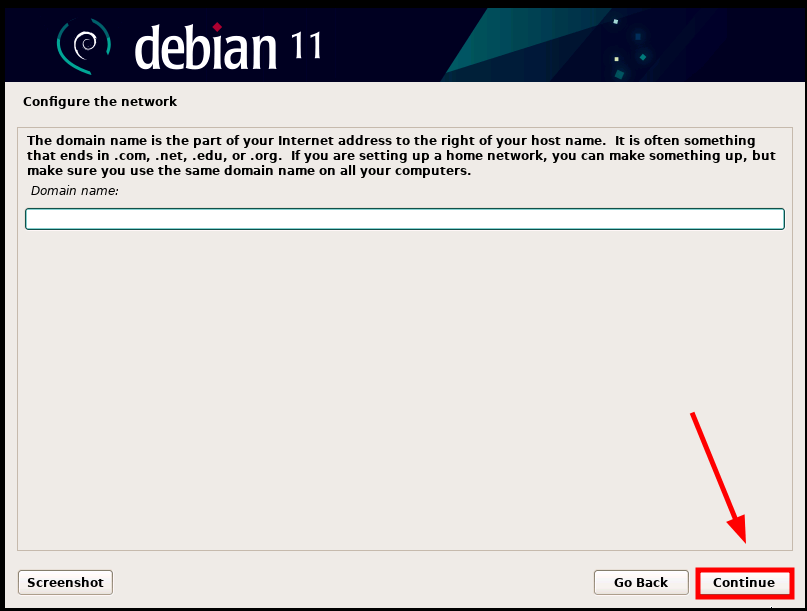
Dans cette étape, vous devrez définir un mot de passe root pour l’utilisateur ou le compte root. Assurez-vous de fournir un mot de passe fort composé d’un mélange de lettres, de chiffres et de caractères spéciaux. Veillez également à ne pas fournir un mot de passe qui vous identifie facilement ou qui soit contenu dans un dictionnaire.
Puis clique ‘Continuer‘ pour passer à l’étape suivante.
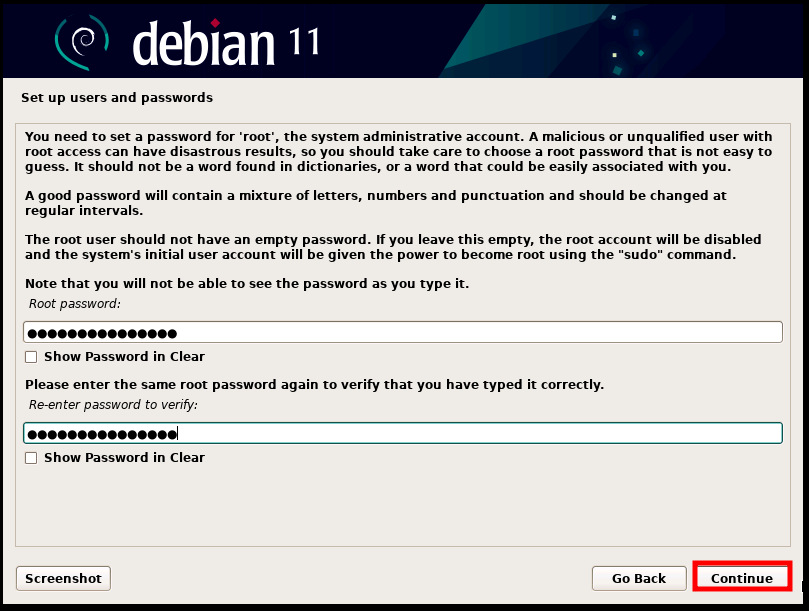
Après avoir défini un mot de passe pour l’utilisateur root, vous devrez créer un utilisateur de connexion. Donc, tout d’abord, indiquez le nom complet de l’utilisateur et cliquez sur ‘Continuer‘.
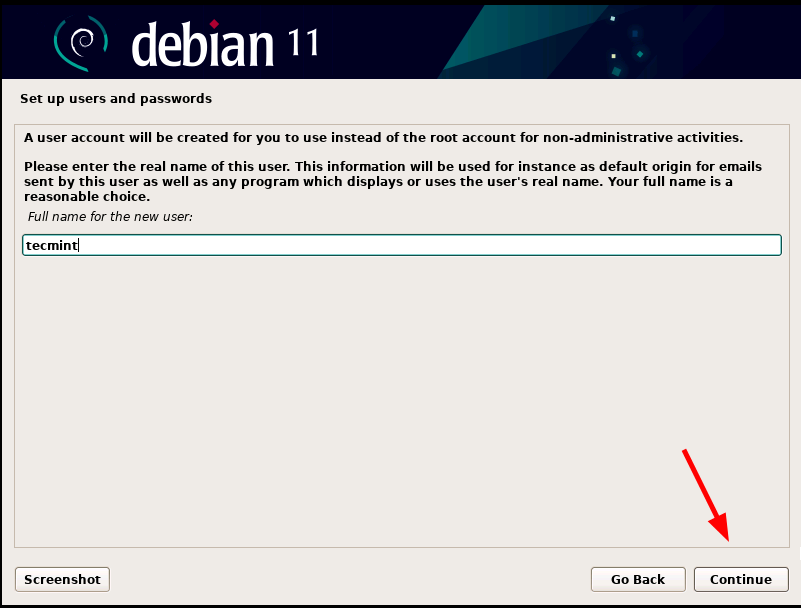
Ensuite, fournissez un nom d’utilisateur pour votre compte et cliquez sur ‘Continuer‘.
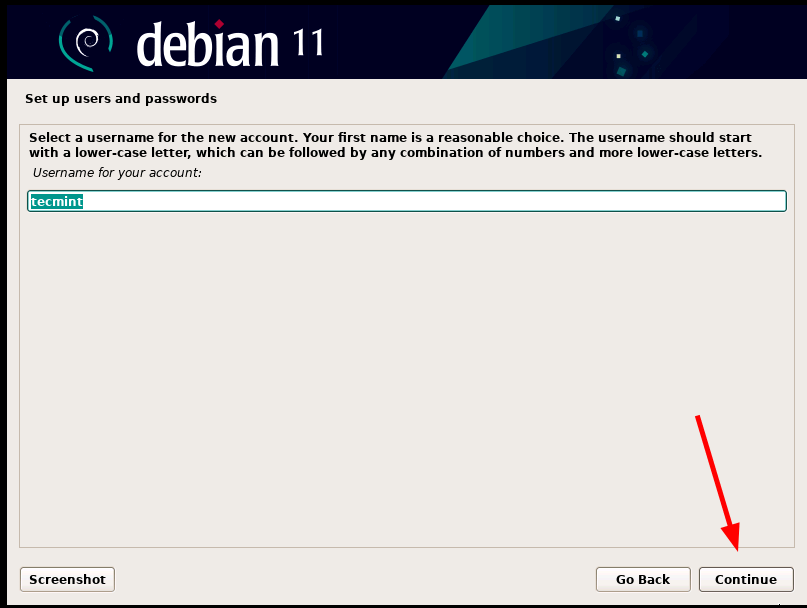
Et comme vous l’avez fait avec le compte root, fournissez un mot de passe fort pour votre utilisateur de connexion. Puis clique ‘Continuer‘.
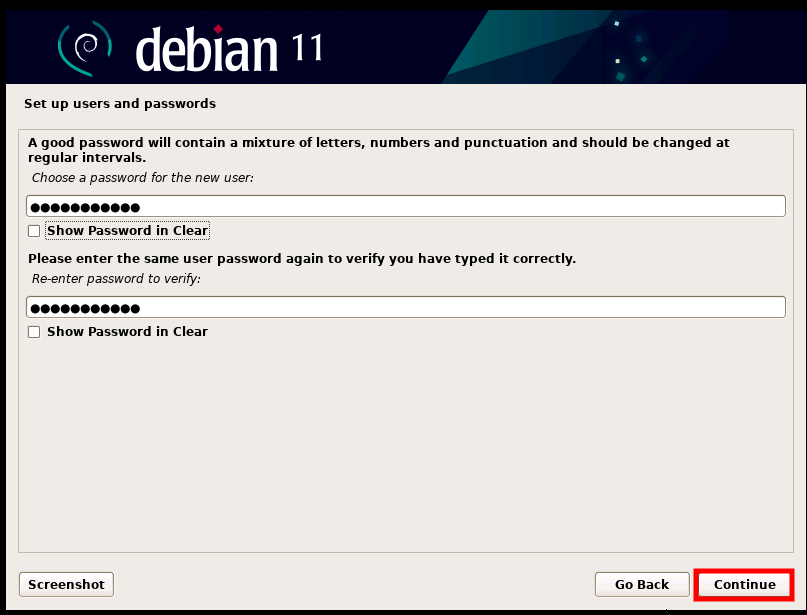
Ensuite, définissez le fuseau horaire souhaité en fonction de l’emplacement que vous avez sélectionné dans le ‘Sélectionnez l’emplacement‘ marcher.
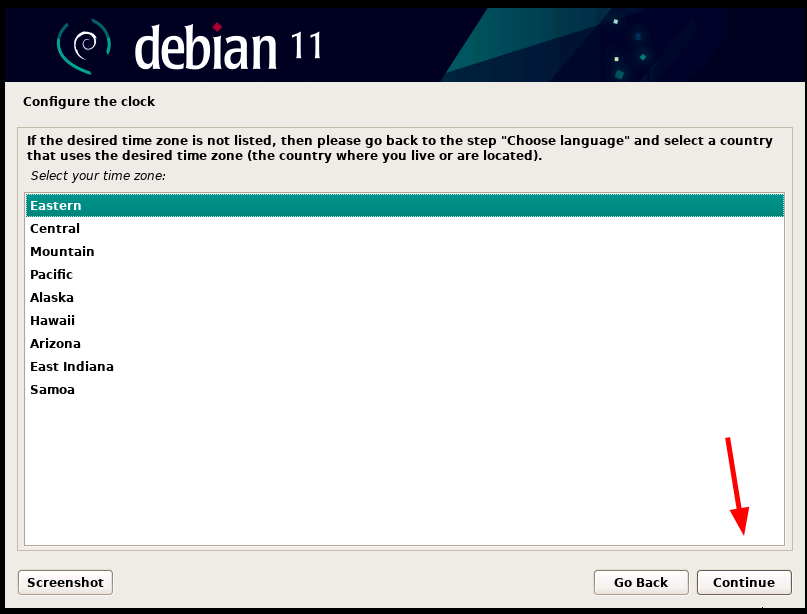
Étape 3 : partitionner le disque pour l’installation de Debian
Le programme d’installation propose quatre options d’installation pour partitionner votre disque :
- Guidé – utiliser l’intégralité du disque (utilise l’intégralité du disque et crée automatiquement une partition principale et une zone de swap sur l’intégralité du disque).
- Guidé – Utilisez l’intégralité du disque et configurez LVM (crée automatiquement une partition basée sur LVM sur l’intégralité du disque).
- Guidé – utilisez l’intégralité du disque et configurez LVM crypté (en plus de créer des partitions basées sur LVM, cette option crypte les données).
- Manuel – Cette option vous donne l’autonomie nécessaire pour créer vos propres partitions personnalisées.
Dans ce guide, nous sélectionnerons la première option qui facilitera les choses en créant automatiquement les partitions de disque saillantes.
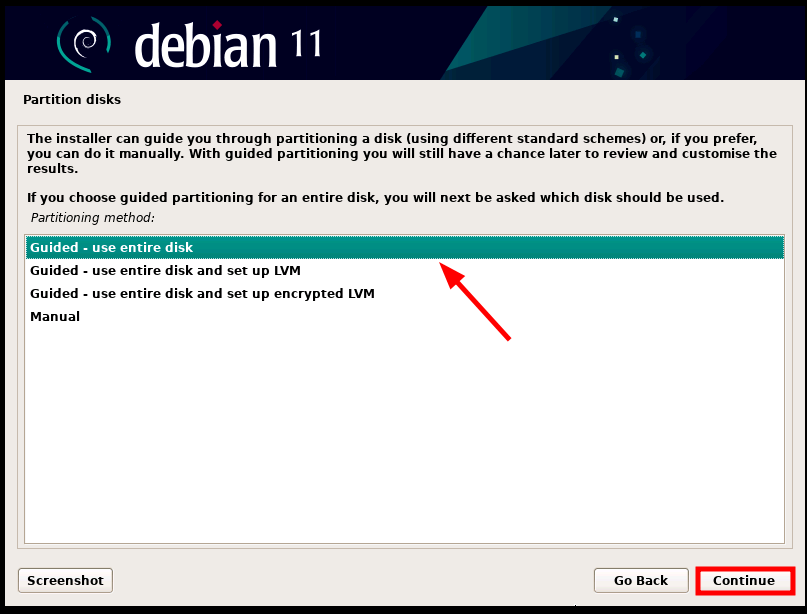
À l’étape suivante, sélectionnez le disque à partitionner et cliquez sur ‘Continuer‘. Si vous avez un disque dur, un seul sera répertorié comme indiqué ci-dessous.
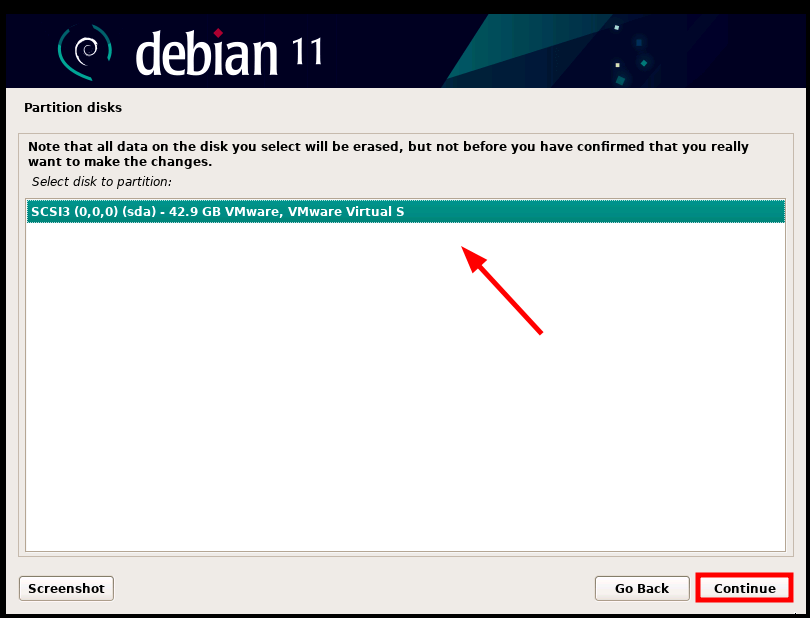
À l’étape suivante, sélectionnez votre schéma de partition préféré et cliquez sur ‘Continuer‘.
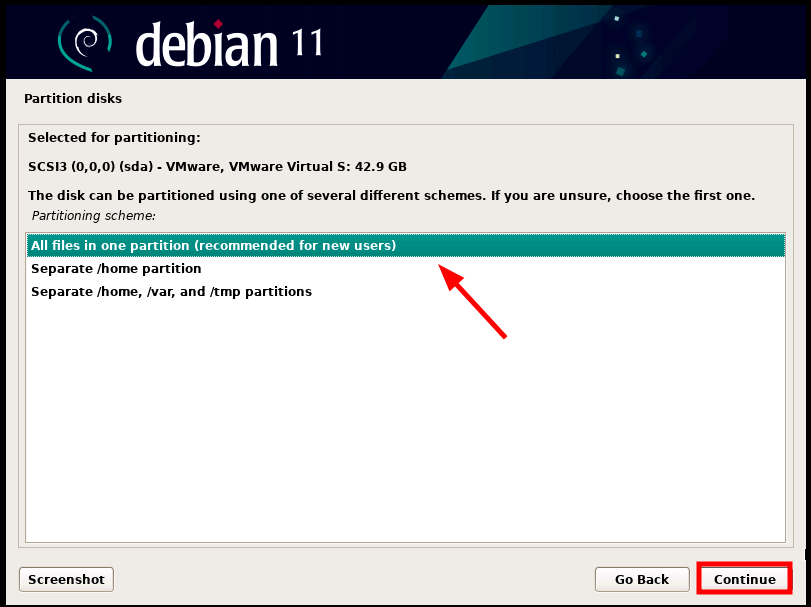
Un résumé des partitions de disque s’affichera comme indiqué. Si vous êtes satisfait des modifications, sélectionnez ‘Terminer le partitionnement et écrire les modifications sur le disque‘ et cliquez sur ‘Continuer‘. Sinon, vous pouvez cliquer sur ‘Annuler les modifications apportées aux partitions‘ et repartitionnez votre disque dur.
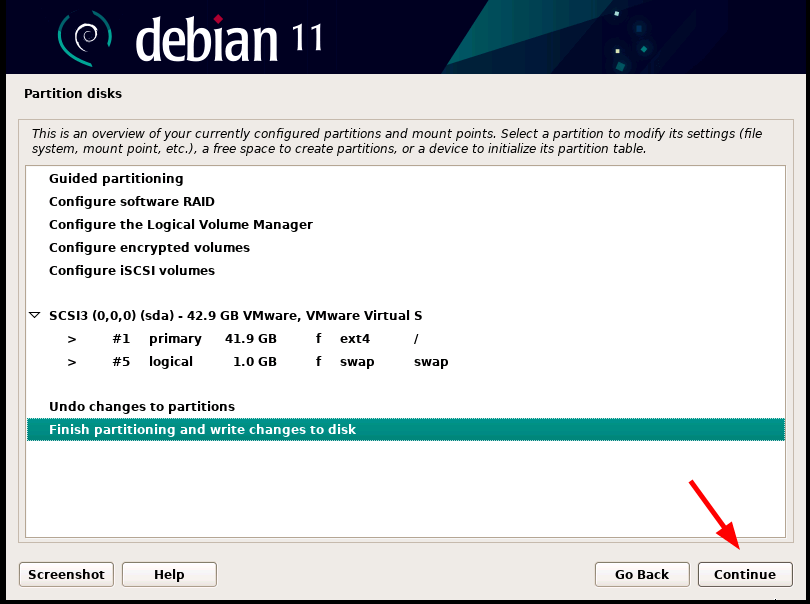
Ensuite, sélectionnez ‘écrire les modifications sur le disque‘ et cliquez sur ‘Continuer‘.
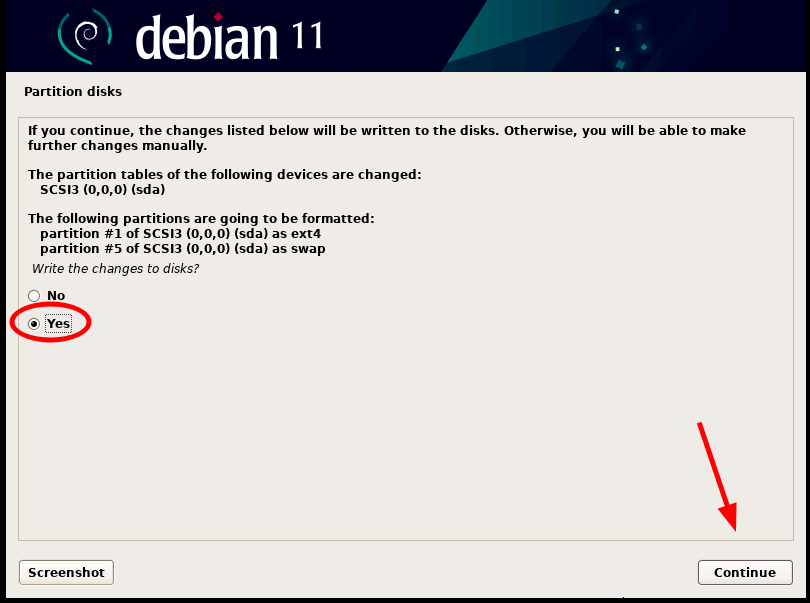
Étape 4 : Installation de Debian 11
Une fois le partitionnement du disque terminé, le programme d’installation procédera à l’installation du système de base. Il s’agit d’un ensemble minimal de packages qui fournit un système de base et fonctionnel également appelé noyau.
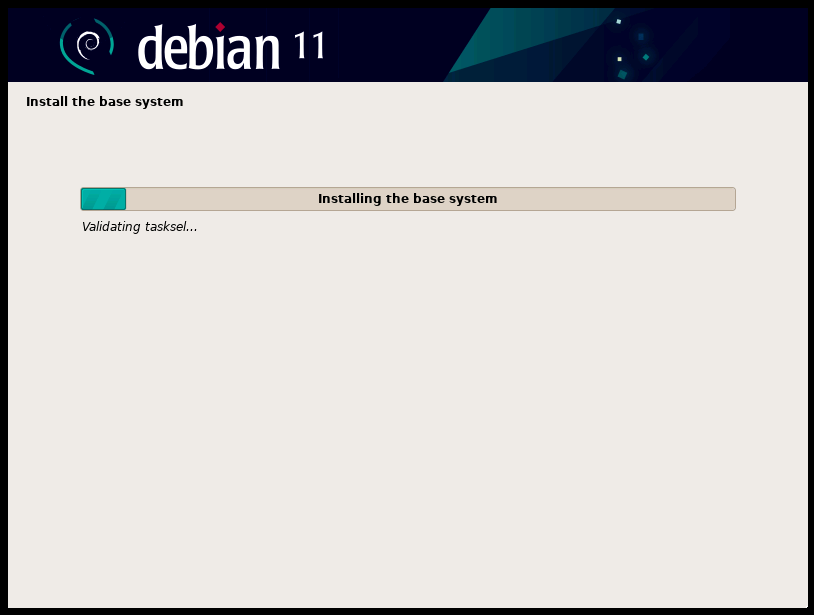
Ensuite, il vous sera demandé si vous souhaitez analyser un autre support d’installation. Vous pouvez refuser en toute sécurité et sélectionner ‘Non‘ et cliquez sur ‘Continuer‘.
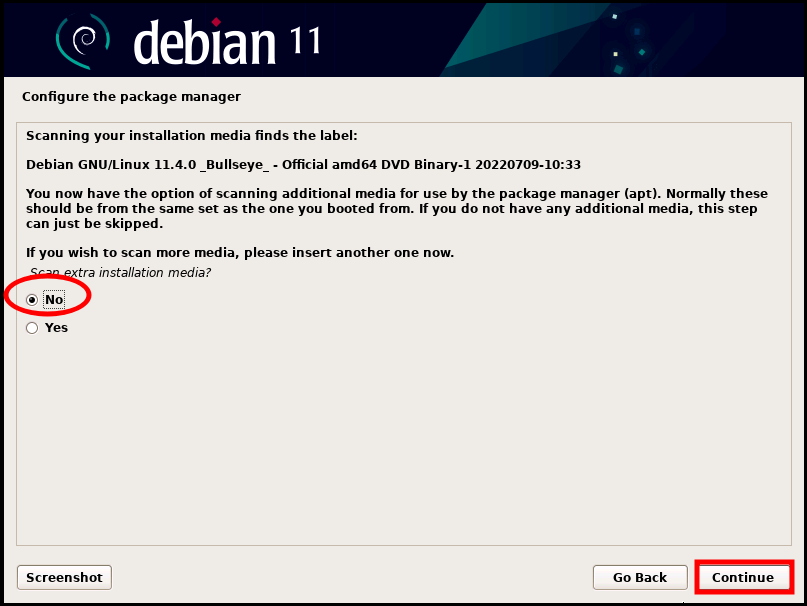
À l’étape suivante, sélectionnez ‘Oui‘ pour utiliser un miroir réseau qui fournira des packages logiciels et des environnements de bureau supplémentaires.
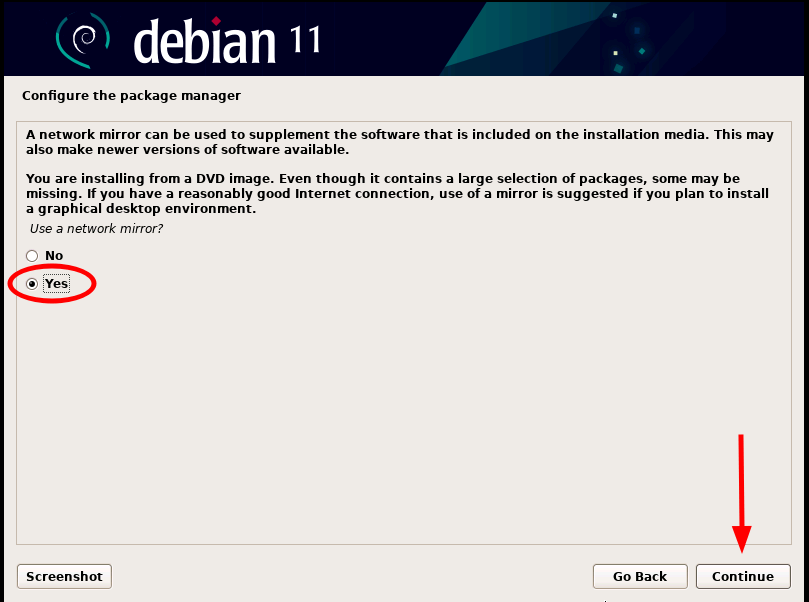
Ensuite, sélectionnez le pays le plus proche de chez vous à partir duquel vous obtiendrez le miroir et cliquez sur ‘Continuer‘.
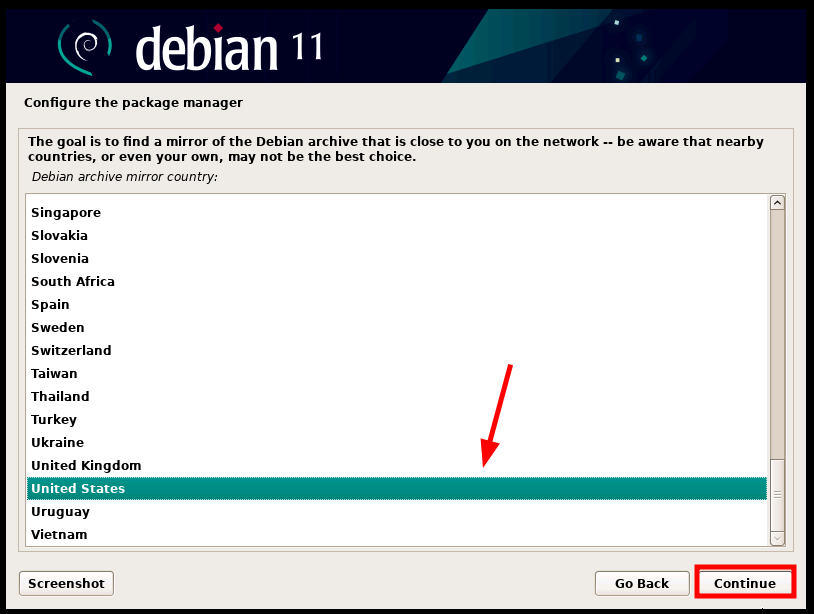
Ensuite, sélectionnez votre miroir d’archive Debian préféré et cliquez sur ‘Continuer‘.
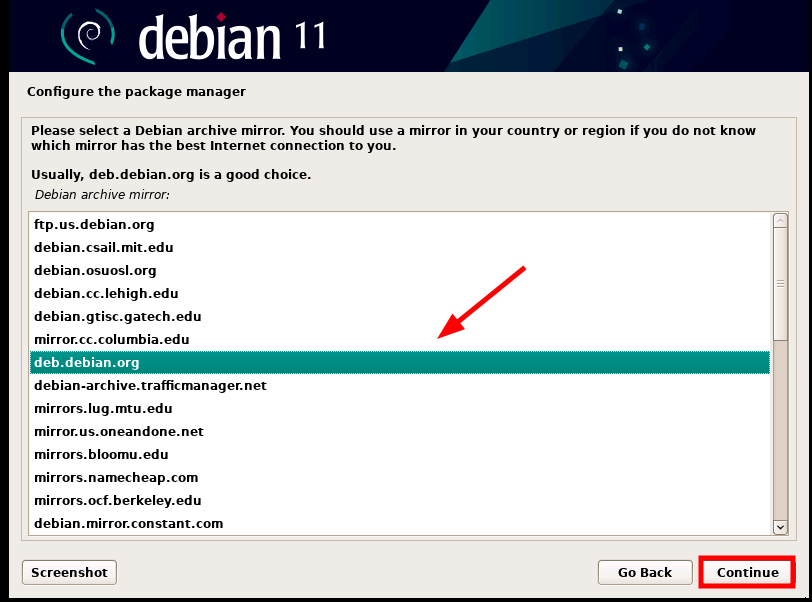
Si vous utilisez HTTP Proxy, fournissez l’adresse proxy, sinon, cliquez simplement sur ‘Continuer‘.
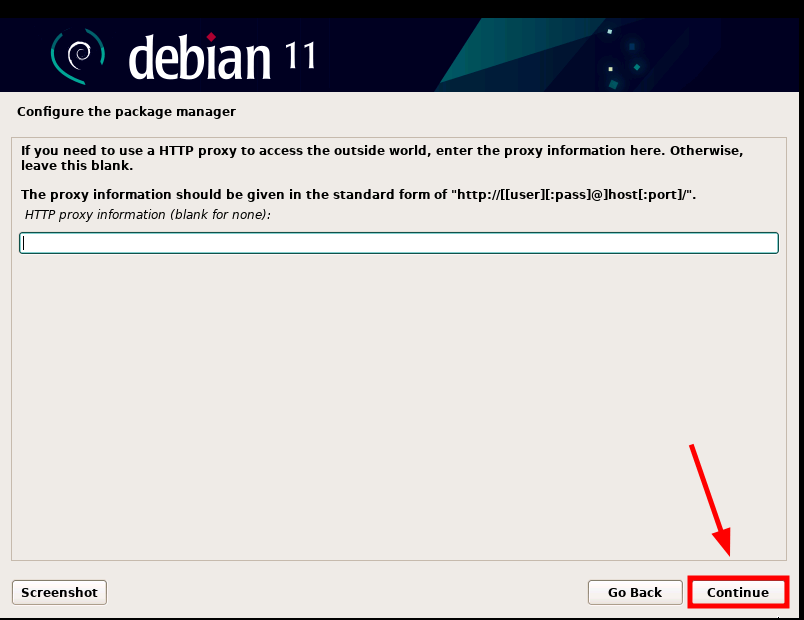
Ensuite, il vous sera demandé de participer à l’enquête sur le package, choisissez ‘Non‘, puis cliquez sur ‘Continuer‘.
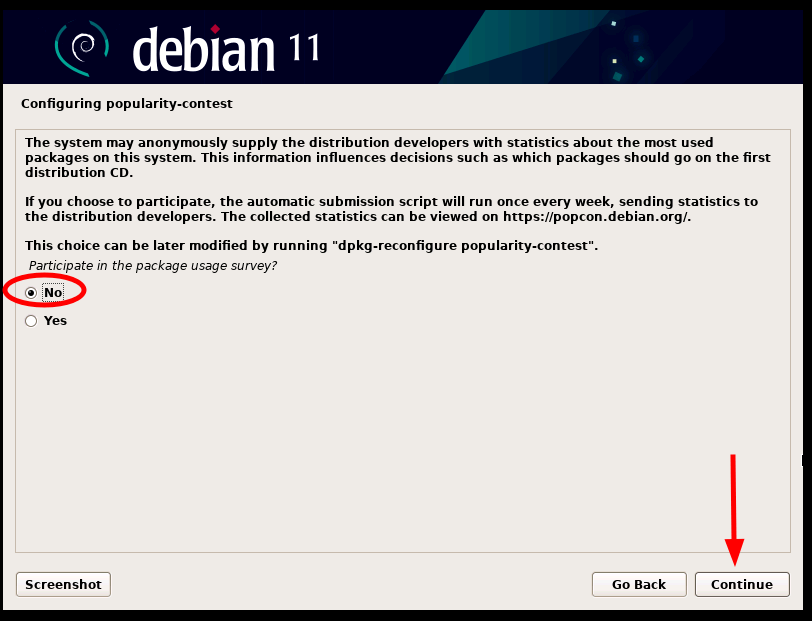
À l’étape suivante, le programme d’installation vous donnera une liste d’environnements de bureau parmi lesquels choisir. Puisque notre objectif est d’installer Édition plasma de KDEsélectionner ‘Plasma KDEComment‘ et cliquez sur ‘Continuer‘.
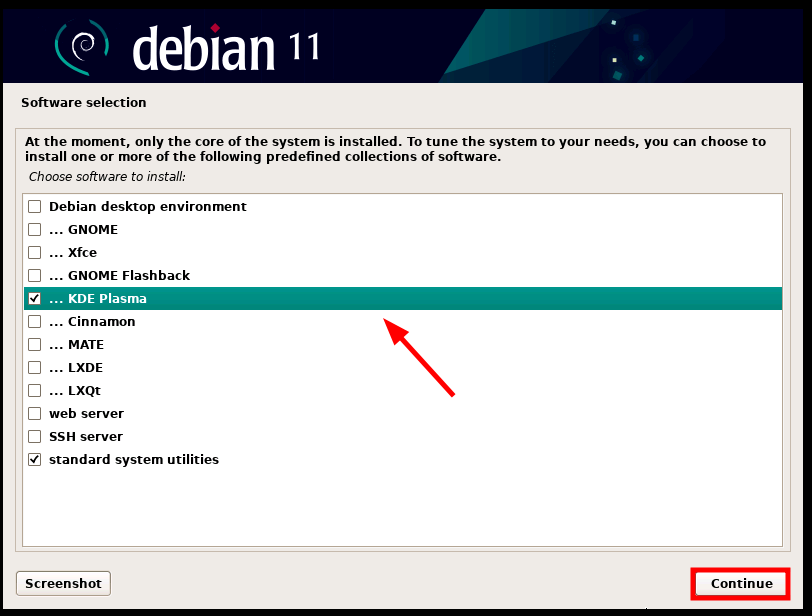
De là, l’installation de Débian 11 continuera pendant que le programme d’installation copie tous les fichiers restants de l’environnement de bureau que vous avez choisi. Cela prend un peu de temps (environ 20 minutes).
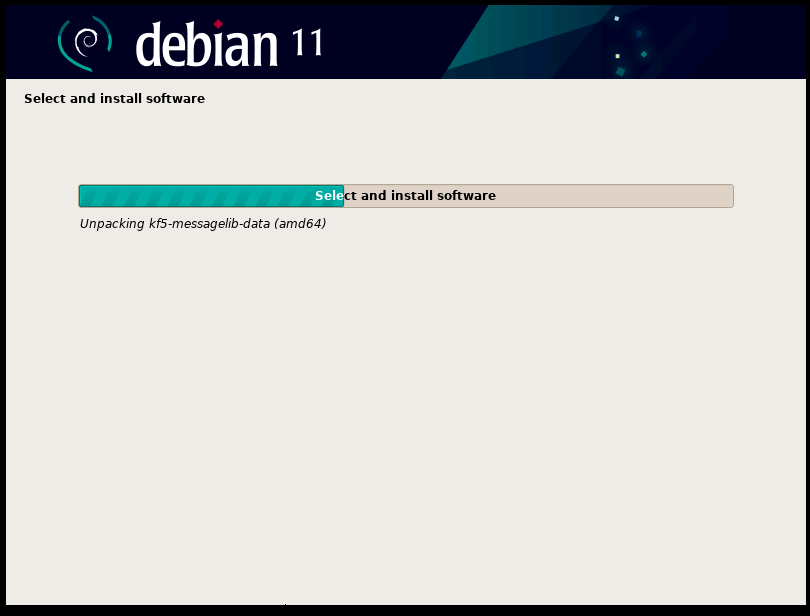
Ensuite, sélectionnez ‘Oui‘ lorsque vous êtes invité à installer le VER chargeur de démarrage sur le disque principal.
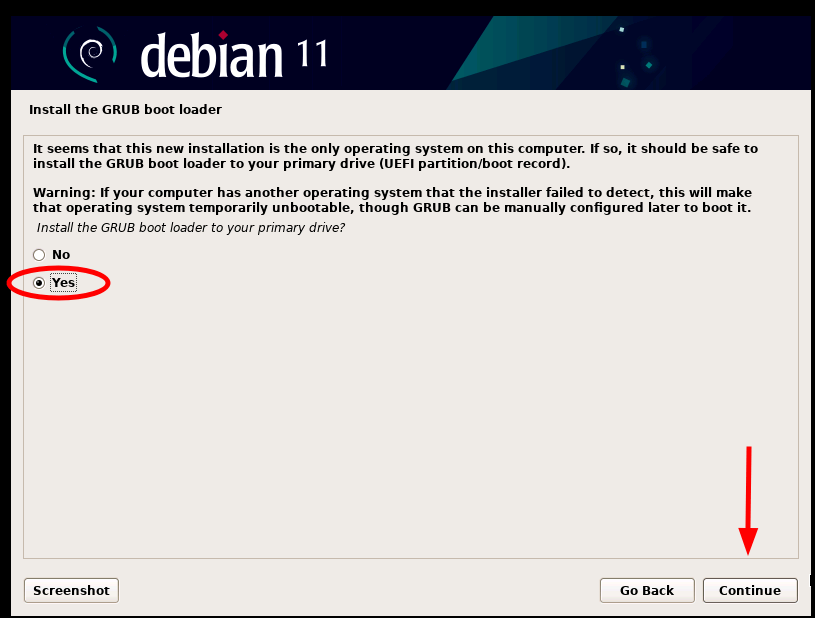
Lorsque l’installation est terminée, cliquez sur ‘Continuer‘ pour redémarrer afin de démarrer à partir de votre nouveau Plasma Debian KDE édition. De plus, assurez-vous de supprimer le support d’installation.
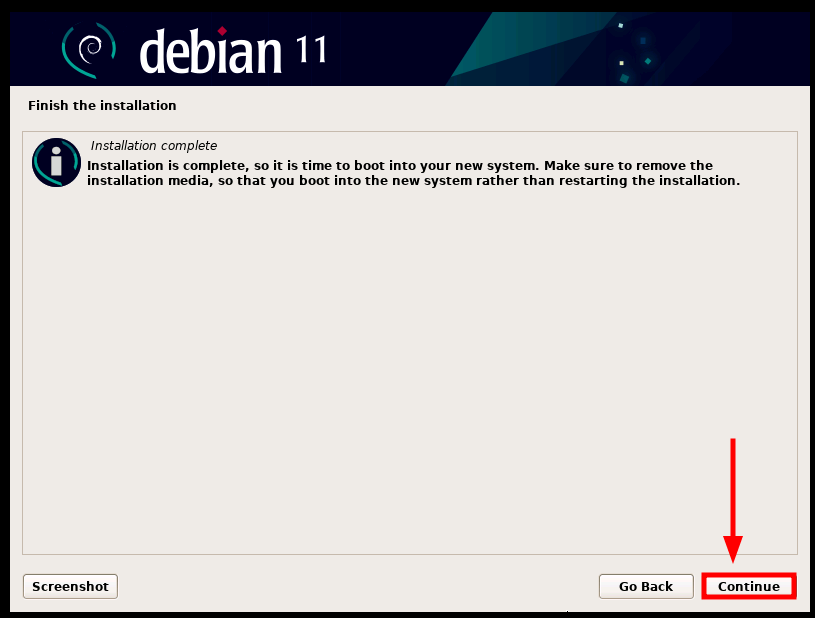
Une fois le système redémarré, fournissez votre mot de passe et appuyez sur ‘ENTRER‘ ouvrir une session.
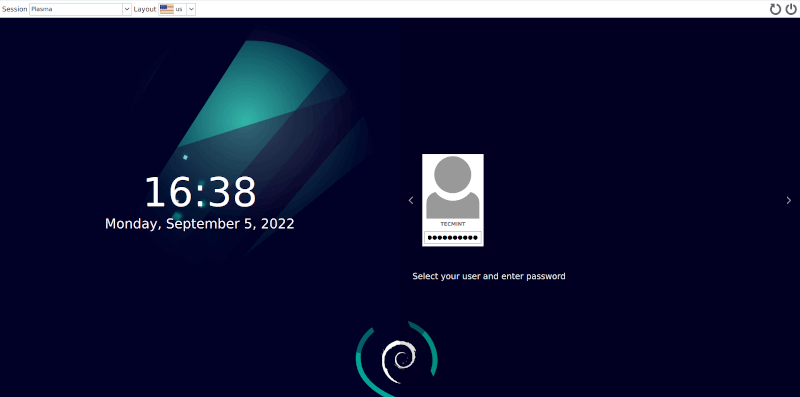
Cela vous amène à la Bureau plasma KDE comme montré.
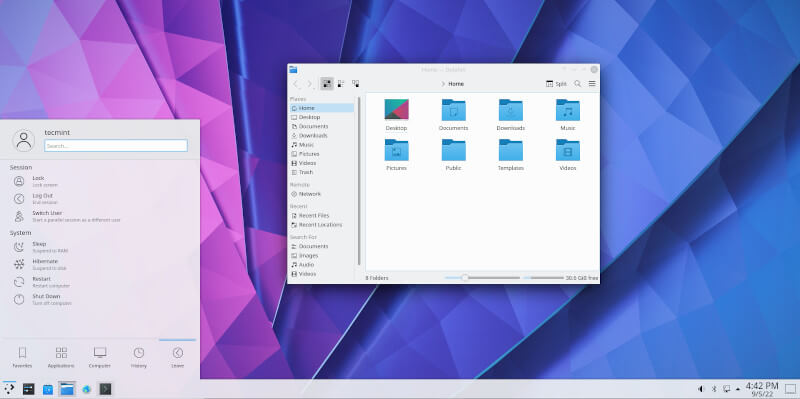
Dans ce guide, nous avons installé avec succès Debian 11 KDE Édition Plasma.
Si vous appréciez ce que nous faisons ici sur TecMint, vous devriez considérer :
TecMint est le site communautaire à la croissance la plus rapide et le plus fiable pour tout type d’articles, de guides et de livres Linux sur le Web. Des millions de personnes visitent TecMint ! pour rechercher ou parcourir les milliers d’articles publiés accessibles GRATUITEMENT à tous.
Si vous aimez ce que vous lisez, pensez à nous acheter un café (ou 2) en signe d’appréciation.
Nous sommes reconnaissants pour votre soutien sans fin.






![10 exemples de commandes Gzip [Compress Files in Linux]](https://media.techtribune.net/uploads/2023/06/Gzip-Command-in-Linux-238x178.png)




