Récemment, j’ai mis à jour mon VirtualBox installation à la version 7.0.0, j’ai remarqué quelques mises à jour intéressantes sur l’interface utilisateur graphique (GUI). Le premier était la prise en charge améliorée des thèmes, puis le nouveau centre de notification unifiant la plupart des processus en cours d’exécution et des rapports d’erreurs autour de l’interface graphique. De plus, dans VirtualBox 7, vous pouvez naviguer et rechercher facilement dans le manuel de l’utilisateur via un nouveau widget de visualisation d’aide.
Mais surtout, le nouveau VM L’assistant a été retravaillé pour intégrer l’installation sans surveillance du système d’exploitation invité et pour avoir un flux de travail plus rationalisé. C’était la fonctionnalité la plus intrigante pour moi, je ne l’avais jamais utilisée auparavant, alors j’ai décidé de l’essayer.
Ci-dessous, j’ai décrit les étapes nécessaires pour installer Ubuntu 22.04 bureau en tant que système d’exploitation invité dans Virtual Box. Ce guide peut fonctionner pour n’importe quel autre système d’exploitation invité et suppose que vous avez déjà obtenu l’ISO du système d’exploitation que vous souhaitez installer.
Commençons.
Créer une nouvelle machine virtuelle dans VirtualBox
Tout d’abord, ouvrez le VirtualBox l’application dans le menu système, puis cliquez sur Nouveau pour créer un nouveau VM.
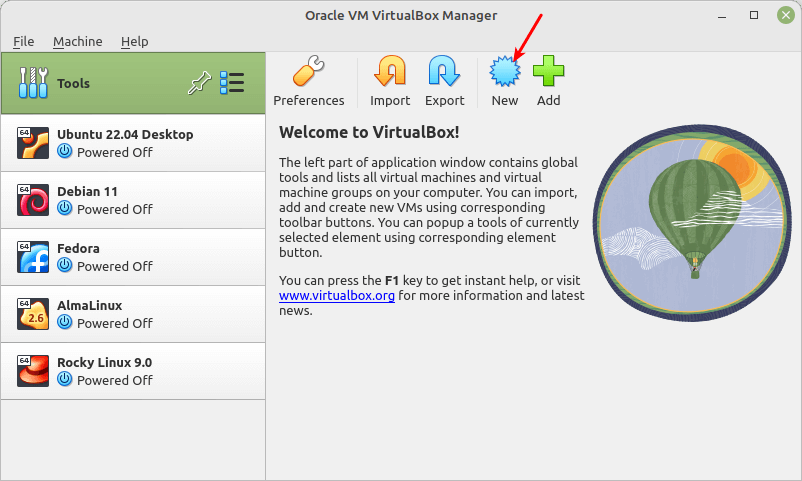
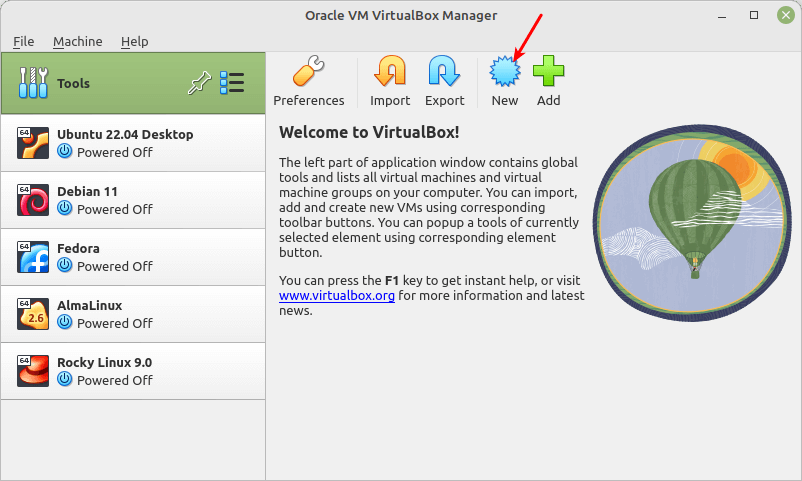
Dans la fenêtre suivante, saisissez les paramètres de configuration suivants :
- Nom – le nom de votre nouvelle VM par exemple, Bureau Ubuntu 22.04.
- Image ISO – chemin d’accès à l’ISO du système d’exploitation invité.
Les autres paramètres seront automatiquement détectés/choisis par VirtualBox, qui peut être modifié ultérieurement si nécessaire. Laissez ensuite le Ignorer l’installation sans surveillance décoché et cliquez Suivant comme indiqué dans la capture d’écran suivante.
Note: VirtualBox détectera d’abord si votre type de système d’exploitation peut être installé sans surveillance, comme indiqué dans la capture d’écran suivante avant de pouvoir poursuivre le processus.
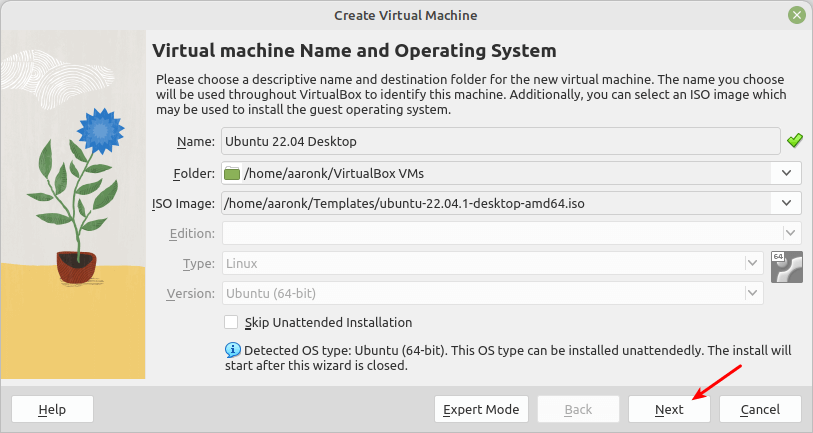
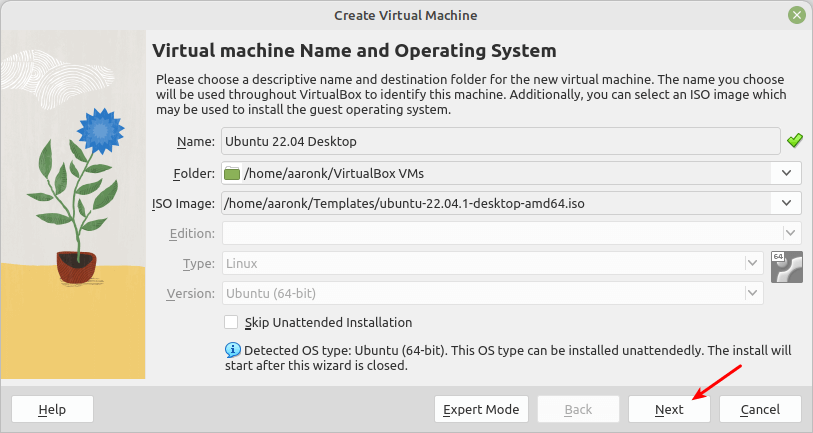
Ensuite, configurez les paramètres d’installation du système d’exploitation invité sans surveillance tels que le nom d’utilisateur à créer dans le système d’exploitation invité, le mot de passe de l’utilisateur, le nom d’hôte du système d’exploitation invité et le nom de domaine local.
Vérifiez également l’option d’installation Ajouts d’invités (pilotes de périphérique et applications système) installés dans le système d’exploitation invité qui optimisent le système d’exploitation invité pour de meilleures performances et une meilleure convivialité.
Par défaut, l’installation se fait au premier plan, vous pouvez la définir en arrière-plan en cochant l’option Installer en arrière-plan. Sous Options additionellesentrez une clé de produit valide si elle est requise par le système d’exploitation invité, par exemple, les fenêtres. Cliquez sur Suivant continuer.
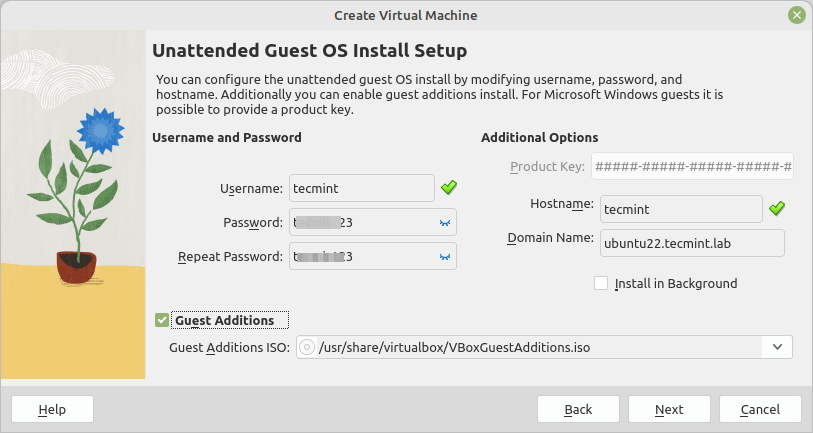
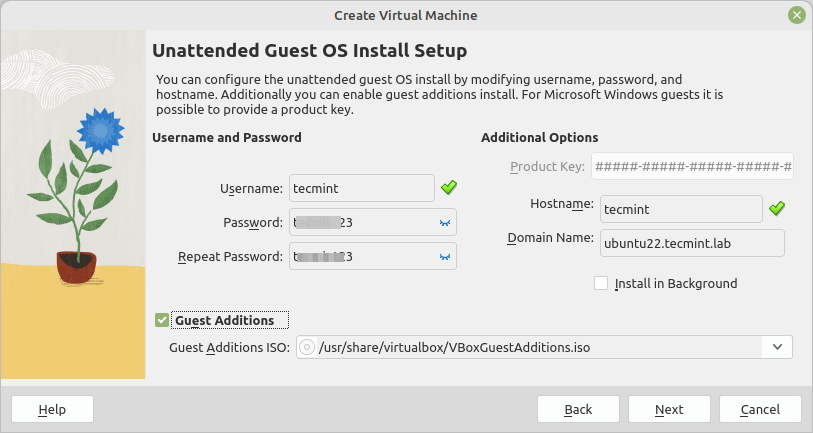
Ensuite, configurez le matériel de la nouvelle machine virtuelle en définissant la quantité de RAM et le nombre de processeurs virtuels. Vous pouvez également configurer le EFI configuration pour les systèmes d’exploitation spéciaux. Puis clique Suivant procéder.
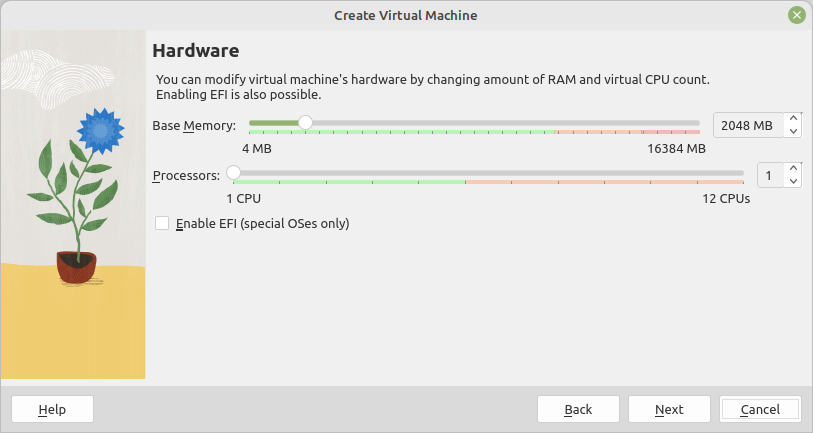
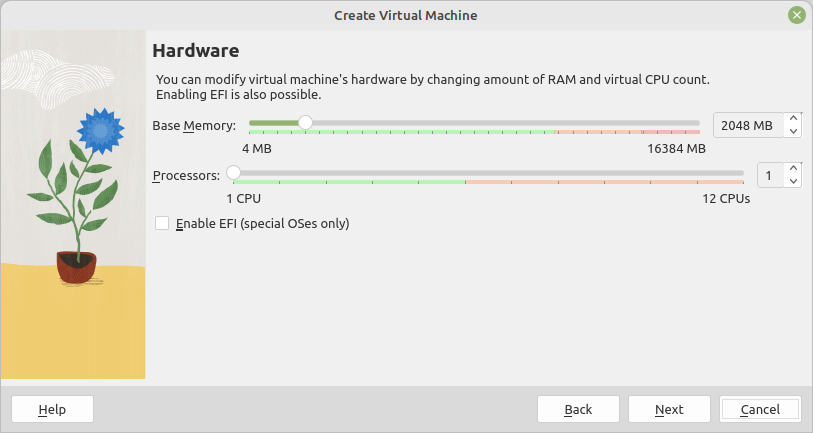
Dans la fenêtre suivante, créez un disque dur virtuel pour la nouvelle machine en laissant l’option par défaut Créer un disque dur virtuel maintenant et définir la taille du disque. Puis clique Suivant.
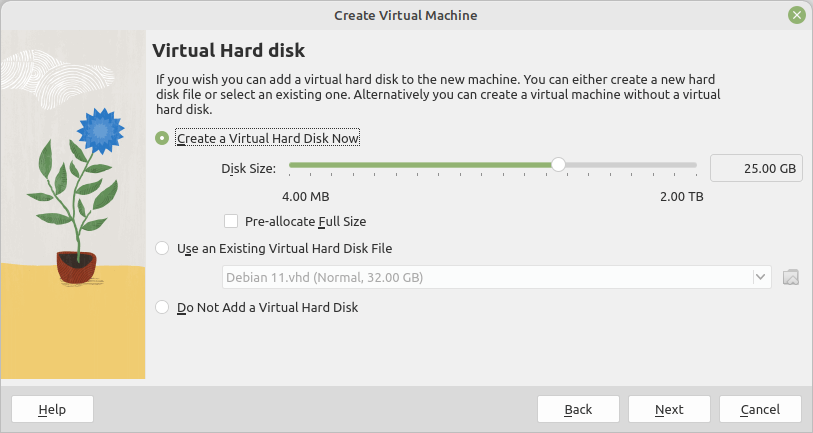
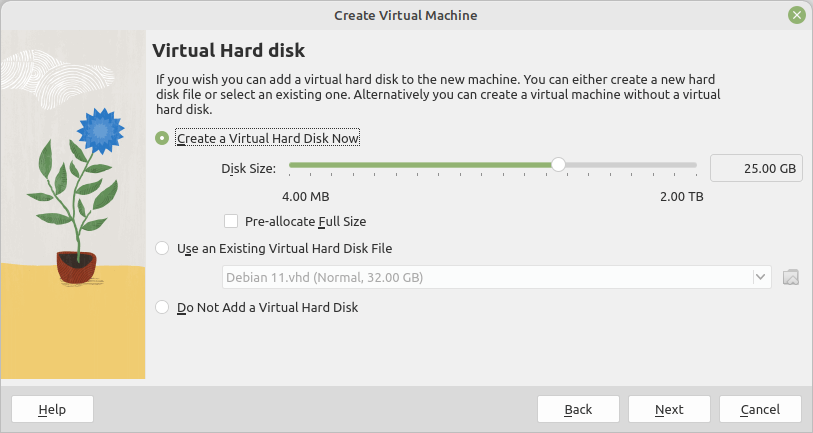
Vous devriez maintenant voir un résumé de la configuration que vous avez définie pour l’installation sans assistance du système d’exploitation invité. Si tout va bien, cliquez Finirsinon, cliquez sur Dos et effectuez les modifications de configuration nécessaires.
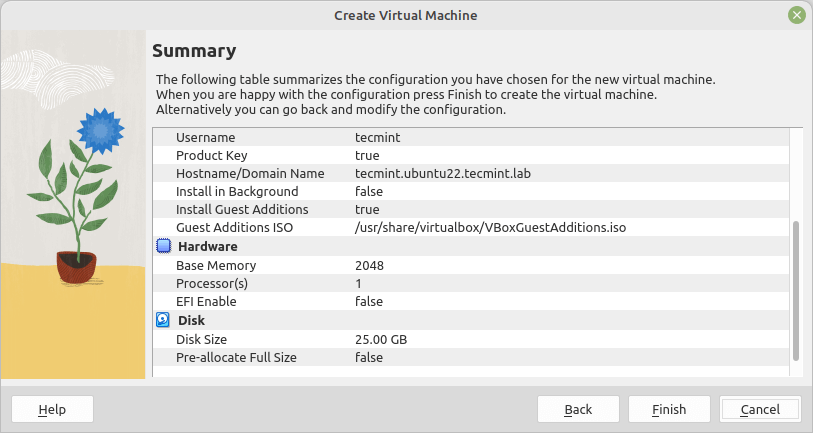
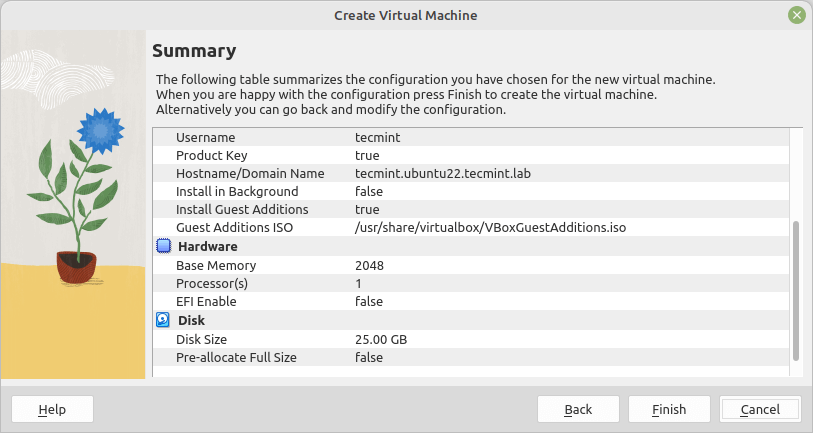
Effectuer une installation de machine virtuelle invitée sans surveillance dans VirtualBox
Attendez que l’OS invité démarre, depuis l’écran grub, sélectionnez l’option « Essayez ou installez Ubuntu” et cliquez sur entrer. Vous pouvez fermer les messages de notification latéraux pour avoir une vue claire pendant le processus d’installation.
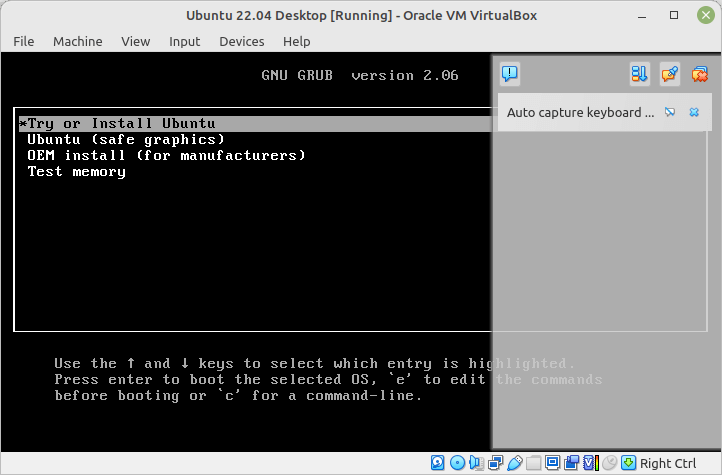
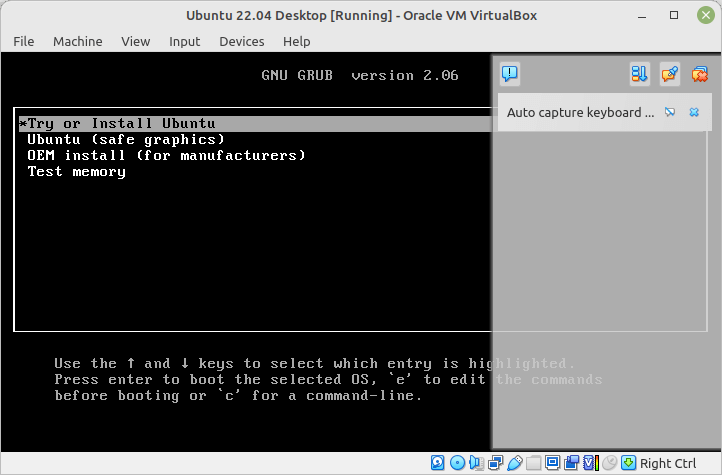
Ensuite, l’installation sans assistance devrait démarrer comme indiqué dans la capture d’écran suivante. Asseyez-vous, détendez-vous et attendez que ce soit fait.
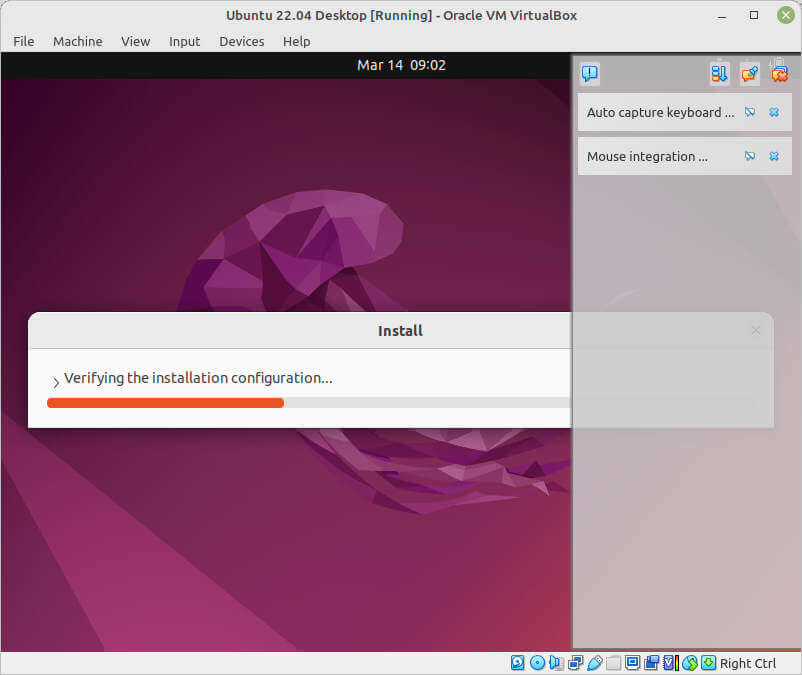
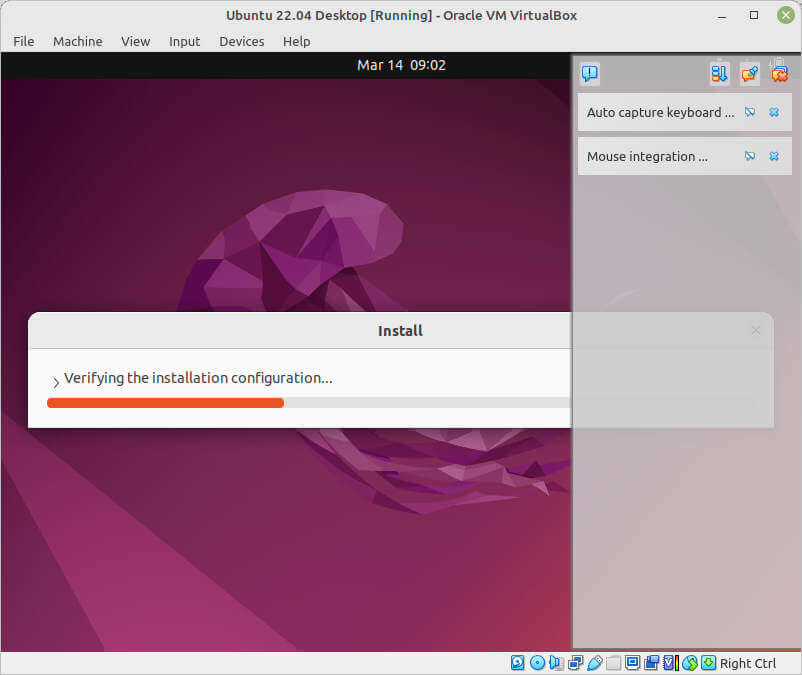
Une fois l’installation terminée, le VM redémarrera automatiquement et chargera l’écran de connexion. Sélectionnez/cliquez sur le compte utilisateur (le même que défini dans la configuration ci-dessus, et entrez votre mot de passe pour vous connecter.
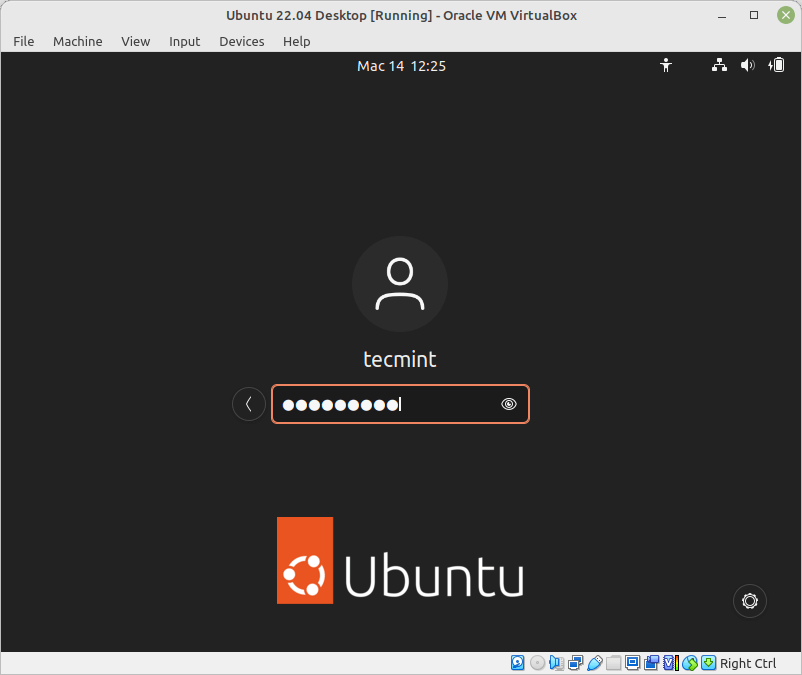
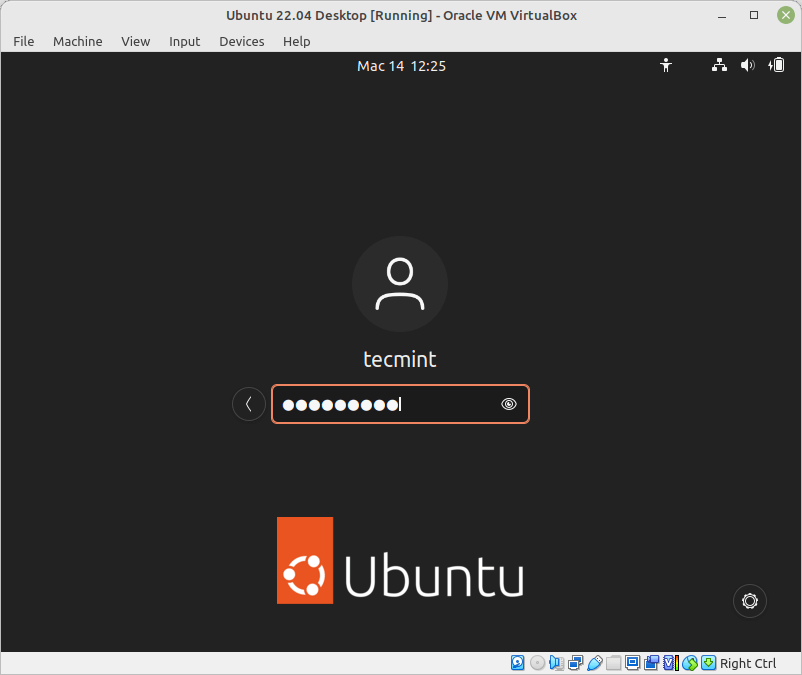
C’est ça! N’oubliez pas de partager votre expérience ou tout commentaire sur ce sujet avec nous via la section commentaires.
Si vous appréciez ce que nous faisons ici sur TecMint, vous devriez considérer :
TecMint est le site communautaire à la croissance la plus rapide et le plus fiable pour tout type d’articles, de guides et de livres Linux sur le Web. Des millions de personnes visitent TecMint ! pour rechercher ou parcourir les milliers d’articles publiés accessibles GRATUITEMENT à tous.
Si vous aimez ce que vous lisez, pensez à nous acheter un café (ou 2) en signe d’appréciation.
Nous sommes reconnaissants pour votre soutien sans fin.






![10 exemples de commandes Gzip [Compress Files in Linux]](https://media.techtribune.net/uploads/2023/06/Gzip-Command-in-Linux-238x178.png)




