Android (x86) est un projet qui vise à porter le système Android sur des processeurs Intel x86 pour permettre aux utilisateurs de l’installer facilement sur n’importe quel ordinateur, la façon dont ils le font est de prendre un code source Android, de le patcher pour qu’il fonctionne sur les processeurs Intel x86 et certains ordinateurs portables et comprimés.
Dans cet article, vous apprendrez à installer la dernière version de OS Android Sur ton VirtualBox plate-forme sur Linux. Si vous le souhaitez, vous pouvez également installer Android directement sur votre système Linux, Windows ou Mac.
Étape 1: Installez VirtualBox sous Linux
1. VirtualBox est disponible pour être installé facilement via les référentiels officiels dans la plupart des distributions Linux, pour l’installer sur les distributions Linux basées sur Debian, exécutez les commandes suivantes.
Tout d’abord, ajoutez la ligne suivante à votre /etc/apt/sources.list et selon votre version de distribution, assurez-vous de remplacer '<mydist>' avec votre version de distribution.
deb [arch=amd64] https://download.virtualbox.org/virtualbox/debian <mydist> contrib
Puis importez la clé publique et installez VirtualBox comme indiqué.
$ wget -q https://www.virtualbox.org/download/oracle_vbox_2016.asc -O- | sudo apt-key add - $ wget -q https://www.virtualbox.org/download/oracle_vbox.asc -O- | sudo apt-key add - $ sudo apt-get update $ sudo apt-get install virtualbox-6.1
Pour d’autres distributions Linux comme RHEL, CentOS, et Feutre, utilisez l’article suivant pour installer Virtualbox.
Étape 2: Téléchargez et installez Android dans Virtualbox
2. C’est une étape facile, allez à la Android-x86 projet et récupérez la dernière version Android de ISO 64 bits Android-x86 fichier pour votre architecture.
3. À installer Android sur VirtualBox, vous devez d’abord démarrer à partir du .iso image que vous avez téléchargée, pour ce faire, ouvrez VirtualBox, Cliquez sur nouveau pour créer une nouvelle machine virtuelle et choisissez les paramètres comme suit.
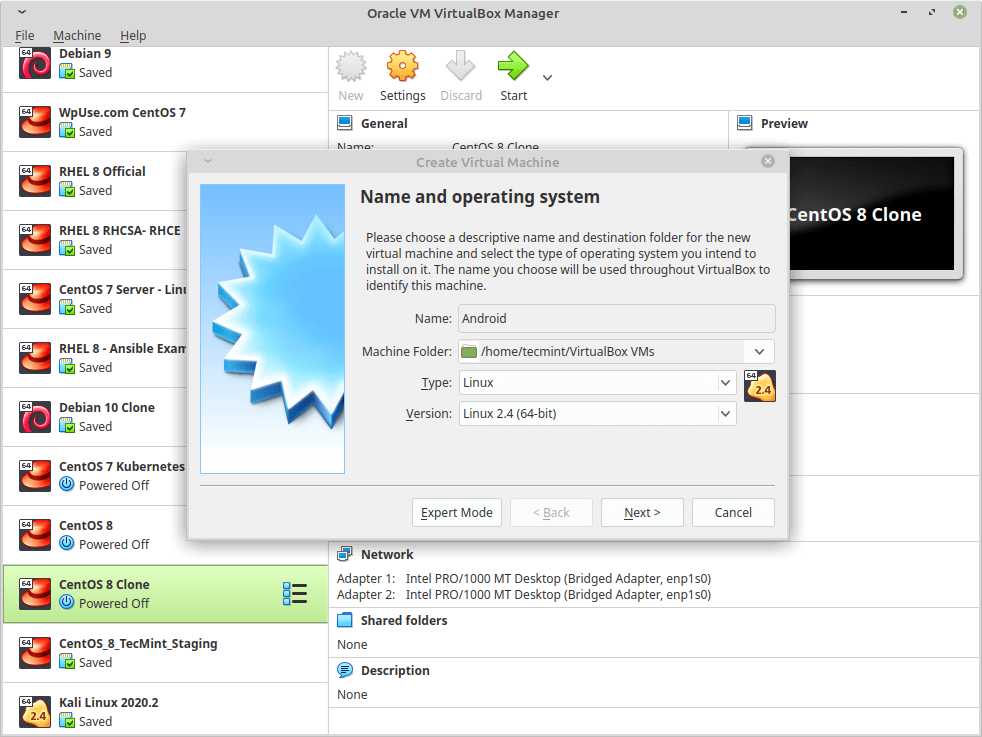
4. Ensuite, il vous demandera de choisir un Mémoire taille pour la machine, les besoins d’Android 1 Go de RAM pour fonctionner parfaitement, mais je choisirai 2 Go puisque je n’ai que 2 Go de RAM sur mon ordinateur.
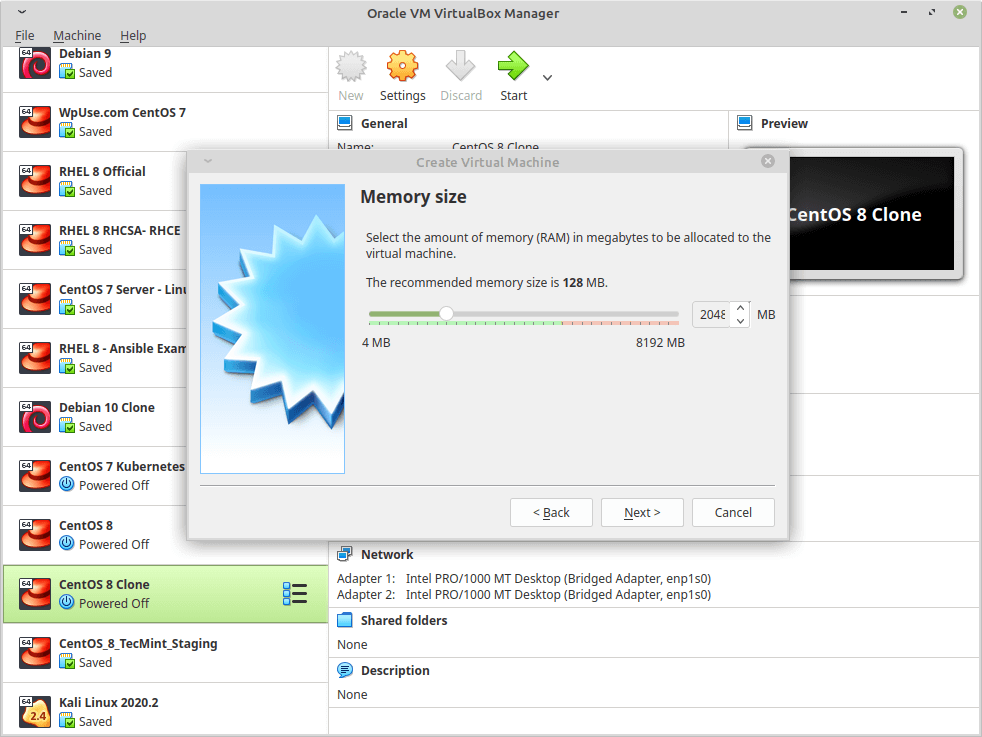
5. Sélectionnez maintenant « Créez un disque dur virtuel maintenant»Pour en créer un nouveau.

6. Il va maintenant vous demander le type du nouveau disque dur virtuel, sélectionnez VDI.
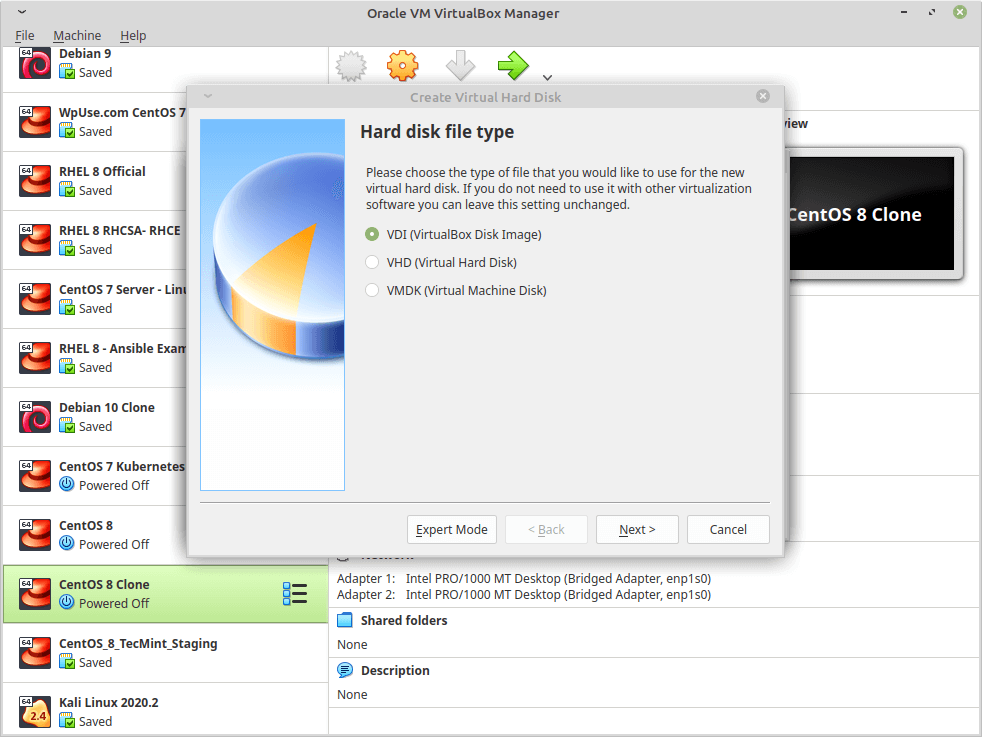
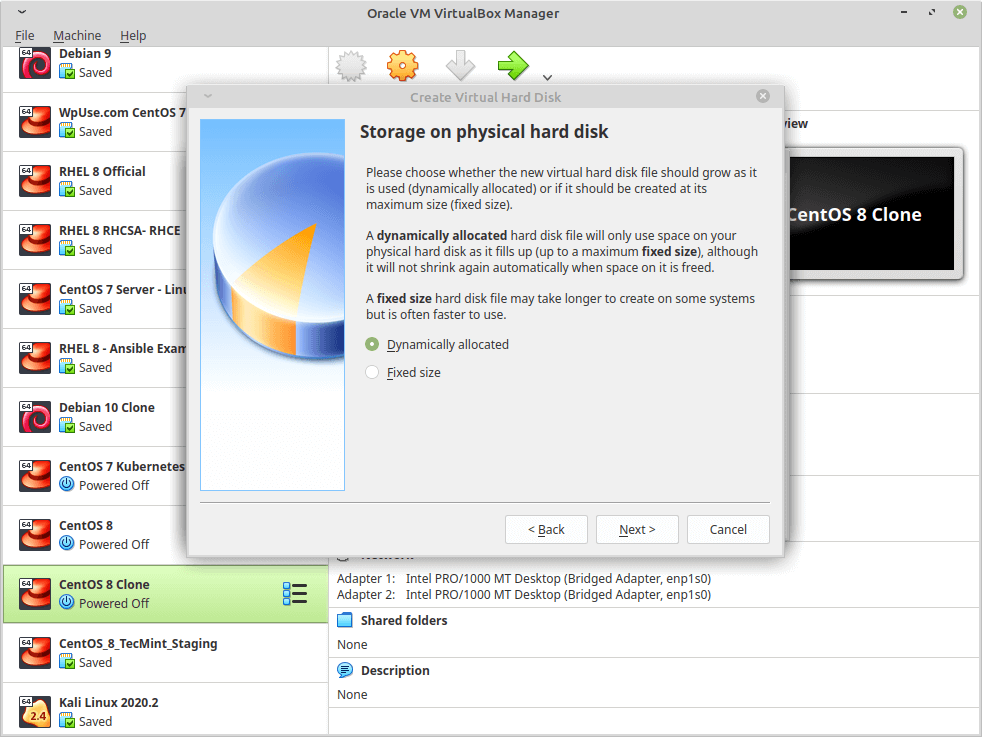
7. Maintenant, choisissez la taille du disque dur virtuel, vous pouvez choisir la taille de votre choix, pas moins de 10 Go afin que le système puisse être installé correctement à côté des futures applications que vous souhaitez installer.
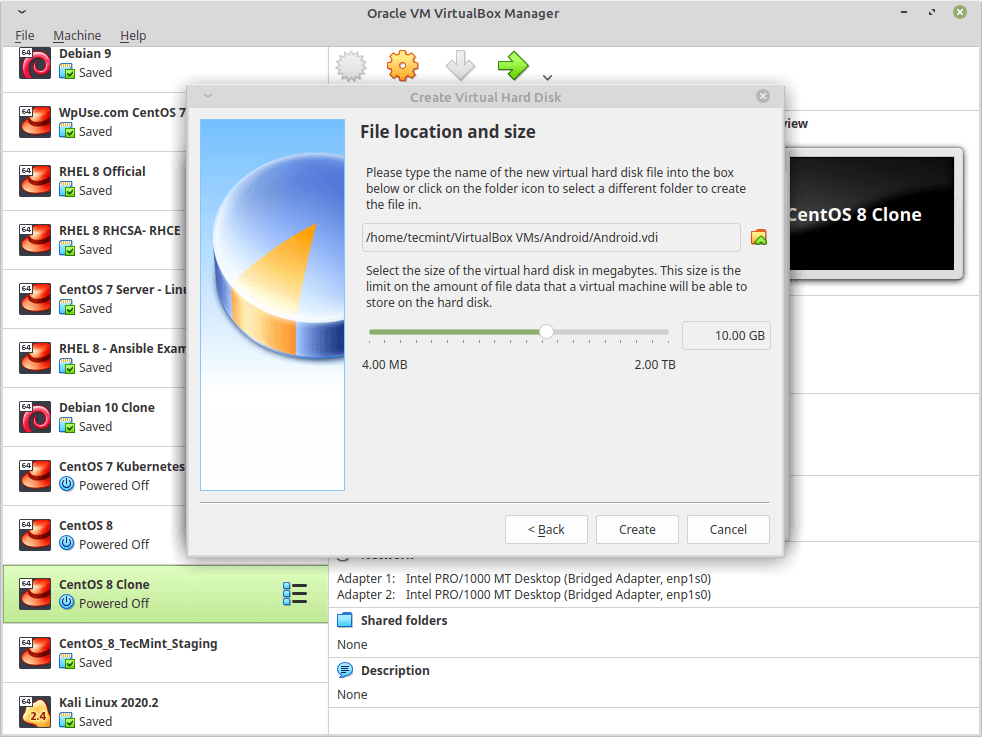
8. Maintenant que votre première machine virtuelle est créée, maintenant pour démarrer à partir du .iso fichier que vous avez téléchargé, sélectionnez la machine virtuelle dans la liste de gauche, cliquez sur Paramètres, et optez pour « espace de rangement», Procédez comme suit et sélectionnez le .iso image de Android.
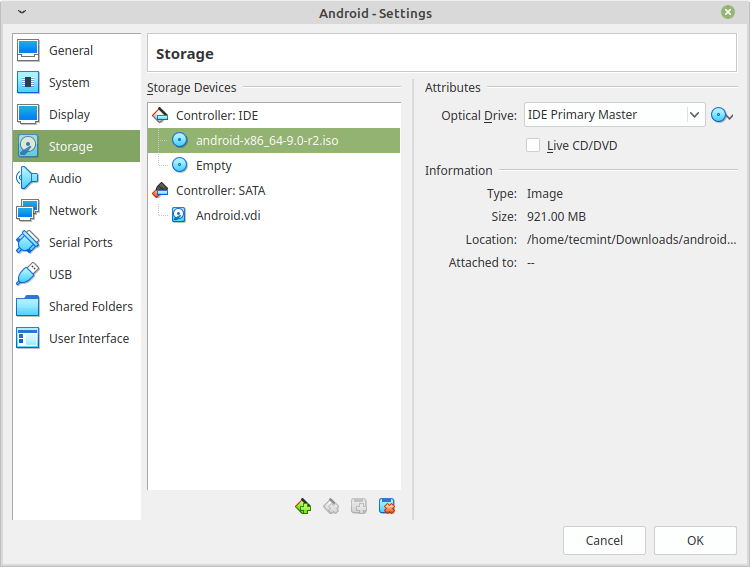
9. Cliquer sur D’accord, et démarrez la machine pour démarrer le .iso image, choisissez « Installation”Pour démarrer l’installation du système sur la machine virtuelle.

dix. Veuillez sélectionner une partition pour installer Android-x86.
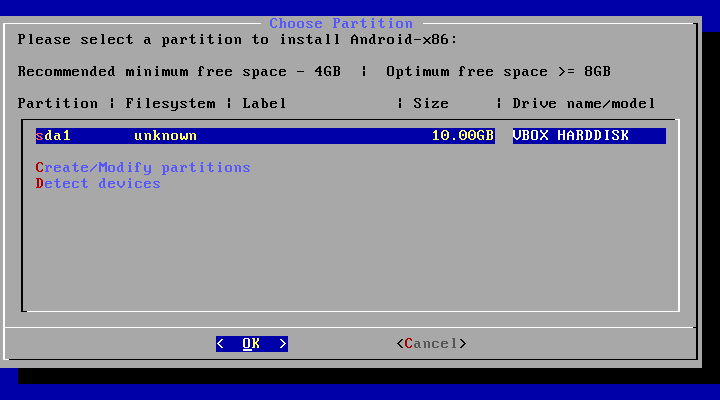
11. Maintenant, vous serez invité cfdisk qui est un outil de partitionnement que nous allons utiliser pour créer un nouveau disque dur, afin que nous puissions installer Android dessus, cliquez sur « Nouveau».
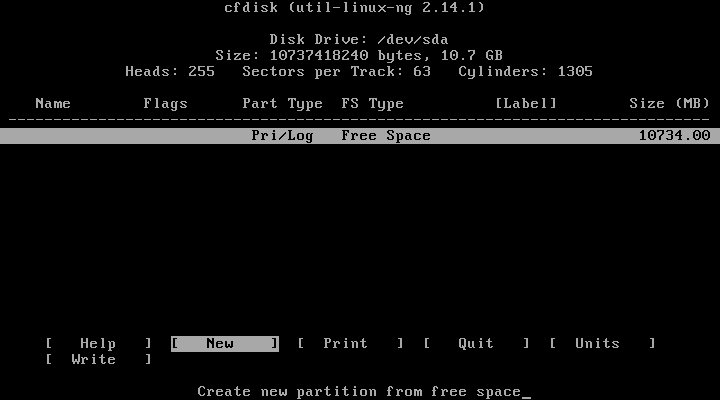
12. Choisissez « Primaire”Comme type de partition.
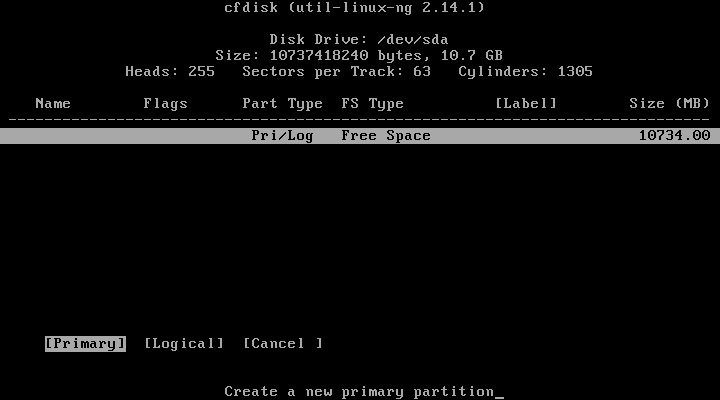
13. Ensuite, sélectionnez la taille de la partition.

14. Maintenant, nous devons rendre le nouveau disque dur amorçable afin de pouvoir écrire les modifications sur le disque, cliquez sur « Amorçable”Pour donner l’indicateur amorçable à la nouvelle partition, vous ne remarquerez aucun changement en fait mais l’indicateur amorçable sera donné à cette partition.
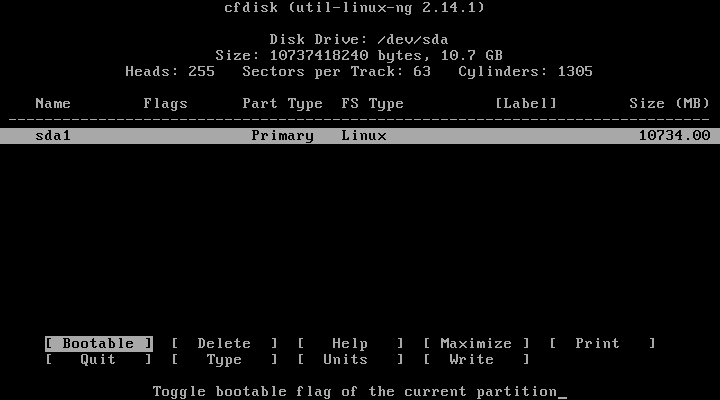
15. Après cela, cliquez sur « Écrire”Pour écrire les modifications sur le disque dur.
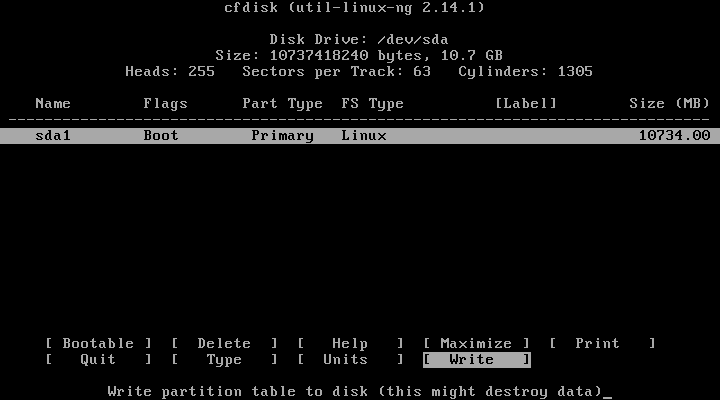
16. Il vous demandera si vous êtes sûr, écrivez « Oui« , Et cliquez sur Entrer.
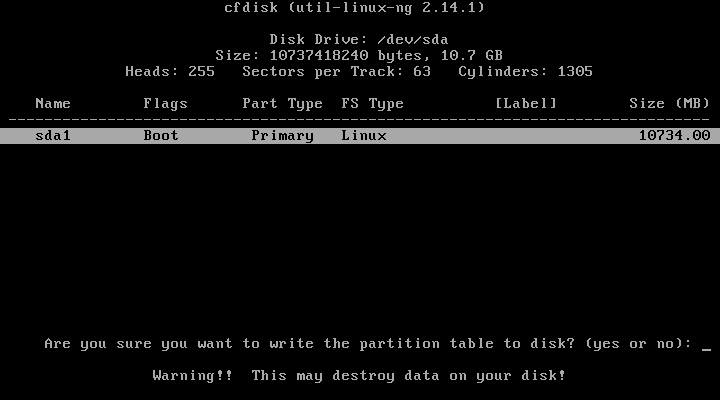
17. Maintenant que notre nouveau disque dur est créé, cliquez maintenant sur Quitter et vous verrez quelque chose comme ça, sélectionnez la partition que vous avez créée avant pour installer Android dessus et appuyez sur Entrer.
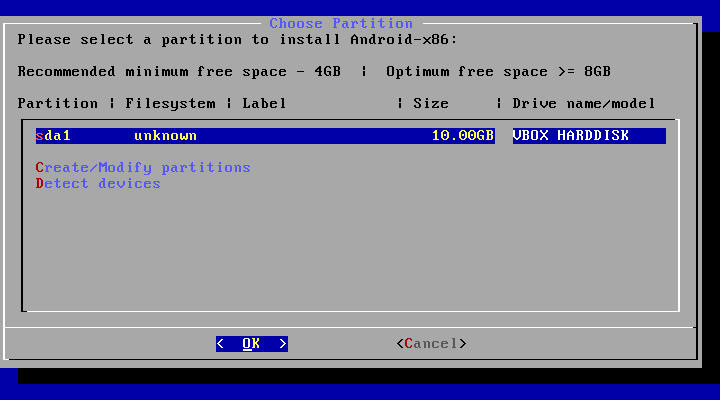
18. Choisissez « ext4”Comme système de fichiers pour le disque dur et le format.
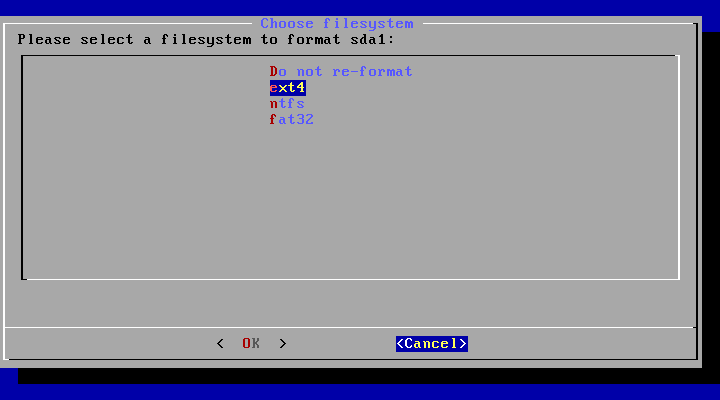
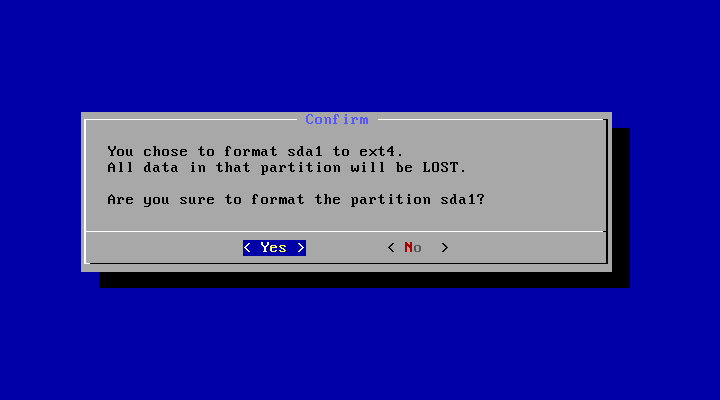
19. On vous demandera maintenant si vous souhaitez installer le chargeur de démarrage GRUB, bien sûr, vous sélectionnerez Oui car si vous ne le faites pas, vous ne pourrez pas démarrer le nouveau système, alors choisissez « Oui« Et appuyez sur Entrer.
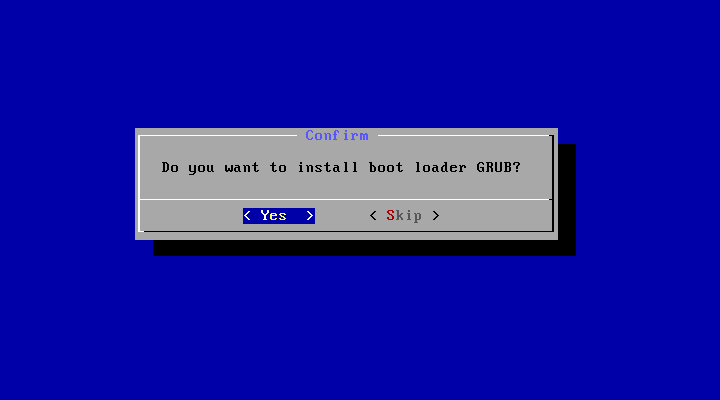
20. Enfin, il vous sera demandé si vous souhaitez faire le /système partition inscriptible, choisissez Oui, cela vous aidera dans beaucoup de choses plus tard après l’installation du système.
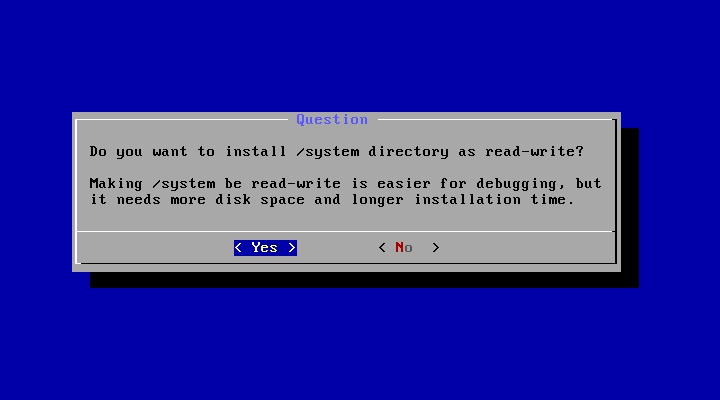
21. Le programme d’installation démarre le processus d’installation une fois que le programme d’installation a terminé le travail, Redémarrer.
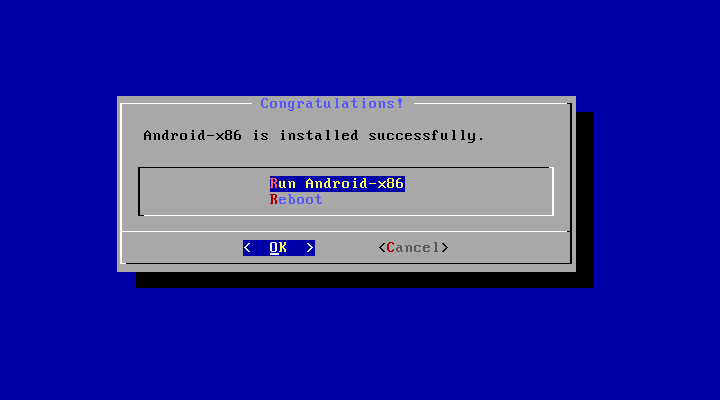
22. Maintenant c’est nous avons installé Android sur notre disque dur, le problème est maintenant que VirtualBox continuera à charger le .iso image au lieu de démarrer à partir du disque dur virtuel, donc pour résoudre ce problème, accédez à Paramètres, sous « espace de rangement » sélectionnez le .iso fichier et supprimez-le du menu de démarrage.
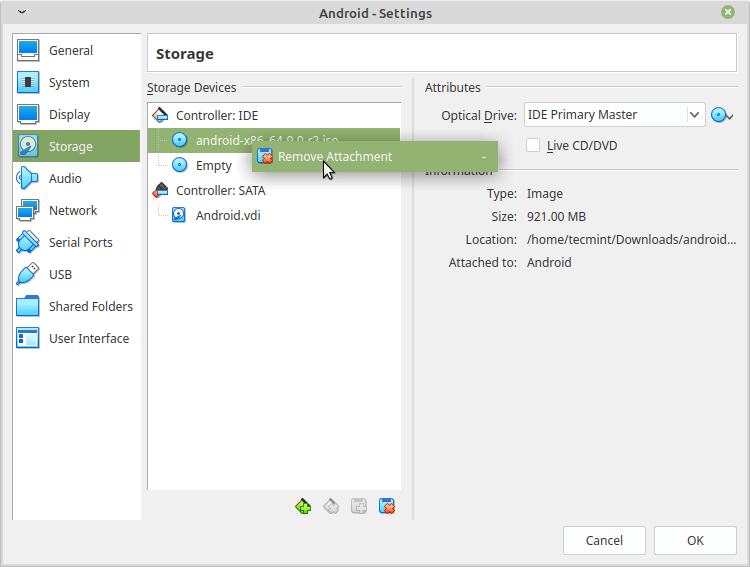
23. Vous pouvez maintenant démarrer la machine virtuelle avec le système Android installé.
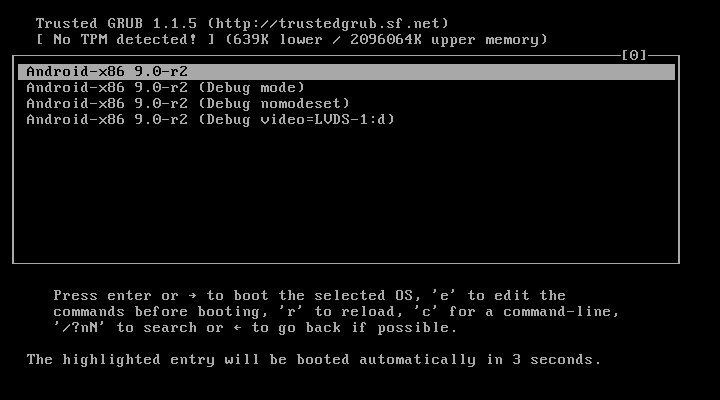
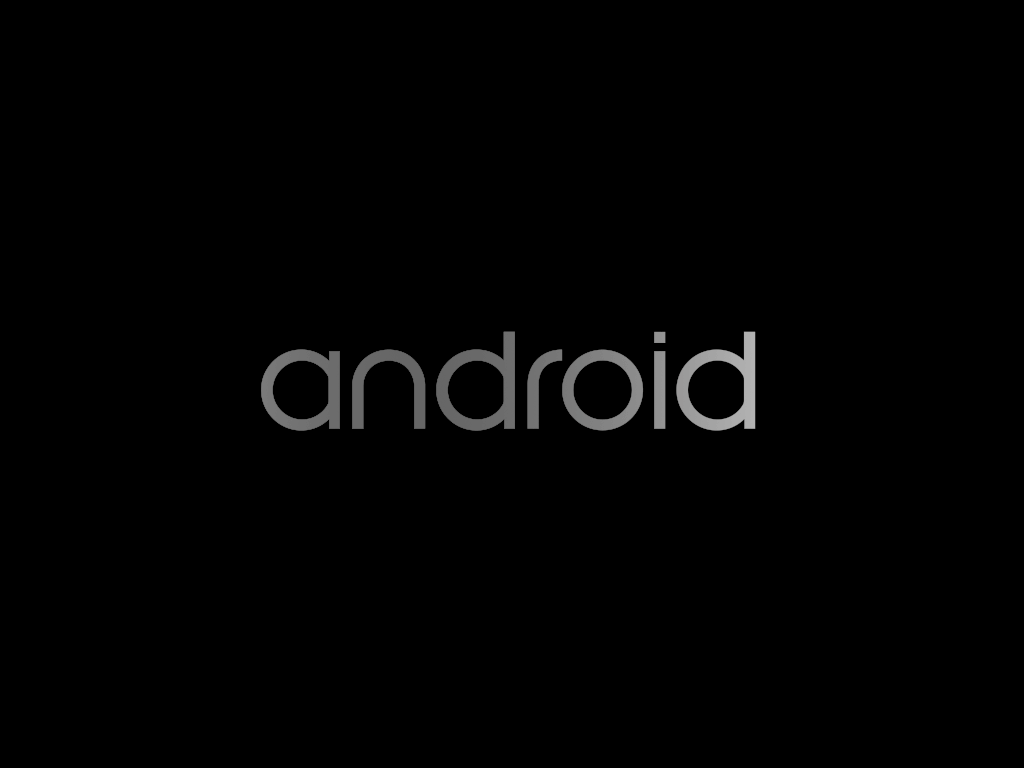
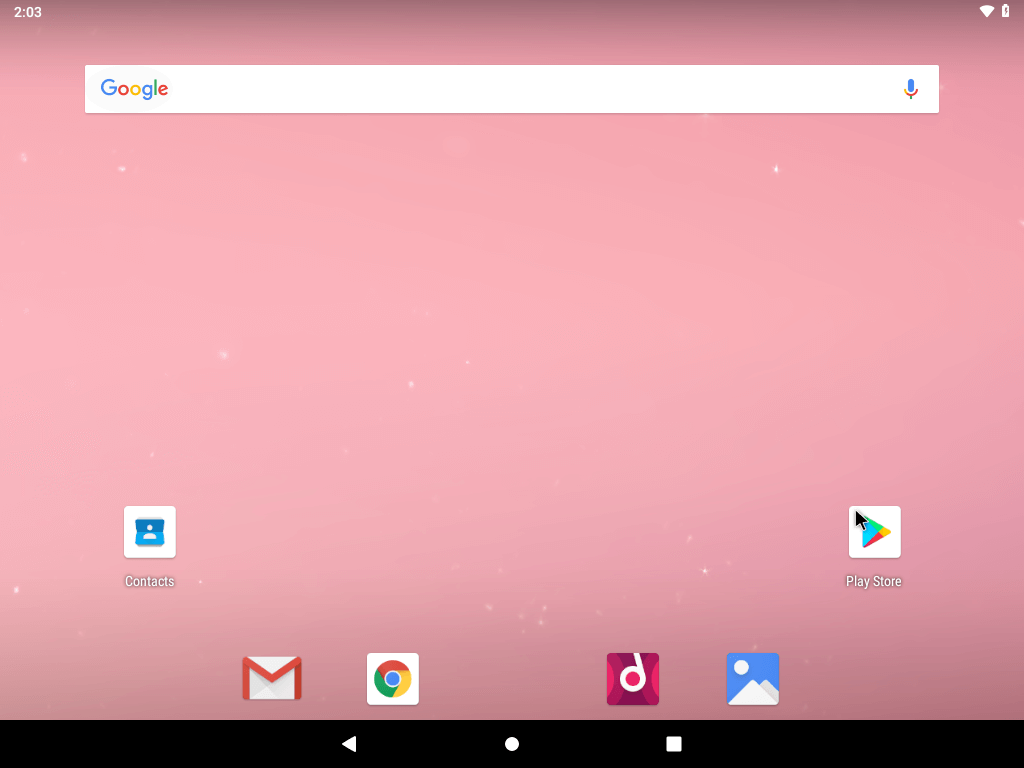
Installation Android x86 sera bon pour vous si vous n’avez pas de smartphone et que vous souhaitez utiliser le Play Store applications facilement, avez-vous déjà essayé d’installer android x86? Quels ont été les résultats? Pensez-vous qu’Android peut devenir un « système d’exploitation réel»Cibler les PC dans la fonctionnalité?
Si vous appréciez ce que nous faisons ici sur TecMint, vous devriez considérer:
TecMint est le site communautaire à la croissance la plus rapide et le plus fiable pour tout type d’articles, de guides et de livres Linux sur le Web. Des millions de personnes visitent TecMint! pour rechercher ou parcourir les milliers d’articles publiés disponibles GRATUITEMENT à tous.
Si vous aimez ce que vous lisez, pensez à nous acheter un café (ou 2) en guise de remerciement.
Nous sommes reconnaissants pour votre soutien sans fin.
.






![10 exemples de commandes Gzip [Compress Files in Linux]](https://media.techtribune.net/uploads/2023/06/Gzip-Command-in-Linux-238x178.png)




