Si vous êtes un ingénieur en base de données ou en analyse de données, je suis sûr que vous avez déjà entendu le nom de Navigateur Anaconda et JupyterLab. Les deux sont des interpréteurs Python utilisés pour coder python pour la gestion de la base de données. En effet, l’utilisation de Python car la science des données n’est plus une choix plutôt évident. Python possède une vaste bibliothèque et une syntaxe pour la visualisation et la sortie de données. Maintenant, ici, la confusion arrive lorsque vous voulez apprendre Python. Pourtant, vous ne pouvez pas comprendre quelle distribution de Python vous devez sélectionner et quel IDE Python (Environnement de développement intégré) est utile pour la gestion de la base de données.
Anaconda Navigator et JupyterLab sont tous deux la distribution open source de Python. Si vous êtes un utilisateur Linux et que vous êtes habitué à l’invite de commande ou au terminal pour Python, je suis sûr que vous recherchez un environnement simple mais efficace pour écrire en python dans lequel vous pouvez entrer et sortir des fichiers de données. Sous Linux, Navigateur Anaconda, et JupyterLab, tous deux très efficaces et de puissants interpréteurs Python utilisés pour la science des données et l’apprentissage automatique.
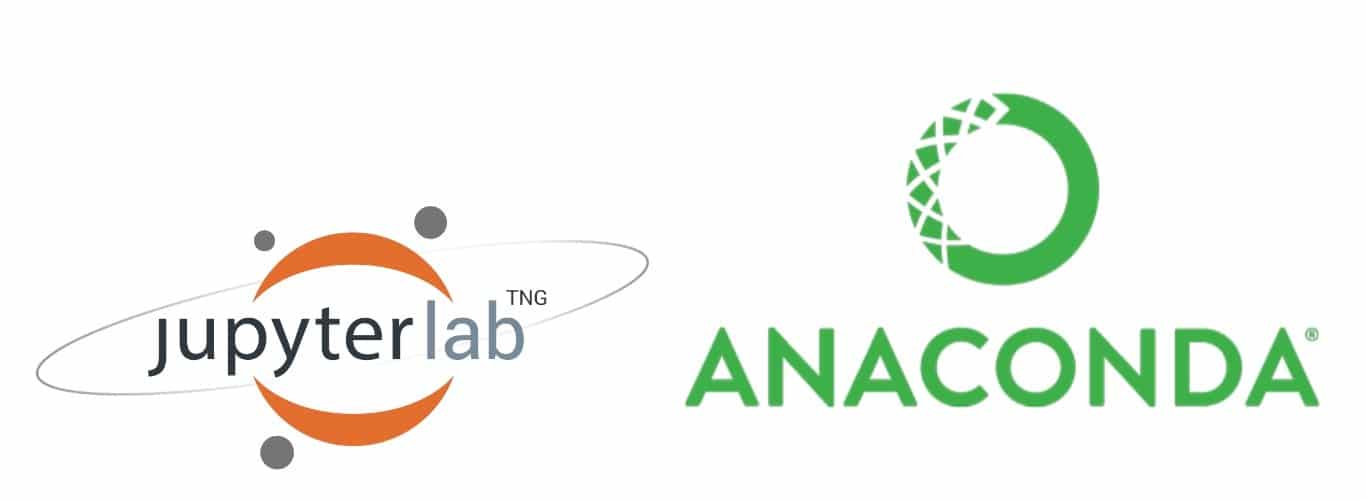
jeSi vous utilisez Mac ou Linux, votre système a déjà installé Python. Vous pouvez vérifier la version de Python depuis le terminal. Par conséquent, Anaconda Navigator et JupyterLab ont toutes des bibliothèques Python prises en charge comme matplotlib,numpy,pandas, etc. Anaconda Navigator est utilisé à la fois pour la science des données et l’apprentissage automatique. À utiliser Anaconda, nous utiliserons l’interface utilisateur graphique Anaconda nommée Anaconda Navigator.
Le nom Jupyter est issu de la combinaison de ces trois langages de programmation Julia, Python et R. JupyterLab est un environnement Python basé sur le Web. Je dois mentionner que Jupyter Notebook est préinstallé avec Anaconda Navigator, où JupyterLab est la prochaine version mise à jour de Jupyter Notebook.
Aujourd’hui, dans cet article, nous allons apprendre à installer Anaconda Navigator et JupyterLab sous Linux. Nous verrons également comment utiliser Jupyter Notebook-web en utilisant Google Colab.
Pour installer Anaconda Navigator sous Linux, vous devez d’abord télécharger le bash dossier d’Anaconda. Vous trouverez le fichier bash sur le site officiel d’Anaconda. Bash file nous permet d’installer des fichiers à partir de La coquille scénario. Vous pouvez également télécharger le fichier d’installation à partir du bash command dans l’aérogare.
Actuellement, Anaconda nécessite la version Python 3.7. Assurez-vous donc que votre machine Linux a mis à jour Python. Vous pouvez également trouver les fichiers d’installation d’Anaconda pour l’ancienne version de Python. Utilisez ces commandes de terminal pour mettre à jour Python si nécessaire.
$ sudo apt-get install python3.7 $ sudo update-alternatives --install /usr/bin/python3 python3 /usr/bin/python3.6 1 $ sudo update-alternatives --install /usr/bin/python3 python3 /usr/bin/python3.7 2 $ sudo update-alternatives --config python3
Maintenant, après la mise à jour de Python, il est temps de télécharger le fichier bash Anaconda. Créons un dossier temporaire pour stocker le fichier bash Anaconda. Vous pouvez télécharger le fichier bash à l’aide de la commande suivante.
Pour télécharger le fichier Anaconda Navigator, je vais utiliser la commande cURL. La commande cURL peut télécharger et stocker des fichiers directement depuis un serveur FTP ou Linux authentique. Une fois la commande curl exécutée, vous verrez la taille du fichier, la vitesse de téléchargement, le temps estimé requis dans votre terminal.
$ cd /tmp $ curl -O https://repo.anaconda.com/archive/Anaconda3-2019.03-Linux-x86_64.sh
Vous pouvez également télécharger manuellement le fichier Anaconda Navigator depuis le site officiel d’Anaconda. Pour cela, lors de l’installation du processus, vous devez ouvrir manuellement le fichier Anaconda Navigator dans le terminal.
Une fois le téléchargement terminé, nous utiliserons le programme sha259sum pour vérifier si le téléchargement est vérifié ou non. Ce programme sha259 est utilisé pour surveiller le référentiel de fichiers afin de vérifier le fichier.
$ /tmp$ sha256sum Anaconda3-2019.03-Linux-x86_64.sh
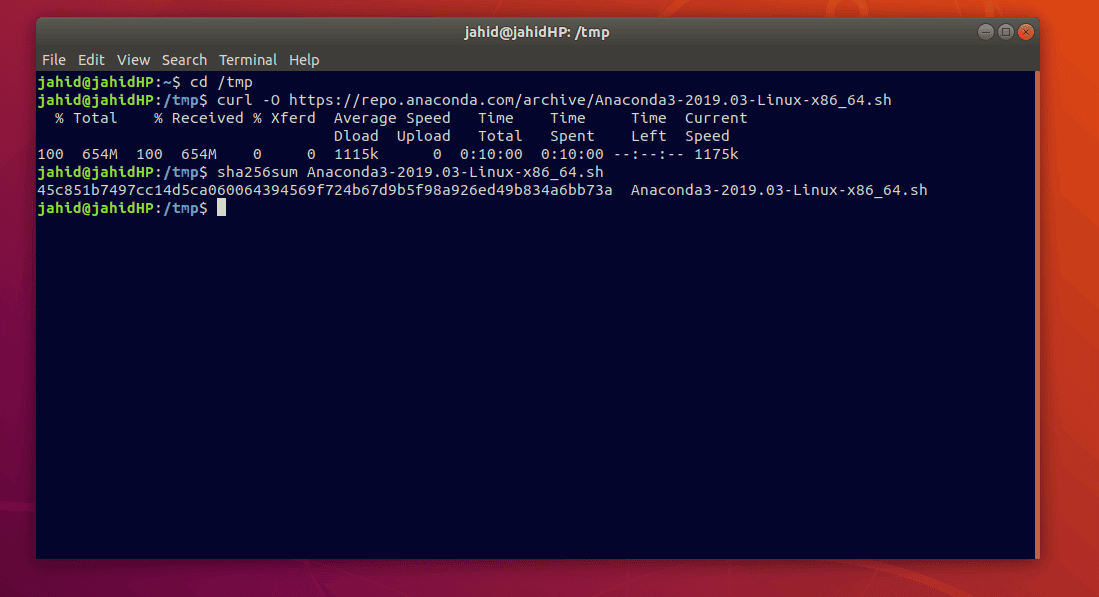
Maintenant, je vais exécuter la commande bash shell dans le terminal pour installer Anaconda Navigator. La commande Bash peut lire, écrire et installer des fichiers à partir du terminal.
$ /tmp$ bash Anaconda3-2019.03-Linux-x86_64.sh
Ici, comme j’ai téléchargé Anaconda Navigator dans mon répertoire temp, j’exécute donc la commande bash dans le dossier temp. Vous devez mentionner votre répertoire pour utiliser la commande bash.
Dans le processus d’installation, il vous sera demandé votre permission pour lancer le processus, et il vous sera également demandé de choisir le répertoire dans lequel vous souhaitez installer Anaconda Navigator.
Une fois le processus d’installation terminé, un message de réussite s’affichera sur l’écran de votre terminal. Vient maintenant l’activation du fichier bash. Pour cela, tapez la commande suivante dans votre terminal.
$ /tmp$ source ~/.bashrc
Maintenant, vous pouvez voir la liste des packages installés dans le navigateur Anaconda.
$ /tmp$ conda list
Pour exécuter Anaconda Navigator sur votre machine Linux, tapez simplement la commande suivante dans votre terminal.
$ /tmp$ anaconda-navigator
Une fois Anaconda Navigator ouvert, vous verrez les environnements préinstallés affichés à l’écran. Ici, je dépose la liste des applications que vous obtenez avec le navigateur Anaconda.
- JupyterLab
- Cahier Jupyter
- Console QtComment
- Espion
- RStudio
- Code VS
- Glueviz
- Orange 3
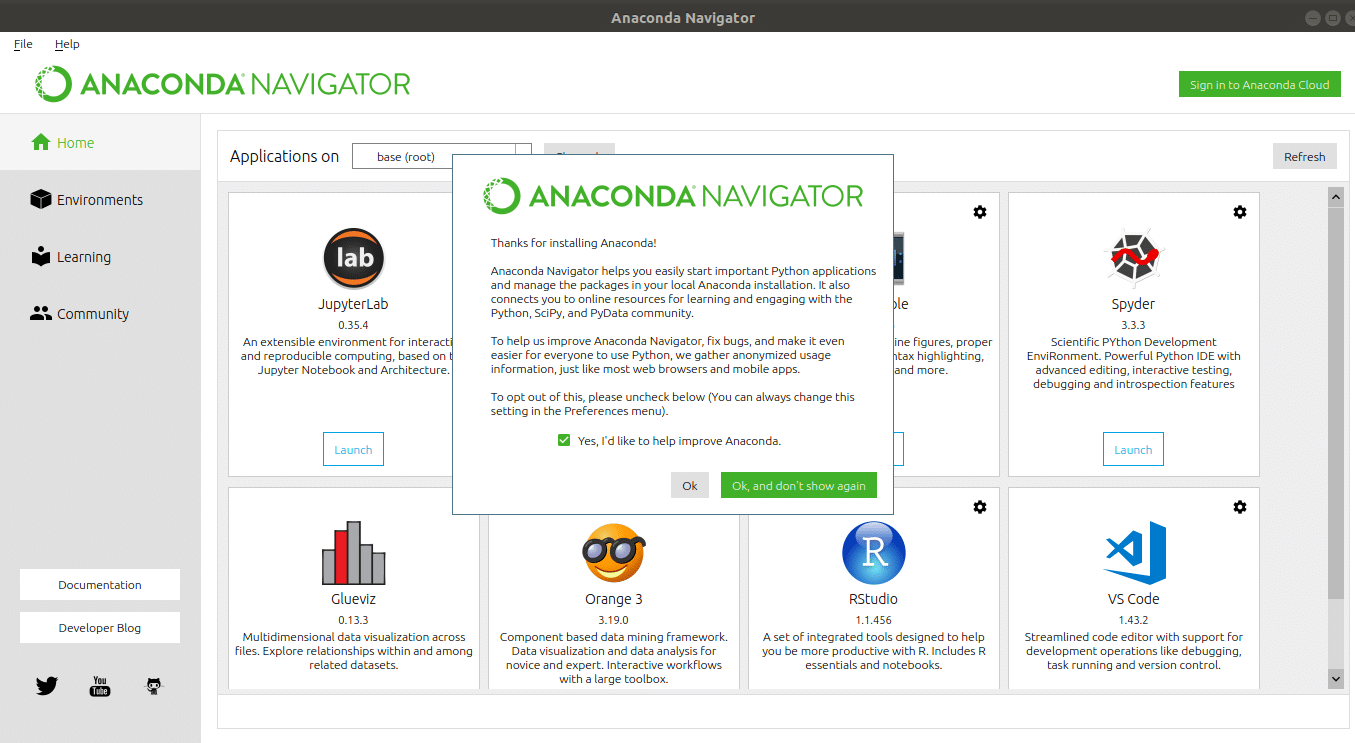
Le processus d’installation d’Anaconda Navigator dans toutes les distributions Linux est essentiellement le même. Tout ce dont vous avez besoin pour confirmer que Python 3.7 est installé sur votre machine. Et doivent être prudents lors de l’utilisation du bash commandes. N’oubliez pas d’utiliser les répertoires de téléchargement.
Vous pouvez créer un nouveau dossier pour stocker les fichiers d’installation d’Anaconda Navigator au lieu d’utiliser un dossier temporaire. Suivez les instructions pour créer un nouveau dossier à partir du terminal. Toutes les autres instructions sont les mêmes, comme indiqué précédemment.
$ cd ~ $ mkdir NewFolder $ cd NewFolder $ curl -O https://repo.anaconda.com/archive/Anaconda3-2019.03-Linux-x86_64.sh
Installation de JupyterLab sous Linux
Comme vous l’avez déjà vu, le JupyterLab est déjà installé dans le navigateur Anaconda, vous pouvez exécuter JupyterLab à partir du navigateur Anaconda, ou vous pouvez installer JupyterLab individuellement pour de meilleures performances. Vous pouvez également installer Jupyter Notebook dans votre Linux si vous en avez besoin. En fait, JupyterLab dispose d’un vaste accès à la bibliothèque Python et toutes les fonctions sont très bien organisées.
Étape 1 : Création pip Environnement pour installer JupyterLab sous Linux
La commande pip est utilisée pour installer le package Python authentique et supplémentaire sous Linux. Nous utiliserons le pip commande pour créer l’environnement de Python. Pour créer un nouvel environnement, nous allons utiliser le pipenv commande.
- Tout d’abord, vous devez installer Python 3 sur votre machine Linux. Pour ce faire, suivez simplement la ligne de commande fournie ci-dessous dans votre terminal.
$ sudo apt-get install python3-pip python3-dev
- Maintenant, la partie essentielle vient, créer un environnement utilisateur pip pour Python sous Linux. Pour cela, nous utiliserons la commande pip3. Cela gérera à la fois les packages pip et python-dev.
$ Pip3 install --user pipenv
- Si vous trouvez un message d’erreur, vous pouvez utiliser la commande suivante pour vous débarrasser des erreurs pip !
$ sudo -H pip3 install -U pipenv
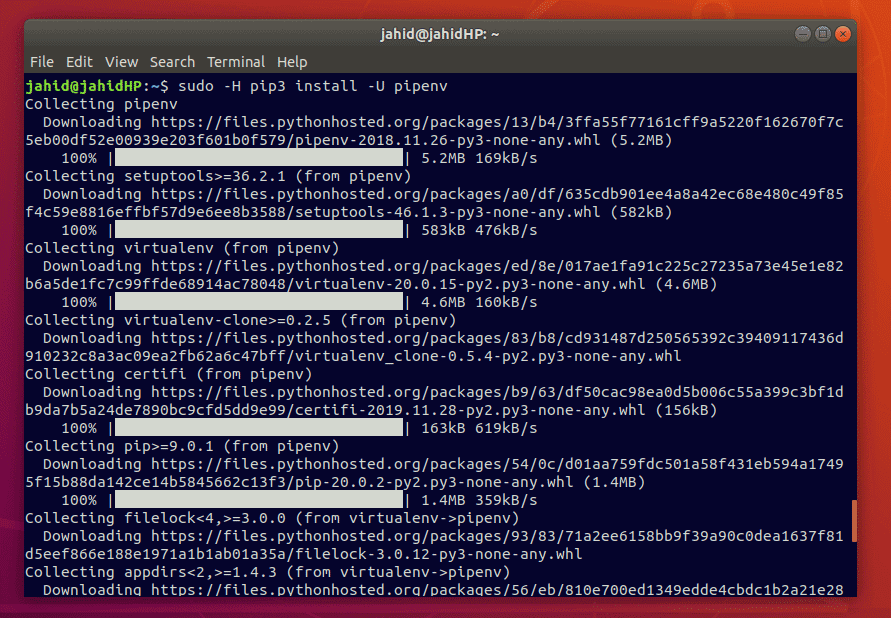
Étape 2 : Création d’un répertoire de projet pour JupyterLab sous Linux
La base de la création d’un répertoire de projet pour JupyterLab est simple ; il stockera tous les fichiers générés à partir de JupyterLab dans le dossier particulier. Vous pouvez créer un dossier manuellement ou utiliser le répertoire make suivant mkdir commandes dans le terminal.
$ cd ~/Desktop $ sudo mkdir <folder name>
Étape 3 : Installation de la console Jupyter sous Linux
Une fois le répertoire du projet créé, vous pouvez maintenant installer la console Jupyter dans votre machine Linux. Pour cela, nous pouvons utiliser l’environnement pip créé précédemment.
$ pipenv install jupyter
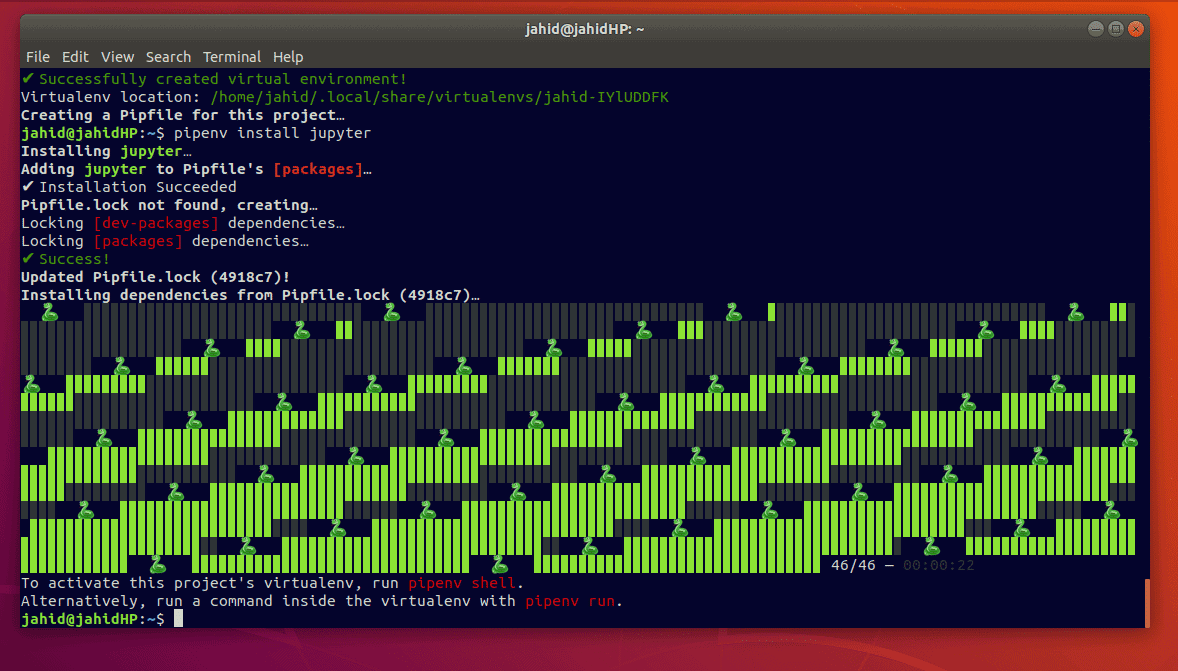
Après avoir vu le message de réussite dans votre terminal, vous devez exécuter une commande shell pour activer l’environnement virtuel de ce projet. Suivez simplement la commande shell donnée ci-dessous.
$ pipenv shell
Étape 4 : Installer JupyterLab sous Linux
Voici la dernière étape, l’installation de JupyterLab. Comme nous avons déjà créé l’environnement virtuel pour la console Jupyter maintenant, nous pouvons exécuter rapidement le pipenv commandes shell dans notre système Linux. Pour installer JupyterLab à partir de la commande pip, suivez la commande terminal conservée ci-dessous. Vous pouvez également installer JupyterLab en pipenv (environnement pip). Les deux processus sont donnés ci-dessous. Vous verrez la barre de progression du processus d’installation dans votre terminal.
$ pip install jupyterlab
$ pipenv install jupyterlab $ pipenv shell
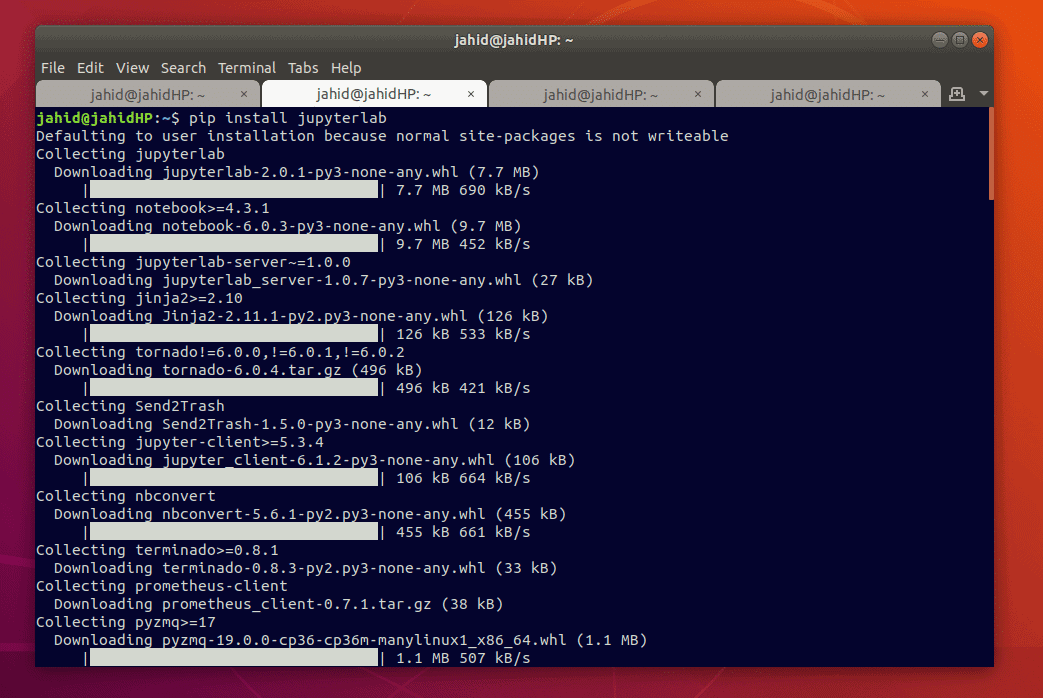
Et une fois l’installation terminée, tapez la commande suivante dans votre terminal pour ouvrir JupyterLab.
$ pipenv shell $ jupyter lab
$ jupyter lab
Comme la console Jupyter crée un environnement virtuel, JupyterLab utilisera l’adresse localhost pour établir une liaison avec le navigateur Web. Une fois la commande exécutée dans le terminal, immédiatement, vous verrez que JupyterLab est ouvert dans votre navigateur Web.
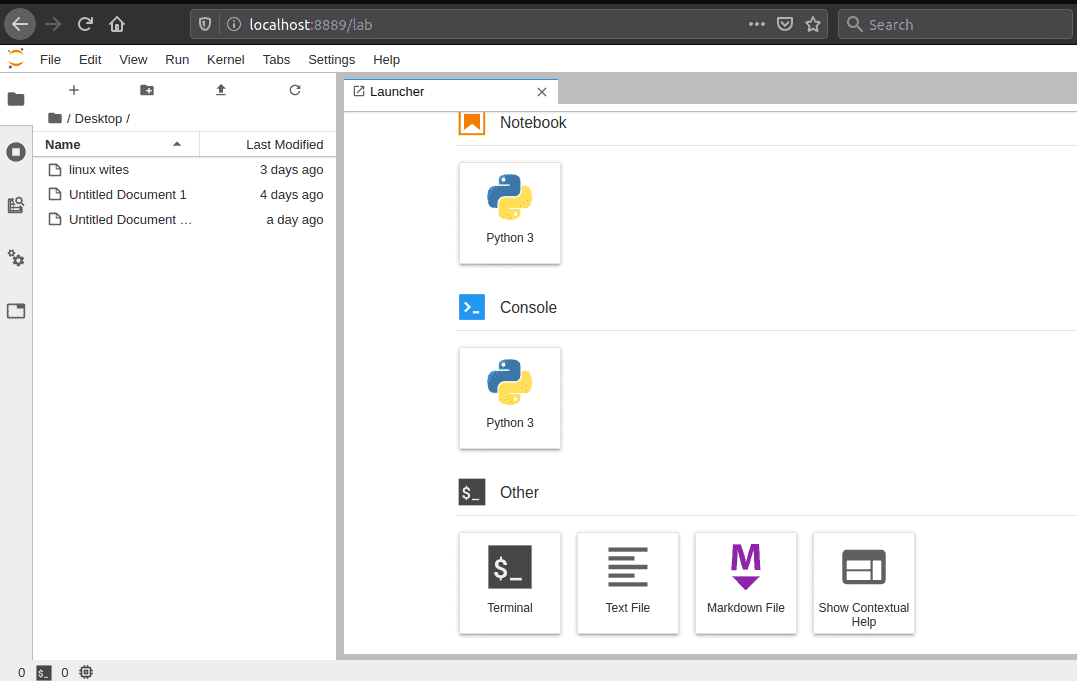
Pensée finale
Pour les utilisateurs professionnels de Python, il était très difficile de savoir quelle console Python utiliser. Avant la création d’Anaconda Navigator et de JupyterLab, les programmeurs écrivaient Python dans des scripts de terminal et de shell. Mais actuellement sous Linux, Anaconda Navigator et JupyterLab sont les interpréteurs Python les plus utilisés. Dans cet article, nous avons vu comment installer Anaconda Navigator et JupyterLab sous Linux en utilisant pipenv et pip commandes shell.
On dit qu’à l’avenir, Python dirigera le monde du langage de programmation. Si vous êtes un programmeur Python ou si vous souhaitez entrer dans le monde du langage de programmation avec Python, j’espère que cet article vous sera utile pour choisir le meilleur interpréteur Python. Si vous aimez ce post, n’oubliez pas de le partager sur vos comptes sociaux.





![10 exemples de commandes Gzip [Compress Files in Linux]](https://media.techtribune.net/uploads/2023/06/Gzip-Command-in-Linux-238x178.png)




