AlmaLinux est un système d’exploitation communautaire gratuit et open-source développé comme une alternative parfaite à CentOS 8 qui Chapeau rouge abandonné au profit de CentOS Stream. Il est 1:1 binaire compatible avec RHEL et est conçu pour prendre en charge les charges de travail d’entreprise et de production.
AlmaLinux a honoré pour la première fois la communauté Linux le 30 mars 2021 avec AlmaLinux 8.4 comme première version. AlmaLinux 9 est sorti le 26 mai 2022. Nom de code Puma émeraude, AlmaLinux 9 fournit un éventail de nouvelles fonctionnalités et d’améliorations pour améliorer l’expérience utilisateur et les fonctionnalités.
Dans ce guide, nous vous guiderons à travers l’installation de AlmaLinux 9.0.
Conditions préalables
Avant de commencer, assurez-vous que vous disposez des éléments suivants :
- Une clé USB de 16 Go pour servir de support d’installation.
- une connexion Internet rapide et fiable pour télécharger l’image ISO.
De plus, assurez-vous que votre système répond aux exigences minimales suivantes.
- Minimum de 2 Go de RAM.
- Processeur double cœur de 1 GHz minimum.
- 20 Go d’espace libre sur le disque dur.
Étape 1 : Télécharger l’image ISO d’AlmaLinux 9
La première étape consiste à télécharger l’ISO AlmaLinux image. Une fois que vous avez téléchargé l’image, créez une clé USB amorçable à l’aide de l’un des outils utiles gratuits pour créer une clé USB amorçable.
Avec le support d’installation prêt, branchez-le et redémarrez votre PC. Assurez-vous que le BIOS est configuré pour démarrer à partir du support d’installation USB en définissant le support comme première priorité de démarrage.
Étape 2 : Démarrer le système avec AlmaLinux 9
Une fois votre système démarré, l’écran suivant s’affiche. Sélectionnez la première option de la liste ‘Installer AlmaLinux 9.0‘.
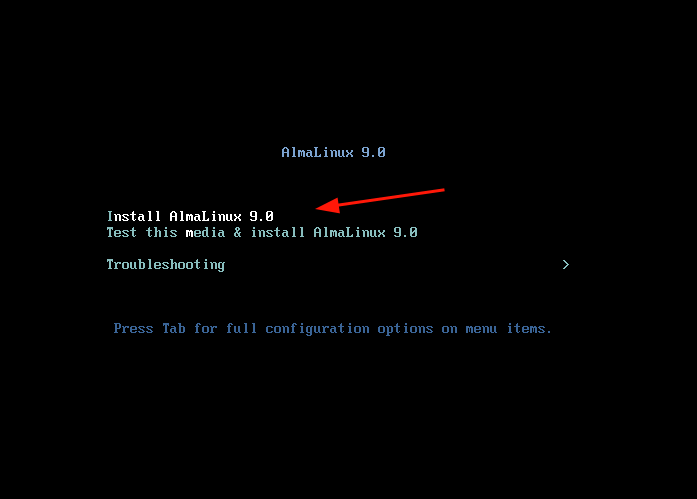
Par la suite, certains messages de démarrage apparaîtront à l’écran.
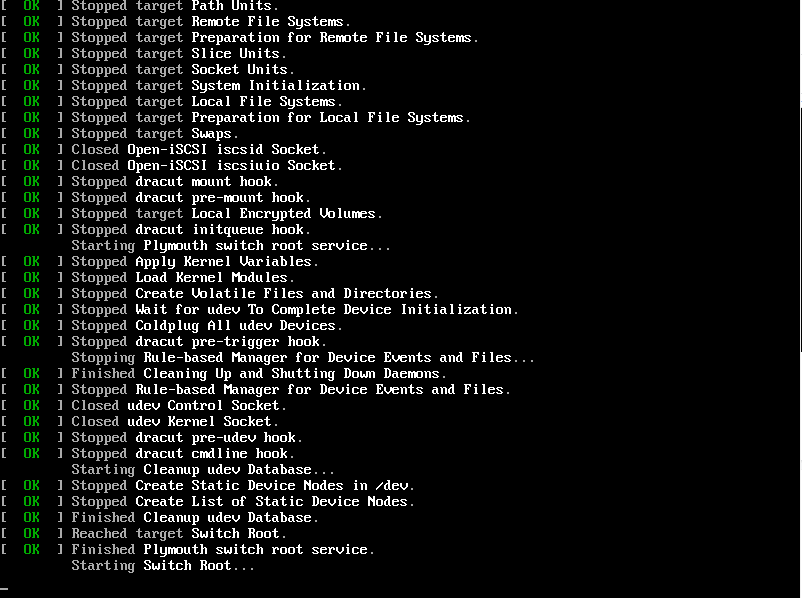
Ensuite, sélectionnez votre langue préférée dans la liste, puis cliquez sur le ‘Continuer‘ bouton.
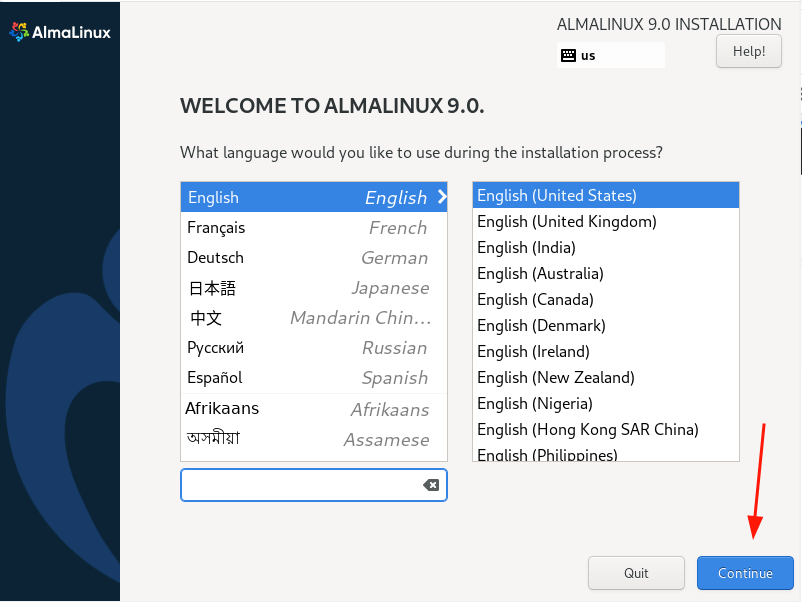
Étape 4 : Partitionnement de disque d’AlmaLinux 9
L’étape suivante vous présente un résumé de l’installation divisé en quatre sections comme suit.
- LOCALISATION
- LOGICIEL
- SYSTÈME
- PARAMÈTRES UTILISATEUR
Nous ferons attention à trois éléments obligatoires avant de procéder à l’installation et ce sont :
- Destination d’installation (configuration du partitionnement).
- Configuration du compte racine.
- Configuration du compte régulier.
Les autres paramètres par défaut fonctionneront parfaitement et pourront être configurés ultérieurement après l’installation.
Pour continuer, cliquez sur ‘Destination d’installation‘. Par défaut, le partitionnement est défini sur Automatique, ce qui signifie que le programme d’installation crée automatiquement des partitions sur le disque sélectionné. Si vous souhaitez utiliser cette option, assurez-vous que le ‘Automatique‘ est sélectionnée comme indiqué.
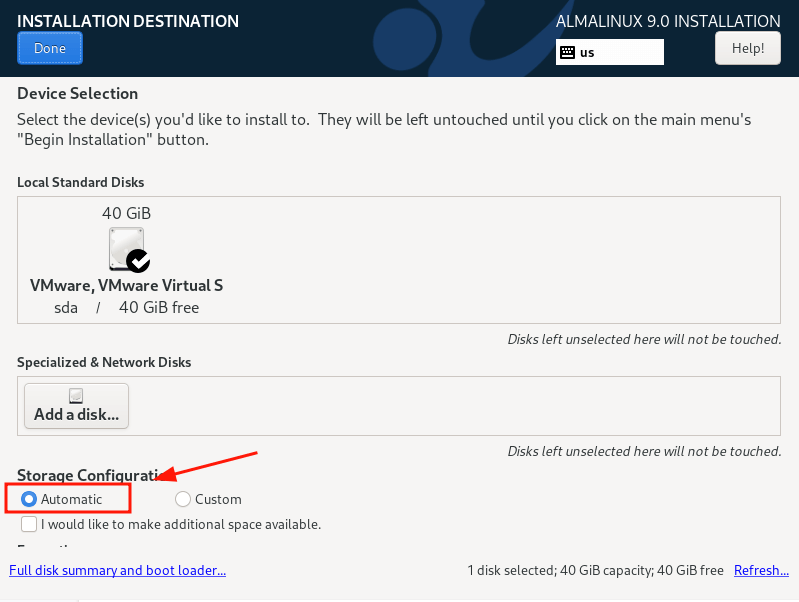
Sinon, si vous souhaitez créer manuellement vos propres partitions, sélectionnez le ‘Personnalisé‘ option. Et c’est la direction que nous prenons pour montrer aux utilisateurs moins expérimentés comment partitionner manuellement le disque dur lors de l’installation.
Ensuite, assurez-vous que le disque dur est sélectionné, puis cliquez sur ‘Fait‘.
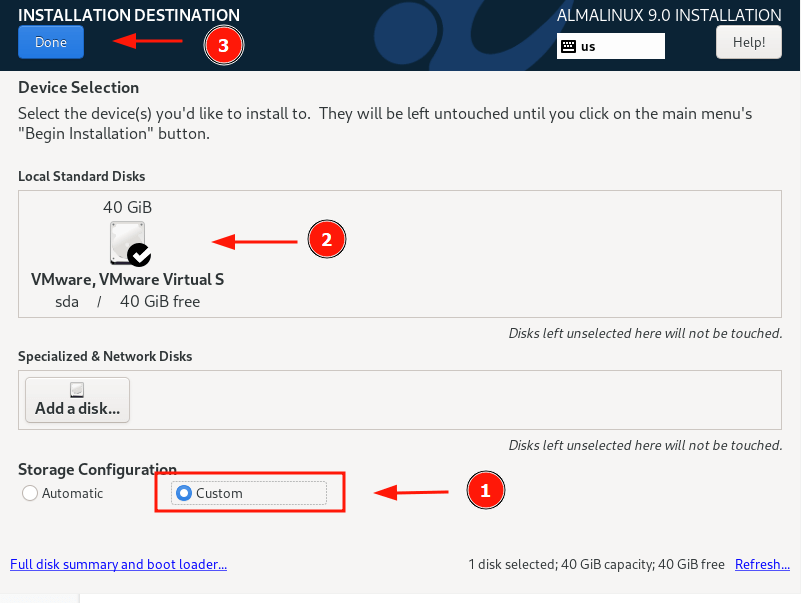
Cela vous amène à la ‘Partitionnement manuel‘ section. La LVM le schéma de partitionnement est sélectionné par défaut, ce qui fonctionnera très bien,
Pour commencer à créer les partitions, cliquez sur le plus [+] pancarte.
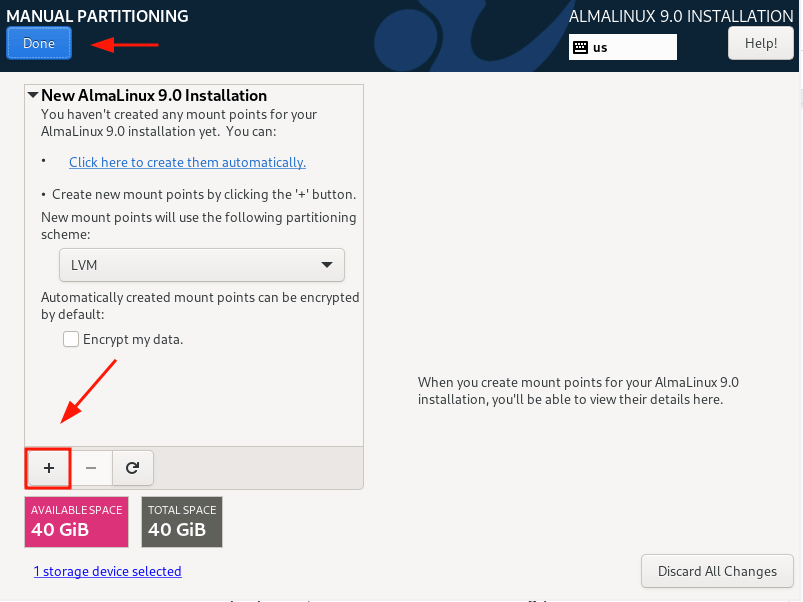
Dans ce guide, nous partitionnerons manuellement le disque en créant les partitions séparées suivantes.
/boot - 500MB /home - 20GB / - 15GB Swap - 8GB
Spécifie le /botte partition dans la fenêtre contextuelle qui apparaît comme indiqué.
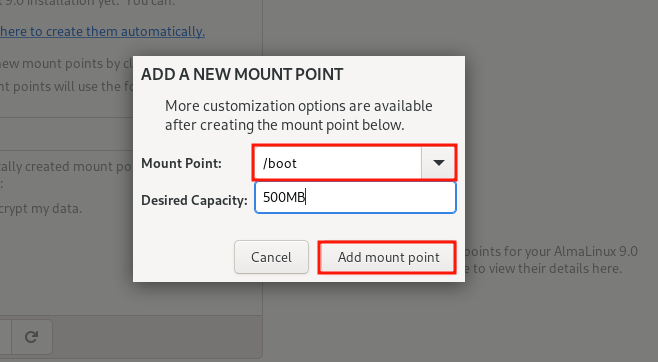
La table de partition ci-dessous montre les /botte partition que nous venons de créer.
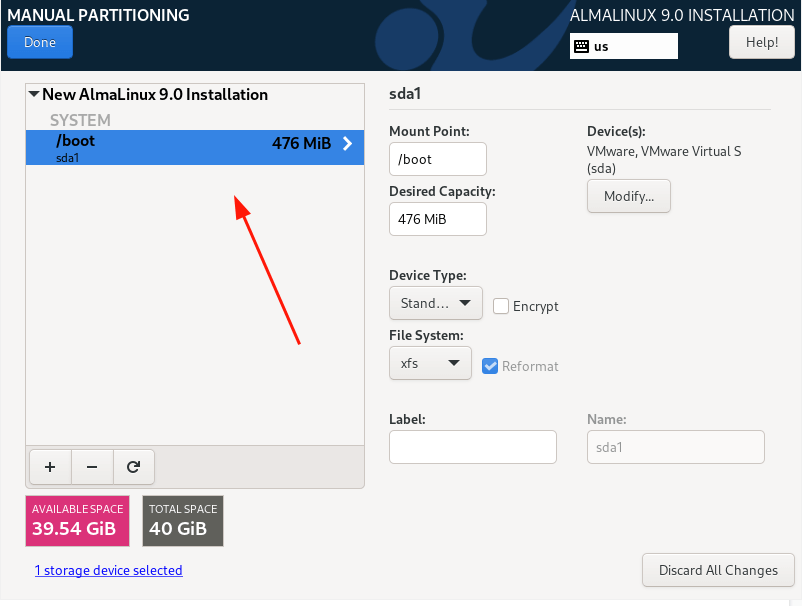
Répétez les mêmes étapes et créez le /domicile, / (racine)et échanger points de montage.
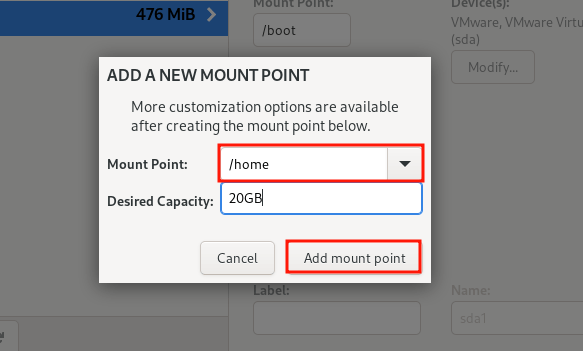
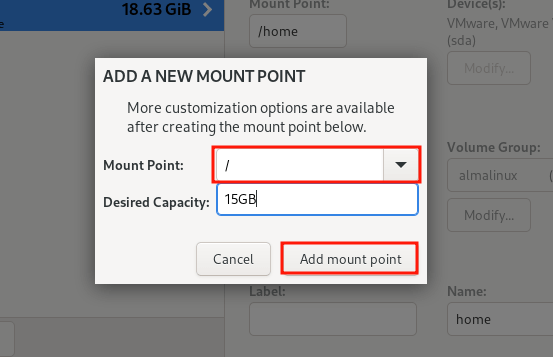
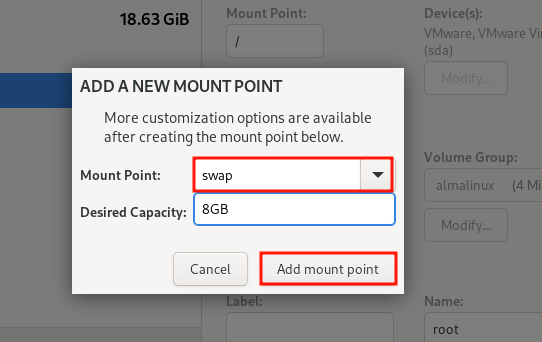
Une fois toutes les partitions créées, cliquez sur ‘Fait‘ pour enregistrer les modifications.
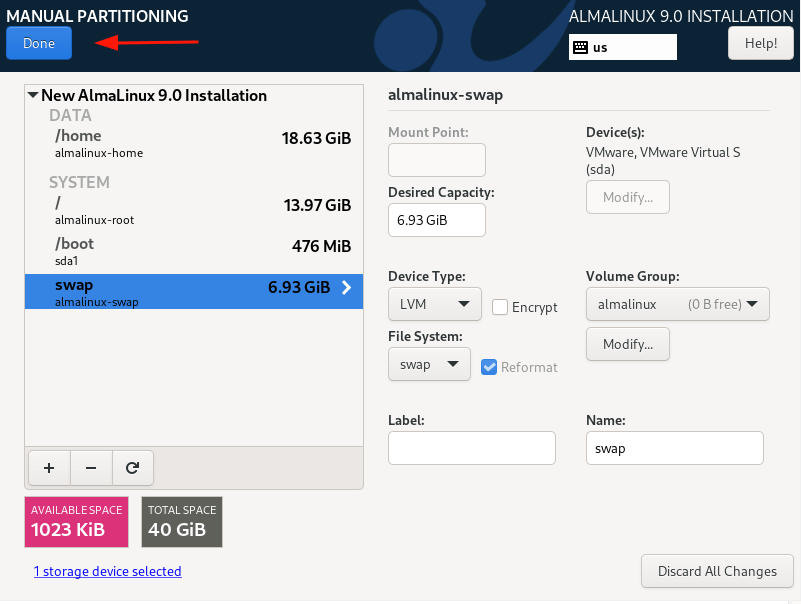
Puis clique ‘Accepter les modifications‘ pour écrire les modifications sur le disque dur.
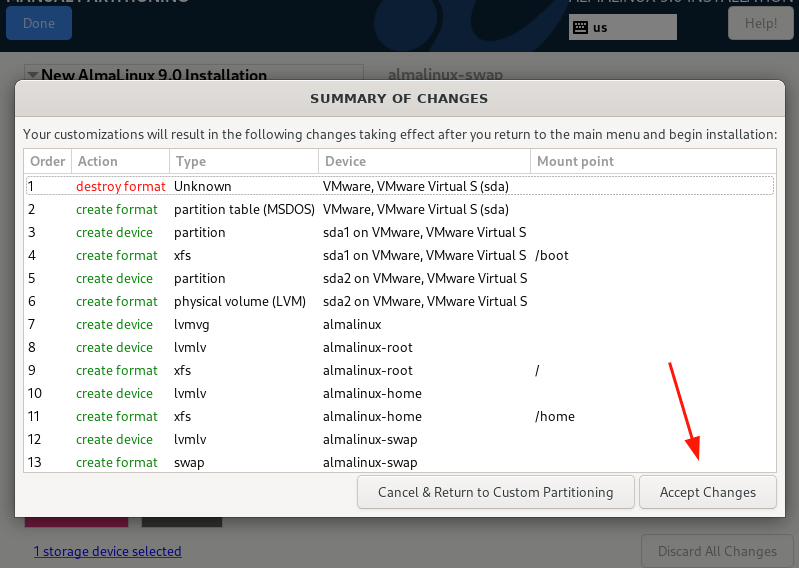
Étape 4 : Configurer les paramètres utilisateur
Ensuite, nous allons configurer les paramètres utilisateur en commençant par le mot de passe root. Alors, cliquez sur le ‘Mot de passe racine‘ icône.
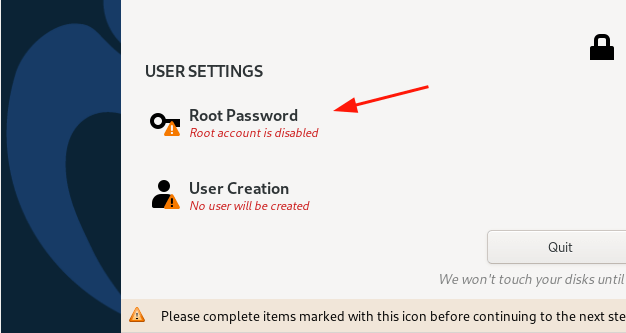
Par défaut, le Racine compte est verrouillé et la connexion racine SSH est désactivée par défaut.
Pour le déverrouiller, fournissez le mot de passe root et confirmez-le. N’hésitez pas à décider si vous autorisez la connexion à distance par l’utilisateur root via SSH. Dans ce cas, nous avons activé la connexion root à distance.
Puis clique ‘Fait‘.
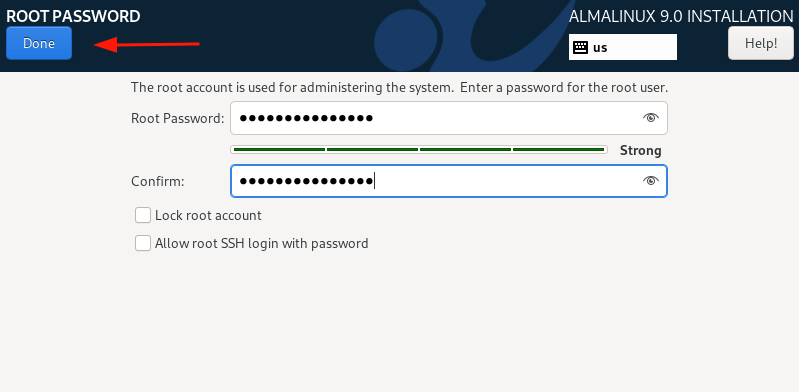
Ensuite, créez un utilisateur de connexion standard en sélectionnant ‘Création d’utilisateur‘. Indiquez le nom d’utilisateur et le mot de passe de l’utilisateur et cliquez sur ‘Fait‘.
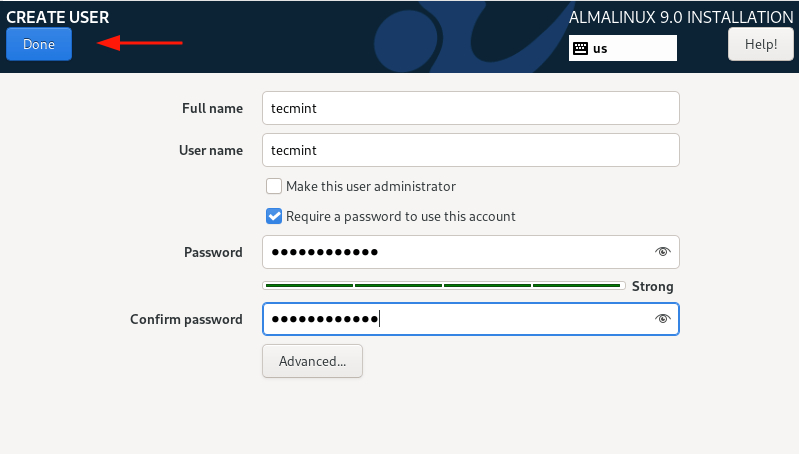
Étape 5 : Commencer le processus d’installation d’AlmaLinux 9
Maintenant que nous avons configuré les paramètres nécessaires pour le AlmaLinux 9 installation, cliquez sur ‘Commencer l’installation‘ continuer.
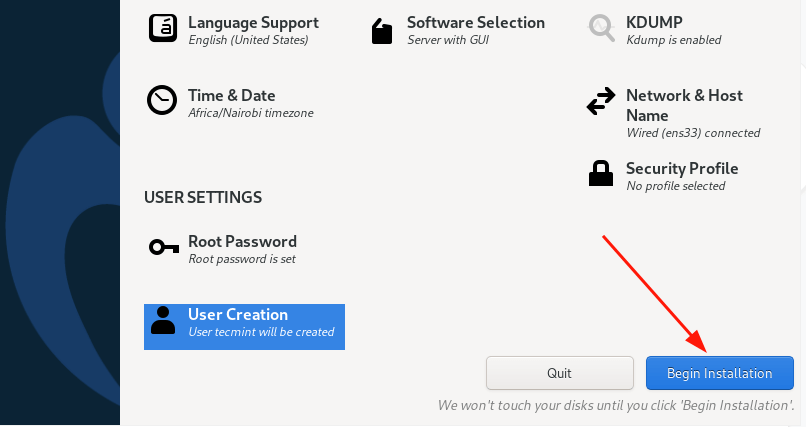
L’installation prendra un certain temps car le programme d’installation télécharge et installe tous les packages requis à partir de l’image ISO. À ce stade, vous pouvez prendre une pause et prendre un café.
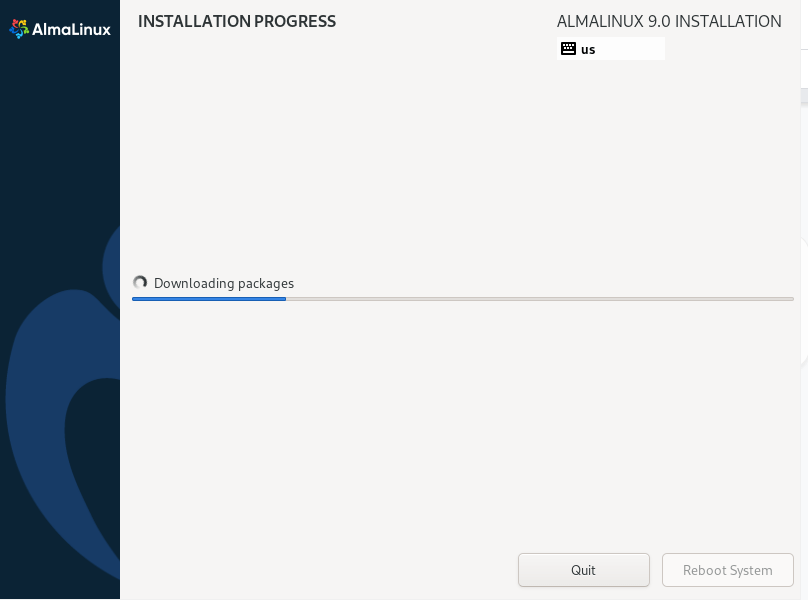
Une fois l’installation terminée, cliquez sur ‘Redémarrer le système‘ pour redémarrer le système afin de vous connecter à votre nouvelle installation de AlmaLinux 9.
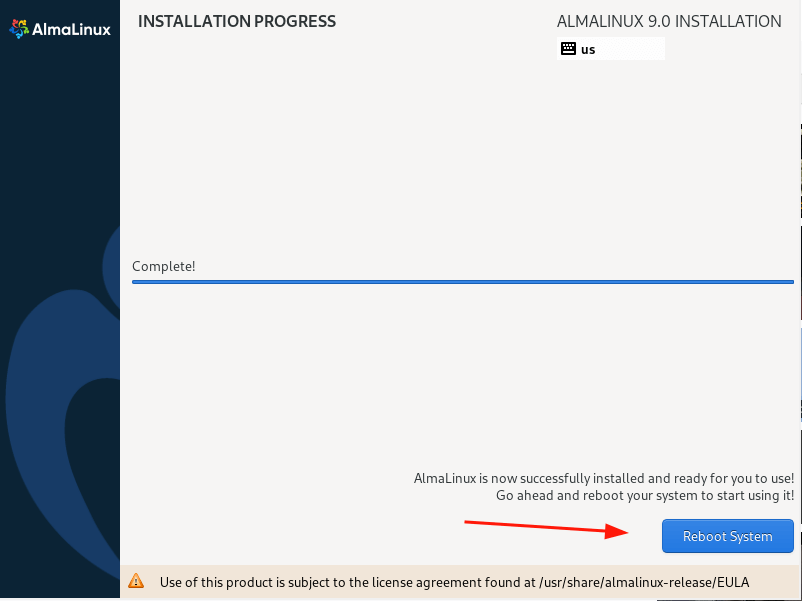
Étape 6 : Se connecter à AlmaLinux 9
Une fois le redémarrage terminé, le menu grub vous sera présenté comme indiqué. Assurez-vous de sélectionner la première option et appuyez sur ‘ENTRER‘.
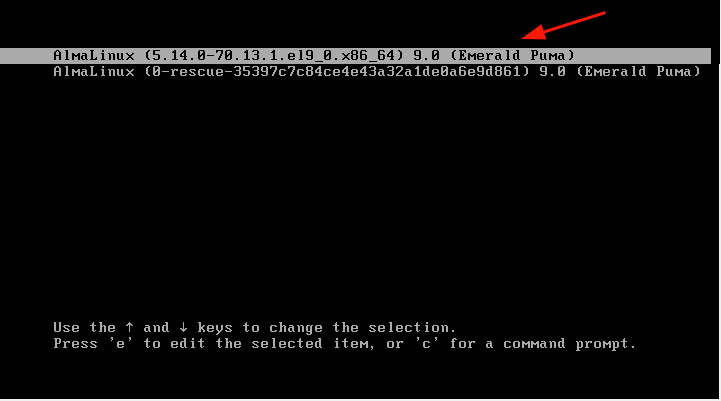
Ensuite, connectez-vous en utilisant les identifiants de connexion de l’utilisateur régulier que vous avez créé.
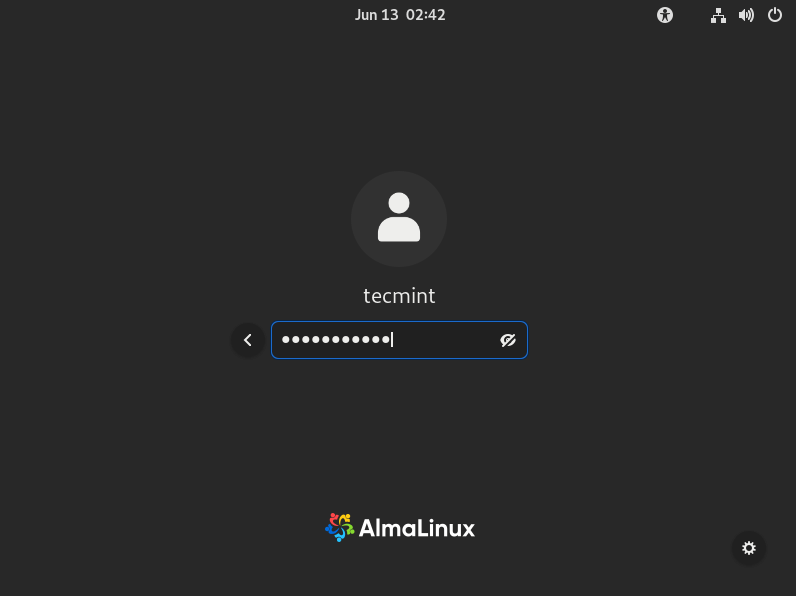
Une fois connecté, un Visite de bienvenue l’assistant s’affichera sur votre écran. Vous pouvez prendre le Tour ou refuser. Dans ce cas, nous refuserons en cliquant sur ‘Non merci‘
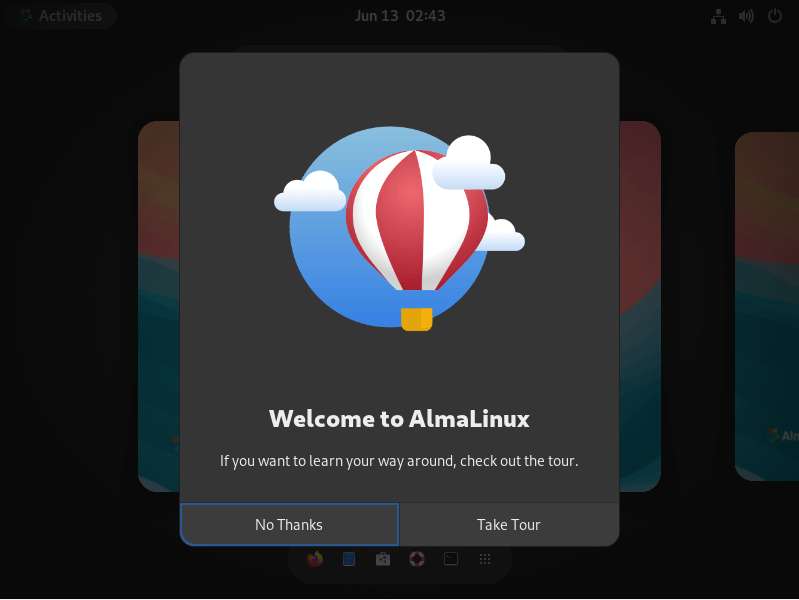
Cela vous présentera le AlmaLinux 9 bureau. Remarquez à quel point il est différent des versions précédentes grâce au nouveau look GNOME 42 qui figure également dans RHEL 9.
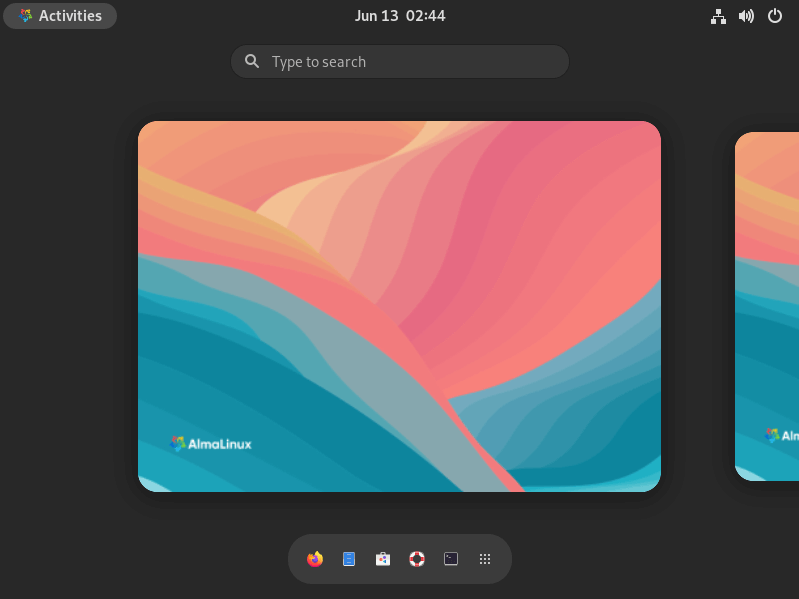
N’hésitez pas à confirmer les informations système en ouvrant le terminal et en exécutant la commande suivante :
$ cat /etc/redhat-release
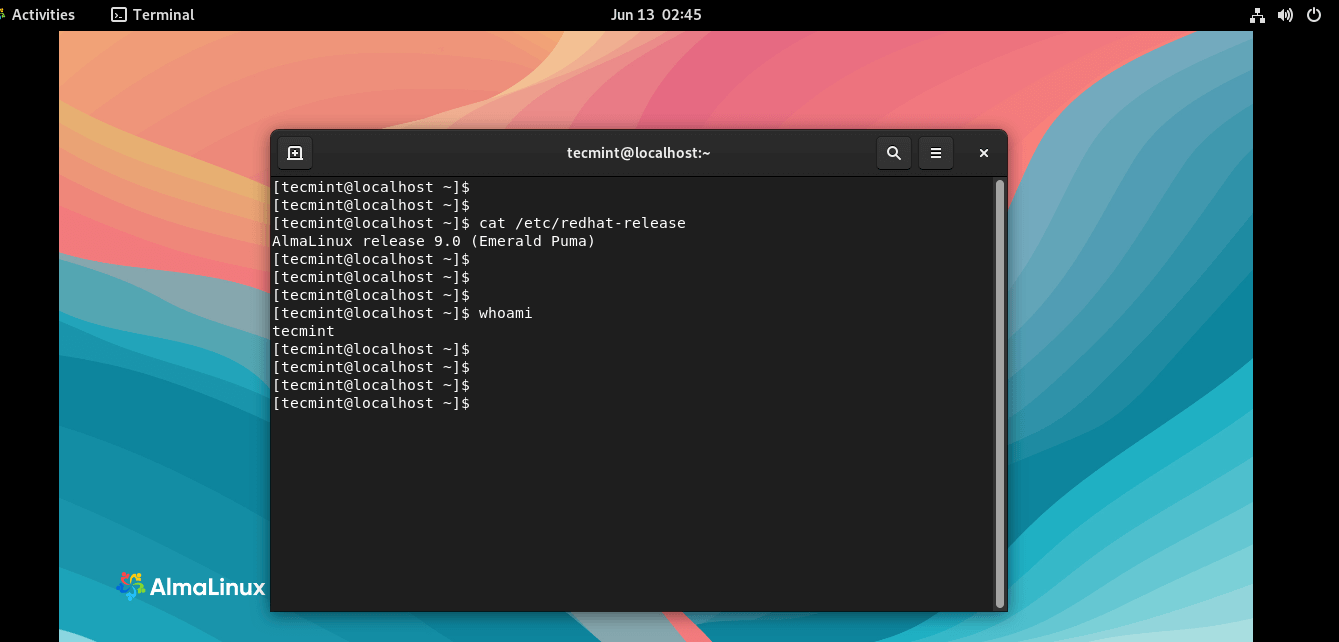
Et c’est tout, les gars. Nous avons installé avec succès AlmaLinux 9. N’hésitez pas à explorer le nouveau look de GNOME 42 et à savourer le nouvel arrière-plan du bureau et d’autres éléments graphiques.
Si vous appréciez ce que nous faisons ici sur TecMint, vous devriez considérer :
TecMint est le site communautaire à la croissance la plus rapide et le plus fiable pour tout type d’articles, de guides et de livres Linux sur le Web. Des millions de personnes visitent TecMint ! pour rechercher ou parcourir les milliers d’articles publiés accessibles GRATUITEMENT à tous.
Si vous aimez ce que vous lisez, pensez à nous acheter un café (ou 2) en signe d’appréciation.
Nous sommes reconnaissants pour votre soutien sans fin.






![10 exemples de commandes Gzip [Compress Files in Linux]](https://media.techtribune.net/uploads/2023/06/Gzip-Command-in-Linux-238x178.png)




