Comme CentOS 8 attire régulièrement vers Fin de vie au 31 décembre 2021, des efforts ont été faits pour proposer des distributions alternatives centos qui combleront les gros souliers laissés par CentOS 8. Cela vient après Chapeau rougela décision de jeter CentOS 8 en faveur de Flux CentOS, quelque chose qui a suscité des réactions mitigées.
De nombreux utilisateurs se sont sentis trahis par RedHat’s déplacer pour abréger la vie de CentOS 8 par 9 années. Bon nombre d’entre eux ont également exprimé leurs inquiétudes quant à la stabilité et la sécurité qui Flux CentOS fournira.
[ You might also like: How to Migrate CentOS 8 Installation to CentOS Stream ]
Étant donné la réticence à passer à Flux CentOS, quelques alternatives ont été mises à la disposition du public comme alternative à CentOS 8. L’un d’eux est Linux rocheux qui est une construction en aval de CentOS 8.
Linux rocheux vise à devenir une distribution Linux solide et stable pour une utilisation dans des environnements de production. Ensuite, il y a AlmaLinux, qui entend également combler le vide laissé par la disparition prochaine de CentOS 8.
La première version stable de AlmaLinux a été mis à disposition le 30 mars 2021, comme AlmaLinux 8.3. Actuellement, la dernière version stable est AlmaLinux 8.5 et a été libéré le 12 novembre 2021.
Dans ce tutoriel, nous verrons comment vous pouvez installer AlmaLinux 8.5 pas à pas.
Conditions préalables
- Un fichier image ISO de AlmaLinux 8.5. Vous pouvez le télécharger sur le site officiel Page de téléchargement d’AlmaLinux et sélectionnez l’image parmi une grande variété de miroirs des régions répertoriées. L’image ISO est assez énorme – 9,8 g pour le DVD ISO. Si votre internet n’est pas stable, vous pouvez opter pour l’ISO minimale qui est d’environ 2G. Sachez que l’ISO minimale est supprimée de tous les composants de l’interface graphique.
- UNE 16 GB Clé USB à utiliser comme support d’installation amorçable. Une fois le téléchargement ISO terminé, vous pouvez utiliser le UNetbootin ou Graveur outil pour créer une clé USB amorçable à partir de l’image ISO.
- Un minimum de 15 Go d’espace disque et 2 Go RAM.
- Une connexion Internet stable et rapide.
Installation d’AlmaLinux
Une fois que vous avez créé la clé USB amorçable, branchez-la et redémarrez votre système Assurez-vous que votre serveur démarre à partir de la clé USB en modifiant la priorité de démarrage dans le BIOS.
Démarrage d’AlmaLinux à partir d’un lecteur amorçable
1. Une fois votre serveur démarré, vous serez accueilli par un écran noir avec les options d’installation suivantes. Sélectionnez la première option « Installer AlamLinux 8.5» et appuyez sur le ENTRER touche de votre clavier.
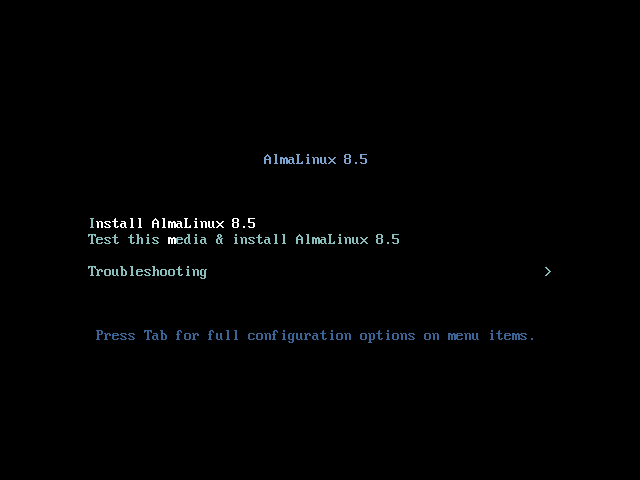
2. Cela sera suivi plus tard d’une rafale de messages de démarrage, comme vous pouvez le voir ci-dessous.
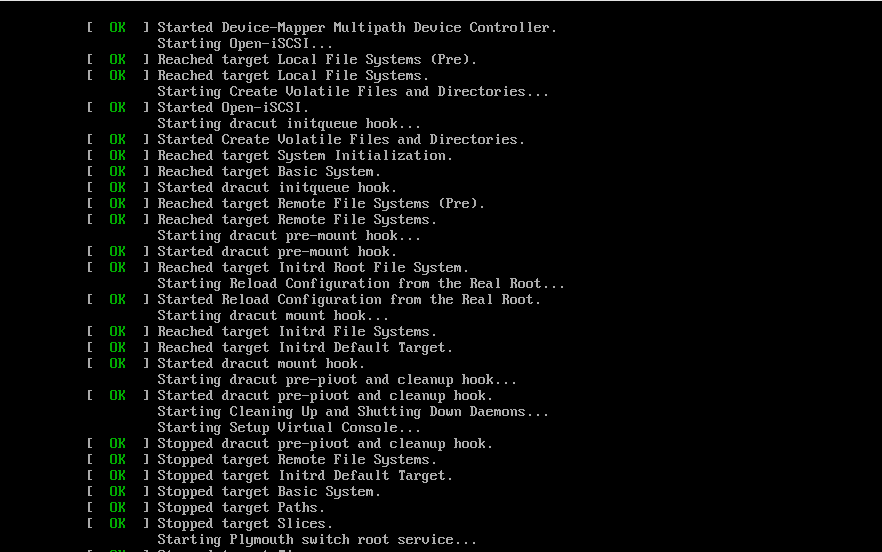
3. Le programme d’installation s’initialisera et affichera quelques instructions comme indiqué ci-dessous.
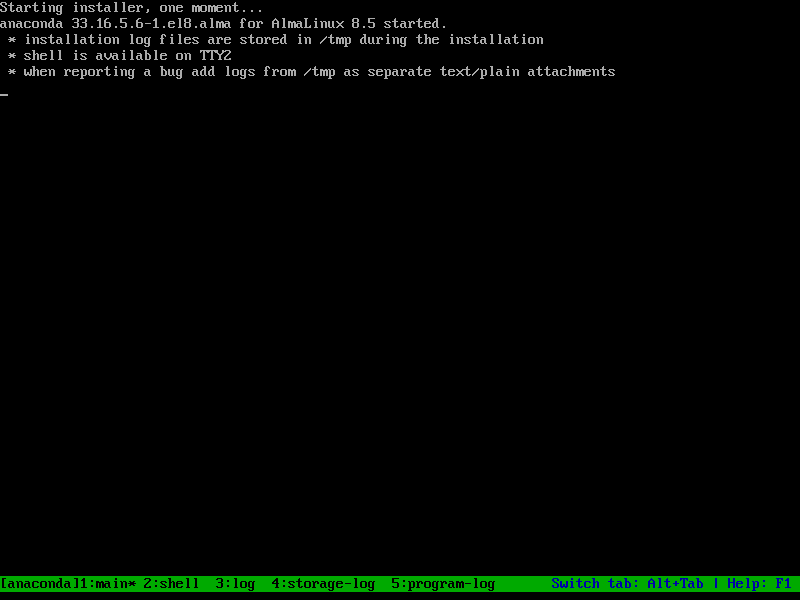
Sélectionnez la langue d’installation d’AlmaLinux
4. Quelques secondes plus tard, l’écran d’accueil s’affichera et vous demandera de sélectionner la langue d’installation. Sélectionnez la langue dans laquelle vous êtes le plus à l’aise et cliquez sur « Continuer”.
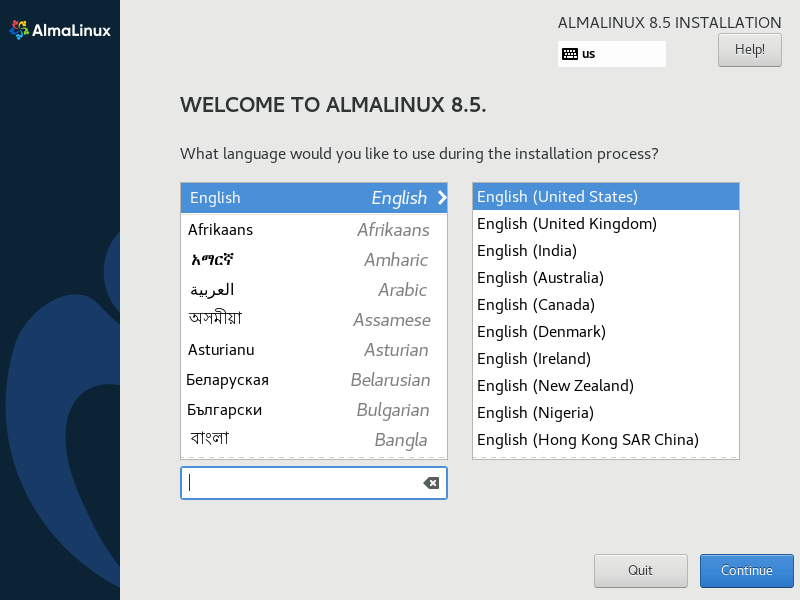
5. Avant l’installation de AlmaLinux démarre, certains aspects clés du système d’exploitation qui relèvent Localisation, Logiciel, Système, et Utilisateur les paramètres doivent être configurés.
Commençons par configurer le Clavier.
Configurer le clavier
6. Pour configurer le clavier, cliquez sur le ‘Clavier‘ icône sous le ‘Localisation‘ section comme indiqué.
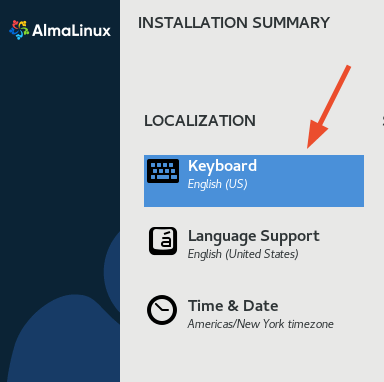
7. La langue du clavier par défaut est définie sur Anglais. Vous pouvez ajouter plus de mises en page en cliquant sur le (+) le bouton plus en bas et testez comment votre texte apparaîtrait dans la zone de texte à droite, comme indiqué.
Ici, je vais aller avec la sélection par défaut car cela fonctionne parfaitement pour moi et cliquez sur ‘Terminé’ dans le coin supérieur gauche.
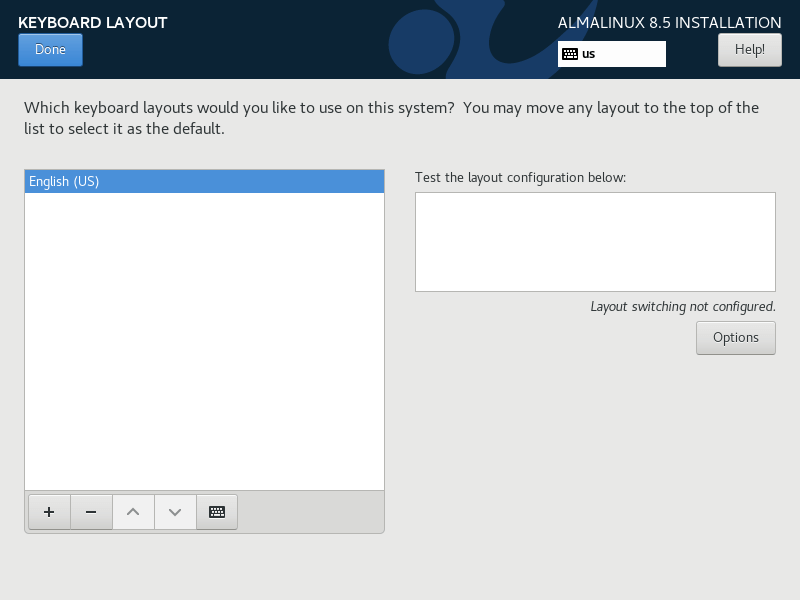
Configurer la prise en charge linguistique
8. Ensuite, nous allons configurer la prise en charge des langues, alors cliquez sur le ‘Support linguistique‘ icône.
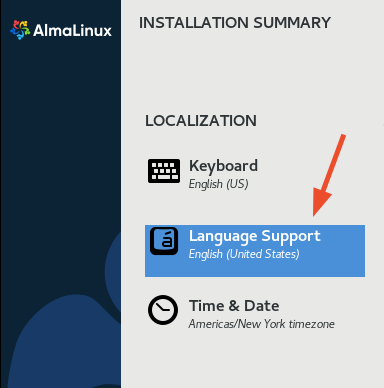
9. Cela vous permet d’ajouter des langues supplémentaires parmi lesquelles les utilisateurs peuvent choisir une fois l’installation terminée. Sélectionnez vos options de prise en charge linguistique préférées et, encore une fois, cliquez sur ‘Terminé‘.
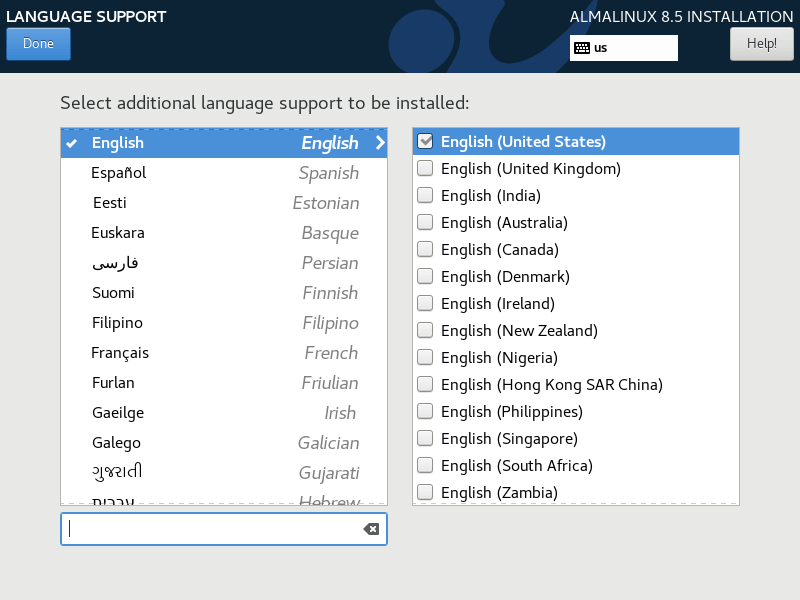
Configurer l’heure et la date
dix. Suivant sur la ligne sont le ‘Heure et date’ Les paramètres.
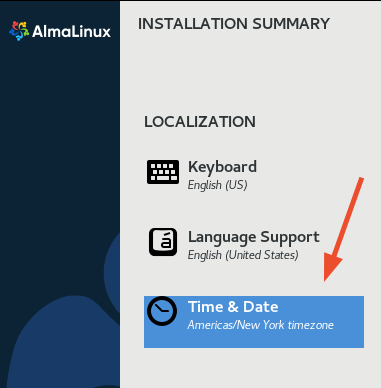
11. Cliquez sur la carte du monde présentée pour définir votre emplacement, puis définissez l’heure et la date correspondantes par rapport à votre emplacement. Une fois terminé, cliquez sur ‘Terminé‘.
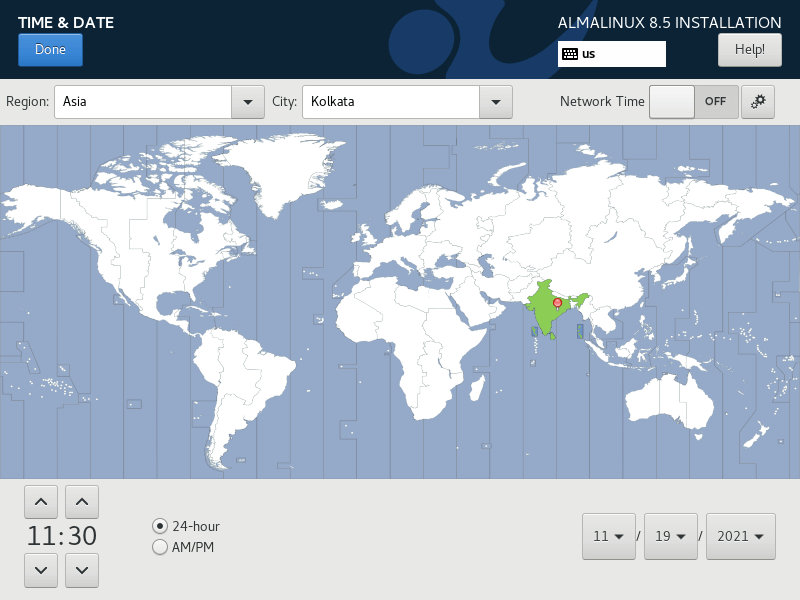
Configurer le logiciel
12. Sous le ‘Logiciel‘, il y a deux éléments : ‘Source d’installation‘ et ‘Sélection de logiciels’.
Clique sur le ‘Source d’installation‘option.
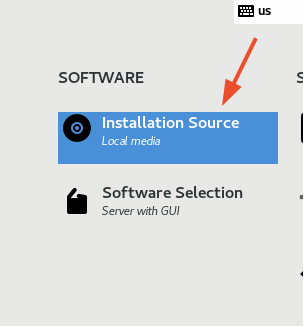
13. Très peu d’intervention est requise ici car la source d’installation est déjà définie sur ‘Support d’installation détecté automatiquement‘. Alors cliquez simplement sur le ‘Terminé‘ pour revenir à la page de résumé de l’installation.
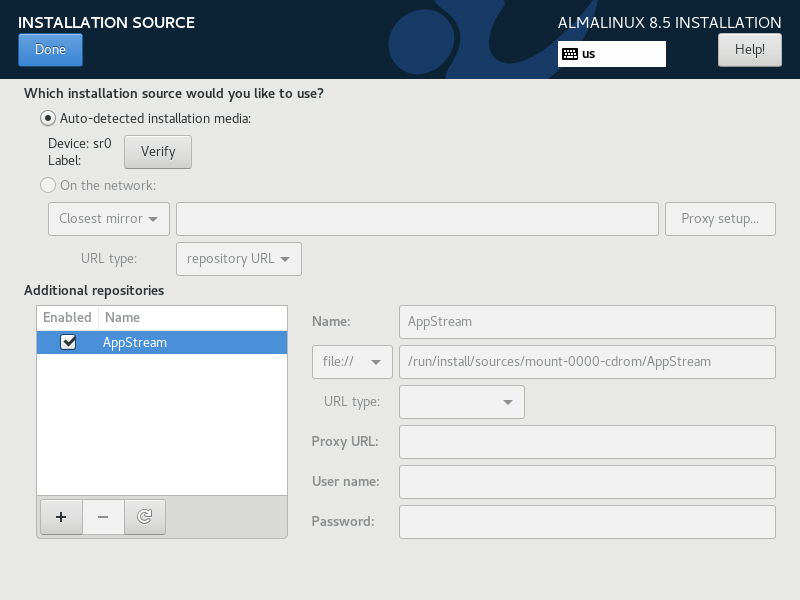
14. Sur l’élément suivant qui est ‘Sélection de logiciels‘.
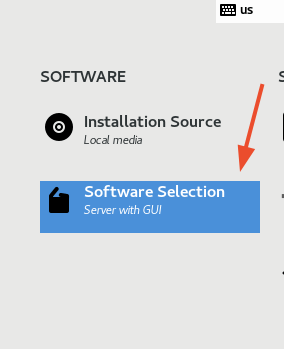
15. Cette section vous présente un large éventail d’environnements de base parmi lesquels vous pouvez choisir et des logiciels supplémentaires que vous pouvez inclure pour l’environnement sélectionné.
Dans ce guide, nous avons choisi d’aller avec le ‘Serveur‘ sélection. N’hésitez pas à sélectionner votre environnement préféré et à sélectionner des composants supplémentaires dans le panneau de droite.

Une fois que vous êtes satisfait de vos sélections, appuyez sur ‘Terminé’ bouton pour revenir en arrière.
Configurer le partitionnement
16. L’un des aspects les plus cruciaux qui doivent être configurés est le schéma de partitionnement de votre disque dur. Cela se trouve dans le ‘Destination d’installation‘ sous ‘Système‘ comme montré.
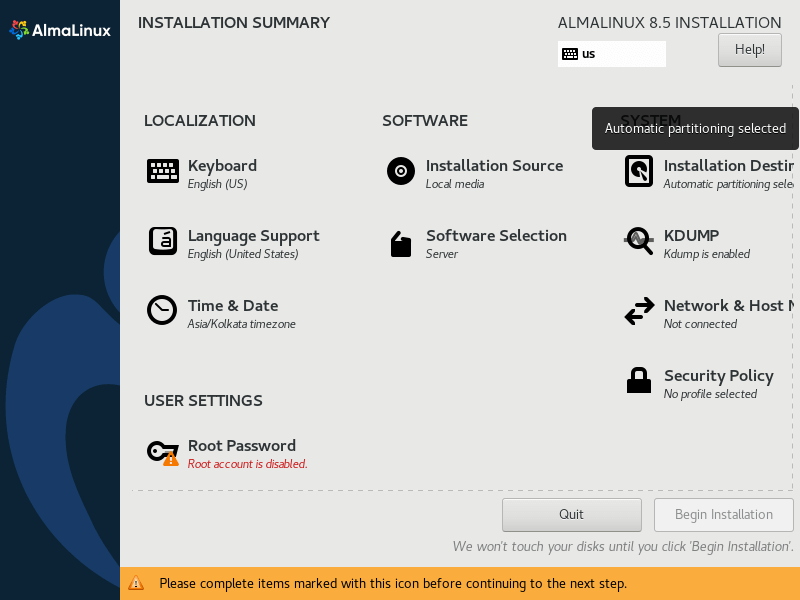
17. Par défaut, le partitionnement est défini sur Automatique. C’est cool pour les débutants ou les utilisateurs qui ne sont pas habitués à créer manuellement des points de montage. Cependant, cela vous limite car vous ne pouvez pas spécifier les points de montage à créer et la taille à allouer aux points de montage.
Pour avoir un contrôle total, nous allons passer au partitionnement manuel. Pour y parvenir, sélectionnez le ‘Personnalisé‘option et cliquez sur ‘Terminé‘.
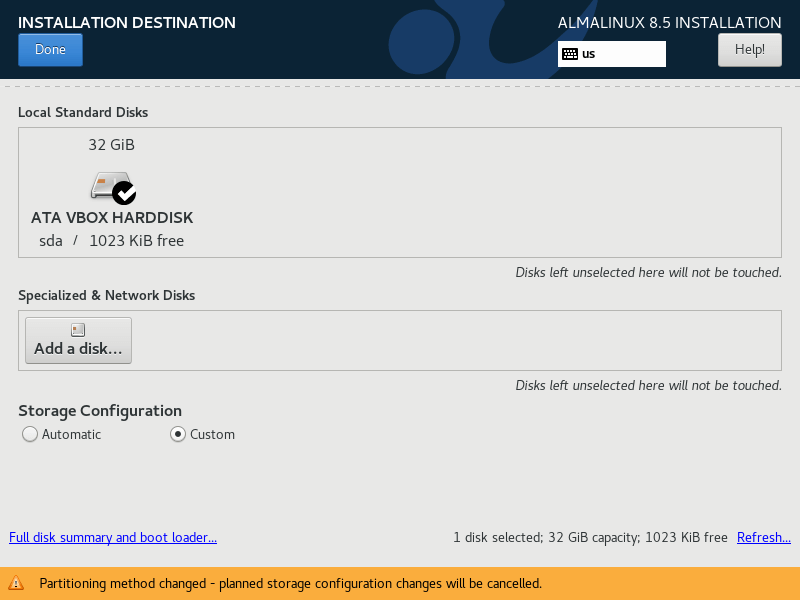
Nos points de montage prévus seront configurés comme indiqué. Votre configuration peut être différente, mais ne vous inquiétez pas. Suivez simplement le long et vous obtiendrez la dérive.
/boot 2GB /root 26GB Swap 4GB
18. Sur le ‘Partitionnement manuel‘, cliquez sur le (+) bouton signe plus comme indiqué.
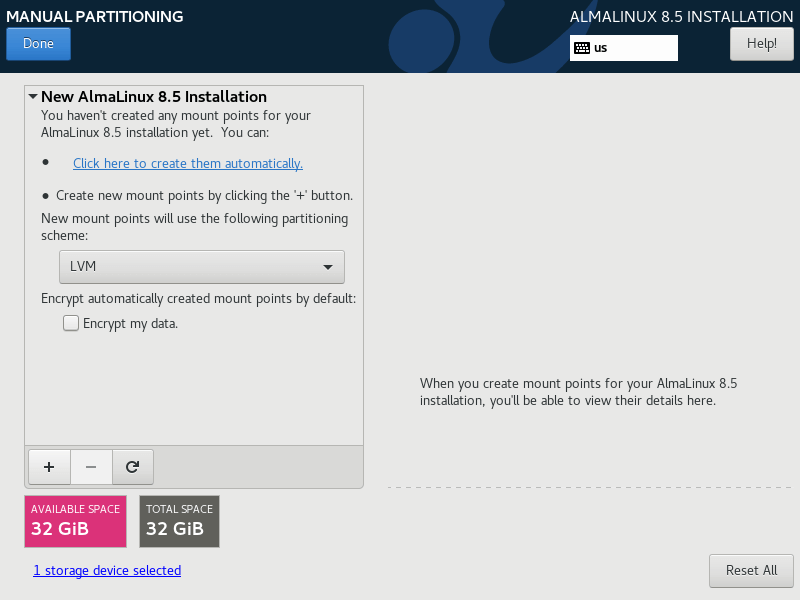
19. Remplissez les détails de la /botte point de montage comme indiqué et cliquez sur le ‘Ajouter un point de montage‘ bouton.
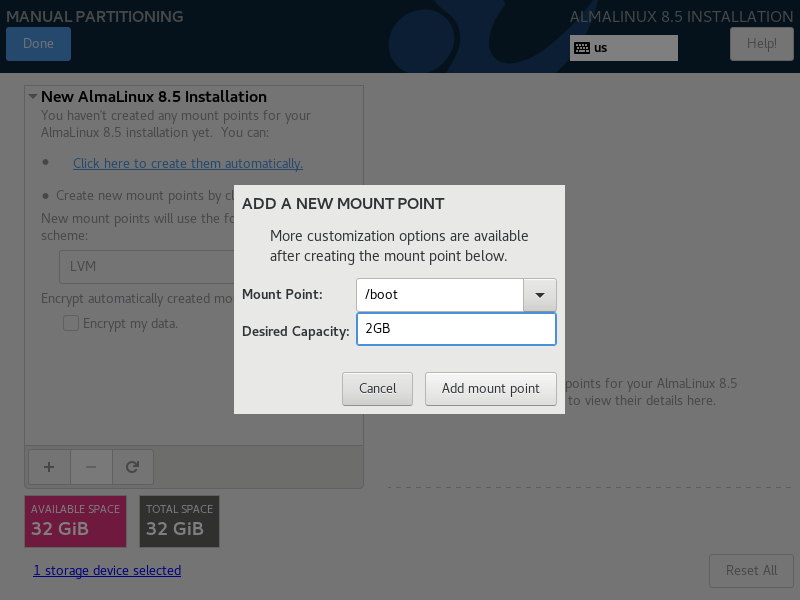
20. Pour le point de montage racine ( / ) remplissez les détails en conséquence et appuyez sur le ‘Ajouter un point de montage‘ bouton.
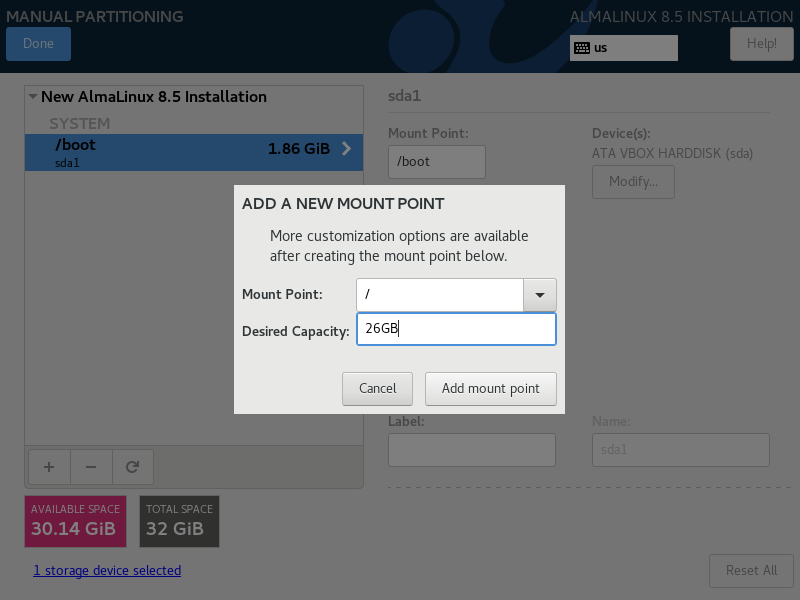
21. Faites de même pour le échanger le volume.
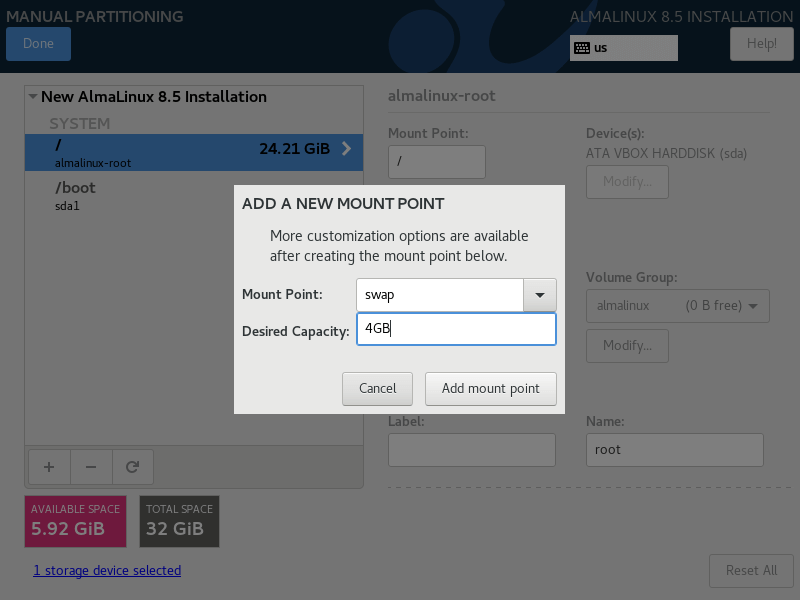
22. Notre schéma de partitionnement manuel apparaît comme indiqué. Si tout semble correct, allez-y et cliquez sur ‘Terminé‘.
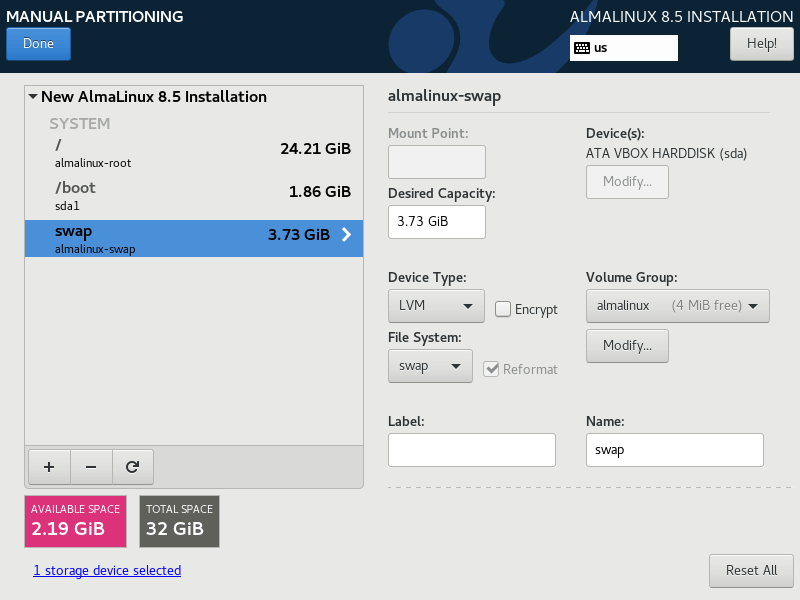
23. Pour confirmer les modifications apportées, cliquez sur le ‘Accepter les modifications‘ comme indiqué.
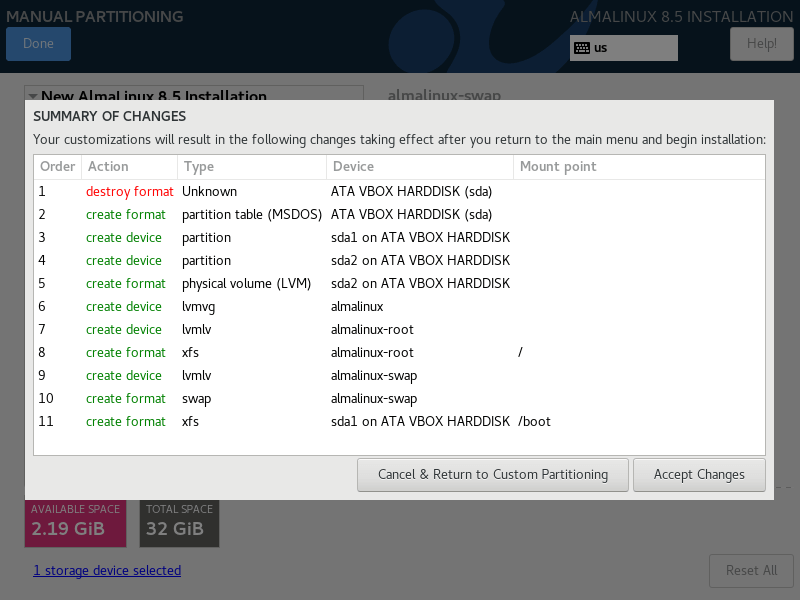
Configurer le réseau et le nom d’hôte
24. Un autre élément crucial que vous devez définir est la mise en réseau et le nom d’hôte.
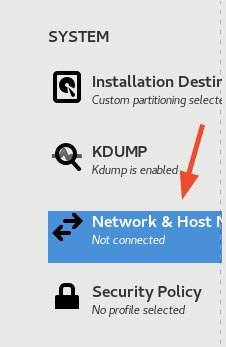
25. Activez votre adaptateur réseau comme indiqué pour acquérir une adresse IP de manière dynamique à l’aide de DHCP à partir de votre serveur DHCP – dans la plupart des cas, le routeur. Tout en bas, n’hésitez pas à spécifier le nom d’hôte de votre système et cliquez sur ‘Appliquer‘ pour enregistrer les modifications. Puis clique ‘Terminé’ pour enregistrer toutes les modifications.
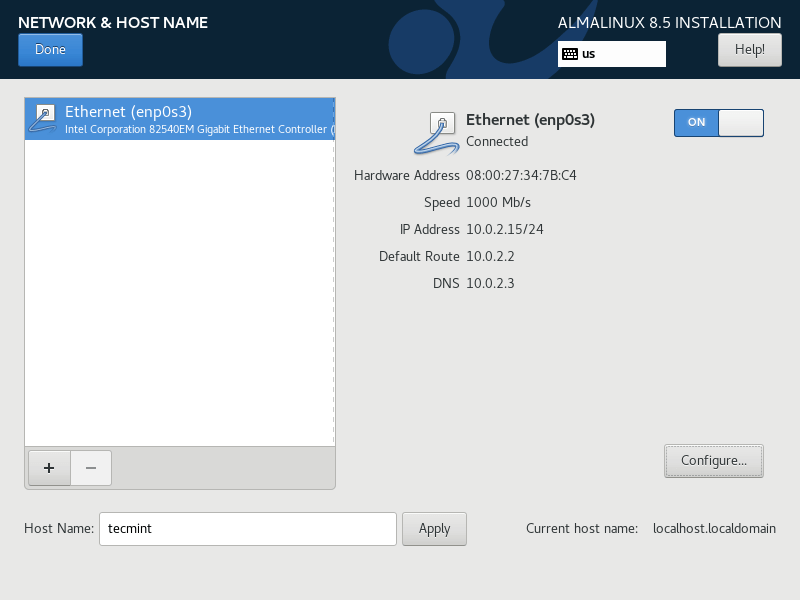
Configurer les paramètres utilisateur
26. C’est la dernière configuration que nous allons faire avant le début de l’installation. Tout d’abord, nous allons configurer le mot de passe root comme indiqué. Fournissez un mot de passe root fort et cliquez sur ‘Terminé’.
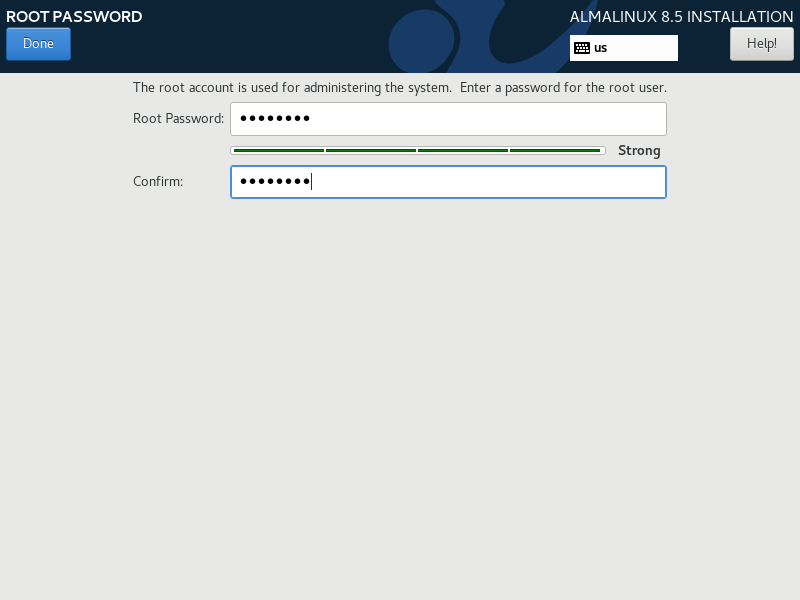
27. Ensuite, cliquez sur ‘Création d’utilisateur‘ pour créer un utilisateur normal.
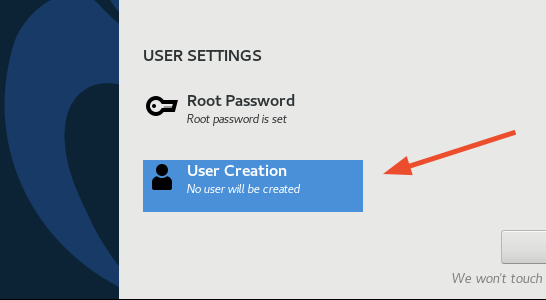
28. Spécifiez le nom complet, le nom d’utilisateur et fournissez un mot de passe fort. Enfin, cliquez sur ‘Terminé‘ pour enregistrer les modifications.
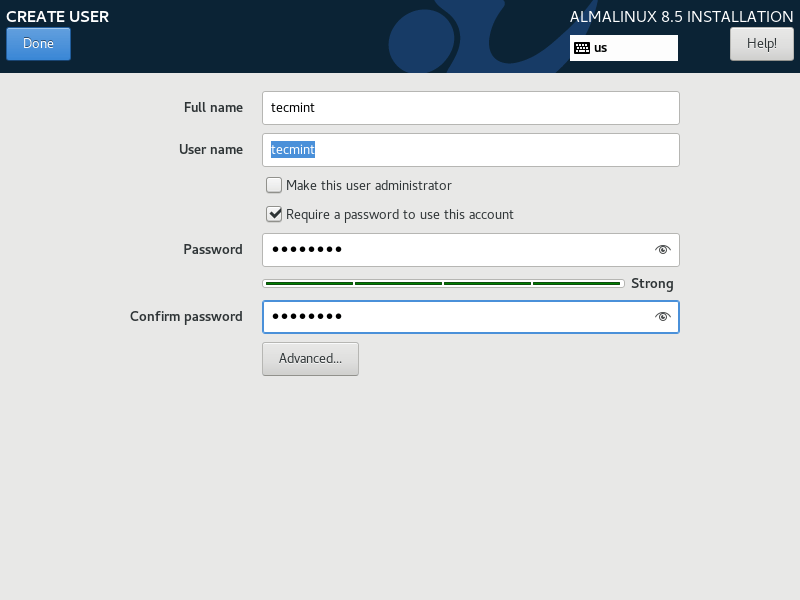
Commencer l’installation d’AlmaLinux
29. Avec tous les paramètres cruciaux configurés, démarrez l’installation en cliquant sur le ‘Commencer l’installation’ bouton.
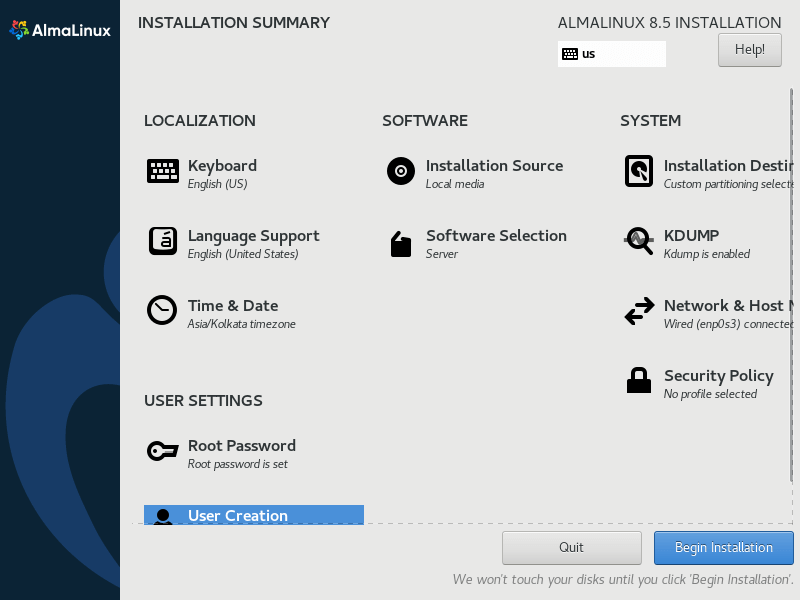
30. Le programme d’installation commencera à télécharger et à installer tous les packages requis et effectuera les configurations système nécessaires.
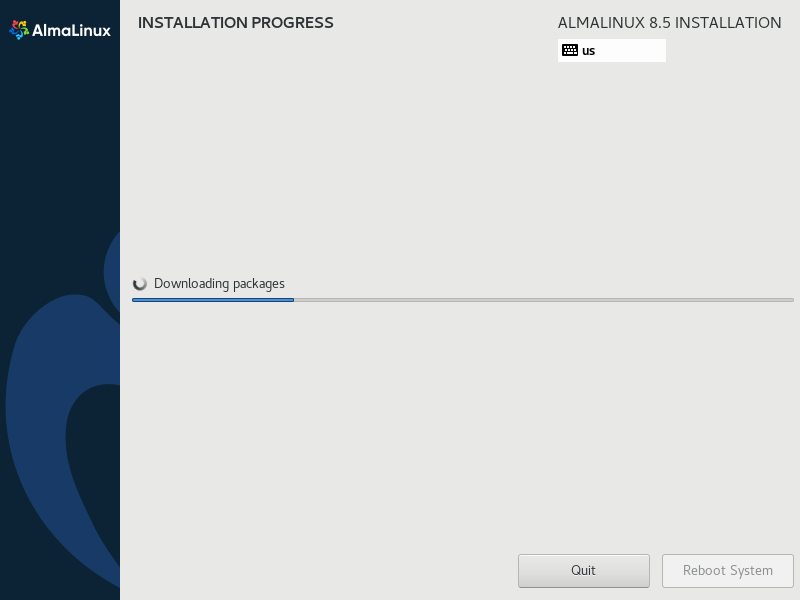
31. Cela prendra un certain temps, en fonction de votre vitesse Internet. Sur une connexion assez stable et rapide, cela devrait prendre environ 20 minutes. Une fois l’installation de AlmaLinux est terminé, cliquez sur le ‘Redémarrer le système‘ et retirez le support d’installation USB.
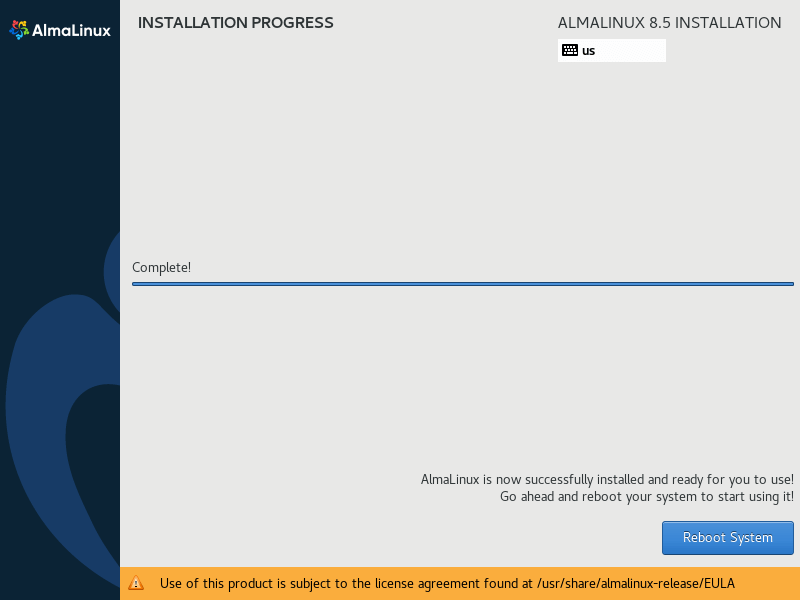
Démarrage d’AlmaLinux
32. Au redémarrage, le AlmaLinux grub bootloader vous présentera deux options comme indiqué. Sélectionnez la première option pour continuer.
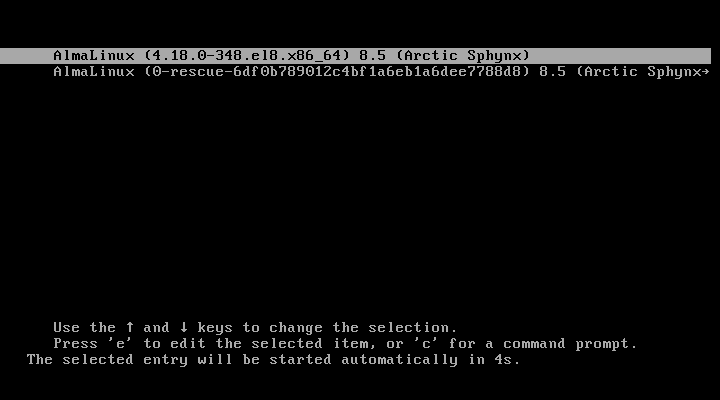
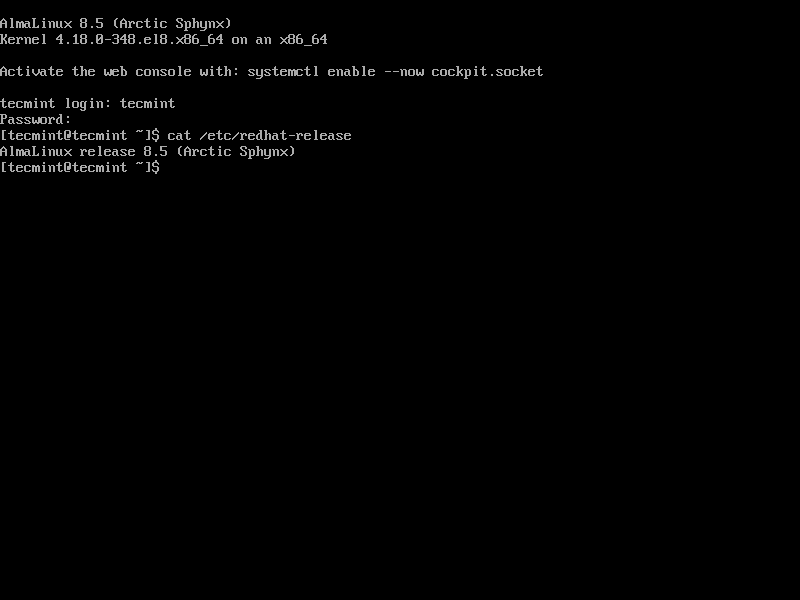
Conclusion
Si vous avez suivi ce guide jusqu’à présent, alors vous avez installé avec succès AlmaLinux 8.5 sur votre serveur. Comme vous l’avez peut-être remarqué, les étapes sont similaires à celles utilisées lors de l’installation de CentOS 8. Vos commentaires sur ce guide sont les bienvenus.
.





![10 exemples de commandes Gzip [Compress Files in Linux]](https://media.techtribune.net/uploads/2023/06/Gzip-Command-in-Linux-238x178.png)




