Parfois, vous devrez peut-être diviser les cellules en diagonale dans Google Sheets. Mais malheureusement, il n’y a pas de fonctionnalités par défaut ou intégrées disponibles pour insérer des lignes diagonales dans Google Sheets. Cependant, diviser des cellules à l’aide de Microsoft Excel est très simple.
Par conséquent, si vous passez de Microsoft Excel à Google Sheets, vous pouvez rencontrer des difficultés pour séparer les en-têtes les uns des autres qui représentent une colonne différente dans Google Sheets.
Mais pas de soucis, il existe des moyens simples disponibles dans Google Sheets par lesquels vous pouvez obtenir un résultat similaire à Microsoft Excel. Cela dit, je vais vous faire part de trois solutions de contournement différentes dans cet article sur la façon dont vous pouvez mettre des lignes diagonales dans Google Sheets.
Donc, si vous êtes le nécessaire, ne sautez pas un seul mot ici. Toutes les choses seront discutées à partir de zéro pour vous faciliter la tâche. CONTINUER À LIRE!
Méthodes d’insertion de lignes diagonales dans Google Sheets
Vous pouvez insérer des lignes diagonales dans Google Sheets en utilisant trois méthodes différentes. Les trois méthodes sont créatives et super faciles à exécuter. Fractionner une cellule dans Google Sheets ne sera plus une tâche gigantesque.
Suivez les méthodes ci-dessous étape par étape et vous obtiendrez un aperçu complet de la mise en place de lignes diagonales dans Google Sheets.
Méthode 1 : Insérer des lignes diagonales dans Google Sheets à l’aide de la fonction SPARKLINE
L’utilisation de la fonction SPARKLINE pour créer des lignes diagonales dans une cellule Google Sheets n’est préférable que lorsque vous n’avez aucune donnée dans la cellule. Voici la fonction SPARKLINE ci-dessous avec sa syntaxe-
= SPARKLINE(data, [options])
Eh bien, permettez-moi de vous faire connaître et comprendre tout le contexte de la fonction SPARKLINE.
- =le signe égal, il est évident de lancer une fonction dans Google Sheets.
- SPARKLINE(), c’est la fonction. La fonction a besoin de deux attributs pour fonctionner. L’un est des données, et un autre est [options].
- Données fait référence aux données à tracer.
- [options] indique les paramètres facultatifs qui aident à personnaliser le graphique.
Comme vous savez déjà ce qu’est la fonction et les contextes requis pour faire fonctionner la fonction correctement, laissez-moi maintenant vous montrer un exemple étape par étape.
Un exemple d’utilisation de la fonction SPARKLINE
Voici le guide étape par étape pour insérer des lignes diagonales dans Google Sheets à l’aide de la fonction SPARKLINE.
Étape 1 : Sélectionnez une cellule vide
Tout d’abord, vous devez sélectionner une cellule vide et cliquer dessus pour y écrire la fonction SPARKLINE. Dans mon exemple, je sélectionne la cellule A1.
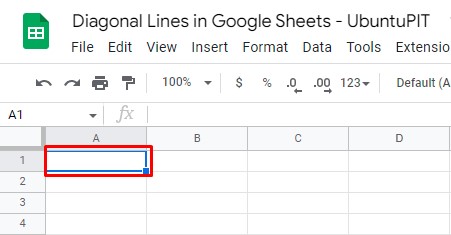
Étape 2 : Commencez à saisir la fonction SPARKLINE
Une fois que vous avez choisi et cliqué sur votre cellule préférée, commencez à taper la fonction. Commencez par un signe égal (=), comme nous le savons tous, toutes les fonctions de Google Sheets commencent par un signe égal. Après cela, tapez le nom de la fonction, SPARKLINE, et une parenthèse ouverte (.
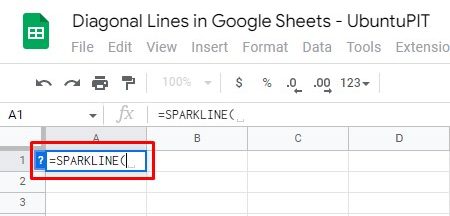
Fait intéressant, vous n’avez pas besoin de taper toutes ces choses. Parce que lorsque vous commencez à taper quelques premières lettres de la fonction après le signe égal, la fonction apparaît sous la cellule. Cliquez dessus et vous obtiendrez la fonction dans la cellule jusqu’à la parenthèse.
Étape 3 : Définissez les deux options de données
Dans cette étape, tapez un deuxième crochet initial {, et mettez la valeur ‘1,0’, et fermez-le avec le deuxième crochet fermant }. Les données font référence au graphique sparkline avec deux points de données, 1 et 0. Vous devez séparer les données 1 et 0 en utilisant une virgule ‘,’ entre elles.
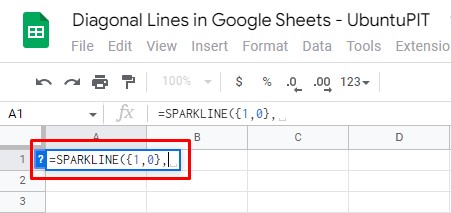
Étape 4 : Terminez la fonction et appuyez sur Entrée
Maintenant, complétons la fonction en mettant les contextes dont vous avez besoin. Définissez vos préférences sur la manière dont vous souhaitez obtenir la ligne dans vos feuilles de calcul Google.
Cependant, dans mon exemple, je m’attendais à ce que la ligne diagonale soit de couleur noire. Si vous en avez également besoin, insérez une deuxième parenthèse {}, et mettez la couleur du texte et le nom de la couleur entre parenthèses en utilisant » « .
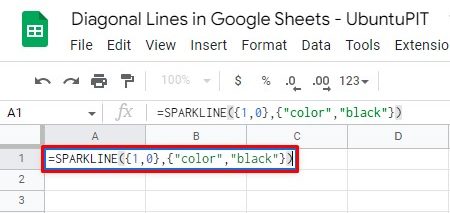
Voici le résultat ci-dessous. C’est ainsi que vous pouvez insérer assez rapidement des lignes diagonales dans Google Sheets à l’aide de la fonction SPARKLINE. N’était-ce pas facile ? Eh bien, marchons avec moi vers la méthode suivante.
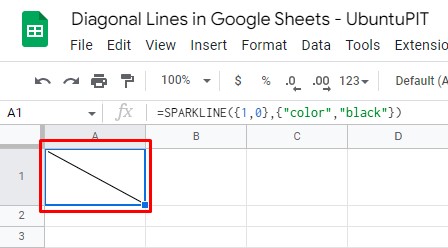
Méthode 2 : Création de lignes diagonales dans Google Sheets à l’aide de l’outil de dessin
Je vous expliquerai comment créer des lignes diagonales dans Google Sheets à l’aide de l’outil de dessin de cette méthode. Cependant, l’outil de dessin est une fonctionnalité intégrée de Google Sheets.
Par conséquent, vous pouvez dessiner et personnaliser vos lignes et les saisir dans vos feuilles de calcul Google à votre guise. Regardez l’exemple de guide étape par étape ci-dessous pour comprendre comment utiliser l’outil correctement.
Étape 1 : Sélectionnez et cliquez sur une cellule vide
La première chose que vous devez faire est de sélectionner et de cliquer sur une cellule dans laquelle vous souhaitez obtenir la ligne diagonale. Dans mon exemple ici, je sélectionne la cellule A3.
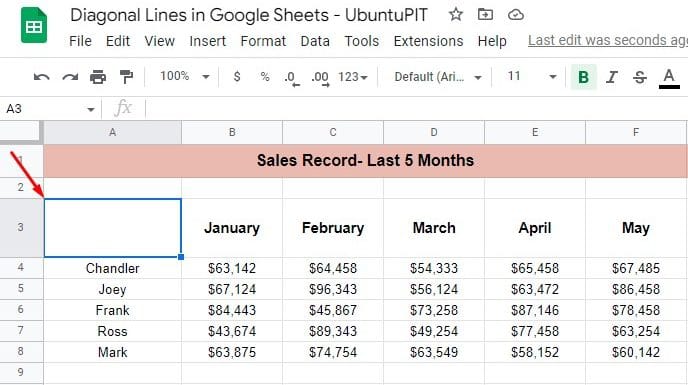
Étape 2 : Placez les titres dans la cellule avec un espacement parfait
Ajoutez maintenant les titres (mois et nom) dans la cellule que vous choisissez, avec un espacement entre eux. Cependant, placez les titres avec précision dans la cellule avec un espace parfait entre eux.
Par exemple, j’ai défini les mots du titre à l’extrémité de chaque coin afin qu’un espace se crée entre eux. Un espacement et un placement parfaits entre vos titres rendront votre ligne diagonale plus attrayante.
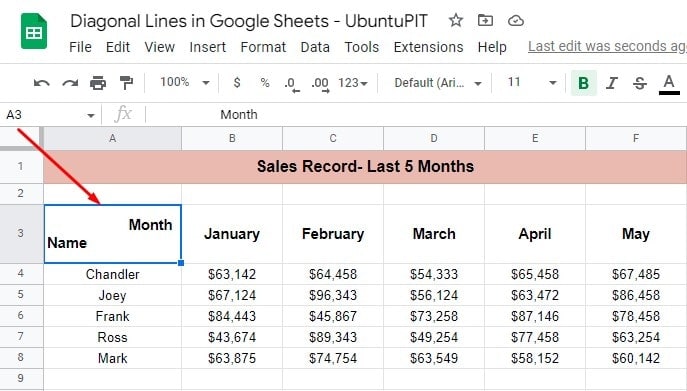
Étape 3 : Ouvrez l’outil de dessin dans Google Sheets
Puisque vous êtes tous configurés, avancez maintenant et sélectionnez Insérer dans la barre de menu supérieure de vos feuilles de calcul Google. Ensuite, sélectionnez Dessin dans le menu résultant.
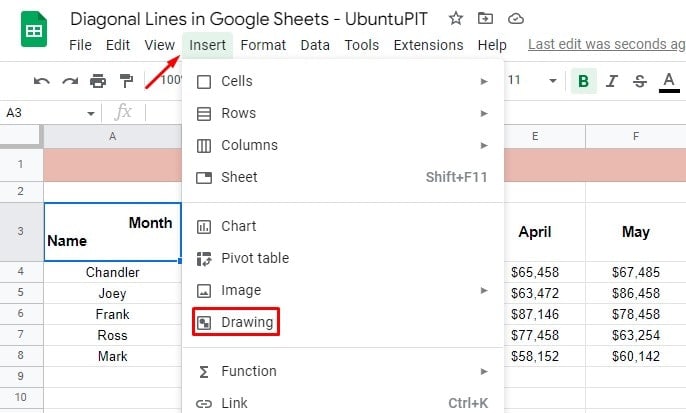
Étape 4 : Dessinez la ligne comme vous préférez
En cliquant sur Dessin, une boîte apparaîtra pour dessiner la ligne. Suivez la section indiquée ci-dessous, dirigez-vous vers elle et cliquez pour choisir Ligne dans la liste déroulante.
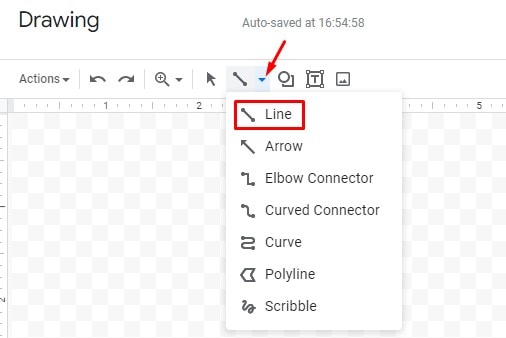
Une fois que vous aurez cliqué sur Ligne, vous obtiendrez une boîte où vous pourrez tracer la Ligne. Cependant, vous n’avez pas besoin de fixer la taille de la ligne – petite ou grande, ici car vous pouvez la redimensionner plus tard.
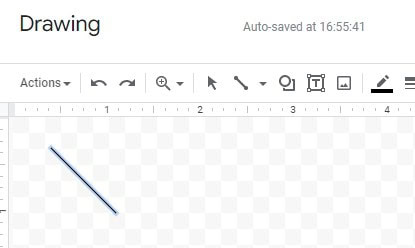
Après avoir terminé le dessin de votre ligne, cliquez sur Sauver et fermer en haut à droite de votre écran.
Étape 5 : Redimensionnez la ligne en fonction de la taille de la cellule
La Sauver et fermer appuyez sur pour revenir à vos feuilles de calcul Google. Et vous obtiendrez la ligne diagonale dans votre cellule. Mais, vous remarquerez que la ligne ne correspond pas parfaitement à votre cellule.
Par conséquent, il a besoin d’une certaine personnalisation. Comme je l’ai dit, la ligne diagonale est redimensionnable, par conséquent, cliquez sur la ligne et redimensionnez-la en fonction de la taille de votre cellule.
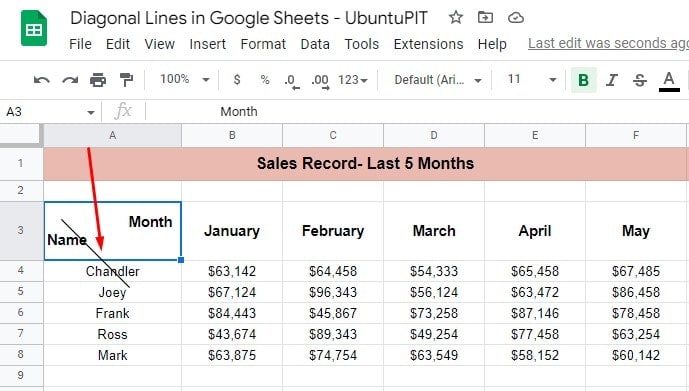
Étape 6 : Le résultat final des lignes diagonales dans Google Sheets
Voici le résultat ci-dessous. Après avoir redimensionné la ligne diagonale à la dernière étape, elle est censée ressembler à ceci-
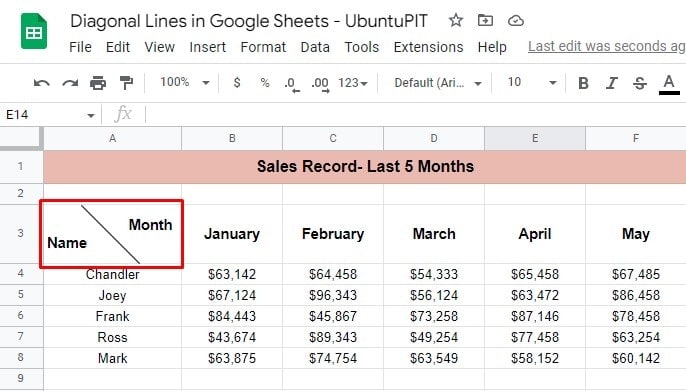
Méthode 3: placez des lignes diagonales à l’aide de la fonction de rotation du texte
C’est le dernier et aussi un moyen facile d’insérer des lignes diagonales dans Google Sheets. Cependant, la rotation du texte est un outil Google Sheets efficace pour ajouter du texte et des lignes diagonales dans une cellule sélectionnée. Voyons la procédure étape par étape ci-dessous.
Étape 1 : Sélectionnez et cliquez sur une cellule vide
Pour commencer, choisissez une cellule dans laquelle vous souhaitez insérer des lignes diagonales et cliquez dessus pour avancer. Dans cette démo ci-dessous, A3 est cette cellule.
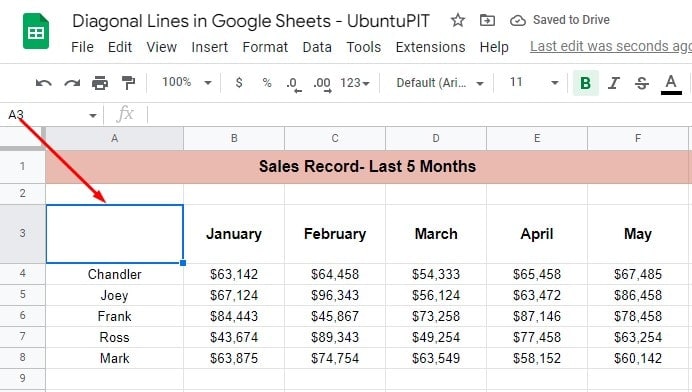
Étape 2 : Mettez le titre de la colonne et de la ligne
Une fois votre cellule sélectionnée, tapez le titre de la colonne et de la ligne en conséquence. Dans mon exemple, ‘Mois‘ est le titre de la colonne, et j’ai tapé ‘Nom‘ pour le titre de la ligne.
Cependant, vous devez laisser de l’espace entre eux afin de pouvoir insérer les lignes diagonales entre les deux. Par conséquent, appuyez sur Alt+Entrée simultanément pour rythmer les titres les uns sur les autres.
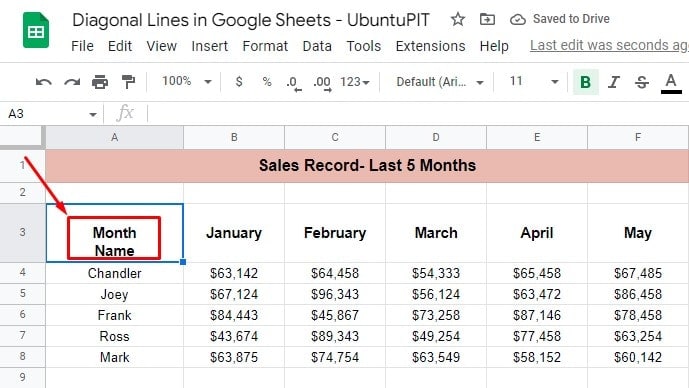
Étape 3 : Créer un espace entre les titres
Encore une fois, faites de l’espace entre les titres en appuyant sur Alt+Entrée simultanément. N’oubliez pas cela lors de l’insertion de lignes diagonales dans Google Sheets à l’aide de la rotation du texte.
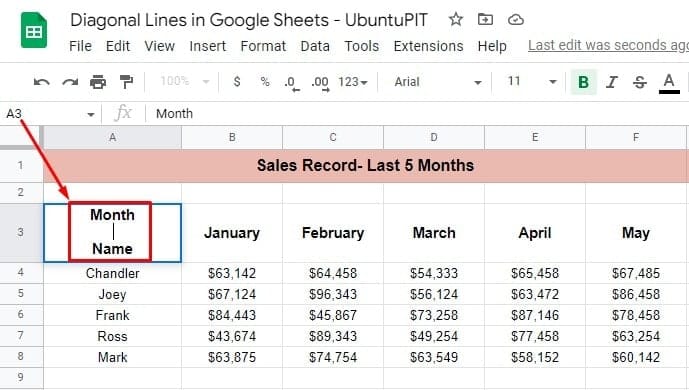
Étape 4 : Ajouter des lignes entre deux titres
Lorsque vous utilisez la rotation du texte pour insérer des lignes diagonales dans Google Sheets, vous devez ajouter une ligne entre les deux titres. Et, pour ce faire, vous pouvez utiliser des tirets. Par conséquent, tapez plusieurs ‘–‘ tirets pour faire une ligne.
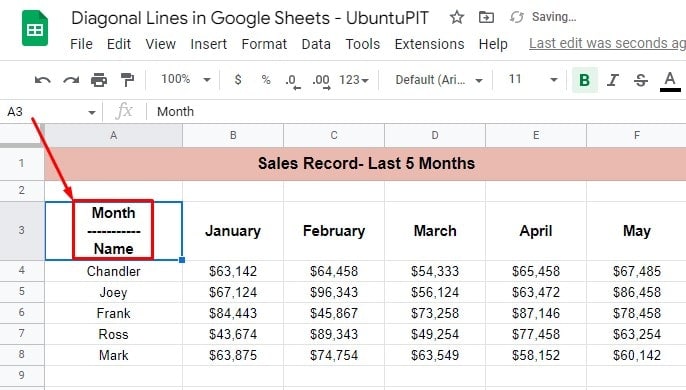
Eh bien, tout est configuré dans votre feuille, et maintenant je vais passer à l’outil de rotation de texte pour transformer ces tirets en une ligne diagonale.
Étape 5 : Ouvrez l’outil de rotation de texte dans Google Sheets
Survolez la barre d’outils supérieure de vos feuilles de calcul Google et cliquez sur Format. Ensuite, sélectionnez Rotation et Incliner vers le bas à partir des menus résultants. Bien que vous ayez plusieurs options pour faire pivoter le texte, je préfère l’inclinaison vers le bas pour mon exemple.
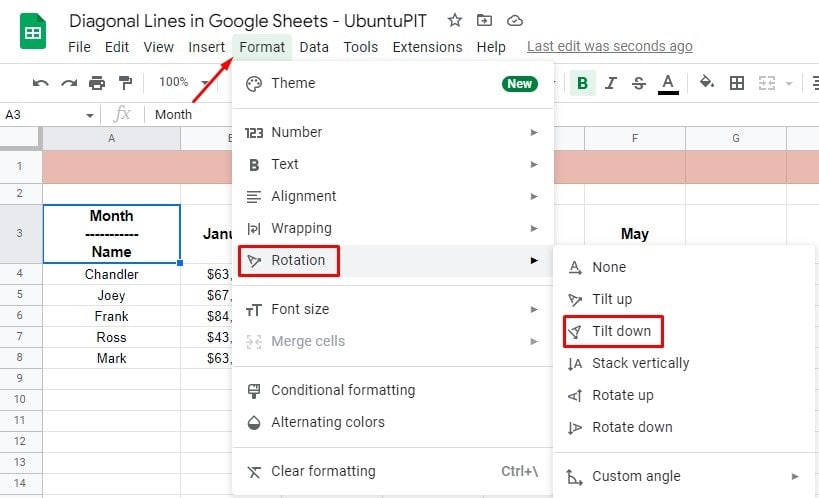
Étape 6 : Résultat de la ligne diagonale à l’aide de la rotation du texte
Lorsque vous aurez terminé la dernière étape, vous obtiendrez une ligne diagonale dans la cellule sélectionnée comme celle ci-dessous. Oui, vous avez les lignes diagonales dans vos feuilles de calcul Google que vous recherchez.
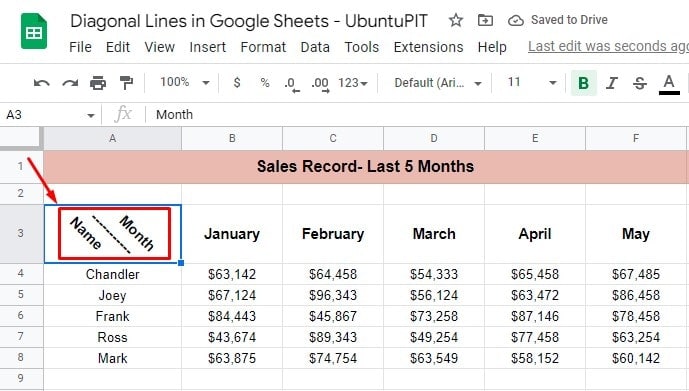
NB : La bonne nouvelle est que vous pouvez facilement accéder à la rotation du texte à partir de la barre d’outils supérieure. En conséquence, vous n’avez pas besoin de vous déplacer ici et là pour obtenir ce que vous voulez. Recherchez et cliquez sur la section ci-dessous dans la barre d’outils supérieure, et vous obtiendrez toutes les options dont vous avez besoin.
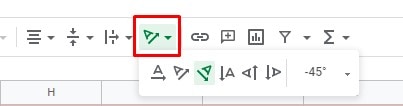
Enfin, des aperçus
Voilà! Les trois méthodes différentes et simples pour insérer des lignes diagonales dans Google Sheets. Bien qu’il soit simple et efficace dans les trois sens, je recommande d’utiliser l’outil de dessin.
La raison en est que la ligne diagonale que vous créez à l’aide de l’outil Dessin agira comme une image sur la cellule et que vous pourrez la redimensionner facilement, contrairement à la fonction SPARKLINE.
J’espère que cela a aidé. Ainsi, vous pourrez désormais insérer des lignes diagonales dans Google Sheets. Donc, si vous trouvez que ce message est utile et mérite d’être partagé, partagez-le avec d’autres pour le leur faire savoir.
Je vais faire une pause pour le moment, et je reviens avec de nouveaux trucs et astuces Google Workspace.





![10 exemples de commandes Gzip [Compress Files in Linux]](https://media.techtribune.net/uploads/2023/06/Gzip-Command-in-Linux-238x178.png)




