Travaillez-vous sur des documents Google et avez-vous besoin d’y joindre des fichiers PDF ? Si oui, alors vous êtes certainement au bon endroit. Bien qu’il n’y ait pas de moyen simple d’insérer des fichiers PDF dans Google Docs, je vais essayer de rendre cela aussi simple que possible pour vous dans cet article.
Étant donné que Google Docs est un service Web et facile à utiliser, il a gagné en popularité par rapport à Microsoft Office. Par conséquent, ayant toutes les fonctionnalités, Google Docs est préférable pour les utilisateurs. Cependant, il n’existe aucun moyen simple et direct d’avoir des fichiers PDF parmi les nombreuses fonctionnalités simples de Docs.
Cela dit, je serai avec vous tout au long de l’article pour vous montrer comment vous pouvez facilement importer n’importe quel PDF dans Docs. Si vous êtes le nécessaire, alors ne sautez pas un mot ici.
Comment insérer des fichiers PDF dans Google Docs
Vous pouvez toutefois joindre des fichiers PDF à Docs de 2 manières différentes. Lequel choisir dépend de la façon dont vous préférez afficher vos fichiers sur Google Docs.
Dans un premier temps, vous pouvez convertir votre PDF en image et le joindre à Google Docs. En revanche, vous pouvez télécharger votre PDF dans Google Drive, créer un lien, puis intégrer le lien dans votre Google Docs.
Je vous informerai de ces deux méthodes pour joindre des fichiers PDF à Google Docs à l’intégralité du message. Sans dire un mot de plus, commençons.
Méthode 1 : Insérer des fichiers PDF en tant qu’images dans Google Docs
Lorsque vous souhaitez afficher votre PDF dans Google Docs, au lieu de simplement coller un lien, c’est la méthode que vous pouvez appliquer. Cependant, vous devez d’abord convertir vos fichiers PDF en images. Plus tard, insérez des images dans votre Google Docs. Voyons toute la procédure étape par étape.
I. Convertir votre fichier PDF en image
Il existe de nombreux convertisseurs en ligne disponibles pour convertir votre PDF en image. Cependant, parmi beaucoup d’entre eux, CloudConverter’s PDF à JPG/PDF à PNG sera la meilleure option avec laquelle vous pouvez aller. Par exemple, je vous montre la méthode PDF vers JPG ci-dessous.
1. Accédez au lien ci-dessus et vous verrez la page ci-dessous. Cliquez maintenant sur le Choisir le dossier pour choisir le fichier PDF que vous souhaitez convertir.
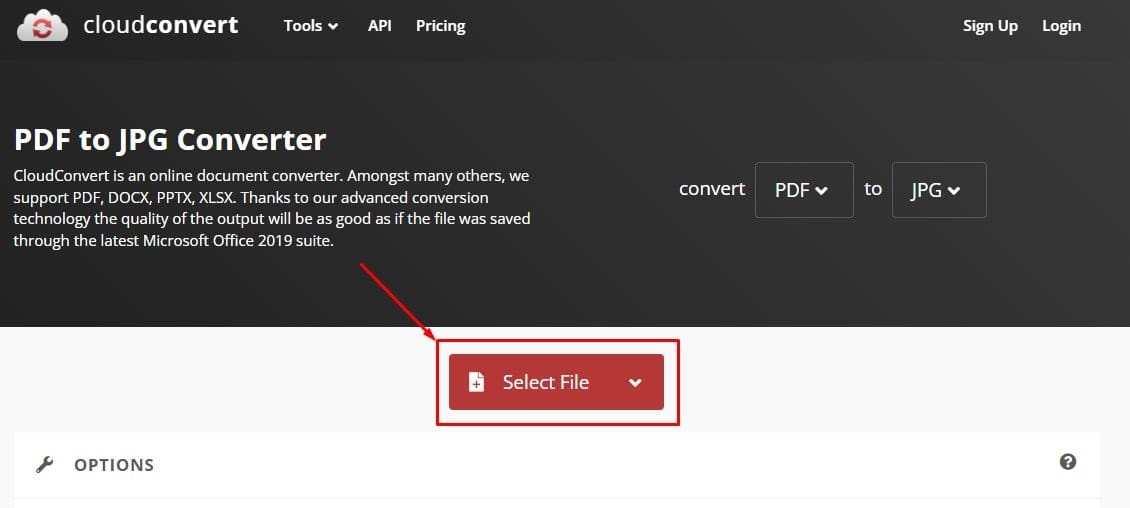
2. Une fois le fichier PDF téléchargé, cliquez sur Convertir du coin droit de la page.
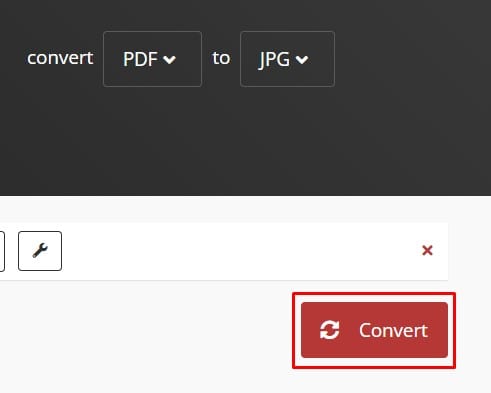
3. La conversion de vos fichiers peut prendre quelques secondes, selon votre connexion Internet. Lorsque la conversion est terminée, cliquez sur Télécharger pour avoir le fichier converti sur votre disque dur.
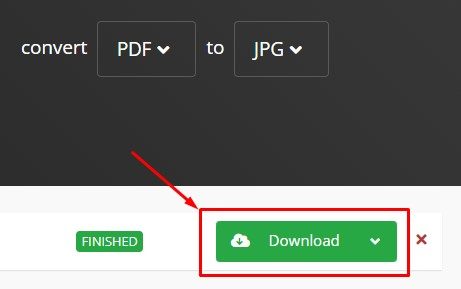
C’est ainsi que la conversion se termine. N’oubliez pas que votre fichier sera téléchargé sous forme de fichier ZIP ; vous devez le décompresser avant de les insérer dans votre Google Docs.
II. Insérer l’image convertie dans Google Docs
Comme vous avez réussi à convertir vos fichiers PDF en JPG, il est temps de les insérer dans votre Google Docs. Et puis vous aurez éventuellement vos fichiers PDF dans votre Google Docs. Cependant, le processus d’insertion est assez simple.
1. Accédez à votre Google Docs et naviguez Insérer dans la barre de menu supérieure. Maintenant, choisissez Image de la fenêtre contextuelle résultante et enfin survolez Télécharger d’un ordinateur. Une fois que vous avez cliqué dessus, cela vous amènera à votre disque dur. Localisez maintenant vos fichiers PDF décompressés, choisissez et cliquez sur Ouvert finalement.
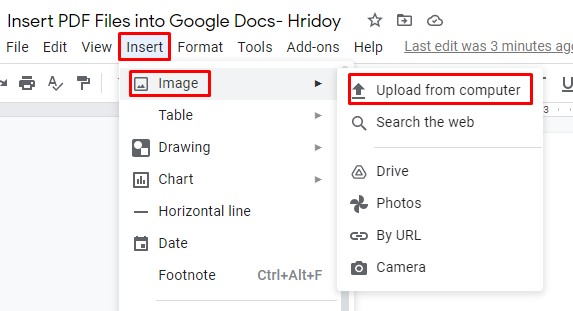
2. Comme vous pouvez le voir, les fichiers que je choisis sont maintenant dans Google Docs au format image. Cependant, vous pourrez modifier les images – redimensionner, verrouiller à un endroit fixe, formater, etc.
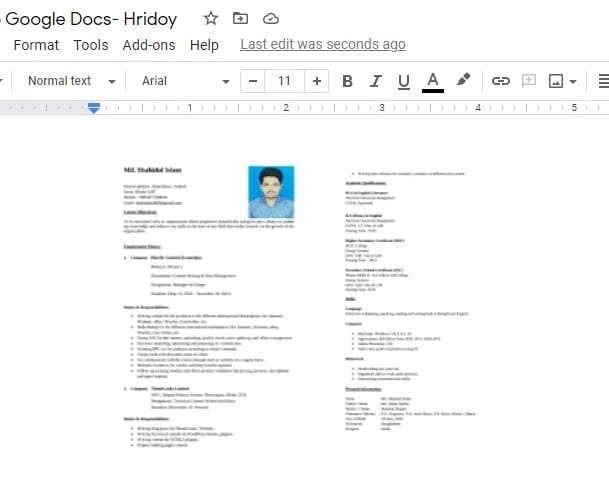
C’est ainsi que se termine le processus d’insertion de fichiers PDF dans Google Docs en tant qu’image. De plus, vous pouvez suivre une autre voie, qui est ma deuxième méthode ci-dessous.
Méthode 2 : Insérer des fichiers PDF en tant que lien dans Google Docs
C’est le processus de liaison. Tout d’abord, vous devez télécharger votre PDF dans votre Google Drive, obtenir un lien à partir de là et insérer le lien dans votre Google Docs. Vous pouvez avoir votre PDF sous forme de lien ou d’icône du fichier. Plongeons dans le processus étape par étape.
I. Télécharger un fichier PDF dans Google Drive
Si vous avez un compte Gmail connecté sur votre appareil, vous pouvez localiser le stockage Google Drive. Je suppose que vous l’avez, alors allez sur Google Drive pour démarrer le processus.
1. Une fois dans votre Drive, cliquez sur Nouveau du coin supérieur gauche. Il en résulte une section contextuelle à partir de laquelle vous devez sélectionner Téléchargement de fichiers. OK, cliquez dessus pour télécharger vos fichiers PDF dans votre Google Drive.
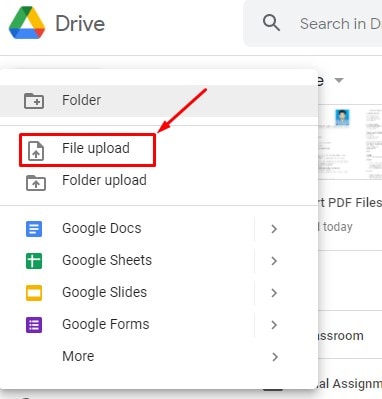
2. Une fois le fichier téléchargé dans votre Drive, survolez le fichier et cliquez sur le bouton droit de votre souris. Peu d’options apparaîtront en faisant cela; sélectionner Obtenir le lien De là.
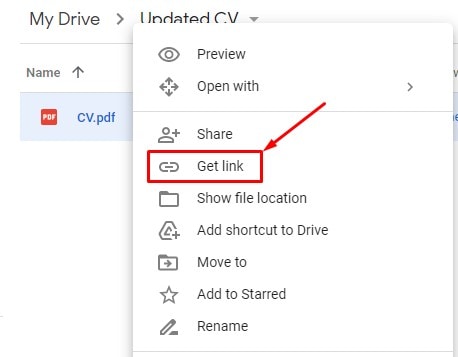
3. Après avoir cliqué sur Obtenir le lien, vous obtiendrez la page ci-dessous. Comme vous pouvez le voir, un lien vers votre fichier PDF a été généré ici. Eh bien, cliquez maintenant sur le Copier le lien et sur Fait enfin.
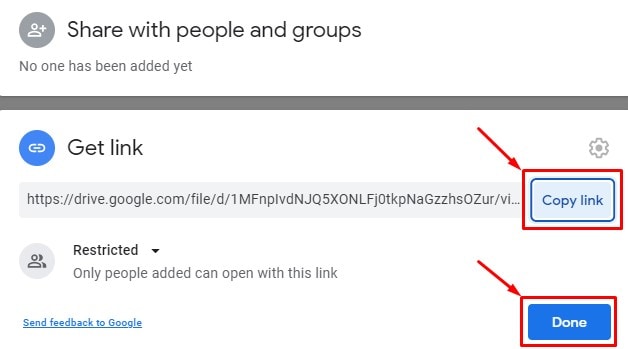
II. Insérer le lien généré dans Google Docs
Comme vous avez copié le lien vers votre fichier PDF, il est temps d’aller dans votre Google Docs et d’y coller le lien. Voyons quoi faire et comment le faire?
1. Une fois dans votre Google Docs, accédez à Modifier dans la barre de menus supérieure. Et cliquez sur Collez ou faites un clic droit sur votre souris et Coller. Ainsi, vous obtiendrez éventuellement le lien PDF dans votre Google Docs.
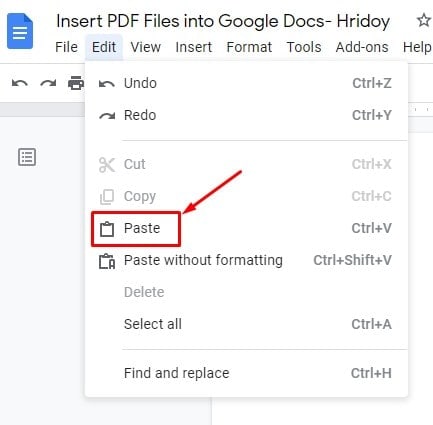
2. Comme vous pouvez le voir, il apparaît dans vos documents Google en raison du collage du lien. Cependant, vous remarquerez une icône indiquant le nom de votre fichier PDF. Si vous préférez utiliser l’icône au lieu du lien entier, appuyez sur Languette depuis votre clavier ou cliquez sur la petite icône que j’ai marquée sur l’image ci-dessous

3. Comme vous pouvez le voir, vous n’avez plus que l’icône de votre fichier PDF au lieu du lien entier. Cependant, lorsque vous survolez l’icône, le fichier PDF s’affiche sous l’icône, ce qui vous donne une vue de votre fichier. En conséquence, il a l’air soigné et nettoie plus que d’avoir tout le lien.
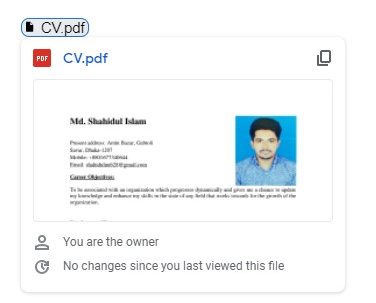
Sinon, si vous préférez le lien uniquement, collez le lien dans votre Google Docs et appuyez sur le bouton Entrée de votre clavier ou sur Retour. Ce faisant, votre texte statique sera converti en lien.
C’est ainsi que se termine l’insertion d’un fichier PFD en tant que lien dans Google Docs. Il y a beaucoup de choses intéressantes que vous pouvez faire ici. Par exemple, envoyez directement un Google Docs au format PDF et convertissez votre fichier PDF en un Google Docs modifiable.
Comment envoyer un e-mail à Google Docs au format PDF
Si vous souhaitez envoyer votre fichier PDF à un autre, vous pouvez soit suivre la procédure d’envoi conventionnelle, soit la procédure que je vais vous montrer. C’est-à-dire envoyer un e-mail à votre destinataire directement depuis Google Docs ! Voyons comment-
1. Accédez à Google Docs et accédez à votre fichier. Survolez la barre de menu supérieure et cliquez sur Dossier. De nombreuses options apparaîtront en cliquant sur Fichier. Sélectionner E-mail à partir de là, et enfin, Envoyer ce fichier par e-mail.
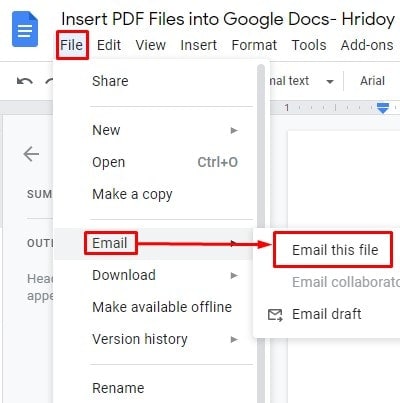
2. Si vous avez correctement suivi les instructions ci-dessus, vous verrez la page ci-dessous en ce moment. Déplacez votre curseur vers le bas, choisissez PDF liste déroulante et sélectionnez PDF de l’option résultante.
Cependant, si vous vous envoyez une copie, appuyez sur la case en haut qui dit Envoyez-vous une copie. Une fois la sélection terminée, cliquez sur Envoyer au fond. Et ça s’achève ici.
Votre destinataire et vous recevrez le fichier PDF à votre adresse e-mail respective. Ainsi, vous pouvez utiliser le publipostage de Google Docs au lieu d’aller dans votre boîte aux lettres.
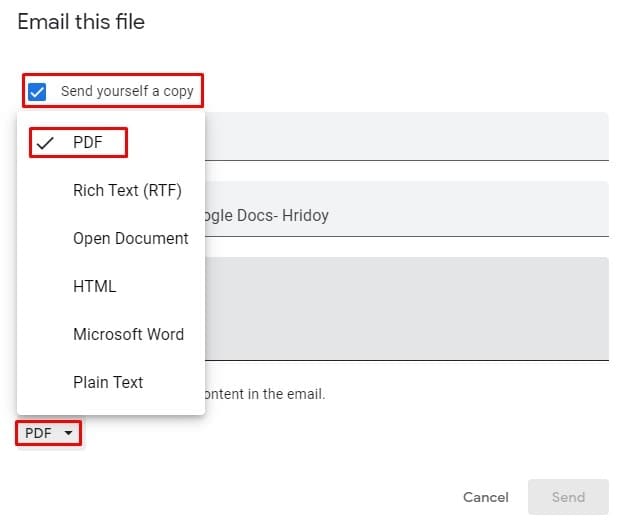
Voyons maintenant une autre fonctionnalité étonnante de la boîte de fonctionnalités indénombrable de Google.
Comment convertir un PDF en documents Google modifiables
Oui, vous avez bien lu le titre. Vous pouvez convertir vos fichiers PDF en fichiers Google Docs modifiables directement depuis votre Google Drive. Plongeons dans-
1. Accédez à votre Google Drive et accédez au fichier PDF que vous souhaitez convertir en un fichier Google Doc modifiable. Survolez votre curseur sur votre fichier PDF et faites un clic droit sur votre souris.
Parmi de nombreuses options, survolez Ouvrir avec, résultant en une fenêtre pop-up. Enfin, sélectionnez Google Docs, et il s’ouvrira automatiquement en tant que fichier Doc dans une autre fenêtre. Et ce fichier doc est entièrement modifiable.
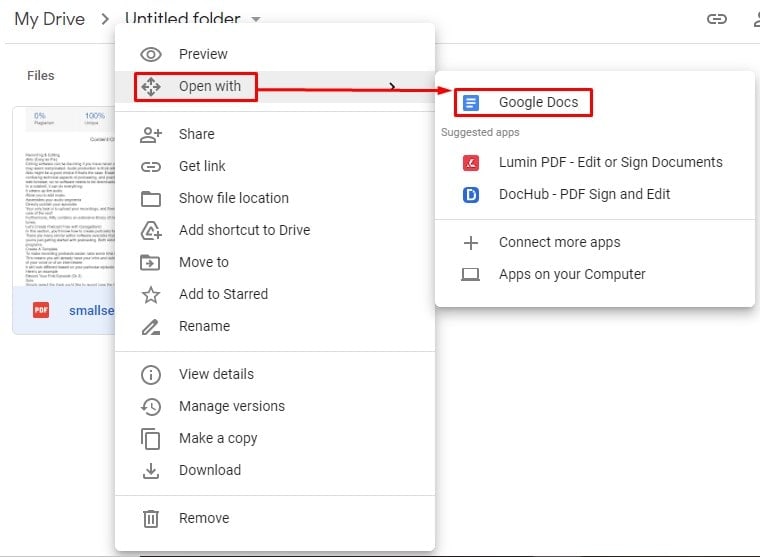
Enfin, des aperçus
Pour résumer, insérer des fichiers PDF dans Google Docs est aussi simple que bonjour. Bien qu’il n’y ait pas de procédure directe, j’ai expliqué les deux plus faciles. De plus, vous pouvez envoyer un e-mail et convertir votre PDF directement en un fichier Docs modifiable.
J’espère que cela a aidé. N’oubliez pas de partager vos réflexions dans la zone de commentaires ci-dessous. Et faites savoir à votre proche si vous trouvez cela vraiment utile. Je vous serais reconnaissant si vous me faites savoir d’autres procédures pour le faire. Je prends un congé maintenant et je reviendrai bientôt avec un autre.





![10 exemples de commandes Gzip [Compress Files in Linux]](https://media.techtribune.net/uploads/2023/06/Gzip-Command-in-Linux-238x178.png)




