Si le mot « Design » apparaît dans votre esprit, alors le Toile l’outil est celui qui entre en jeu. Canva est l’outil préféré des concepteurs pour créer des graphiques de médias sociaux, des logos Instagram, des vignettes vidéo pour YouTube et des présentations normales. Cependant, vous pouvez collaborer Google Slides avec des conceptions Canva. Cet article vous montrera comment importer des conceptions Canva dans Google Slides.
De plus, bien que Google Slides soit une application de création de présentation largement connue, ce n’est pas le cas récemment. Personne ne peut se rappeler quand la dernière fois que Google Slides a mis à jour sa galerie de modèles. D’autre part, il existe des milliers de modèles et de conceptions disponibles dans Canva. C’est pourquoi Canva est plus populaire que Google Slides de nos jours en ce qui concerne la disponibilité des modèles et des conceptions.
Alors, soyez avec moi pour tout le post. Si vous préférez Google Slides mais souhaitez de nombreuses options de conception et de modèles pour votre présentation, le message est certainement fait pour vous.
Importer des conceptions Canva dans Google Slides
Si vous souhaitez importer des conceptions de canva dans Google Slides et les modifier comme vous le souhaitez, votre souhait peut être exaucé. L’édition collaborative est possible entre les conceptions Google Slides et Canva.
En outre, si vous souhaitez importer des conceptions Canva dans vos diapositives Google sous forme d’images fixes, cela est également possible. Et pour ce faire, vous devez télécharger les conceptions Canva sous forme de fichier PNG et éventuellement les importer dans Google Slides.
Ces deux méthodes, je vais couvrir ici. Alors, commençons sans élaborer par des mots.
Canva Designs dans Google Slides en tant que fichier modifiable
Voici le processus étape par étape pour importer des conceptions Canva dans Google Slides. Et plus tard, vous pouvez modifier le fichier comme vous le souhaitez.
1. Dans un premier temps, ouvrez ou créez une présentation dans Canva. De nombreux modèles ou conceptions graphiques sont disponibles dans Canva. Choisissez celui que vous voulez avoir.
Après cela, survolez en haut à droite et cliquez sur Partager. Sélectionnez maintenant Suite dans le menu résultant.
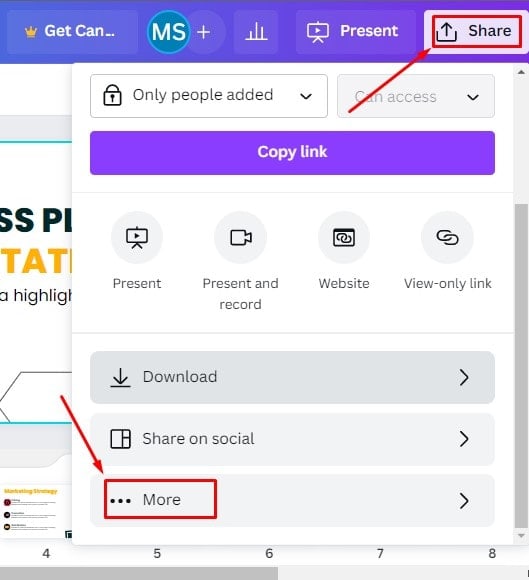
2. Une fois que vous avez cliqué sur Plus, vous aurez de nombreuses options. Faites défiler votre souris pour trouver le sauvegarder section. Sous le sauvegarder section, vous trouverez la Microsoft Powerpoint option. Cliquez dessus et la présentation Canva sera téléchargée sur votre disque dur sous forme de fichier PowerPoint.
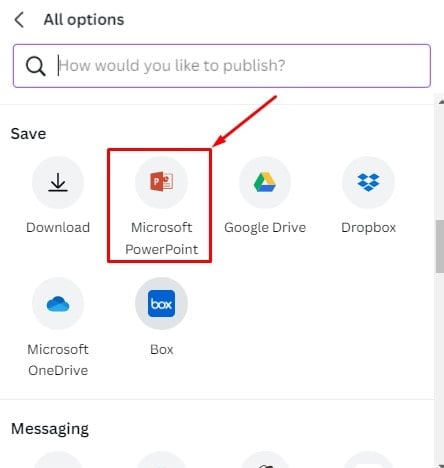
3. Puisque vous avez le fichier PowerPoint sur votre lecteur local, il est temps de le télécharger sur votre Google Drive. Par conséquent, rendez-vous sur drive.google.com, cliquez sur Nouveau en haut à gauche et téléchargez le fichier PowerPoint de votre lecteur d’ordinateur dans Google Drive.
4. Comme vous avez déjà téléchargé le fichier dans Google Drive, ouvrez et cliquez sur Dossier de temps en temps Enregistrer en tant que diapositives Google. C’est ainsi que vous pouvez convertir un PowerPoint en Google Slides.
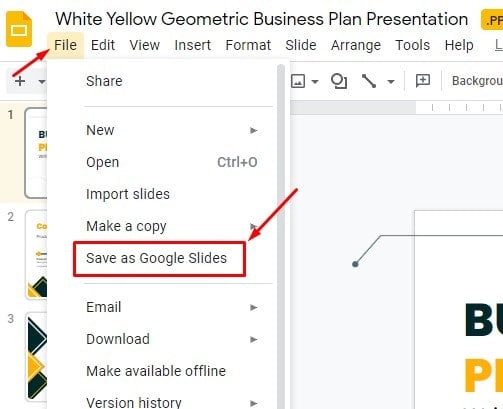
Eh bien, vous avez vos conceptions Canva dans Google Slides. Vous pouvez modifier la présentation comme vous le souhaitez. Il est très facile d’apporter des modifications.
Rappelez-vous, vous devez vous assurer d’une chose. La police que vous avez utilisée dans votre présentation Canva sera activée dans vos diapositives Google. Les polices exactes seront disponibles dans Canva et Google Slides.
Compléter les conceptions Canva dans Google Slides en tant qu’image
Si vous souhaitez que votre design Canva soit un format d’image dans vos diapositives Google, c’est également possible. Malheureusement, vous ne pourrez alors rien modifier dans votre présentation Google Slides. Voyons la procédure d’importation des conceptions Canva dans Google Slides sous forme d’images.
1. Dans un premier temps, sélectionnez le design Canva que vous souhaitez importer dans Google Slides. Allez en haut à droite et cliquez sur Partager. Et enfin, sélectionnez télécharger à partir de la page résultante. Assurez-vous de choisir le PNG format au moment du téléchargement.
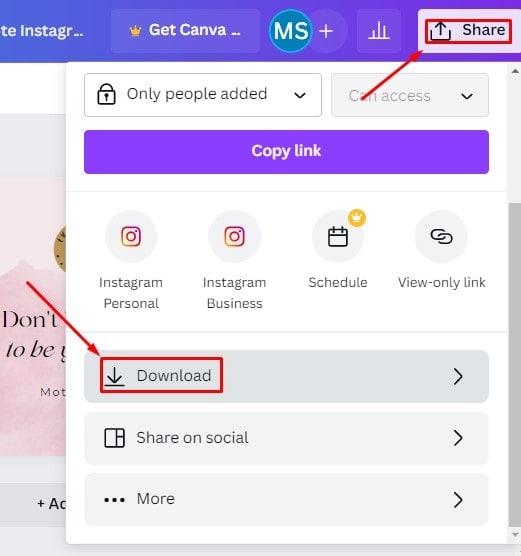
2. Accédez à Google Slides, cliquez sur Slide dans le menu supérieur et choisissez Changement de fond.
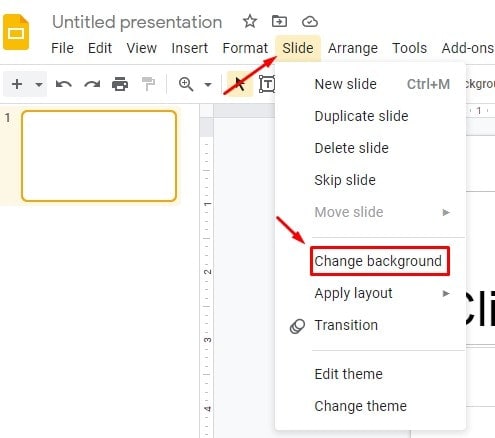
3. La page ci-dessous vous sera visible si vous avez suivi toutes les instructions. Maintenant, choisissez l’image PNG que vous avez exportée depuis Canva et cliquez sur Fait.
Cependant, l’image dans Google Slides après l’importation peut être étirée si la dimension de l’image de Slides et de Canva ne correspond pas. Donc, vous devez vous assurer que pour avoir l’apparence exacte.
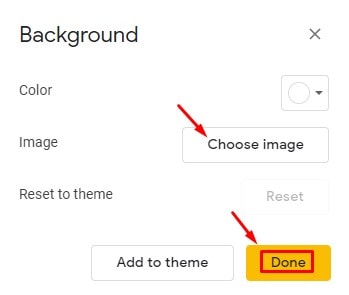
Conceptions partielles de toile comme image
Le processus est le même que pour importer les conceptions Canva complètes sous forme d’images. Mais si vous ne souhaitez pas concevoir la présentation entièrement dans Canva, vous souhaitez plutôt importer quelques éléments de conception ou créer une image d’arrière-plan unique. Dans une situation comme celle-ci, la méthode sera une option alternative que vous pouvez utiliser. Voyons le processus.
1. Tout d’abord, ouvrez un document de présentation Canva que vous préférez.
2. Choisissez tous les éléments statiques ou images avec lesquels vous êtes d’accord.
3. Maintenant, il est temps de télécharger le format PNG de l’image que j’ai mentionnée précédemment.
4. Accédez à Google Slides et créez des diapositives vierges en fonction de vos besoins.
5. Faites simplement glisser et déposez ces images PNG dans vos diapositives Google. Assurez-vous que les images couvrent l’intégralité de votre fichier. Alors, positionnez-les en conséquence.
6. Si vous souhaitez ajouter du texte ou des éléments à Google Slides, allez-y
Emballer
Pour conclure, l’importation de conceptions Cnava dans Google Slides est assez simple. Vous pouvez soit le convertir en fichier modifiable, soit en image. Utilisez Canva pour créer des graphiques de médias sociaux, des logos Instagram, des vignettes vidéo pour YouTube et des présentations normales ; et importez-les dans Google Slides.
Je prends un congé pour l’instant. Et sera bientôt de retour avec un autre hack Google Workspace. Cependant, si vous trouvez cet article utile et intéressant à partager, partagez-le avec d’autres. Ce serait très apprécié. Enfin, faites-moi part de votre expérience dans la section des commentaires ci-dessous.





![10 exemples de commandes Gzip [Compress Files in Linux]](https://media.techtribune.net/uploads/2023/06/Gzip-Command-in-Linux-238x178.png)




