Le Chromebook est une technologie populaire, non seulement parce qu’il est petit et bon marché, mais aussi en raison de son fonctionnement. Il a été prouvé qu’un grand nombre de personnes aiment Chromebook car il est rapide, sécurisé et facile à utiliser. Les Chromebooks utilisent ChromeOS, ce qui facilite l’exécution d’applications et l’accès à Internet.
Ceux qui sont passés à ChromeOS à partir d’un autre système d’exploitation devront d’abord passer par une courbe d’apprentissage car le clavier du Chromebook est un peu différent du clavier traditionnel. Par exemple, Chromebook n’a pas de bouton d’impression pour prendre une capture d’écran comme celle de Windows. Vous devez donc suivre quelques méthodes pour capturer des captures d’écran dans un Chromebook.
J’écris ce guide parce que nous cherchons tous un moyen de prendre des captures d’écran sur ChromeOS. Vous pouvez apprendre quelques techniques simples mais efficaces pour prendre des captures d’écran sur votre appareil ChromeOS. Lisez donc tout le guide et apprenez quelques techniques extrêmement utiles.
Comment faire une capture d’écran sur Chromebook
Vous pouvez prendre une capture d’écran sur ChromeOS de plusieurs manières. Le moyen le plus simple de prendre des captures d’écran consiste à utiliser un raccourci clavier. Mais si vous cherchez une autre façon de prendre une capture d’écran, ChromeOS a la solution.
Tous les appareils ChromeOS fournissent un bouton de capture d’écran dans le menu des paramètres rapides. Vous pouvez donc appliquer cette fonctionnalité pour capturer rapidement une capture d’écran. En outre, certains appareils ChromeOS disposent d’un bouton physique et d’un support de stylet pour capturer une capture d’écran. Ici, j’ai discuté de 7 méthodes pour prendre des captures d’écran sur votre appareil ChromeOS.
Méthode 1 : Utiliser le clavier
Un moyen plus rapide de prendre une capture d’écran d’un Chromebook consiste à utiliser une combinaison de touches. Dans ce qui suit, nous avons fourni les combinaisons de touches pour prendre la capture d’écran complète ou partielle.
1. Si vous souhaitez capturer une capture d’écran entière de la fenêtre actuelle, appuyez sur Ctrl + Afficher les fenêtres (
2. D’autre part, si vous souhaitez prendre la capture d’écran des particules de la fenêtre actuelle, vous devez appuyer sur la même combinaison de touches de la capture d’écran entière plus Maj. Ainsi, votre combinaison de touches pour prendre la capture d’écran partielle de la fenêtre actuelle sera d’appuyer sur Ctrl + Maj + Afficher les fenêtres (
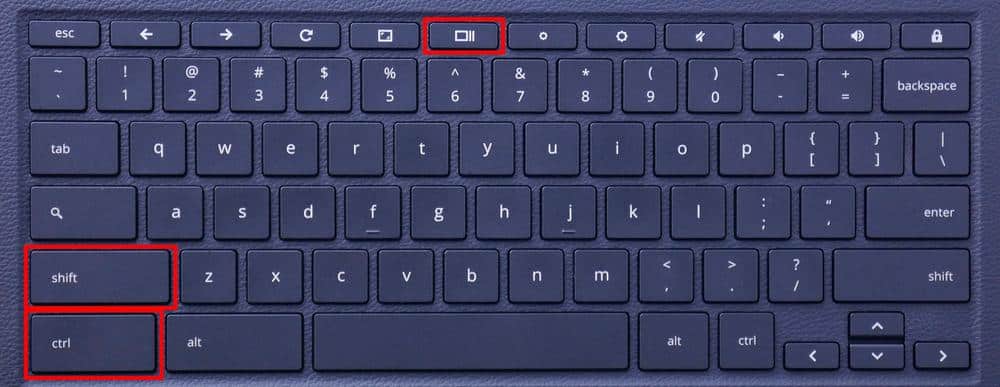
3. Si vous utilisez un trackpad, appuyez longuement sur le trackpad et faites glisser pour afficher la zone de la fenêtre partielle to prendre la capture d’écran partielle.
Méthode 2 : Utiliser les paramètres rapides
Ne vous inquiétez pas si vous ne vous sentez pas à l’aise avec les raccourcis clavier ou si vous ne vous souvenez pas des raccourcis clavier. Vous pouvez prendre une capture d’écran de votre appareil via les paramètres rapides.
1. En bas à droite de l’écran, cliquez sur le l’horloge. Cela amène le menu Paramètres rapides à l’écran.
2. Dans la fenêtre contextuelle du menu rapide, vous trouverez de nombreuses options. L’un d’eux est le Capture d’écran icône qui ressemble à un cercle à l’intérieur d’un carré.
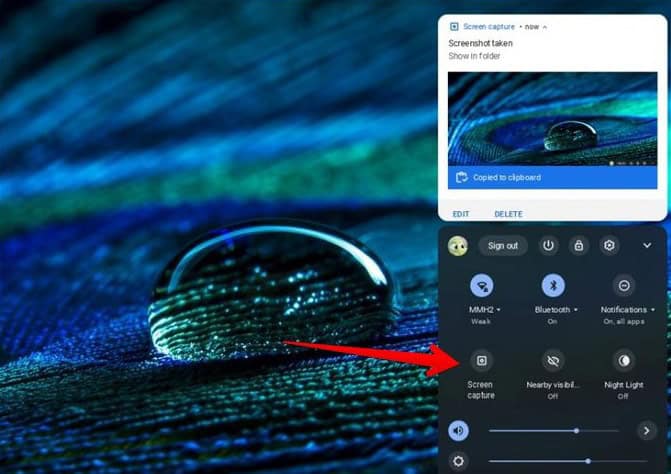
3. Lorsque vous cliquez sur le Capture d’écran icône, vous obtiendrez un petit menu en bas de l’écran contenant plusieurs icônes.
4. Le menu de capture d’écran propose deux options pour prendre une capture d’écran : une image et un enregistrement d’écran. La première icône du côté gauche du menu ressemble à une caméra pour les captures d’écran. La deuxième icône du côté gauche du menu, qui ressemble à une caméra vidéo, peut capturer un enregistrement d’écran.
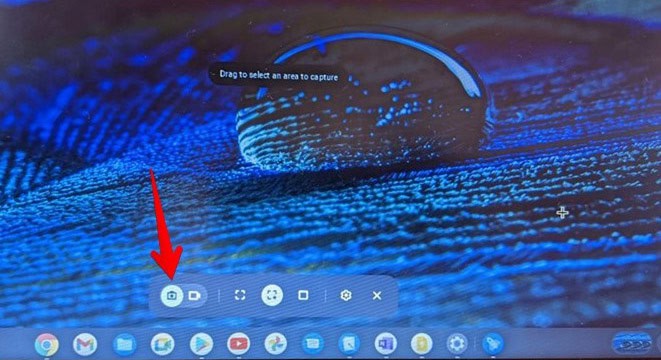
5. Les trois icônes restantes au milieu du menu sont utilisées pour prendre trois types de captures d’écran :
- Capture d’écran plein écran : Capturez tout l’écran.
- Capture d’écran partielle : Capturez la zone spécifique de l’écran.
- Capture d’écran de la fenêtre : Capturez uniquement la fenêtre active.
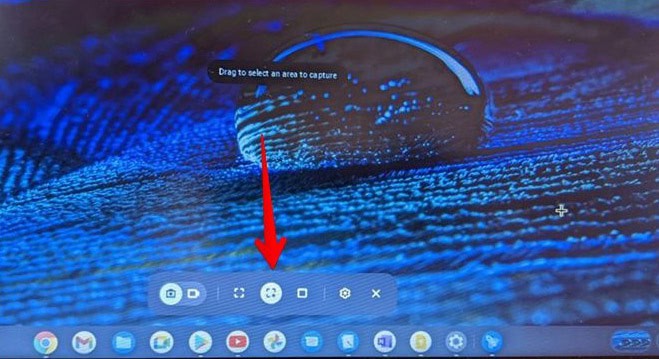
6. En outre, une icône de réglage dans le menu vous permet de régler votre entrée audio, d’ajouter de la musique et de sélectionner le dossier pour enregistrer votre capture d’écran et votre enregistrement.
Méthode 3 : Utiliser des boutons physiques
Si vous utilisez le Chromebook en mode tablette, vous pouvez prendre une capture d’écran sur votre Chromebook en utilisant les boutons physiques. La méthode est similaire à la prise d’une capture d’écran sur un smartphone en appuyant simplement sur le bouton Bouton d’alimentation + bouton de volume à la fois. Vous n’avez pas besoin d’appuyer et de maintenir enfoncés les boutons d’alimentation et de volume.
Gardez à l’esprit que les touches de volume de votre clavier ne sont pas les mêmes que le bouton de volume. Vous pouvez trouver votre bouton de volume sur votre Chromebook sur le côté droit ou gauche de votre appareil.
Cependant, si vous utilisez des boutons physiques pour prendre une capture d’écran, vous devez vous rappeler que vous ne prenez qu’une capture d’écran en plein écran en suivant cette méthode. Vous ne pouvez pas prendre une capture d’écran partielle en utilisant des boutons physiques. De plus, si vous devez modifier votre capture d’écran, vous devez utiliser une application de retouche photo après avoir pris la capture d’écran.
Le navigateur Chrome est livré avec une fonction de capture d’écran intégrée que vous pouvez utiliser pour capturer une capture d’écran de votre page Web. La limitation de la méthode est que vous ne pouvez pas prendre de capture d’écran en dehors du navigateur Chrome avec cet outil. Cependant, lorsque vous naviguez sur le Web et que vous devez prendre une capture d’écran immédiate de votre page Web, cette méthode est efficace.
Appliquons cette technique en procédant comme suit :
1. Ouvrez votre navigateur Chrome et cliquez sur le bouton des paramètres du navigateur (trois points) situé dans le coin supérieur droit du navigateur.
2. Cliquez maintenant sur le Plus d’outils et sélectionnez le Prendre une capture d’écran option de la liste.
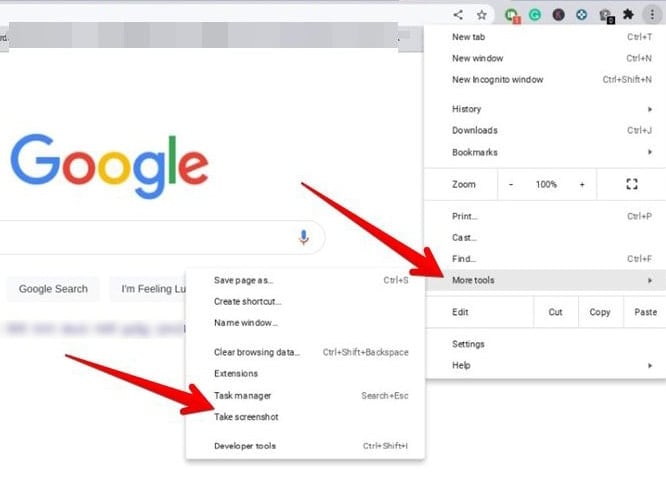
3. L’écran s’assombrit et capture la capture d’écran de la page Web. Lorsque l’outil prend une capture d’écran, il crée un presse-papiers et vous en recevez une notification.
Méthode 5 : Utiliser le stylet
Si votre Chromebook prend en charge Stylus, vous pouvez effectuer une capture d’écran à l’aide de Stylus. Pour commencer, cliquez sur le Icône du stylo dans la barre des tâches d’accueil. Cette icône de stylo se trouve sur le côté droit de la barre des tâches à côté de l’icône d’indicateur d’état du WiFi et de la batterie. Après avoir cliqué sur l’icône du stylo, un menu s’ouvrira où vous trouverez le Capture d’écran option.
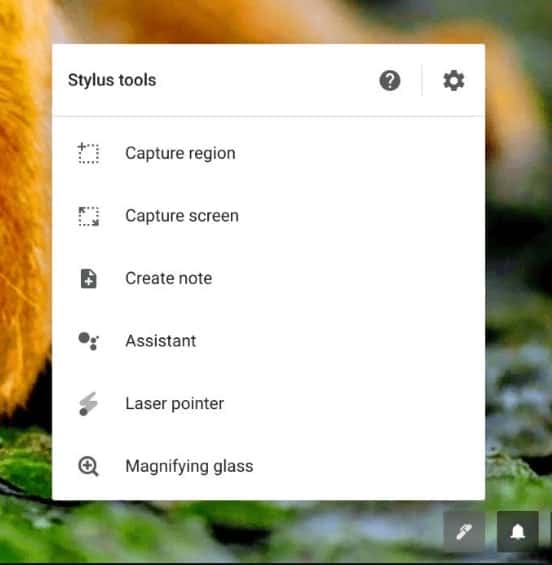
Clique sur le capture d’écran option pour prendre une capture d’écran en plein écran. D’autre part, sélectionnez le région de capture outil si vous avez besoin de prendre une capture d’écran partielle.
Méthode 6 : Utilisation de Google Assistant
Google Assistant est un outil d’assistance virtuelle en temps réel qui vous aide à accomplir des tâches de base. Vous pouvez terminer votre tâche par commande vocale. Google Assistant vous aide également à prendre une capture d’écran.
Pour ouvrir l’Assistant Google, dites Hé Google. Lorsque Google Assistant apparaît à l’écran, répétez : prendre une capture d’écran. Instantanément, vous recevrez une notification de capture d’écran de votre écran.
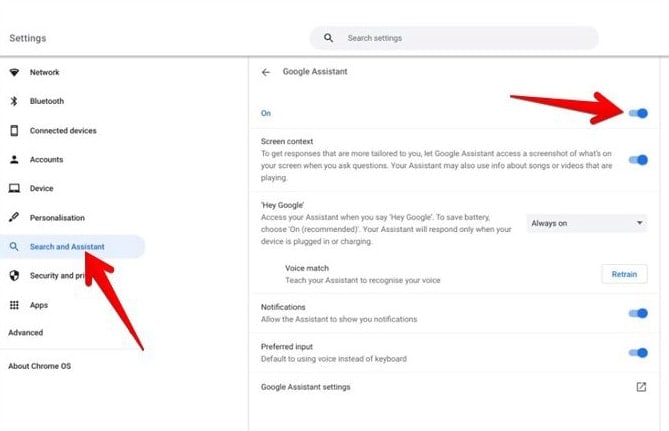
Cependant, pour activer la commande vocale de l’assistant Google, vous devez configurer la fonctionnalité sur votre Chromebook. Pour cela, rendez-vous sur Paramètres du Chromebook et cliquez sur le Recherche et Assistant où basculer à côté d’activer Assistant Google.
De plus, cliquez sur le Hé Google liste déroulante et sélectionnez le Toujours activé option. Mais vous devez noter que Hey Google ne répondra que lorsque votre Chromebook est en charge.
D’autre part, vous pouvez également ouvrir Google Assistant à partir de la recherche Chromebook et cliquer sur l’icône Google Assistant. Maintenant, tapez ou commande vocale dans la boîte de message, Prendre une capture d’écran. Google Assistant prend instantanément une capture d’écran pour vous et vous le fait savoir via une notification.
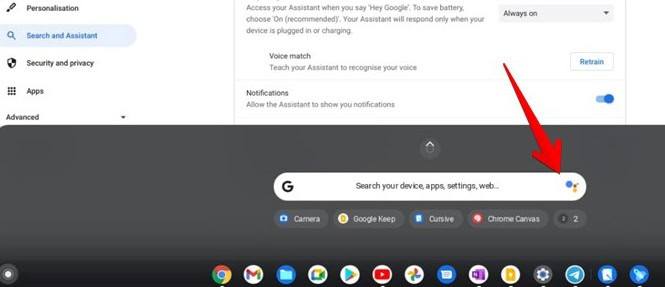
Méthode 7 : Utiliser un clavier externe
Le modèle de clavier Chromebook est différent des autres claviers. Par exemple, le clavier du Chromebook n’a pas de touche d’impression d’écran. Ainsi, le raccourci clavier pour le clavier Chromebook et le clavier non ChromeOS est légèrement différent. Si vous devez prendre une capture d’écran à l’aide d’un clavier externe autre que ChromeOS, vous devez suivre la combinaison de touches suivante :
- Pour prendre une capture d’écran en plein écran, appuyez sur Ctrl + F5.
- Pour prendre une capture d’écran partielle, appuyez sur Ctrl + Maj + F5.
Méthode 8 : Utiliser les extensions Chrome
Si vous n’êtes pas satisfait de prendre une capture d’écran en suivant les méthodes ci-dessus, vous pouvez ajouter des extensions Chrome à votre navigateur Chrome. Vous pouvez télécharger gratuitement les extensions Chrome à partir du Chrome Web Store. Vous pouvez soit trouver l’extension de capture d’écran en effectuant une recherche sur le Chrome Web Store, soit télécharger n’importe qui parmi nos meilleurs choix, tels que :
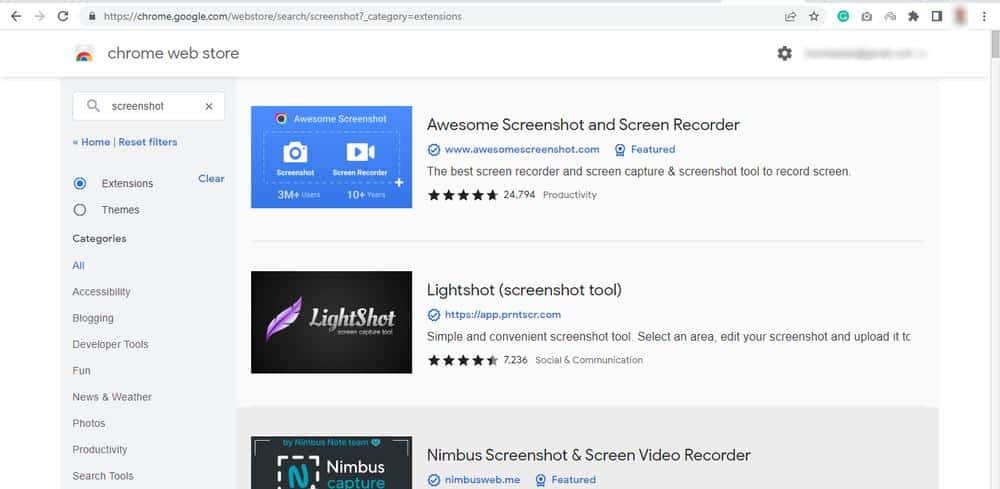
Cependant, toutes les extensions de capture d’écran peuvent capturer des captures d’écran dans le navigateur Chrome, certaines extensions vous aident également à capturer les zones de défilement sur les pages Web. En outre, vous pouvez partager la capture d’écran instantanément et l’enregistrer dans différents formats.
Trouvez vos captures d’écran de Chromebook
Après avoir pris une capture d’écran, une copie de la capture d’écran apparaîtra juste au-dessus du menu des paramètres rapides. Appuyez sur la fenêtre contextuelle pour accéder au dossier de sauvegarde. Généralement, toutes les captures d’écran de ChromeOS sont enregistrées dans le Téléchargements dossier. Vous pouvez le localiser en ouvrant le Des dossiers. Si vous ne savez pas où Des dossiers se trouve, puis allez au lanceur et recherchez-le.
Cependant, vous pouvez changer l’emplacement de votre sauvegarde de capture d’écran en allant dans le réglages possibilité dans le Capture d’écran menu. Presse Ctrl + Maj + Afficher les fenêtres (
De plus, lorsque vous capturez une capture d’écran, cela crée automatiquement un presse-papiers. Ce presse-papiers vous permet de sauvegarder vos captures d’écran ou vos enregistrements sur Google Photos, Google Drive ou d’autres plates-formes. Cependant, le Chromebook dispose d’un espace disque limité. La meilleure solution pour vous est donc de sauvegarder les images de capture d’écran et les enregistrements sur la plate-forme de stockage en nuage.
Modifier vos captures d’écran Chromebook
Les applications de capture d’écran ChromeOS fournissent également une option d’édition de capture d’écran. Lorsque vous capturez une capture d’écran, une fenêtre contextuelle apparaît juste au-dessus du menu Paramètres rapides. Vous trouverez l’option de modification et de suppression au bas de la fenêtre. Vous pouvez effectuer des modifications de base à l’aide de cette application. Avec cette application, vous pouvez recadrer, faire pivoter, annoter et régler l’éclairage de votre capture d’écran.
Une dernière chose
Je pense que vous avez maintenant appris à prendre une capture d’écran sur Chromebook. Je vous demande de mettre ce guide en signet dans votre navigateur Chrome afin de pouvoir le récupérer facilement lorsque vous aurez besoin de le référencer à nouveau à l’avenir. Si vous connaissez des techniques supplémentaires pour prendre une capture d’écran dans Chromebook, veuillez partager vos connaissances dans les commentaires ci-dessous.
Merci d’avoir pris le temps de nous rendre visite aujourd’hui. Je publie régulièrement de nouveaux contenus sur Chromebook. J’espère donc que vous visiterez mon site fréquemment et en apprendrez plus sur le Chromebook.





![10 exemples de commandes Gzip [Compress Files in Linux]](https://media.techtribune.net/uploads/2023/06/Gzip-Command-in-Linux-238x178.png)




