Supposons que vous utilisiez Windows 10 ou 11, ce système d’exploitation vous oblige à utiliser Microsoft Edge pour utiliser Internet. Même si Chrome, Firefox ou tout autre navigateur est défini comme navigateur par défaut sur votre ordinateur, Microsoft Edge démarre automatiquement lorsque vous effectuez certaines tâches spécifiques. Donc, que cela vous plaise ou non, Windows veut que vous utilisiez Microsoft Edge, ce qui est ennuyeux. Tant de gens cherchent des moyens de supprimer Microsoft Edge. Pour eux, je vais vous montrer comment désinstaller Microsoft Edge.
Étant donné que Windows souhaite que vous utilisiez Microsoft Edge, vous ne pourrez généralement pas supprimer ce logiciel de votre Windows, même si vous le souhaitez. La bonne nouvelle pour les utilisateurs de Windows 10 est qu’ils peuvent supprimer Edge via une invite de commande. Et je vais vous montrer comment supprimer complètement Microsoft Edge de l’ordinateur, ce qui garantit qu’il ne reviendra jamais. Cependant, désolé de dire que cette méthode ne fonctionnera pas complètement pour ceux qui utilisent Windows 11.
Désinstaller Microsoft Edge à l’aide des paramètres de Windows 10
Supposons que Microsoft Edge soit installé manuellement sur votre ordinateur Windows, plutôt que de l’installer automatiquement via la mise à jour Windows. Dans ce cas, vous pouvez facilement supprimer Microsoft Edge en suivant quelques étapes simples.
1. Tout d’abord, vous devez ouvrir le Paramètres Windows option. Pour ce faire, cliquez sur le bouton Démarrer de Windows dans le coin inférieur gauche de l’écran. Une nouvelle barre d’outils apparaîtra à l’écran, et ici, cliquez sur l’icône d’engrenage.
2. Après avoir ouvert la fenêtre Paramètres de Windows, vous trouverez de nombreuses options pour modifier les paramètres de votre ordinateur. Dans la liste, cliquez sur le applications bouton.
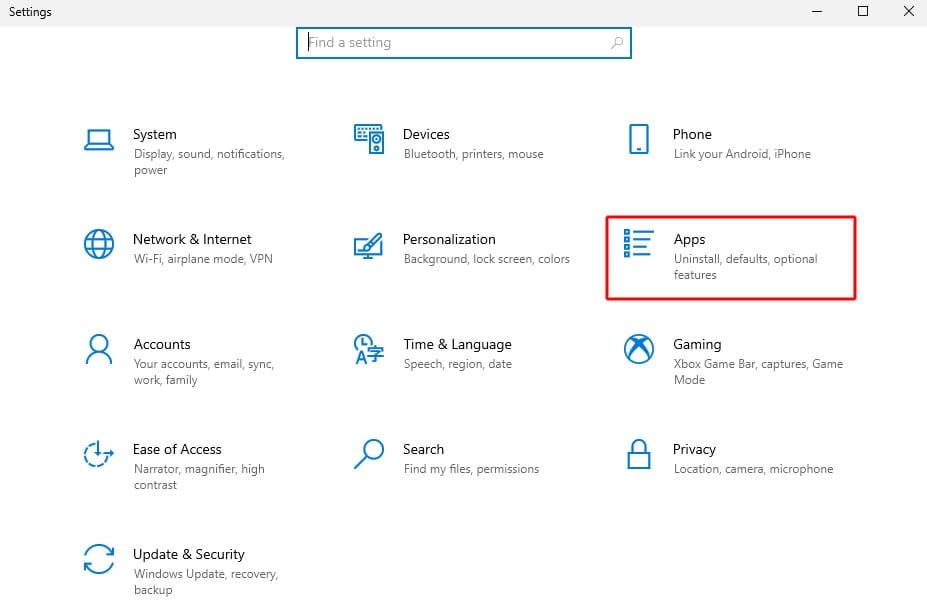
3. Ensuite Applications et fonctionnalités apparaîtra à l’écran et faites défiler vers le bas pour trouver l’application Microsoft Edge. Cliquer sur MicrosoftEdge, et après cela, vous voyez deux options pour changer l’application. Ici, vous cliquez sur le Désinstaller bouton pour le retirer. Si vous avez constaté que le bouton Désinstaller est grisé, vous ne pouvez pas désinstaller Edge à partir des paramètres Windows.
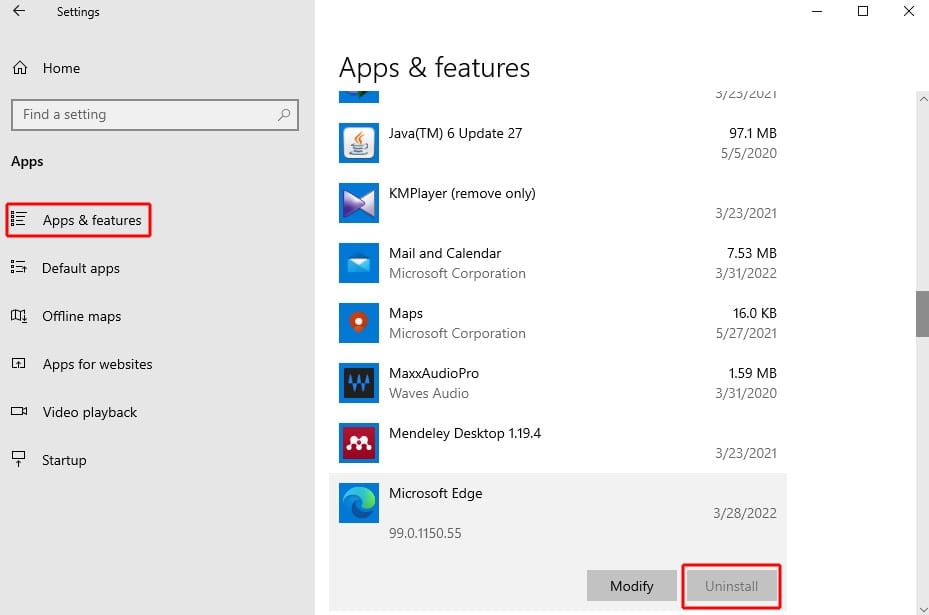
4. Cependant, si vous utilisez Microsoft Edge Version bêta, développeur ou Canary, vous pouvez le désinstaller à partir de la fenêtre Applications et fonctionnalités. Sinon, vous devez suivre une méthode alternative pour supprimer Microsoft Edge de votre Windows.
Désinstaller Microsoft Edge via l’invite de commande
L’invite de commande vous permet de supprimer avec force Microsoft Edge de votre ordinateur. Mais avant de faire cela, vous devez savoir que vous utilisez la version Microsoft Edge. Suivez donc les instructions ci-dessous pour supprimer Microsoft Edge.
1. Tout d’abord, ouvrez le navigateur Microsoft Edge et cliquez sur le trois points dans le coin supérieur droit du navigateur.
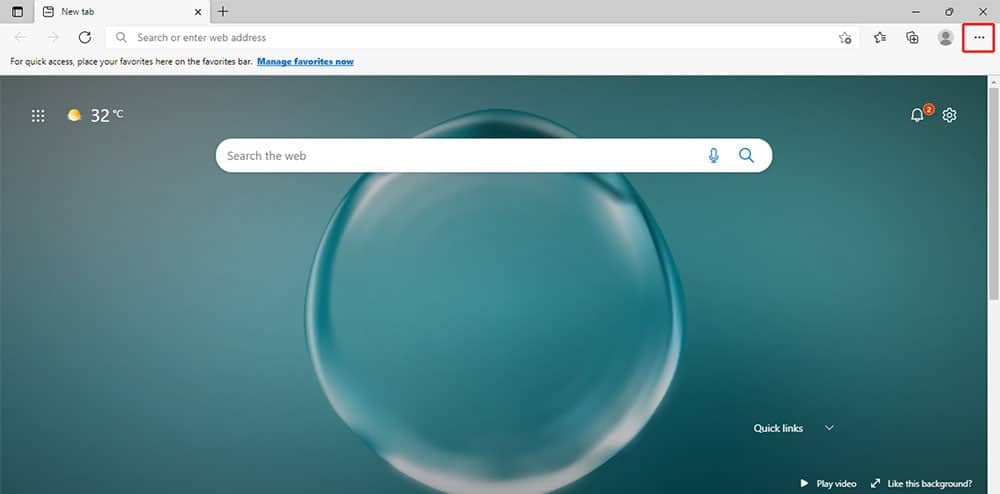
2. Ensuite, la barre de menu Edge apparaîtra à l’écran. Trouvez le Aide et commentaires option; lorsque vous pointez votre souris sur Aide et commentaires, un autre sous-menu a été ouvert sur la gauche. Ici, vous cliquez sur le À propos de MicrosoftEdge option.
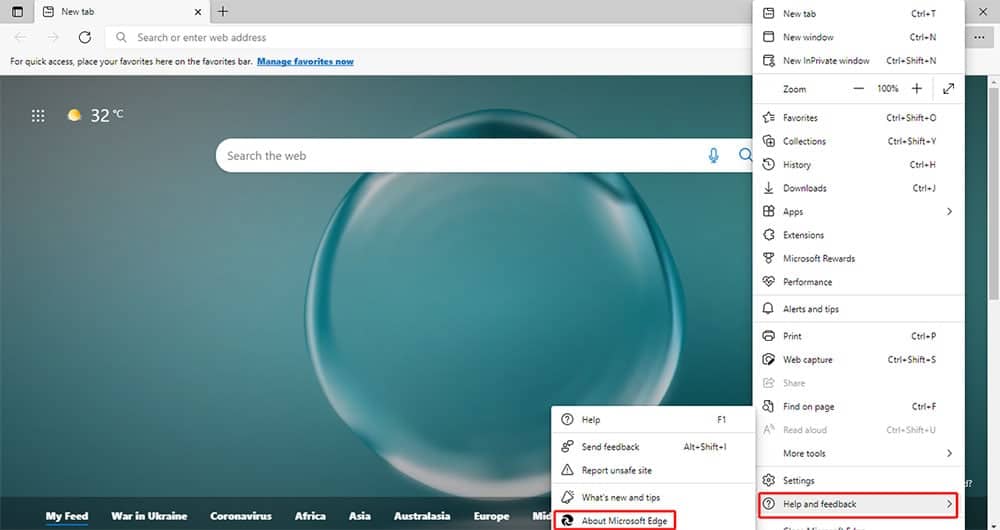
3. Votre navigateur Edge s’ouvre sur bord://paramètres/aide, où vous trouvez votre version actuelle de Microsoft Edge en haut de la page sous le nom de Microsoft Edge.
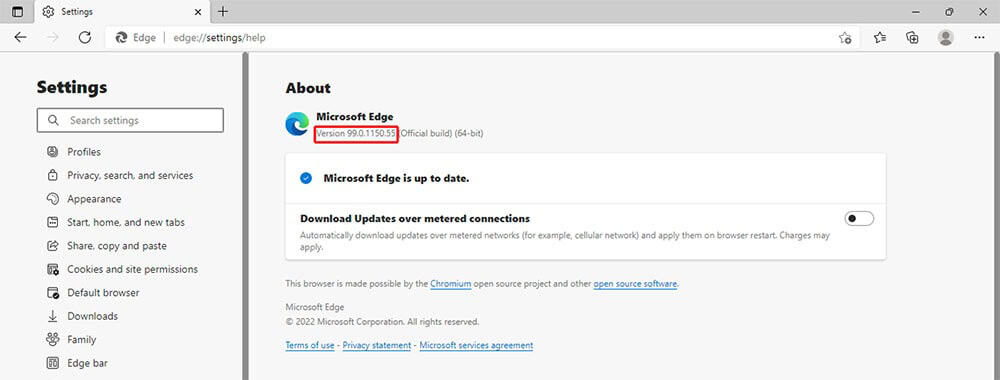
4. Ouvrez maintenant l’invite de commande de votre ordinateur, qui s’exécute en tant qu’administrateur. Taper commande dans la zone de recherche à côté du bouton de démarrage et sélectionnez le Exécuter en tant qu’administrateur option. Après cela, votre ordinateur vous demande une confirmation pour exécuter Invite de commande : administrateur. Ici, vous cliquez sur le D’ACCORD bouton pour continuer le processus.
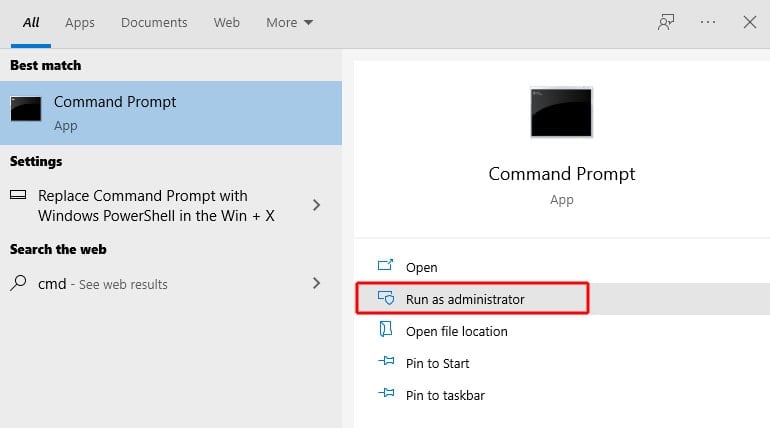
5. Après avoir ouvert l’invite de commande, tapez la commande suivante mais remplacez xxx avec votre version actuelle d’Edge. Par exemple, d’après l’image ci-dessous, xxx remplace 99.0.1150.55. Ici 99.0.1150.55 est ma version actuelle de Windows Microsoft Edge qui peut différer de votre version Edge. Vous devez donc remplacer xxx en fonction de votre version de Microsoft Edge.
cd %PROGRAMFILES(X86)%\Microsoft\Edge\Application\xxx\Installer
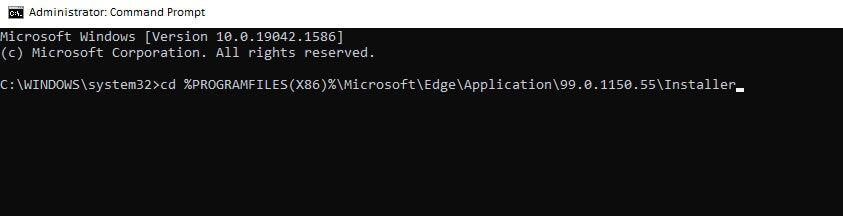
6. Après avoir copié et collé la commande ci-dessus dans l’invite de commande, appuyez sur Entrer pour basculer votre invite de commande vers le dossier Microsoft Edge Installer et tapez la commande suivante :
setup.exe --uninstall --system-level --verbose-logging --force-uninstall
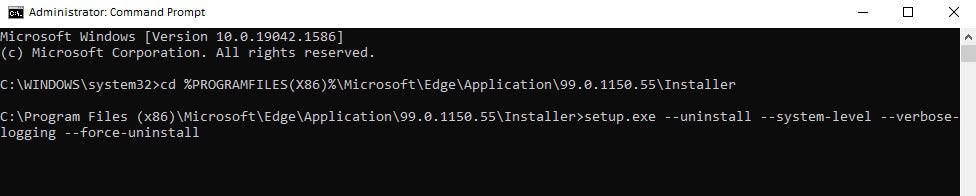
7. Appuyez maintenant sur Entrée ; Edge s’est désinstallé automatiquement sans redémarrer votre ordinateur.
Comment arrêter la réinstallation de Microsoft Edge
Même après la désinstallation de Microsoft Edge, il est possible que Microsoft Edge soit réinstallé dans la prochaine mise à jour de Windows. Cependant, vous pouvez arrêter la réinstallation d’Edge en modifiant le registre.
1. Tapez Regedit dans la zone de recherche à côté du bouton de démarrage et ouvrez le Exécuter en tant qu’administrateur.
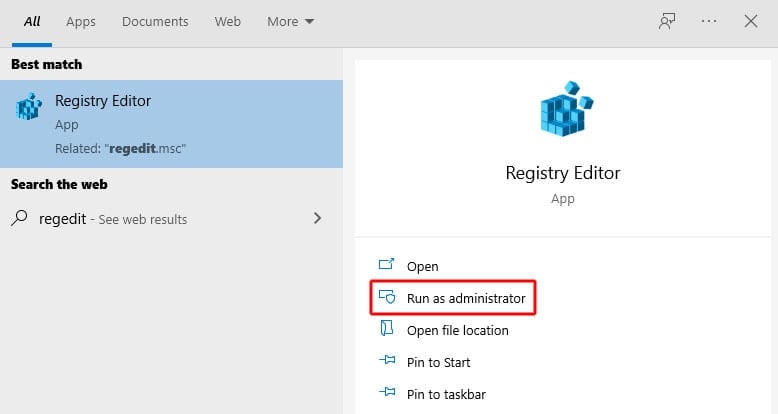
2. Après avoir ouvert l’Éditeur du Registre, accédez à la clé suivante ou collez-la dans la barre d’adresse de l’Éditeur du Registre :
HKEY_LOCAL_MACHINE\SOFTWARE\Microsoft
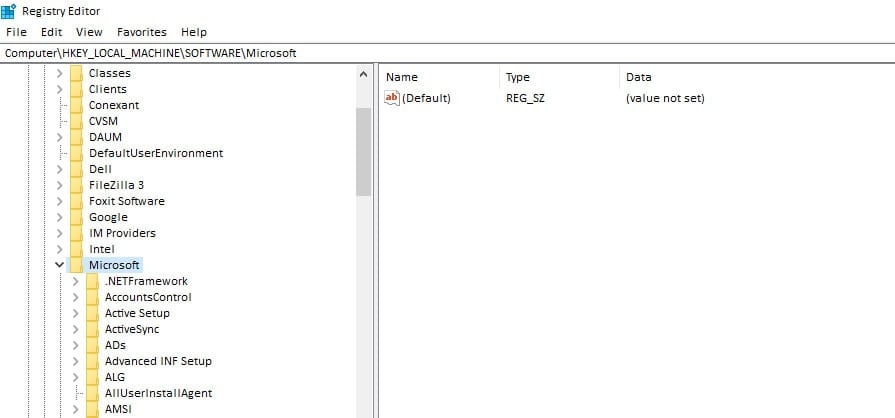
3. Puis faites un clic droit sur le Microsoft dossier, et une fenêtre contextuelle apparaîtra où vous sélectionnez Nouveau> Clé pour créer une nouvelle clé et renommer la clé en tant que EdgeUpdate.
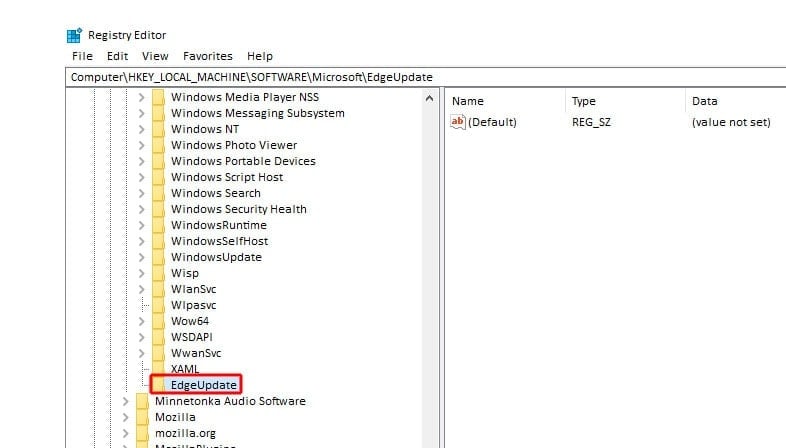
4. Après cela, cliquez avec le bouton droit sur EdgeUpdate et sélectionnez la valeur de clé comme Valeur DWORD (32 bits) et appelle-le DoNotUpdateToEdgeWithChromium.
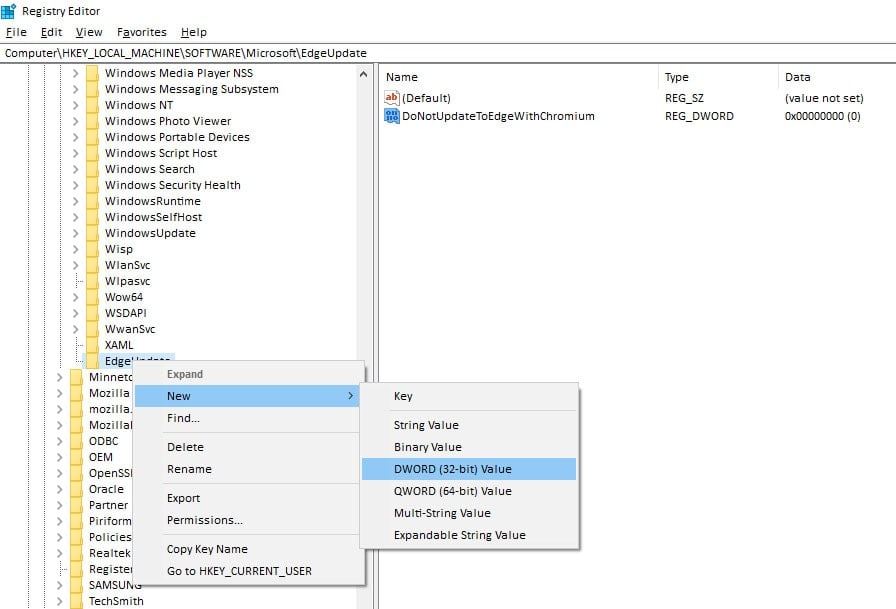
5. Maintenant, double-cliquez sur la valeur DWORD et changez sa valeur en 1. Cliquez sur D’ACCORD pour confirmer la modification et quitter l’Éditeur du Registre.
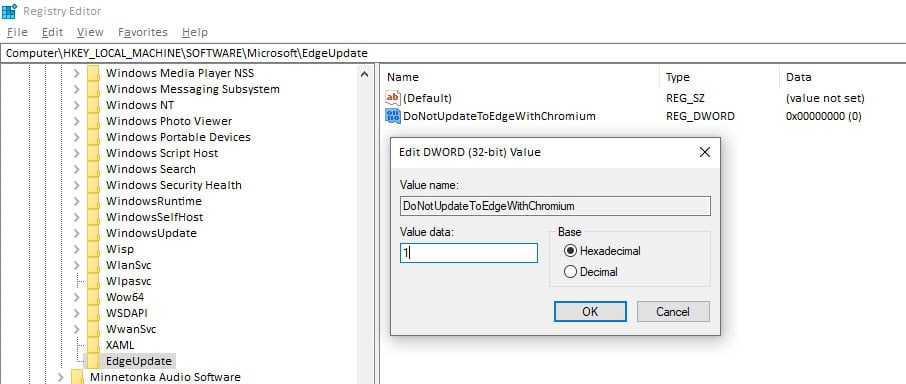
Cependant, Microsoft Edge est gratuit pour tous les utilisateurs Windows. Donc, si vous changez d’avis et souhaitez réutiliser Microsoft Edge, modifiez le EdgeUpdate Valeur DWord à 0.
Mots de conclusion
Cependant, supprimer Microsoft Edge de votre Windows n’est pas une tâche facile. En suivant les trois méthodes ci-dessus, vous pouvez supprimer complètement Microsoft Edge de votre Windows 10. Si l’une des méthodes décrites ne fonctionne pas sur votre ordinateur ou si vous n’êtes pas entièrement sûr d’accomplir toutes les étapes, il serait préférable que vous consultiez un professionnel. Dépanneur Windows. Il peut vous aider à supprimer Microsoft Edge de votre ordinateur.
Si vous pensez que ce guide est utile pour vos amis, vous pouvez partager cet article via le bouton de partage sous l’article. De plus, vous pouvez également écrire un autre problème Windows que vous souhaitez apprendre dans la zone de commentaire de ce guide. Dans un court laps de temps, je couvrirai votre sujet de demande. Alors restez toujours en contact avec nous.





![10 exemples de commandes Gzip [Compress Files in Linux]](https://media.techtribune.net/uploads/2023/06/Gzip-Command-in-Linux-238x178.png)




