En règle générale, Windows se met en veille après un certain laps de temps par défaut. Windows configure cette fonctionnalité pour économiser la puissance de la batterie de votre ordinateur portable. Cependant, Windows 11 introduit une nouvelle technologie pour faire fonctionner votre ordinateur à faible puissance en éteignant votre périphérique matériel inactif, y compris l’écran, afin que votre appareil puisse fournir une batterie plus longue. Malgré cela, si vous pensez que la désactivation du mode veille dans Windows interrompt vos travaux, vous pouvez arrêter le problème de veille dans Windows. La désactivation de la fonction de veille dans Windows 10 et 11 est presque la même.
Comme vous pouvez facilement le comprendre, j’écris ce tutoriel sur la modification des paramètres de veille pour Windows 10 et Windows 11 séparément. Ainsi, quel que soit le système d’exploitation que vous utilisez, Windows 10 ou 11, suivez ce tutoriel et gérez facilement la mise en veille de votre Windows.
Comment désactiver le mode veille dans Windows 10
Pour empêcher votre ordinateur de se mettre en veille sous Windows 10, vous devez suivre les instructions ci-dessous :
Si vous utilisez un ordinateur, vous pouvez désactiver la mise en veille de votre ordinateur en procédant comme suit :
Aller à Paramètres > Système > Alimentation et veille. Dans la section Power & sleep, cliquez sur le menu déroulant sous sleep et choisissez le Jamais option.
D’autre part, si vous utilisez un ordinateur portable, vous pouvez résoudre le problème de mode veille de votre ordinateur portable de la manière suivante :
- Comme la manière précédente, allez à la Alimentation et veille section dans les paramètres de Windows. Si vous ne pouvez pas vous rendre au Alimentation et veille section, cliquez d’abord sur l’icône de loupe à côté de l’icône de fenêtres dans le coin inférieur gauche de l’écran dans la barre de démarrage et tapez Paramètres d’alimentation et de veille. Dans le résultat de la recherche, cliquez sur le premier résultat sous Meilleure correspondance.
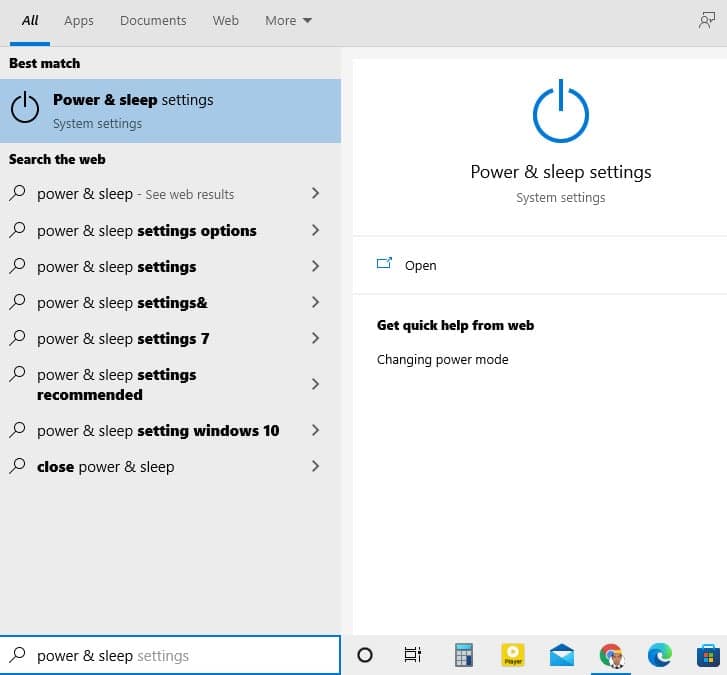
- Dans la section Alimentation et veille, cliquez sur la liste déroulante sous Sur batterie, le PC se met en veille après sous la section Sommeil. Ici, vous pouvez ajuster la durée après que votre ordinateur portable est devenu inactif. Vous pouvez régler le temps de veille jusqu’à 5 heures après avoir rendu votre PC inactif. Cependant, si vous ne souhaitez pas passer en mode veille, cliquez sur le Jamais option.
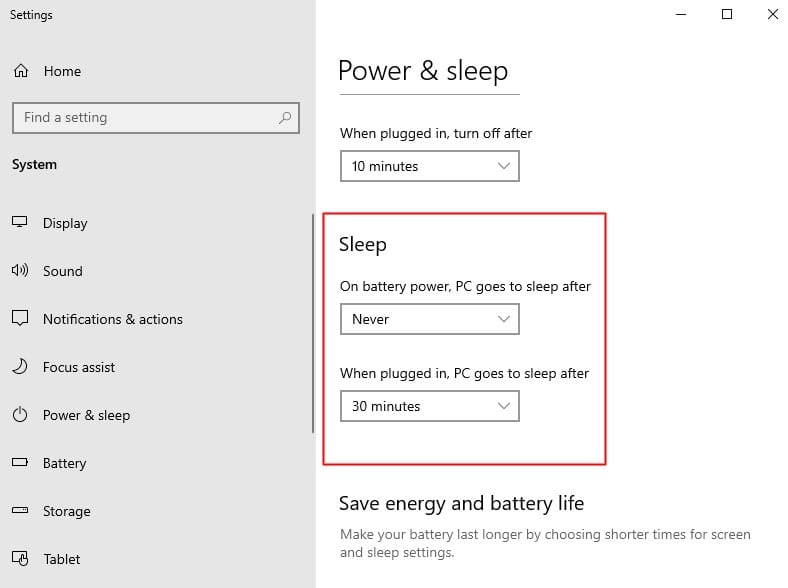
Vous ne pouvez voir que deux options dans la section veille des paramètres d’alimentation et de veille lorsque vous utilisez un ordinateur portable.
Comment désactiver le mode veille dans Windows 11
Pour gérer la fonction de veille dans Windows 11, vous devez suivre les étapes ci-dessous :
- Tout d’abord, lancez Paramètres Windows du début menu. Pour ce faire, cliquez sur le menu Démarrer et cliquez sur le Réglages icône dans la liste épinglée. Sinon, allez dans le menu Démarrer et tapez Réglages dans le champ de recherche. Et cliquez sur le résultat de recherche supérieur. Une autre façon de se lancer réglages directement en appuyant sur les touches de raccourci Windows GAGNER+I.
- En suivant toutes les méthodes, vous lancez le réglages la fenêtre. Dans la fenêtre des paramètres, par défaut Système L’onglet dans le panneau de gauche est sélectionné. Si l’onglet système n’est pas sélectionné, cliquez sur le Système onglet dans le panneau de gauche. Faites défiler vers le bas et cliquez sur le Alimentation et batterie option sur le côté droit.
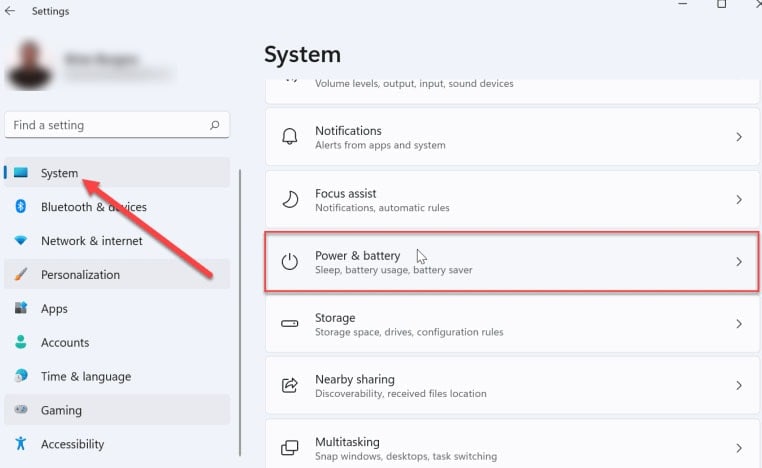
- Ici, vous cliquez sur le Écran et sommeil option pour développer cette section. Ici, vous trouverez plusieurs options pour gérer l’alimentation de votre appareil.
- Si vous utilisez un ordinateur portable, vous trouverez quatre options. Si vous utilisez un ordinateur de bureau, vous ne trouverez ici que deux options.
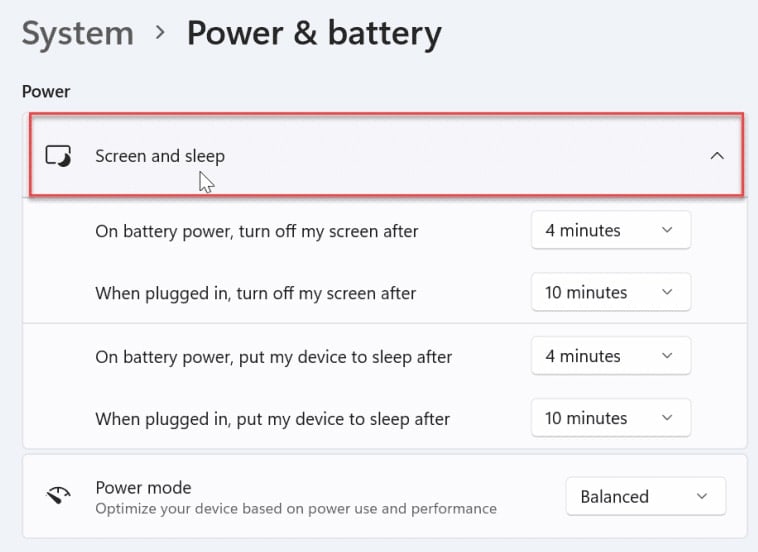
- Cliquez maintenant sur le menu déroulant à côté de Sur batterie, mettre mon appareil en veille après sous l’option Écran et veille. Dans ce menu déroulant, vous avez la possibilité de choisir le temps d’attente entre 1 minute à 5 heures après une période d’inactivité, votre appareil se met en veille. Soit, vous désactivez le mode veille en cliquant sur le Jamais bouton dans le menu déroulant.
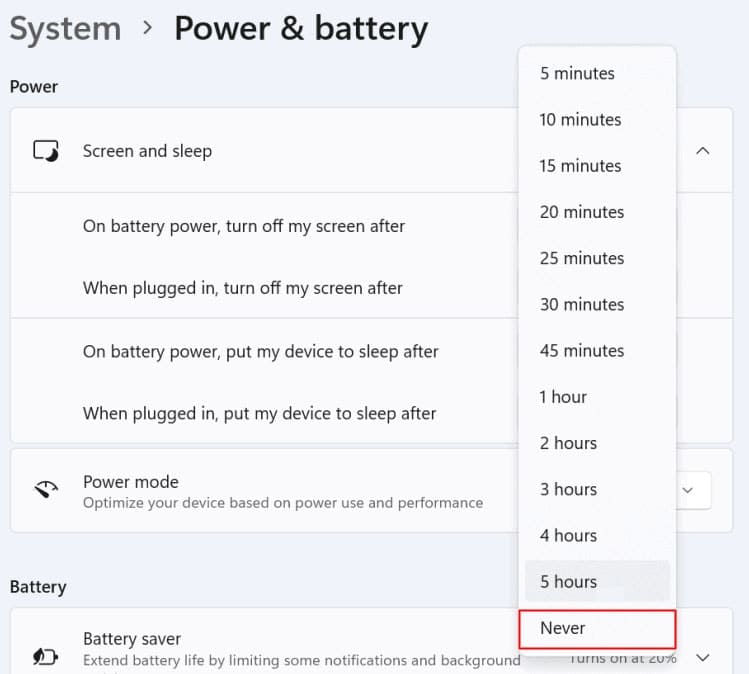
Une fois que vous avez sélectionné une option dans la liste déroulante, le système effectue automatiquement les changements de paramètres qui seront enregistrés. Ainsi, lorsque vous choisissez le Jamais option dans la liste déroulante, le système sera enregistré et ne mettra jamais votre appareil en veille malgré son inactivité.
Dernières pensées
Bien que Windows introduise la fonction de veille pour économiser l’énergie de votre ordinateur, cela semble ennuyeux pour quelqu’un. Ainsi, Windows propose également une option alternative pour désactiver le mode veille à partir des paramètres.
Cette configuration est quasiment la même pour Windows 10 et 11. Dans les deux Windows, il faut lancer les paramètres et aller dans le système. La principale différence entre les deux systèmes d’exploitation Windows est son nom d’option d’alimentation.
Dans Windows 10, il appelle comme Alimentation et veilleet dans Windows 11, il appelle comme Alimentation et batterie. Ensuite, les deux perspectives d’OS ne sont guère modifiées, mais le processus est le même.
Dans ce didacticiel, j’explique séparément les conseils de gestion des fonctionnalités de veille dans les deux Windows. J’espère donc que vous pourrez facilement modifier vos paramètres d’alimentation quel que soit votre système d’exploitation Windows en suivant cet article.
Cependant, si vous rencontrez des difficultés pour modifier les paramètres d’alimentation, veuillez nous en informer dans cette section de commentaires d’article. notre équipe d’assistance vous répondra bientôt. Une autre demande est que vous la partagiez dans votre profil de réseau social afin que votre cercle puisse gérer ses paramètres d’alimentation et que vous obteniez un coup de pouce.





![10 exemples de commandes Gzip [Compress Files in Linux]](https://media.techtribune.net/uploads/2023/06/Gzip-Command-in-Linux-238x178.png)




