Deepin Terminal est un programme gratuit et open-source développé par Deepin Technology. L’attrait de l’émulateur de terminal Deepin est son interface intuitive, qui comprend des fonctionnalités utiles. Il a une interface utilisateur tabby, similaire à celle des navigateurs, dans laquelle vous pouvez ajouter des espaces de travail supplémentaires. Des raccourcis clavier de terminal personnalisés sont également possibles.
Si vous ne voulez pas avoir à écrire et à exécuter une commande de mise à jour du système à chaque fois, vous pouvez créer un raccourci clavier pour celle-ci. Après cela, il vous suffit d’appuyer sur la touche assignée à chaque fois, et Deepin Terminal exécutera automatiquement la commande de mise à jour.
Si vous recherchez un nouvel émulateur de terminal plus attrayant visuellement à ajouter à votre boîte à outils, Deepin Terminal est peut-être exactement ce que vous recherchez. Ce programme a été conçu dans le but de fournir une meilleure expérience utilisateur via l’interface texte. Bien qu’il ait été initialement conçu exclusivement pour Deepin, il peut également être installé sur Ubuntu et Linux Mint.
Certaines des principales fonctionnalités de Deepin Terminal incluent l’écran partagé vertical et horizontal, le changeur d’espace de travail du terminal, un arrière-plan transparent avec des options de personnalisation, des connexions SSH, le redimensionnement des polices, des raccourcis clavier personnalisables, un accès rapide aux options importantes via un clic droit, mode plein écran, et plus. Vous pouvez également modifier l’apparence du terminal avec des skins.
Installez Deepin Terminal sur les distributions basées sur Ubuntu
Dans cet article, bien que nous ne couvrons qu’Ubuntu Linux, ce didacticiel s’applique également à d’autres distributions basées sur Ubuntu comme Linux Mint, Pop OS !, et plus encore.
Mettre à jour le système Ubuntu Linux
Ouvrez l’application de terminal par défaut sur votre système Ubuntu ou appuyez sur Ctrl+ALT+T. Vous pouvez maintenant exécuter la commande de mise à jour et de mise à niveau Ubuntu Linux suivante pour installer les mises à jour système et actualiser le cache d’index du référentiel de logiciels.
sudo apt update && sudo apt upgrade
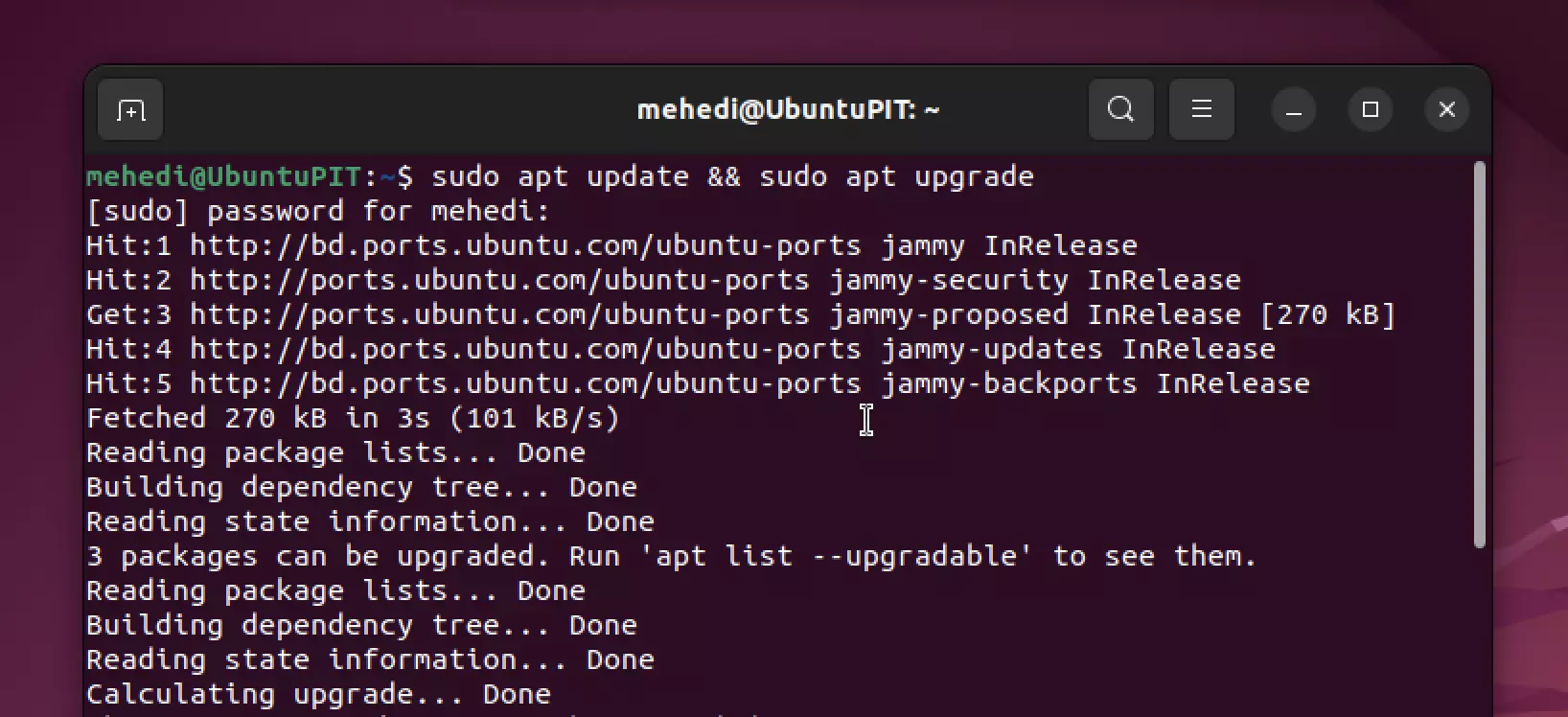
Installer le terminal Deepin sur Ubuntu Linux
Nous n’avons pas besoin d’importer de référentiels de sources extérieures pour installer le terminal Deepin sur notre Ubuntu Linux – nous pouvons accéder à tous les packages nécessaires directement à partir de notre référentiel système par défaut à l’aide de APT pkg. Tout ce que vous avez à faire est d’exécuter la commande suivante et l’installation commencera automatiquement.
sudo apt install deepin-terminal
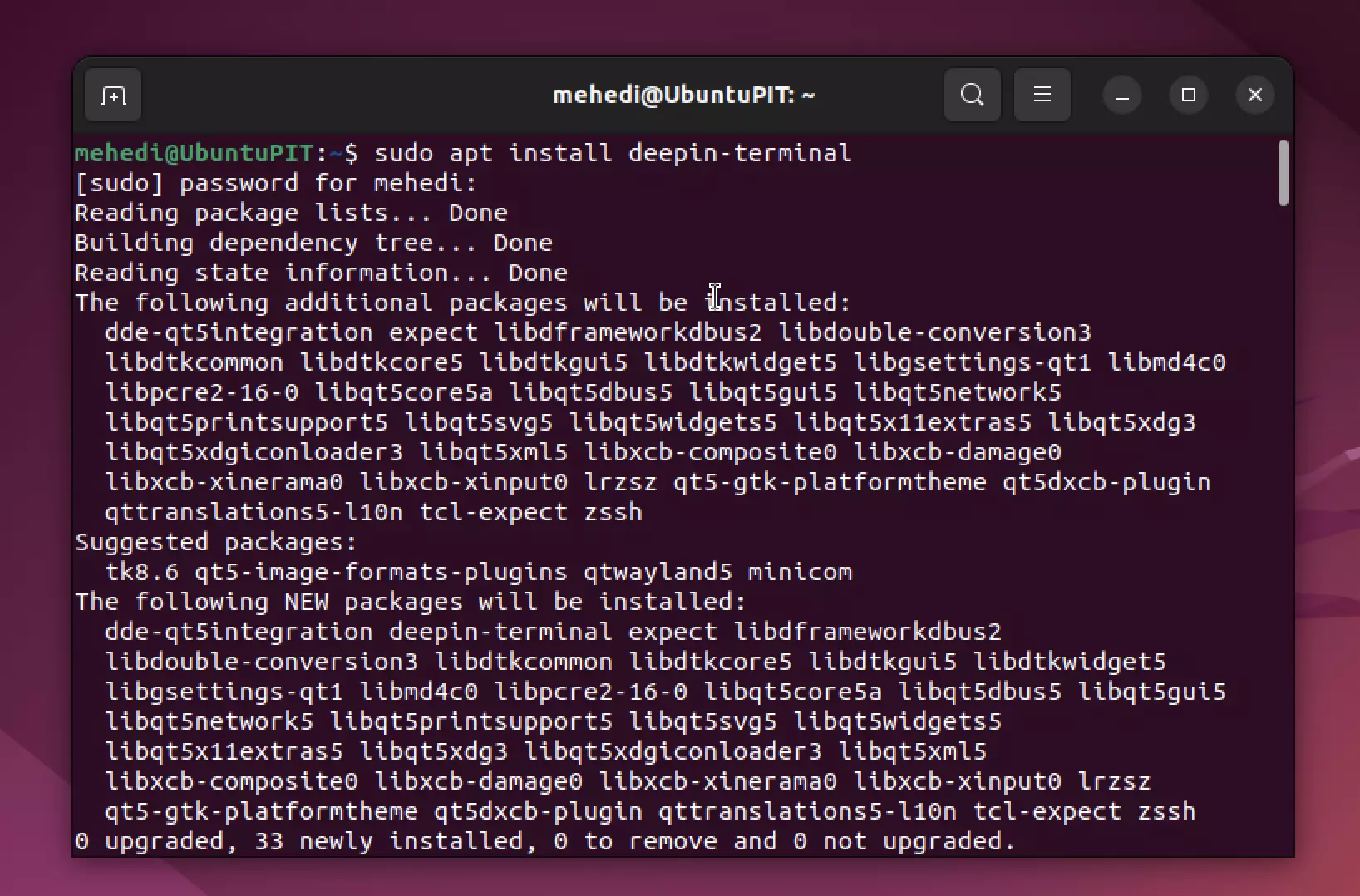
Lancez l’émulateur de terminal Deepin
Ouvrez maintenant le lanceur d’applications et recherchez Deepin Terminal. Son icône apparaîtra dans les résultats de la recherche ; cliquez dessus pour l’exécuter.
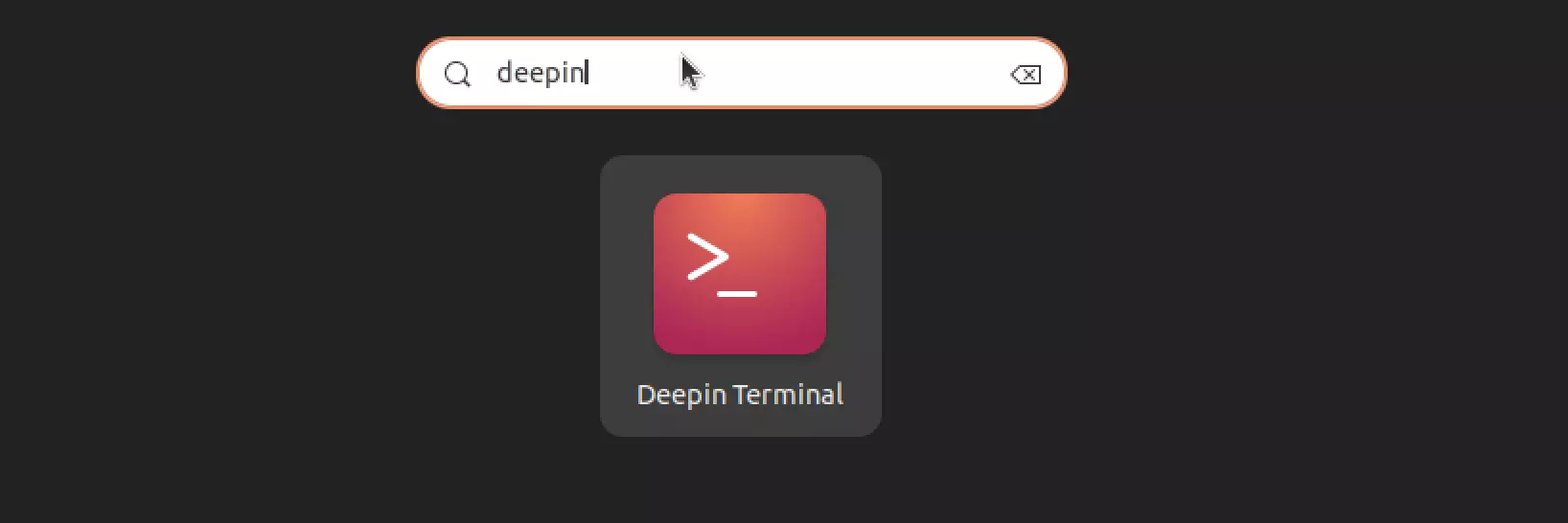
Ajouter des commandes personnalisées
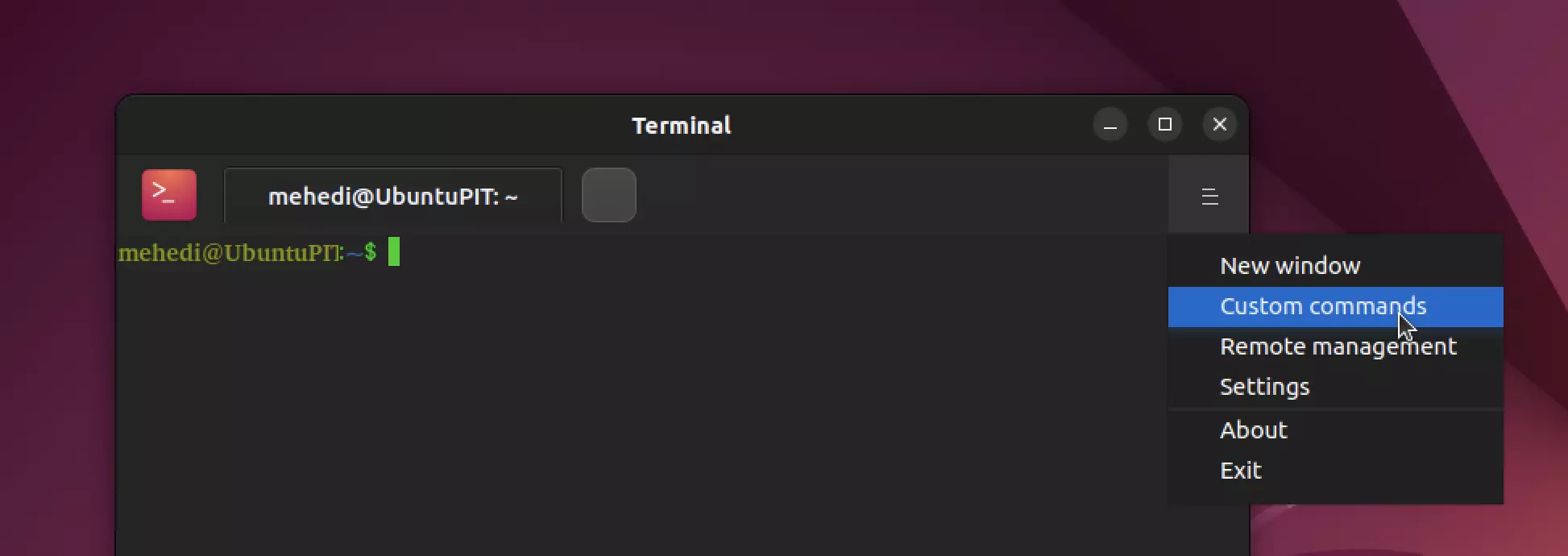 Si vous souhaitez accélérer votre travail en ajoutant des raccourcis clavier pour les commandes régulières, le terminal Deepin dispose d’une fonctionnalité intégrée appelée « Commandes personnalisées ».
Si vous souhaitez accélérer votre travail en ajoutant des raccourcis clavier pour les commandes régulières, le terminal Deepin dispose d’une fonctionnalité intégrée appelée « Commandes personnalisées ».
Pour l’utiliser, cliquez sur l’icône Burger dans le coin supérieur droit du terminal et sélectionnez « Commandes personnalisées ». Cliquez ensuite sur le bouton « Ajouter des commandes ». Nommez votre commande et tapez la commande que vous souhaitez exécuter automatiquement avec un raccourci clavier. Enfin, entrez le raccourci clavier souhaité et appuyez sur Enregistrer !
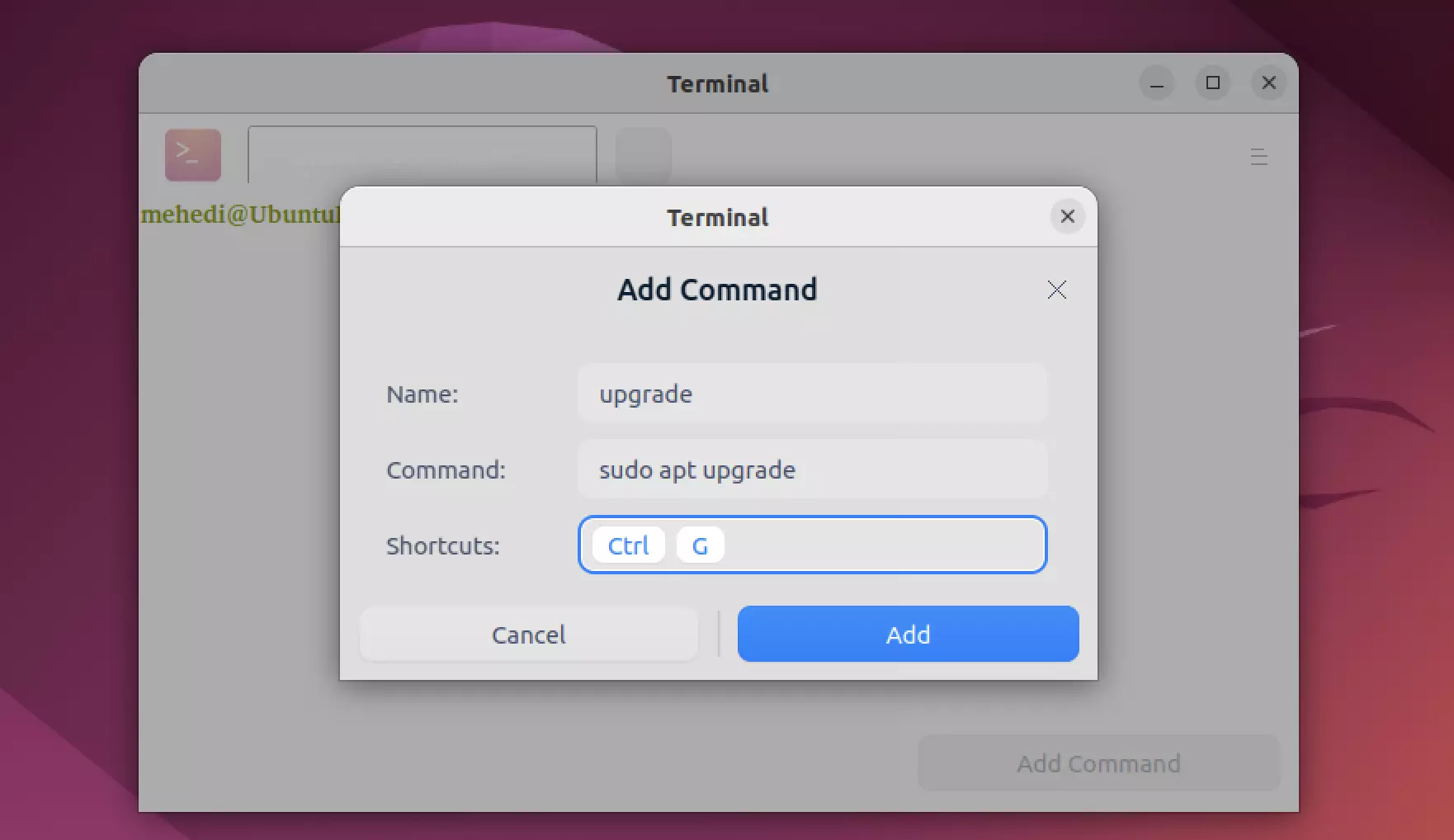
Désinstaller ou supprimer le terminal Deepin
Pour désinstaller ce programme de terminal de votre système Ubuntu Linux, utilisez la commande suivante :
sudo apt autoremove --purge deepin-terminal
Enfin, Insight
Deepin Terminal est un émulateur de terminal plus récent qui offre des fonctionnalités uniques que l’on ne trouve pas dans d’autres émulateurs Linux. Ceux-ci incluent un éditeur de texte intégré, la prise en charge de plusieurs terminaux dans la même fenêtre et une fonction de recherche pratique qui vous permet de trouver rapidement des commandes et des fichiers.
Ce magnifique émulateur de terminal est connu pour son design élégant et son émulation de commande efficace. Deepin Terminal est un excellent émulateur de terminal que vous pouvez utiliser sur Ubuntu. Il possède de nombreuses fonctionnalités et options qui en font un excellent choix pour vos besoins.
Dans ce didacticiel, vous avez appris à installer l’émulateur de terminal deepin sur votre système Ubuntu. Si vous rencontrez des problèmes pour l’installer, veuillez me le faire savoir dans les commentaires ci-dessous. Et n’oubliez pas de partager avec vos amis geek Linux !





![10 exemples de commandes Gzip [Compress Files in Linux]](https://media.techtribune.net/uploads/2023/06/Gzip-Command-in-Linux-238x178.png)




