Une variable est un nom donné à un emplacement ou un objet où les données sont stockées pour référence future. Alors que la variable d’environnement est utilisée pour stocker des valeurs dynamiques qui peuvent stocker une liste de répertoires d’un système Linux que vous utilisez pour exécuter des applications. Sous Linux, la variable d’environnement est mentionnée avec un préfixe $ et écrite en majuscule PATH. Il stocke tous les répertoires que le bash recherche lorsque nous exécutons une commande sur le shell du terminal sous Linux. Un fait amusant à propos de $PATH est que vous pouvez ajouter votre propre répertoire et créer votre propre commande de terminal si vous savez comment définir $PATH sous Linux.
Définir $PATH sous Linux
Si vous utilisez Linux depuis très longtemps, vous vous êtes peut-être demandé comment fonctionne le shell du terminal, comment les commandes obtiennent l’emplacement et accèdent au système pour installer un programme ou exécuter un script. Voici le $PATH sous Linux ! Si vous voulez rendre votre voyage Linux agréable, vous pouvez demander à votre ordinateur où se trouve le « sudo », qui exécute toutes les commandes root ?
Je suis sûr que vous connaissez déjà le which et whereis commande puisque vous êtes ici, en lisant le $PATH. Dans cet article, nous verrons comment définir $PATH sous Linux.
Étape 1 : Vérifier le PATH actuel
Connaître l’emplacement et le mécanisme de travail du $PATH actuel est une chose essentielle si vous êtes un débutant complet dans la zone PATH, Bashrc sous Linux. Vous pouvez exécuter ce qui suit which commande pour voir où se trouve le sudo.
# which sudo
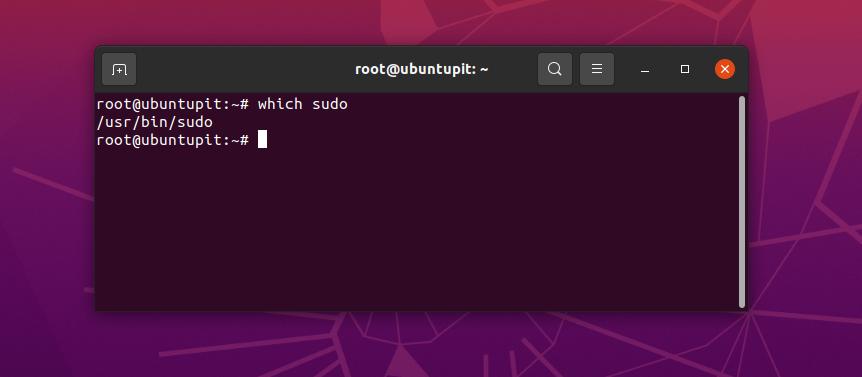
Vous pouvez désormais également vérifier les variables $PATH actuelles via la commande Echo suivante. La commande Echo imprimera l’emplacement exact du $PATH. Ici, vous pouvez voir que l’emplacement actuel de $ PATH pour mon Linux est /usr/local/games:/snap/bin.
$ echo $PATH
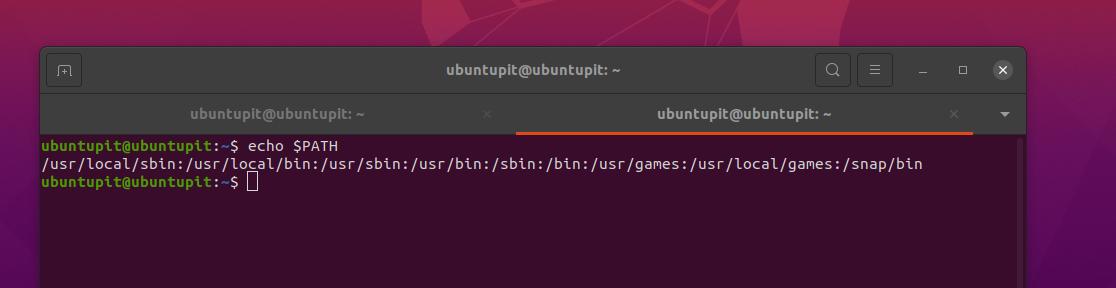
Étape 2 : Ajoutez un $PATH temporaire
Ici, nous allons maintenant déclarer un répertoire temporaire à la variable $PATH au chemin /opt/sysadmin/scripts. Vous pouvez choisir le répertoire de votre choix dans lequel vous souhaitez définir le $PATH sur votre système Linux.
$ PATH=$PATH:/opt/sysadmin/scripts
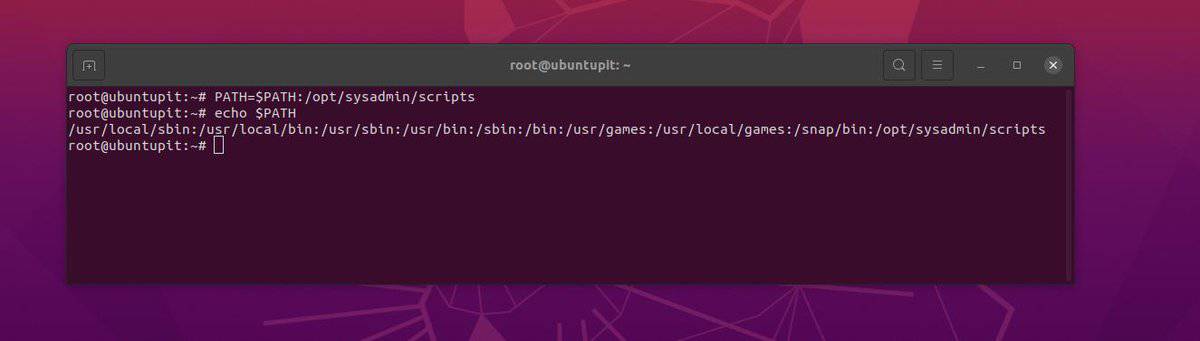
Imprimez ensuite le nouvel emplacement temporaire $PATH via la commande Echo ci-dessous.
$ echo $PATH
Étape 3 : Définissez $PATH En permanence sous Linux
Ici, nous verrons deux méthodes différentes pour définir le $PATH sur un système Linux. La première méthode nous guidera pour éditer le PATH existant, et l’autre nous indiquera comment créer un script différent pour définir le $PATH sans écraser celui existant.
Méthode 1 : Modifier le $PATH actuel
Puisque nous avons déjà parcouru la notion, l’emplacement et l’emplacement de $PATH sous Linux, nous pouvons maintenant définir un répertoire de $PATH de manière permanente sur notre système. Vous pouvez exécuter l’un des scripts bash suivants pour définir le $PATH.
~/.bash_profile ~/.bashrc
Pour éditer le fichier bash, nous utiliserons l’outil traditionnel d’édition de script Gedit avec les privilèges root. Vous pouvez utiliser Vim ou Nano si vous êtes à l’aise avec.
$ sudo gedit ~/.bashrc
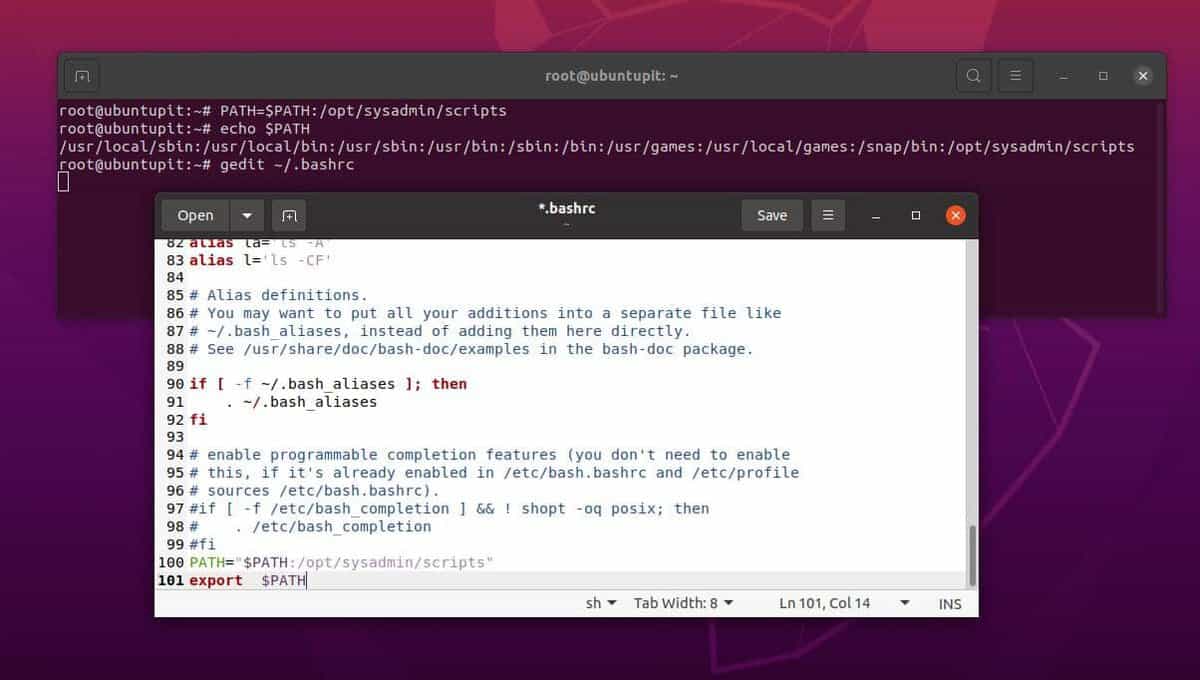
Maintenant, lorsque le script s’ouvre, veuillez ajouter l’une des lignes de script suivantes au bas du fichier. Ensuite, enregistrez et quittez le fichier. Comme vous pouvez le voir, la ligne que nous ajoutons définit en fait l’emplacement de $PATH sur votre système.
PATH="$PATH:/opt/sysadmin/scripts" $export PATH
La commande d’exportation ci-dessous fera de même si vous trouvez que la commande ci-dessus ne fonctionne pas pour vous.
$export PATH="$PATH:/opt/sysadmin/scripts"
Si votre système Linux a un arrangement multi-utilisateurs, vous pouvez également définir le $PATH actuel pour tous les utilisateurs comme leur $PATH par défaut via les lignes de script suivantes.
PATH="$PATH:/opt/sysadmin/scripts" export $PATH
Nous pouvons également exécuter la commande ci-dessous si nous rencontrons des problèmes avec les commandes ci-dessus.
$export PATH="$PATH:/opt/sysadmin/scripts"
Méthode 2 : créer un nouveau script pour définir $PATH sous Linux
Dans cette méthode, nous allons créer un nouveau fichier de script pour configurer le $PATH à l’intérieur du etc répertoire sous Linux. Cette méthode est sûre car nous n’avons pas besoin de modifier les éléments en cours d’exécution bashrc script, donc les chances de gâcher le système sont moindres. Cependant, vous pouvez exécuter la commande suivante sur le shell du terminal pour créer un nouveau profil bash.
sudo vim /etc/profile.d/set_system_path.sh
Maintenant, lorsque le script s’ouvre, veuillez ajouter la ligne suivante au bas du fichier. Ensuite, enregistrez et fermez le fichier. La ligne de script suivante définira l’emplacement $PATH sur le système. Veillez à saisir le répertoire exact dans lequel vous souhaitez définir le $ PATH.
export PATH="$PATH:/opt/sysadmin/scripts"
Nous devrons maintenant recharger le fichier source .bashrc sur le système. Nous pouvons soit recharger le fichier source .bashrc, soit le profil que nous avons créé sous le répertoire etc. N’importe laquelle des commandes suivantes fera le travail.
$ source ~/.bashrc $ source /etc/profile $ source /etc/bash.bashrc
Maintenant, enfin, pour garantir l’emplacement du répertoire $ PATH, nous pouvons exécuter la commande Echo.
$ echo $PATH
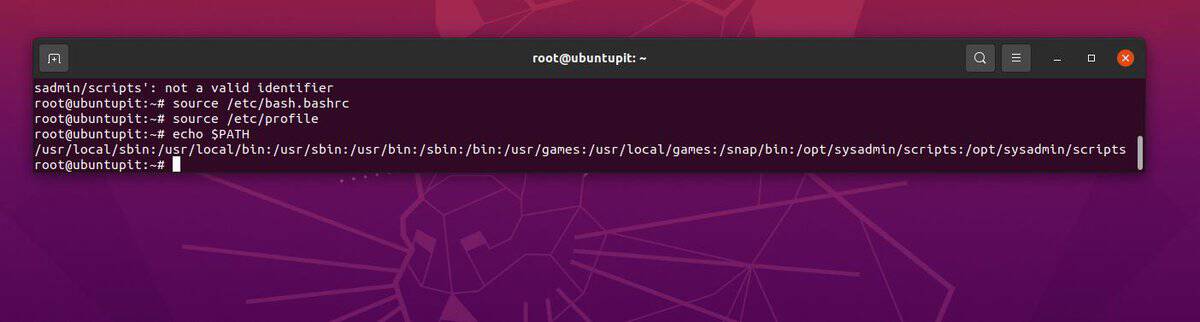
Connaissances!
Connaître la fonctionnalité et définir le $PATH n’est pas obligatoire pour utiliser Linux. Vous pouvez utiliser Linux en douceur même sans vérifier l’emplacement PATH une seule fois. Cependant, dans tout l’article, nous avons vu comment définir $PATH sous Linux. Avec des directives appropriées, nous pouvons également supprimer le $PATH actuel à la fois temporairement et définitivement.
Veuillez le partager avec vos amis et la communauté Linux si vous trouvez cet article utile et informatif. Vous pouvez également écrire vos opinions concernant ce message dans la section des commentaires.





![10 exemples de commandes Gzip [Compress Files in Linux]](https://media.techtribune.net/uploads/2023/06/Gzip-Command-in-Linux-238x178.png)




