Dans Google Sheets, la liste déroulante est une fonctionnalité unique qui facilite la saisie de données. Vous pouvez le considérer comme un menu à choix multiples. Les options seront pré-remplies et vous pourrez choisir selon vos besoins. Cela élimine le besoin de taper répétitivement la même chose.
Avec Google Sheets, vous pouvez créer une liste déroulante à diverses fins. Par exemple, vous pouvez mettre à jour votre liste de tâches comme complète, en cours, pas encore commencée. De plus, vous pouvez créer des graphiques et des tableaux de bord interactifs avec des listes déroulantes.
Dans tout l’article, je vous expliquerai comment ajouter une liste déroulante de différentes manières, comment la coller d’une cellule à une autre et, éventuellement, comment la supprimer de vos feuilles de calcul Google.
Comment ajouter une liste déroulante dans Google Sheets
Vous pouvez ajouter une liste déroulante dans les feuilles Google de deux manières. L’utilisation d’une plage de cellules et une autre est une liste d’éléments. Cependant, les deux processus fonctionneront pour vous, mais il y a de légères différences. Je vais vous le démontrer, alors commençons.
Méthode 1 : créer une liste déroulante à l’aide d’une plage de cellules
1. Pour commencer, vous devez disposer d’une fiche technique sur laquelle vous souhaitez créer une liste déroulante. Par exemple, voir l’image jointe ci-dessous. Vous pouvez y voir des noms populaires. Et c’est dans la colonne A1:A6, et je veux créer une liste déroulante de ces noms de films dans la colonne B en utilisant une plage de cellules. Voyons comment faire cela.
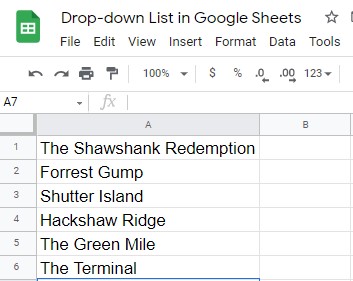
2. Eh bien, sélectionnez maintenant la cellule sur laquelle vous voulez avoir votre liste et cliquez sur le Données menu dans la section de menu supérieure de vos feuilles. Trouver La validation des données et cliquez dessus.
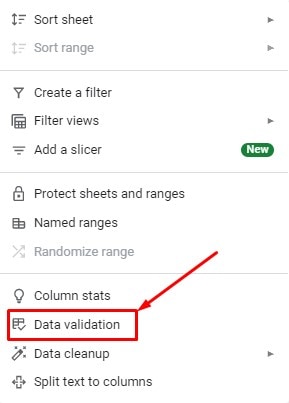
3. Voici la page ci-dessous qui devrait être visible pour vous en ce moment. Cependant, vous devez remplir tous les critères ici et enfin enregistrer. Les critères doivent être sélectionnés comme un Liste à partir d’une plage (Feuille1 ! A1 : A6). Maintenant, tik le Afficher la liste déroulante dans une cellule, et Sauvegarder.
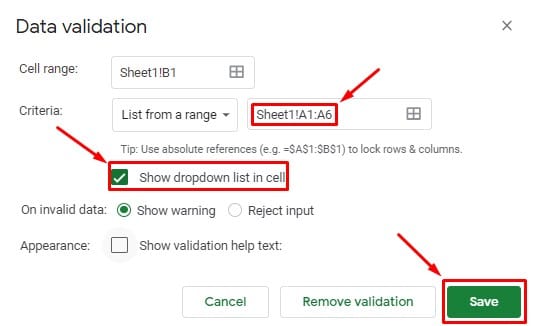
4. Que se passe-t-il si vous souhaitez ajouter plus de noms de films dans la colonne A à l’avenir ? Est-il alors possible que vous obteniez ces noms de films dans le menu déroulant ? Non, vous ne le ferez pas. Puisque vous avez appliqué la liste déroulante aux colonnes A1 à A6, que devez-vous faire ?
La seule chose que vous devez faire est d’ajuster légèrement vos critères de validation des données. Cela dit, ajustez simplement vos critères Sheet1!A1:A999, et tu as fini. Dorénavant, votre liste déroulante affichera également les valeurs que vous pourriez ajouter à la colonne A à l’avenir.
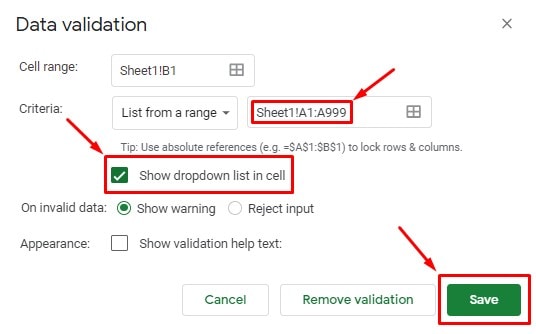
5. Ce que nous avons trouvé est ci-dessous. Lorsque vous cliquez sur la première cellule de la colonne B (comme nous l’avons sélectionné Feuille1!B1 comme plage), la liste des valeurs (tous les noms de films) de la colonne A s’affiche.
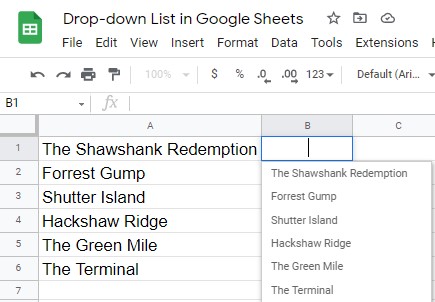
Méthode 2 : créer une liste déroulante manuellement en saisissant la liste des éléments
Si vous souhaitez créer une liste déroulante avec des valeurs statiques, vous devez entrer votre liste d’éléments manuellement au lieu d’une plage de valeurs. Tels que Oui/Non, D’accord/Pas d’accord, etc. Nous verrons comment cela se passe.
1. La première étape consiste à choisir la cellule dans laquelle vous souhaitez que la liste déroulante apparaisse. Si vous souhaitez créer sur plusieurs cellules, choisissez en conséquence. Maintenant, accédez à Données dans le menu du haut et sélectionnez La validation des données comme vous l’avez fait pour la méthode précédente.
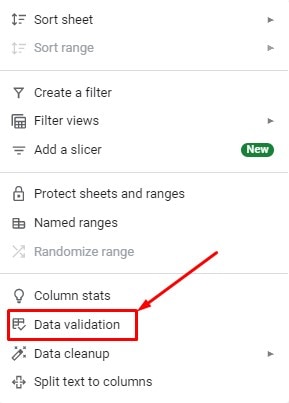
2. Vous pouvez obtenir le Liste d’objets option en sélectionnant le menu déroulant dans la première case de la section Critères. Tapez votre liste de valeurs avec des virgules entre chaque valeur dans la case suivante. Cependant, assurez-vous de ne pas utiliser d’espace ici. Enfin, faites le reste comme avant et sauvegarder.
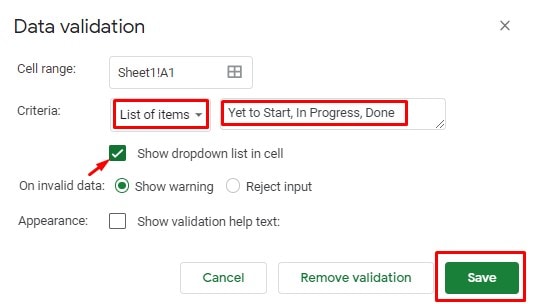
3. Eh bien, voici votre liste déroulante avec les valeurs que vous avez tapées il y a quelques secondes. Pour obtenir une valeur dans votre cellule, cliquez dessus et elle apparaîtra dans votre cellule.
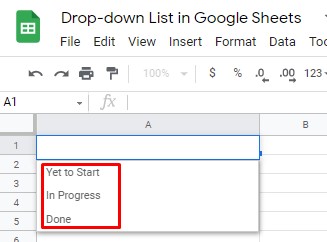
Comment copier/coller une liste déroulante dans vos feuilles de calcul Google
Jusqu’à présent, nous avons appris à créer une liste déroulante dans vos feuilles de calcul Google. Et si vous voulez avoir votre liste déroulante sur une autre colonne sans le processus de validation des données.
Eh bien, pour ce faire, il vous suffit d’utiliser la fonction Copier/Coller. L’important ici est que vous devez coller spécial, puis validation des données uniquement.
Dans un premier temps, copiez la cellule déroulante, et survolez la cellule sur laquelle vous souhaitez avoir cette liste. À ce stade, sélectionnez la nouvelle cellule, cliquez sur le bouton droit de votre souris. Naviguez maintenant dans le Pâte spéciale et Validation des données uniquement parmi les options contextuelles.
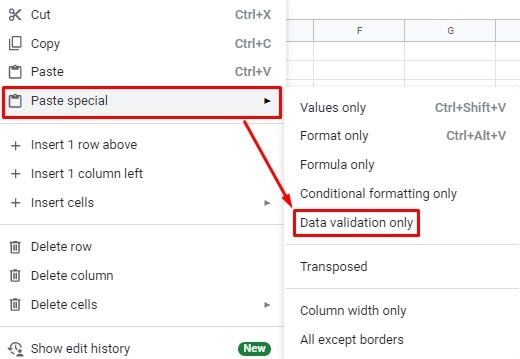
Supprimer la liste déroulante de Google Sheets
Que faire si vous souhaitez supprimer votre liste déroulante de vos feuilles de calcul Google ? Il suffit de sélectionner la cellule et de cliquer sur le Effacer la touche de votre clavier ne le fera pas. Pour ce faire, vous devez vous rendre sur La validation des données section à nouveau.
Vous pouvez voir la section marquée dans l’image ci-jointe. Alors, sélectionnez la validation Supprimer et revenez à vos feuilles de calcul Google. Et voyez, il n’y a plus de liste déroulante sur vos feuilles.
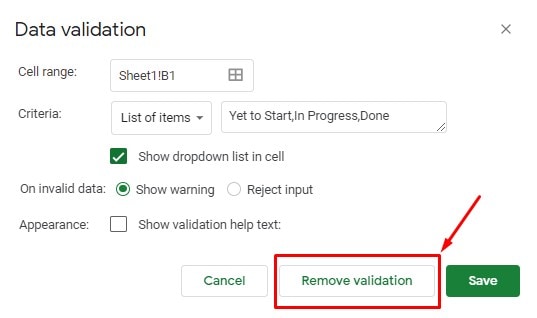
Enfin, des aperçus
Pour conclure, rendez votre travail de saisie de données plus facile que jamais. Utilisez la fonction de liste déroulante de Google Sheets et évitez de taper les mêmes choses à plusieurs reprises. Il vous suffit de choisir et de sélectionner en un clic de souris.
Eh bien, il est temps de prendre un congé pour l’instant. Et, je reviens bientôt avec un autre post qui vous serait nécessaire. Faites-moi part de votre expérience à ce sujet dans la zone de commentaire ci-dessous. Et partagez avec les autres si vous trouvez cela nécessaire.





![10 exemples de commandes Gzip [Compress Files in Linux]](https://media.techtribune.net/uploads/2023/06/Gzip-Command-in-Linux-238x178.png)




