De nombreux styles de graphiques sont disponibles dans Google Sheets pour présenter le travail de manière attrayante. Parmi eux, le tableau de bord se distingue à différentes fins essentielles. Cependant, la création d’un tableau de bord dans Google Sheets vous permet d’afficher facilement les indicateurs de performance clés.
Il peut y avoir diverses situations et vous pourriez avoir besoin d’un tableau de bord dans Google Sheets. Par exemple, le nombre de contrats qui ont été signés ce mois-ci par rapport au mois précédent, calcule le trafic du site Web pour les premiers mois de l’année, et celui que je choisis pour cet article – compare le chiffre d’affaires des quatre premières années -mois.
Cependant, créer un tableau de bord dans Google Sheets est très simple. Par conséquent, l’affichage des indicateurs de performance clés (KPI) ne sera pas une tâche colossale à l’aide d’un tableau de bord.
Dans tout cet article, je serai avec vous pour vous expliquer comment créer un tableau de bord dans Google Sheets.
Qu’est-ce qu’un tableau de bord dans Google Sheets ?
Pour afficher un résumé d’une métrique (KPI), un tableau de bord est la meilleure option. Le résultat du tableau de bord est basé sur l’analyse des performances.
Cependant, l’analyse des performances est le résultat de la différence entre la valeur de référence et la valeur clé. Voici un exemple de tableau de bord ci-dessous pour vous montrer comment cela fonctionne.
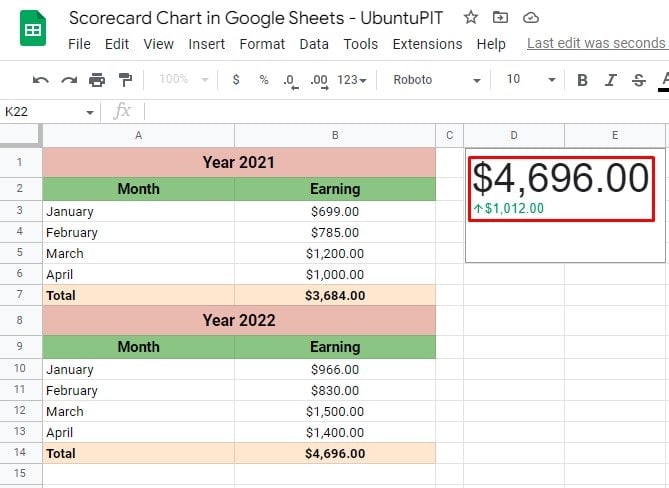
L’exemple ci-dessus affiche une comparaison du chiffre d’affaires en créant un graphique de tableau de bord. Le chiffre d’affaires de 2022 (quatre premiers mois) est comparé au chiffre d’affaires des quatre premiers mois de 2021.
Et le tableau de bord vous montrera les changements entre ces ensembles de données de deux ans (quatre premiers mois).
Comme vous le voyez sur le côté droit de la feuille d’exemple ci-dessus, le résultat du tableau de bord met en évidence la métrique de différence clé d’une manière visible et facile à lire.
Comment créer un tableau de bord dans Google Sheets
Vous pouvez non seulement créer un tableau de bord dans Google Sheets à partir de données d’une cellule, mais également à partir de plusieurs données de cellule. Voyons le processus étape par étape ci-dessous.
Créer un tableau de bord – Données à une cellule
Puisque je vous ai expliqué ce qu’est un tableau de bord dans Google Sheets, voyons comment vous pouvez en créer un.
Cependant, laissez-moi vous montrer comment créer d’abord un tableau de bord dans Google Sheets à partir des données d’une cellule.
Étape 1 : Sélectionnez une cellule vide
Accédez à vos feuilles de calcul Google qui contiennent vos données et choisissez une cellule vide. Assurez-vous que la cellule que vous choisissez est en dehors de votre cellule de feuille de données. Mon exemple ci-dessous a choisi la cellule D2 pour obtenir le tableau des scores.
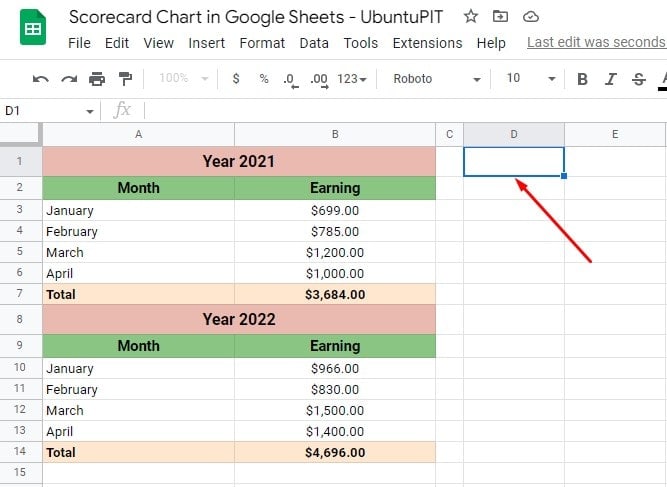
Une fois que vous avez cliqué sur la cellule que vous avez choisie pour afficher le tableau de bord, passez votre curseur sur le menu supérieur. Cliquez maintenant sur Insérer et choisissez le graphique dans le menu contextuel résultant.
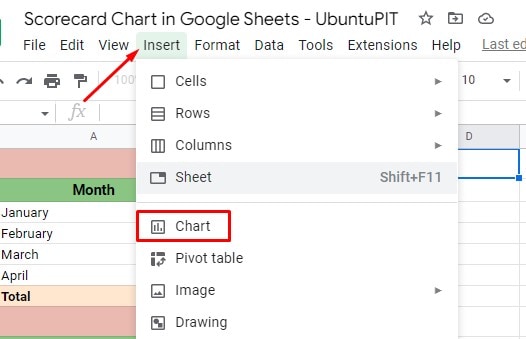
Étape 3 : Définir le type de graphique à partir de l’éditeur de graphiques
Une fois que vous avez suivi la dernière étape, vous obtiendrez la section de l’éditeur de graphiques à droite de votre écran. Sélectionnez la section Configuration, puis cliquez sur le menu déroulant Type de graphique pour créer un graphique de tableau de bord dans Google Sheets.
En conséquence, vous y obtiendrez un tas de styles de graphique. Rechercher et définir ‘Tableau de bord‘ dans la liste des types de graphique.
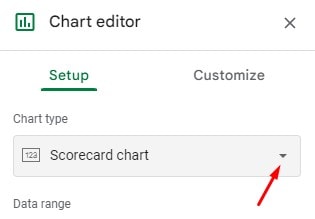
Étape 4 : Définir la clé et la valeur de référence
Il est temps d’ajouter la case Valeur clé et la case Valeur de base. La valeur clé fait référence à la valeur que vous souhaitez pointer vers le haut dans votre graphique. Et la valeur de référence fait référence au numéro de comparaison.
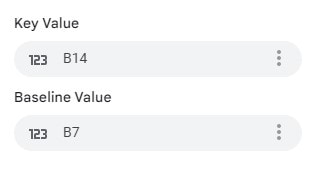
Maintenant, cliquez sur la case de valeur respective et tapez ou sélectionnez le nom de cellule de chaque valeur. Dans mon exemple de feuille de données, la cellule B14 contient la valeur clé et la valeur de référence dans la cellule B7.
Étape 5 : Le résultat du tableau de bord avec les KPI
Voilà! Lorsque vous avez sélectionné avec succès la valeur (valeur clé et valeur de base), un tableau de bord apparaîtra sur votre cellule sélectionnée comme celui ci-dessous.
Comme vous pouvez le voir, les deux valeurs ont des différences claires. La valeur avec une flèche gauche vers le haut sous la valeur clé dans la cellule D2 correspond aux KPI.
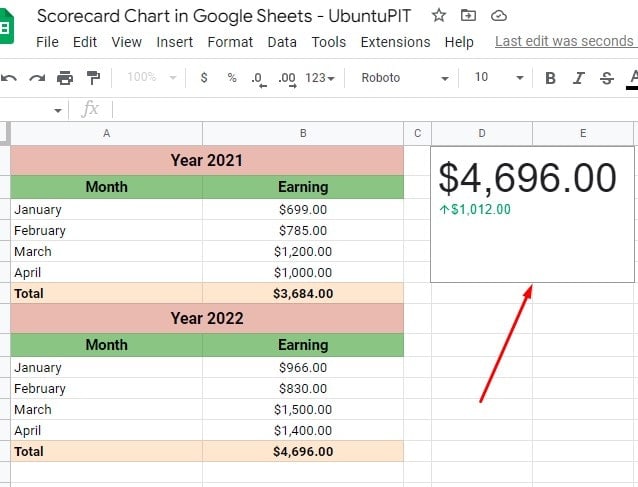
C’est ainsi que vous pouvez créer un tableau de bord dans Google Sheets à partir d’une cellule particulière. À présent. Passons à la méthode de création d’un tableau de bord à partir de plusieurs cellules de votre feuille de données.
Créer un tableau de score – Données de plusieurs cellules
Dans la dernière section, vous avez appris à créer un tableau de bord à partir des données d’une cellule. Vous serez heureux de pouvoir créer un tableau de bord à partir d’une plage de données et d’afficher les KPI en conséquence.
Dans le dernier exemple, j’avais les colonnes du chiffre d’affaires total (résumé des données de vente) à partir desquelles j’ai créé le tableau de bord.
Supposons maintenant que vous disposiez d’une plage de données sans aucun total récapitulatif comme dans l’exemple ci-dessous, et que vous deviez créer un tableau de bord ici.
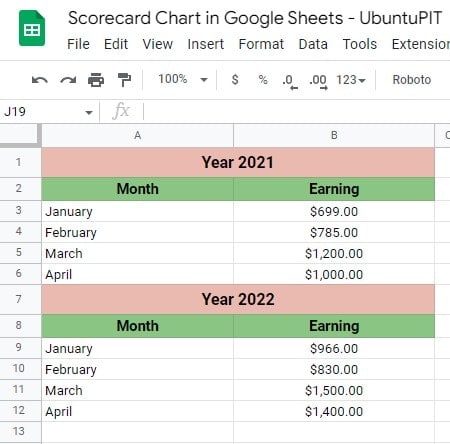
Comme vous pouvez le voir, l’exemple de feuille ci-dessus n’a pas de cellules, y compris le total récapitulatif comme avant. Cependant, vous pourrez toujours créer un tableau de bord dans Google Sheets.
Le processus de création de tableau de bord pour plusieurs cellules sera le même que pour une seule cellule, à quelques légères différences près.
Cependant, les différences seront dans la partie Valeur clé et Valeur de base, où vous devez modifier un peu les choses par rapport à la procédure à cellule unique.
Par conséquent, placez les plages de cellules appropriées dans les zones Valeur clé et Valeur de référence respectives. Et cliquez sur le Agrégat case sous la partie valeur.
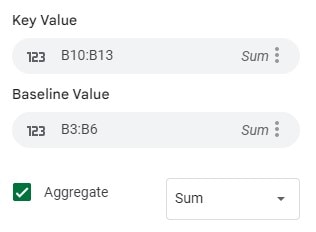
Une fois que vous cliquez sur le Agrégat case à cocher, vous obtiendrez plusieurs options, telles que Nombre, Min, Max, Moyenne et Médiane. Pour mon exemple, je dois utiliser le SOMME.
Maintenant, voyez ci-dessous! Le tableau de bord n’est-il pas le même qu’avant ? Oui, c’est sans une simple différence. Autrement dit, au lieu d’une donnée de cellule comme valeur, j’ai cette fois une plage de données.
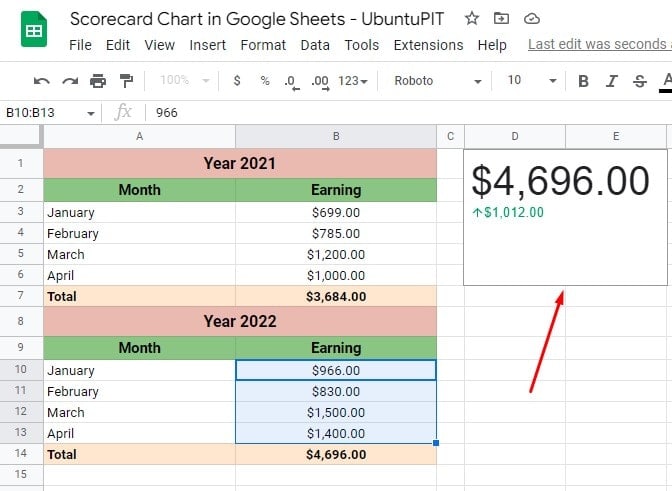
Comment personnaliser un tableau de bord
Une fois que vous avez terminé votre tableau de bord dans vos feuilles de calcul Google, vous pouvez le personnaliser à votre guise.
Il existe certains critères de graphique disponibles sur lesquels vous pouvez effectuer une personnalisation. Cependant, pour effectuer la personnalisation, vous devez accéder à l’éditeur de graphiques et cliquer sur l’onglet Personnaliser.
Voici les domaines dans lesquels vous pouvez personnaliser-
- Style de graphique : Cela inclut les couleurs, les styles de police et les options de personnalisation de votre graphique.
- Valeur clé: Dans cette section, vous pouvez modifier la valeur de clé que vous avez initialement définie, ainsi que l’option de couleur et de police de la valeur de clé. Enfin, le formatage numérique de la valeur de la clé est également personnalisable.
- Valeur de base : Vous trouverez la possibilité de modifier les valeurs de comparaison en ajoutant une description, en modifiant la police et la couleur, en ajoutant un pourcentage, etc.
- Mosaïques de graphique et d’axe : Si vous souhaitez ajouter un titre à votre graphique, vous pouvez l’ajouter à partir d’ici. De plus, vous pouvez ajuster la police du titre.
Déclaration de clôture
Eh bien, c’est un enveloppement. Suivez les étapes ci-dessus pour créer un tableau de bord dans Google Sheets et afficher les KPI (indicateurs de performance clés) d’une feuille de données.
De plus, personnalisez le graphique comme vous le souhaitez. Si vous souhaitez créer un tableau de bord pour une seule cellule ou une plage de cellules, les deux sont possibles en suivant ces étapes simples.
Il est temps de dire au revoir. Je reviens bientôt avec un autre. Avant de partir, je voudrais dire s’il vous plaît partagez vos commentaires sur ce post dans la section des commentaires ci-dessous.
Cependant, si vous trouvez cet article convaincant et utile, partagez-le avec d’autres. Enfin, restez avec UbuntuPIT et enrichissez vos connaissances techniques.





![10 exemples de commandes Gzip [Compress Files in Linux]](https://media.techtribune.net/uploads/2023/06/Gzip-Command-in-Linux-238x178.png)




