Dans ce guide, je vous montre comment créer un hotspot wifi sur Ubuntu 22.04 LTS et la récente version d’Ubuntu 23.04.
Pourquoi voudriez-vous faire cela?
Eh bien, avant de pouvoir partager votre connexion Internet avec d’autres personnes (bien que plus communément, d’autres appareils) est une fonctionnalité de base offerte par la plupart des systèmes d’exploitation (de bureau et mobiles). Ubuntu n’est pas différent.
Le cas d’utilisation le plus courant consiste à partager une connexion Internet filaire à partir d’un PC ou d’un ordinateur portable en tant que connexion sans fil à laquelle d’autres appareils (par exemple, mobiles, tablettes, etc.) peuvent se connecter sans fil.
Vous devez disposer d’une sorte d’équipement de réseau sans fil présent sur l’appareil dont vous prévoyez de partager la connexion Internet (car c’est ce qui est utilisé pour créer un point d’accès – cela ne peut malheureusement pas arriver de nulle part) ainsi que, évidemment, une connexion active à partager.
En dehors de cela, le processus est simple, quelle que soit la version d’Ubuntu sur laquelle vous vous trouvez.
Créer un point d’accès sans fil dans Ubuntu
Pour créer un point d’accès dans Ubuntu, assurez-vous que vous disposez d’une connexion filaire ou d’une connexion de données qui n’utilise pas la même carte/dongle Wi-Fi avec laquelle vous prévoyez de créer votre point d’accès.
- Ouvrir Paramètres > Wifi
- Dans le menu de débordement, sélectionnez « Activez le point d’accès Wi-Fi… »
- Dans le modal qui apparaît, entrez un nom de réseau et un mot de passe
- Cliquez sur Allumer
C’est fondamentalement ça; vous pouvez ouvrir le menu système (ou Réglages rapides en 22.10+) pour vérifier l’état. Vous devriez voir « Point d’accès Wi-Fi actif » vous regarder fixement.
Vous pouvez vous connecter à votre nouveau point d’accès Wi-Fi à partir d’autres appareils. L’arrêt sur la façon de faire cela varie en fonction du système d’exploitation, mais généralement, vous accédez au panneau des paramètres Wi-Fi, appuyez sur le nom de votre nouveau point d’accès, entrez le mot de passe, rejoignez, commencez à piller les mèmes/téléchargez des gifs de chat/me traîner sur Mastodon/ etc.
Emballer
Les étapes ci-dessus fonctionnent dans Ubuntu 22.04 LTS et versions ultérieures. De même, étant donné qu’Ubuntu est une distribution basée sur GNOME, ces étapes fonctionneront dans d’autres distributions basées sur GNOME telles que Fedora, Zorin OS, etc.




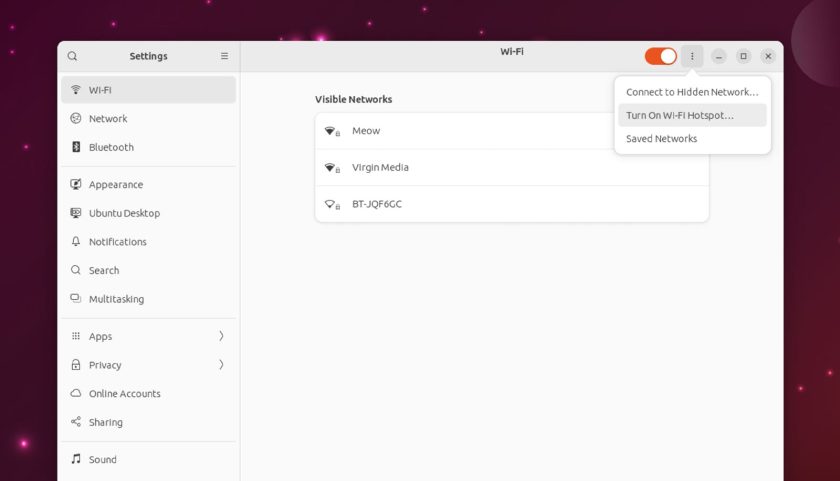



![10 exemples de commandes Gzip [Compress Files in Linux]](https://media.techtribune.net/uploads/2023/06/Gzip-Command-in-Linux-238x178.png)




