Zip est un utilitaire largement utilisé pour empaqueter et compresser des données. Il est disponible sur tous les principaux systèmes d’exploitation, y compris Linux et FreeBSD. Il est utile pour sauvegarder des informations et économiser de l’espace disque. De plus, les fichiers zip sont plus faciles à stocker et à partager entre pairs. Cependant, les fichiers zip de tous les jours peuvent être ouverts par toute personne qui y a accès. Donc, si vous voulez éviter que vos informations ne tombent entre de mauvaises mains, vous voudrez peut-être un fichier zip protégé par mot de passe. Aujourd’hui, nous allons vous montrer comment le faire facilement à l’aide de l’utilitaire zip facilement disponible pour Linux.
Créer un fichier zip ou des répertoires protégés par mot de passe
Zip est une solution tout-en-un qui fournit à la fois des installations d’emballage et de compression. Il est également très facile d’ajouter de la confidentialité au moyen de mots de passe. Nous allons vous montrer comment créer des fichiers zip Linux avec un mot de passe en utilisant à la fois le terminal et l’interface graphique.
Créer des fichiers Zip sous Linux à partir du terminal
Avant de continuer, assurez-vous que l’utilitaire zip est disponible sur votre machine. Il est généralement préinstallé dans la plupart des principales distributions Linux. Vous pouvez vérifier son existence en exécutant la commande suivante.
$ zip --version
Si Zip n’est pas disponible, installez-le en exécutant l’une des commandes suivantes dans votre émulateur de terminal Linux.
$ sudo apt install zip $ sudo yum install zip
Maintenant, d’abord, voyez comment créer un simple fichier zip sans mot de passe. La commande ci-dessous créera un zip de cinq fichiers individuels.
$ zip files.zip test1 test2 test3 test4 test5
$ zip files.zip test{1,2,3,4,5}
Cependant, le fichiers.zip document n’est pas très sécurisé car n’importe qui peut extraire les fichiers originaux en utilisant la commande unzip sous Linux. Nous pouvons ajouter un mot de passe pour files.zip en utilisant le -P ou -le mot de passe possibilité de Zip. La commande ci-dessous le démontre.
$ zip -P 12345 files.zip test1 test2 test3 test4 test5
$ zip --password 12345 files.zip test{1,2,3,4,5}
Les deux commandes ci-dessus sont équivalentes et créent un fichier zip protégé par mot de passe appelé fichiers.zip.
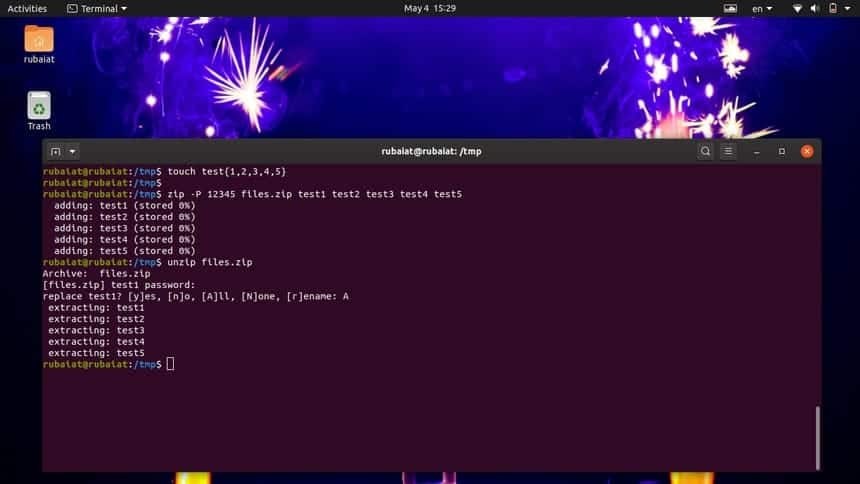
Cependant, il y a une mise en garde dans cette opération. Étant donné que nous fournissons le mot de passe en clair dans le terminal, d’autres utilisateurs du système peuvent voir ce mot de passe. Heureusement, vous pouvez utiliser le -e ou -Crypter possibilité d’ajouter un mot de passe caché pour votre zip.
$ zip -e files.zip test1 test2 test3 test4 test5 $ zip --encrypt files.zip test1 test2 test3 test4 test5 Enter password: Verify password:
Lorsque vous tapez l’une des commandes ci-dessus et appuyez sur Entrée, une invite apparaîtra, demandant le mot de passe. Ce mot de passe n’est pas répercuté dans votre terminal. La commande vérifie également le mot de passe pour s’assurer que les utilisateurs n’ont pas fait de fautes d’orthographe. Désormais, chaque fois que vous souhaitez extraire vos fichiers, zip vous demandera le mot de passe. Utilisez la commande unzip sous Linux pour extraire le fichiers.zip document.
$ unzip files.zip
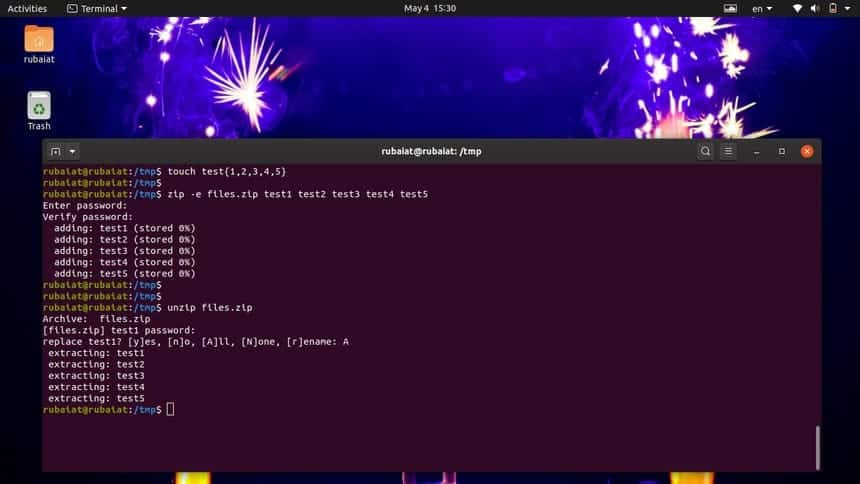
Créer des fichiers Zip de répertoires à partir du terminal
La création de fichiers zip de répertoires est entièrement identique aux fichiers. Passez simplement le nom du répertoire au lieu des noms de fichiers. Jetez un coup d’œil à la commande ci-dessous pour voir comment cela fonctionne.
$ zip -P 12345 dir.zip test/
Il crée un zip Linux avec un mot de passe appelé dir.zip. Le contenu de ce fichier zip est un répertoire nommé test, qui peut contenir à lui seul n’importe quel nombre de fichiers/répertoires. Utilisez la commande suivante pour protéger par mot de passe les fichiers zip des répertoires en toute sécurité.
$ zip -e dir.zip test/
Vous pouvez décompresser dir.zip facilement en utilisant la commande Linux unzip, comme illustré dans l’exemple ci-dessous.
$ unzip dir.zip
Créer des fichiers Zip sous Linux à partir de l’interface graphique
Ne vous inquiétez pas si vous ne maîtrisez pas très bien les commandes du terminal Linux. Vous pouvez facilement créer des fichiers zip avec des mots de passe directement depuis l’interface utilisateur graphique. L’image ci-dessous montre comment créer un tel fichier à l’aide de l’interface graphique sur un système Ubuntu.
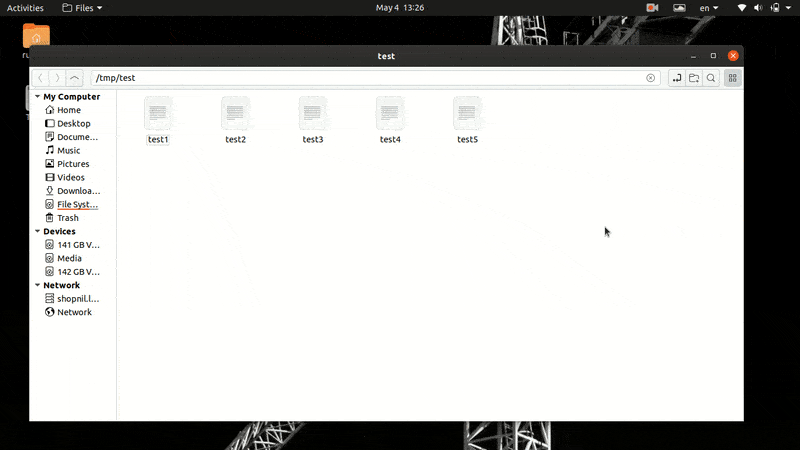
Sélectionnez simplement les fichiers que vous souhaitez compresser en cliquant avec le bouton gauche de la souris et en maintenant enfoncé, puis cliquez avec le bouton droit et sélectionnez le Compresse option du menu. Entrez simplement le nom du fichier zip de sortie dans l’espace réservé approprié et cliquez sur Autres options pour développer une boîte de dialogue supplémentaire. Ici vous trouverez le Mot de passe champ. Enfin, entrez votre mot de passe dans cette case et cliquez sur le Créer bouton ci-dessus.
Sélectionnez -> Clic droit -> Compresser -> AJOUTER UN NOM DE FICHIER -> Autres options -> AJOUTER UN MOT DE PASSE -> Créer
Comme vous pouvez le voir, c’est un processus assez simple. Cependant, la méthode du terminal est beaucoup plus productive car elle permet d’économiser beaucoup de clics et de navigation. Vous pouvez décompresser le fichier en suivant les étapes ci-dessous.
Clic droit -> Extraire ici -> ENTRER LE MOT DE PASSE -> Sélectionner OK
Le processus est entièrement le même pour la compression des répertoires à partir de l’interface graphique. Essayez cela par vous-même pour vous assurer que vous avez appris à protéger correctement les fichiers zip ou les répertoires par mot de passe.
Mettre fin aux pensées
Nous avons montré comment protéger vos fichiers zip avec des mots de passe en utilisant la ligne de commande et l’interface graphique. Cependant, nous ne nous sommes pas concentrés sur la compression pour ce guide. Bien que zip ait un attrait universel, il ne fournit pas les meilleurs résultats de compression. Donc, si la compression est plus importante pour vous, vous devez utiliser les compressions gzip ou bzip2 avec les archives tar Linux.
Ce sont des utilitaires modulaires qui sont beaucoup plus populaires parmi les utilisateurs expérimentés de Linux en raison de leur fiabilité et de leurs performances. Espérons que nous écrirons une couverture sur ces très bientôt. Restez avec nous jusque-là, et n’oubliez pas de laisser un commentaire si vous avez des questions concernant le zip Linux avec mots de passe.





![10 exemples de commandes Gzip [Compress Files in Linux]](https://media.techtribune.net/uploads/2023/06/Gzip-Command-in-Linux-238x178.png)




