Bref : Dans ce guide, nous explorons comment installer QEMU/KVM sur Ubuntu afin de créer des machines virtuelles.
La virtualisation est l’une des technologies les plus largement utilisées dans les environnements d’entreprise et domestiques. Que vous soyez un expert informatique chevronné, un programmeur ou un novice en informatique, la virtualisation peut être l’un de vos plus grands amis.
La virtualisation est l’abstraction des ressources matérielles d’un ordinateur à l’aide d’une application logicielle connue sous le nom d’hyperviseur. L’hyperviseur crée une couche d’abstraction sur le matériel informatique et virtualise divers composants du système, y compris, mais sans s’y limiter, la mémoire, le processeur, le stockage, les périphériques USB, etc.
Ce faisant, il vous permet de créer des ordinateurs virtuels également appelés machines virtuelles à partir des éléments virtualisés, et chaque machine virtuelle, également appelée invité, s’exécute indépendamment du système hôte.
KVM, abréviation de Kernel-based Virtual Machine, est un hyperviseur open source de type 1 (hyperviseur bare metal) intégré au noyau Linux. Il vous permet de créer et de gérer des machines virtuelles exécutant des variantes Windows, Linux ou UNIX telles que FreeBSD et OpenBSD.
Comme mentionné précédemment, chaque machine virtuelle possède ses propres ressources virtuelles telles que le stockage, la mémoire, le processeur, les interfaces réseau, les interfaces USB et les graphiques vidéo, pour n’en citer que quelques-unes.
QEMU (Émulateur rapide) est un module logiciel qui émule divers composants du matériel informatique. Il prend en charge les virtualisations complètes et fonctionne parallèlement KVM pour offrir une expérience de virtualisation holistique.
Dans ce guide, nous vous montrerons comment installer QEMU/KVM sur Ubuntu 20.04 / 22.04 distributions.
Étape 1 : Vérifier la virtualisation activée dans Ubuntu
Pour commencer, vérifiez si votre CPU prend en charge la technologie de virtualisation. Votre système doit avoir un processeur Intel VT-x (vmx) processeur ou AMD-V (svm) processeur.
Pour vérifier cela, exécutez la commande egrep suivante.
$ egrep -c '(vmx|svm)' /proc/cpuinfo
Si la virtualisation est prise en charge, la sortie doit être supérieure à 0par exemple, 2,4,6, etc.
Vous pouvez également exécuter la commande grep suivante pour afficher le type de processeur pris en charge par votre système. Dans notre cas, nous utilisons Intel VT-x désigné par le vmx paramètre.
$ grep -E --color '(vmx|svm)' /proc/cpuinfo
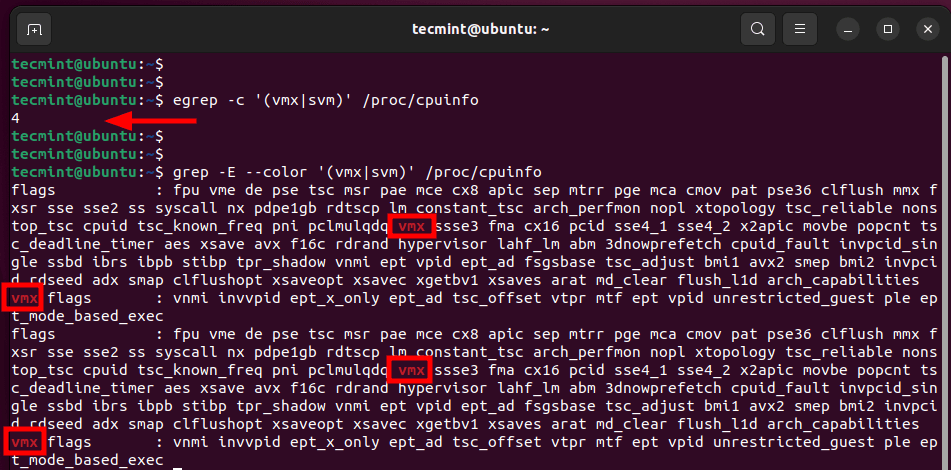
Tout aussi important, vérifiez si KVM la virtualisation est prise en charge en exécutant la commande suivante :
$ kvm-ok

Si la kvm-ok utilitaire est manquant, installez le vérificateur de processeur paquet comme suit.
$ sudo apt install cpu-checker -y
Maintenant que nous avons vérifié que notre système prend en charge KVM virtualisation, poursuivons et installons QEMU.
Étape 2 : Installez QEMU/KVM sur Ubuntu 20.04/22.04
Ensuite, mettez à jour les listes de packages et les référentiels comme suit.
$ sudo apt update
Par la suite, installez QEMU/KVM aux côtés d’autres packages de virtualisation comme suit :
$ sudo apt install qemu-kvm virt-manager virtinst libvirt-clients bridge-utils libvirt-daemon-system -y
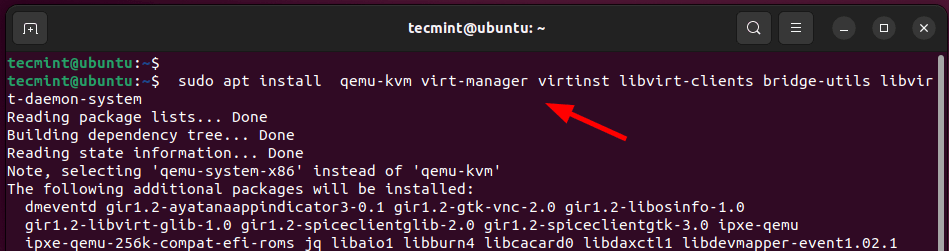
Examinons quel rôle joue chacun de ces packages.
- qemu-kvm – Il s’agit d’un émulateur open source qui émule les ressources matérielles d’un ordinateur.
- virt-manager – Une interface graphique basée sur Qt pour créer et gérer des machines virtuelles à l’aide du démon libvirt.
- virtuel – Une collection d’utilitaires de ligne de commande pour créer et apporter des modifications aux machines virtuelles.
- libvirt-clients – API et bibliothèques côté client pour gérer les machines virtuelles à partir de la ligne de commande.
- bridge-utils – Un ensemble d’outils de ligne de commande pour la gestion des périphériques de pont.
- système-démon-libvirt – Fournit les fichiers de configuration nécessaires pour exécuter le service de virtualisation.
A ce stade, nous avons installé QEMU et tous les packages de virtualisation essentiels. L’étape suivante consiste à démarrer et à activer le libvirtd démon de virtualisation.
Alors, exécutez les commandes suivantes :
$ sudo systemctl enable --now libvirtd $ sudo systemctl start libvirtd
Ensuite, vérifiez si le service de virtualisation s’exécute comme indiqué.
$ sudo systemctl status libvirtd
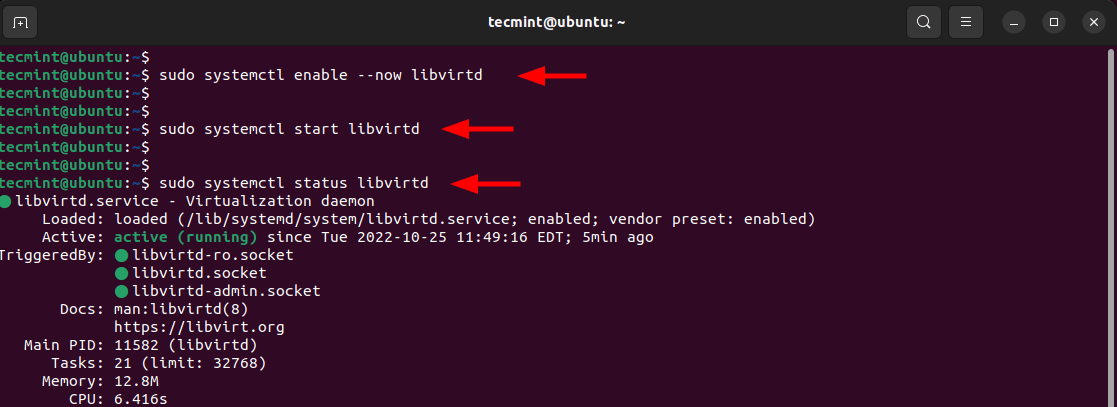
À partir de la sortie ci-dessus, le libvirtd démon est opérationnel comme prévu. De plus, ajoutez l’utilisateur actuellement connecté au kvm et libvirt groupes comme indiqué.
$ sudo usermod -aG kvm $USER $ sudo usermod -aG libvirt $USER
Étape 3 : Lancez Virtual Machine Manager dans Ubuntu
La prochaine étape consiste à lancer le QEMU/KVM outil graphique qui est le Gestionnaire de machines virtuelles.
$ sudo virt-manager
La Gestionnaire de machines virtuelles apparaîtra comme indiqué. À partir de là, vous pouvez commencer à créer et à gérer des machines virtuelles comme nous le démontrerons sous peu.
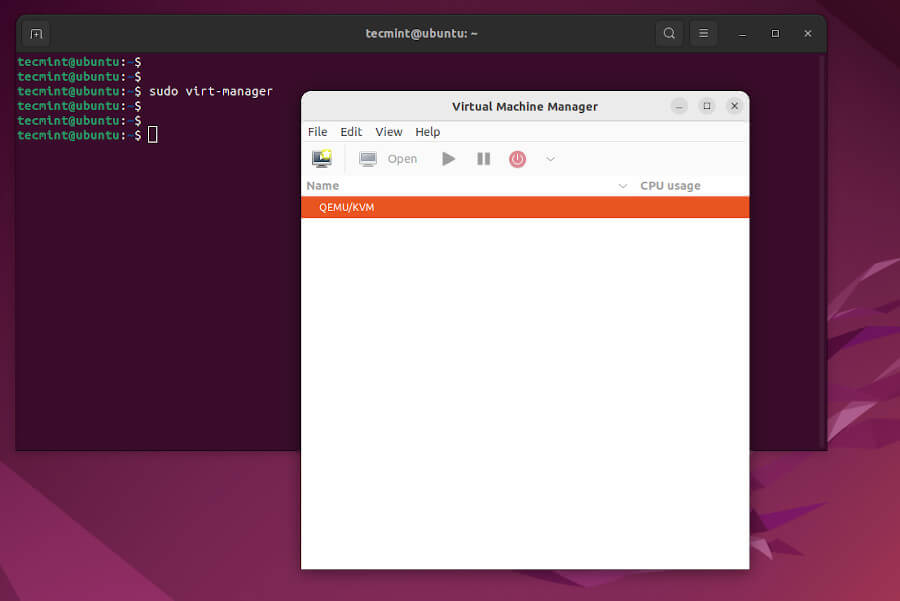
Étape 4 : Créer une machine virtuelle avec QEMU/KVM dans Ubuntu
Dans cette section, nous allons vous montrer comment créer une machine virtuelle à l’aide d’une image ISO. À des fins de démonstration, nous utiliserons un Fedora Live ISO image. Vous pouvez utiliser une image ISO de votre système d’exploitation préféré et suivre.
Pour commencer, cliquez sur l’icône dans le coin supérieur gauche comme indiqué ci-dessous.
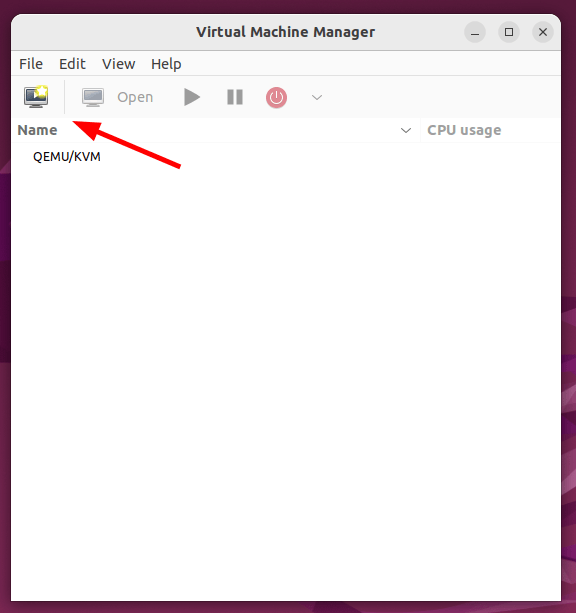
Puisque nous créons une machine virtuelle à partir d’un fichier ISO, sélectionnez la première option – ‘Support d’installation local (image ISO ou CD-ROM)‘. Puis clique ‘Vers l’avant‘.
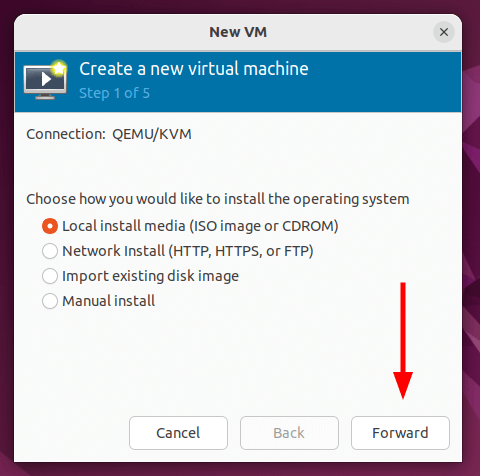
Ensuite, cliquez sur ‘Parcourir‘ pour accéder à l’emplacement du fichier ISO.
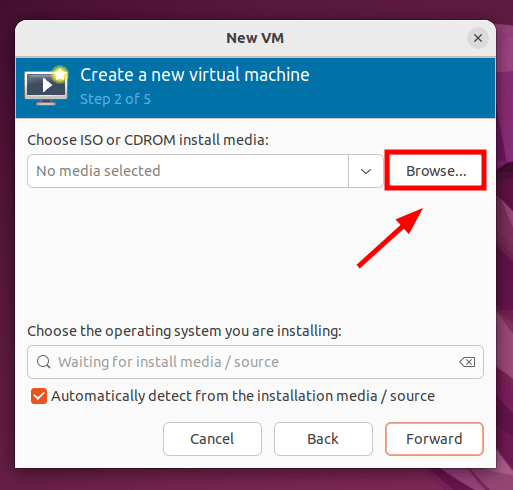
Étant donné que le fichier ISO est enregistré localement sur votre système, nous cliquerons sur ‘Parcourir local‘.
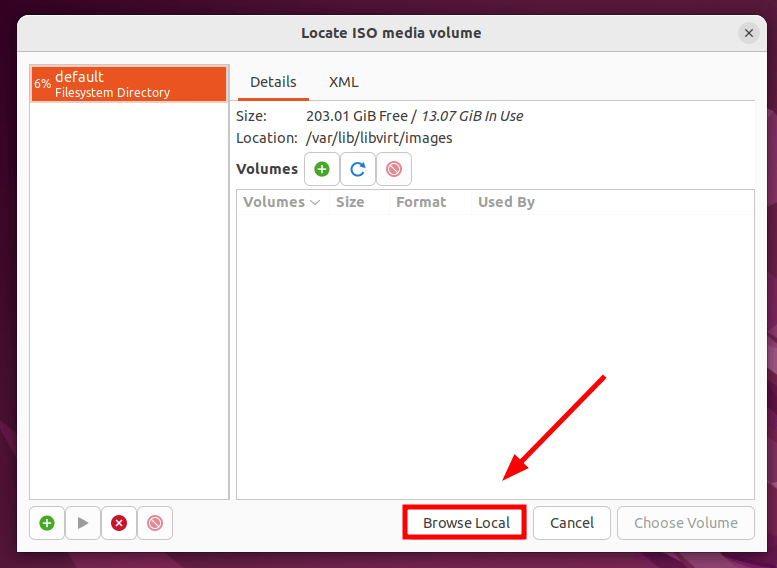
Assurez-vous de naviguer jusqu’à l’emplacement de votre fichier ISO. Cliquez dessus puis cliquez sur ‘Ouvert‘.
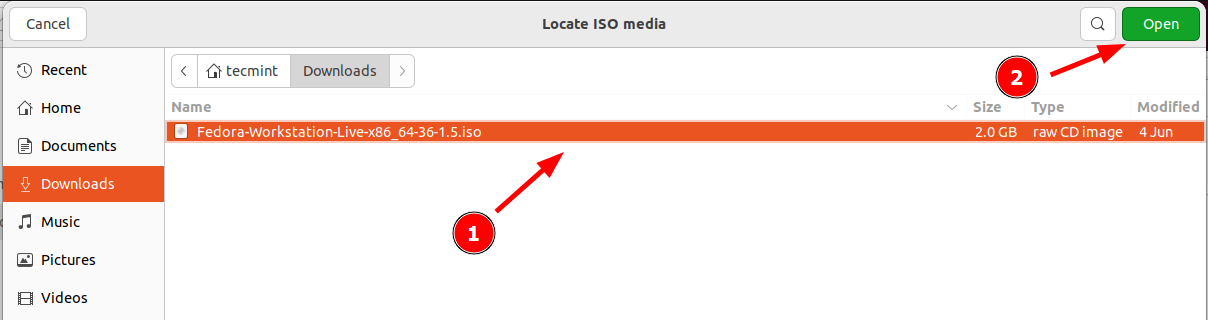
Avant de continuer, assurez-vous d’avoir sélectionné le système d’exploitation dans le menu déroulant. Puis clique ‘Vers l’avant‘.
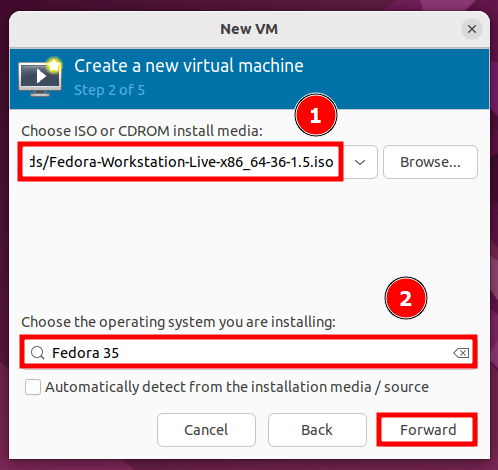
Cliquez sur ‘Oui‘ dans la fenêtre contextuelle pour accorder les autorisations de recherche de l’émulateur au fichier ISO.
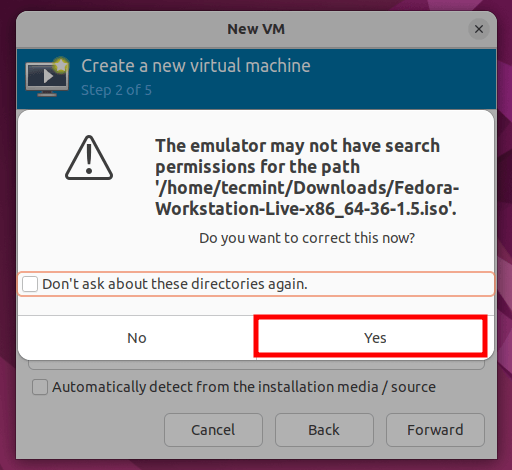
Ensuite, sélectionnez la taille de la mémoire et le nombre de cœurs du processeur et cliquez sur ‘Vers l’avant‘.
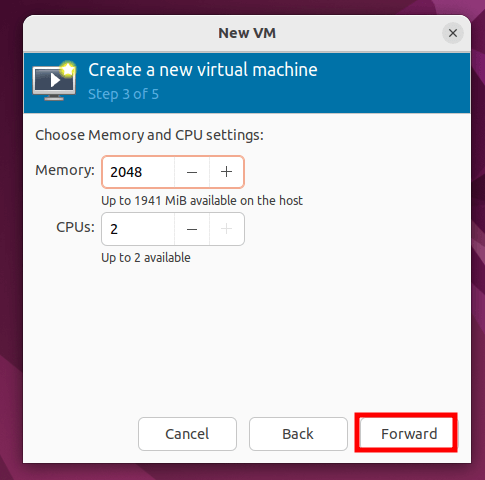
À l’étape suivante, activez le stockage pour la machine virtuelle et spécifiez la taille du disque virtuel. Puis clique ‘Vers l’avant‘.
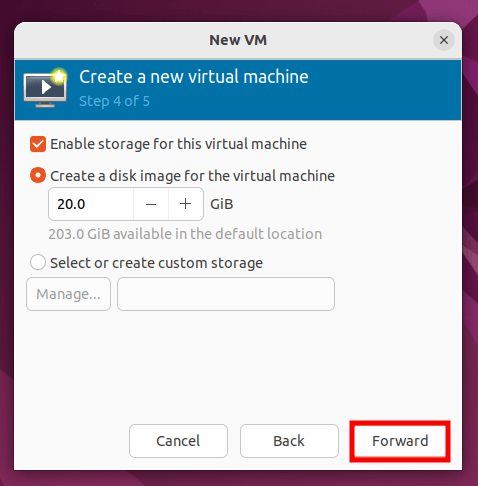
Enfin, passez en revue tous les paramètres que vous avez définis, et si tout semble bon, cliquez sur ‘Finir‘ pour créer la machine virtuelle. Sinon, cliquez sur ‘retour‘ et apportez les modifications nécessaires.
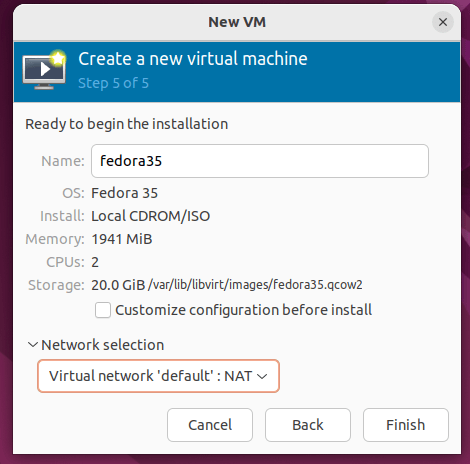
Une fois que vous avez cliqué sur ‘Finir‘ le gestionnaire de machine virtuelle commencera à créer la machine virtuelle en fonction des configurations définies.
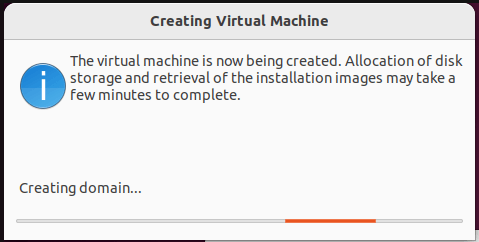
Et en quelques secondes, l’assistant d’installation de la machine virtuelle apparaîtra. Vous pouvez procéder à l’installation comme vous le feriez sur un système physique.
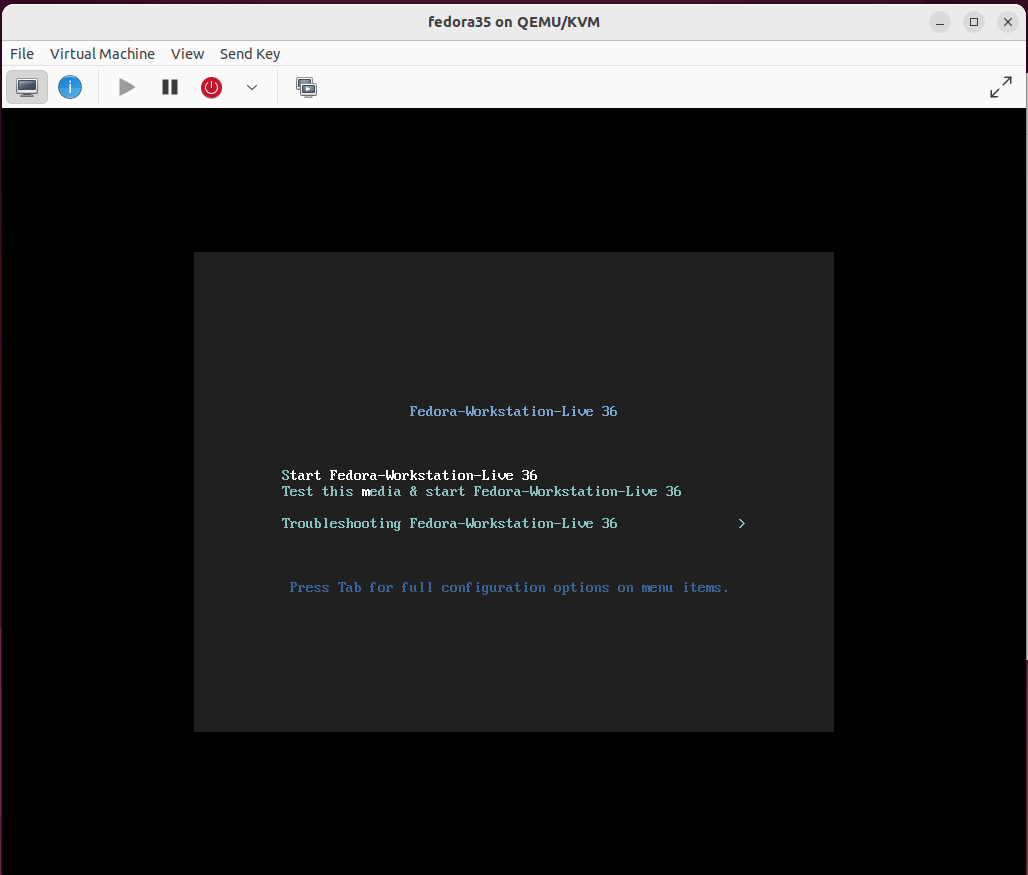
De plus, votre machine virtuelle sera répertoriée dans le gestionnaire de machines virtuelles, comme indiqué. En faisant un clic droit sur votre VMvous pouvez effectuer diverses tâches, notamment la mise en pause, le redémarrage, la réinitialisation et la suppression de la machine virtuelle, entre autres.
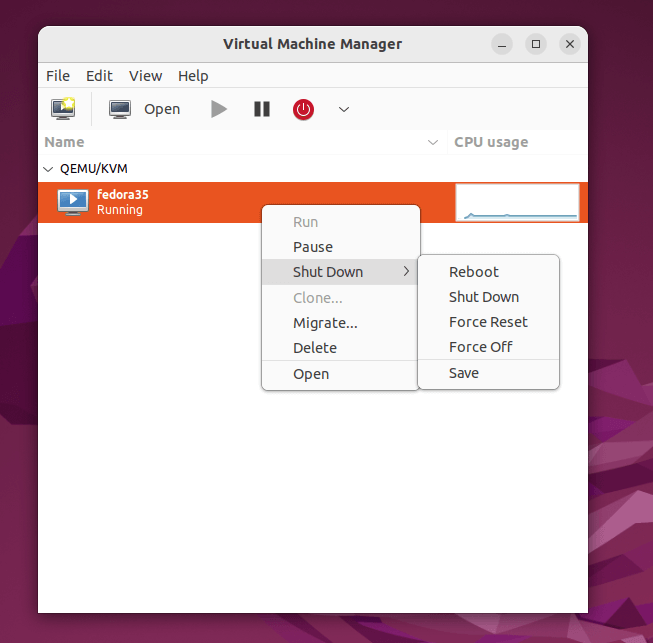
Dans ce guide, nous avons montré comment installer QEMU/KVM sur Ubuntu 20.04 / 22.04. De plus, nous sommes allés plus loin et avons créé une machine virtuelle à l’aide d’un fichier image ISO.
Pour gérer les machines virtuelles KVM, lisez nos articles suivants :





![10 exemples de commandes Gzip [Compress Files in Linux]](https://media.techtribune.net/uploads/2023/06/Gzip-Command-in-Linux-238x178.png)




