Parmi les différents types de graphiques dont disposent les feuilles Google (graphiques organisationnels, circulaires, à colonnes, linéaires, combinés), le graphique en cascade est l’un des plus importants. Il est également appelé diagrammes McKinsey, diagrammes en cascade ou diagrammes en pont. Pourquoi le graphique en cascade est-il important pour les utilisateurs ? Eh bien, la réponse est assez simple. Si vous souhaitez présenter vos données de manière plus compréhensible et les rendre visuellement traitables pour les yeux, les graphiques en cascade se démarquent. Cependant, créer des graphiques en cascade dans les feuilles Google n’est pas du tout difficile par rapport à ses avantages.
En termes simples, un graphique en cascade est en effet un outil de visualisation. Il y a beaucoup de choses que vous pouvez surveiller à l’aide de graphiques en cascade – sources de trafic, nombre de prospects, visites de blogs sur votre site Web. Par exemple, supposons que vous ayez un site de blog et que vous souhaitiez compter le nombre de visiteurs sur une période donnée. Eh bien, ici, les graphiques en cascade des feuilles Google entrent en jeu. En conséquence, vous pouvez facilement suivre ou surveiller les visiteurs de votre site de blog.
Ainsi, si vous cherchez un moyen simple de configurer vos données Google Sheets de manière visuellement attrayante, vous êtes au bon endroit. Néanmoins, je vais vous guider à travers un guide complet sur la façon de créer et de personnaliser facilement des graphiques en cascade dans Google Sheets.
Créer des graphiques en cascade dans Google Sheets
Eh bien, commençons le processus. Pour créer facilement des graphiques en cascade dans les feuilles Google, il vous suffit de suivre quelques étapes de base simples. Et, vous aurez terminé et saupoudré de tout le processus.
Préparons une fiche technique
Avant de vous diriger vers le processus, vous devez mettre en place une fiche technique sur laquelle vous souhaitez appliquer un graphique en cascade. Voici la fiche technique que j’utiliserai pour l’ensemble du message.
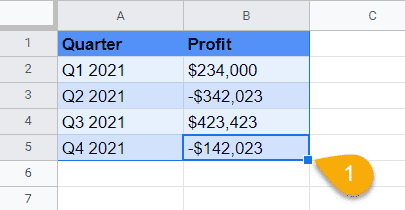
Préparez vos cartes en cascade
Dans cette étape, sélectionnez d’abord la fiche technique entière et cliquez sur le Insérer option dans le menu ci-dessus. Ce faisant, vous obtiendrez une option appelée Graphique dans le sous-menu. Maintenant, cliquez dessus.
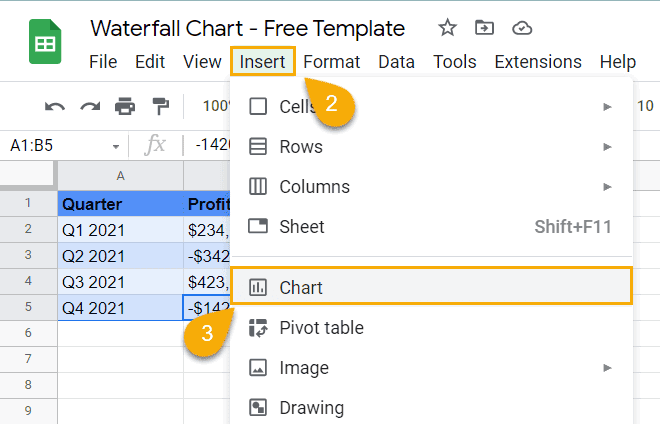
Une fois que vous avez correctement suivi les instructions ci-dessus, un graphique en cascade apparaîtra sur vos feuilles Google comme celui ci-dessous. Cependant, tout autre graphique apparaîtra à la place d’un graphique en cascade ; dans tous les cas, vous devez faire quelques clics supplémentaires pour avoir manuellement des graphiques en cascade dans vos feuilles Google. Voyons la prochaine étape.
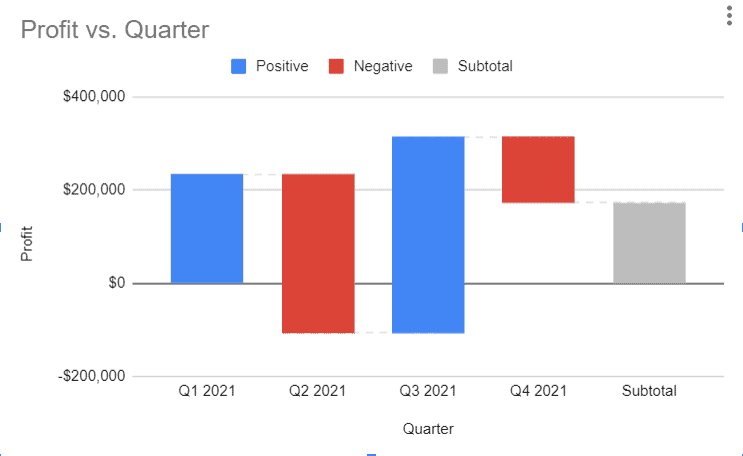
Configurer le graphique en cascade dans Google Sheets à partir de l’éditeur de graphiques
Comme vous n’avez pas obtenu votre graphique dans vos feuilles Google, vous devez effectuer un travail manuel pour obtenir enfin le graphique en cascade.
Tout d’abord, cliquez sur le graphique que vous avez actuellement dans vos feuilles Google, puis appuyez sur 3 points dans le coin supérieur droit de votre graphique.
Ce faisant, le Éditeur de graphiques la section s’ouvrira à partir de laquelle vous devrez sélectionner Installer. Maintenant, cliquez sur le « Type de graphique » liste déroulante et vous obtiendrez de nombreuses options de graphique. Faites défiler un peu, et vous verrez le Graphique en cascade sous le Autre section. Enfin, sélectionnez et créez des graphiques en cascade dans les feuilles Google.
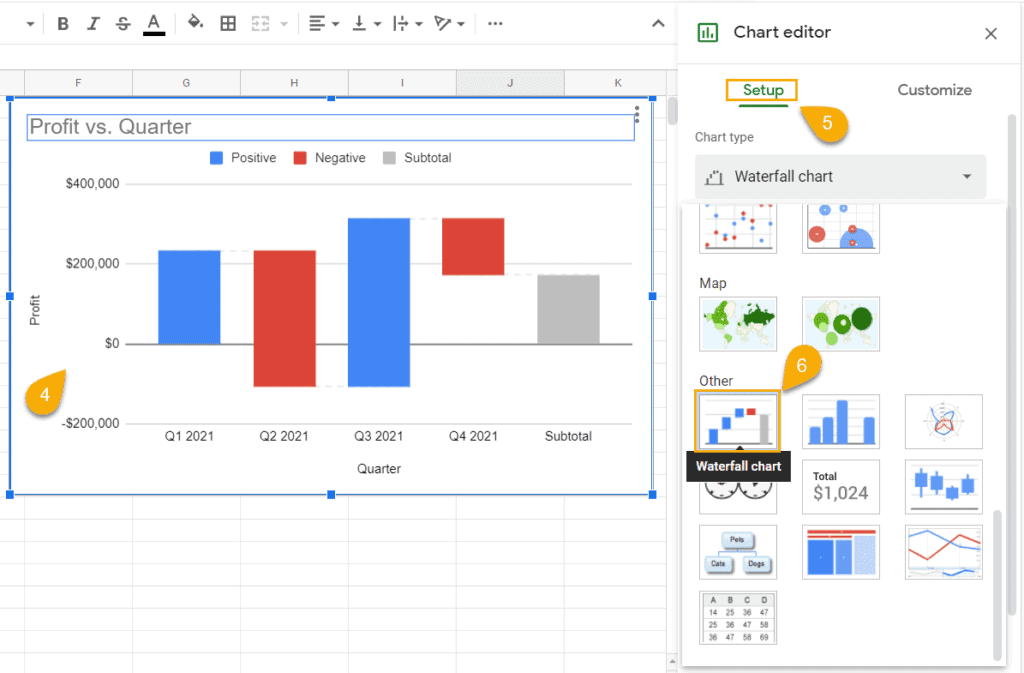
Personnaliser les graphiques en cascade dans Google Sheets
Il y a tellement de choses à personnaliser une fois que vous avez créé votre graphique en cascade. Voici la liste des options de personnalisation que vous pourriez avoir dans votre graphique. Cependant, ces personnalisations rendront votre graphique plus attrayant pour le public.
Par conséquent, je vous informerai de chaque processus de personnalisation de toute cette section. Commençons.
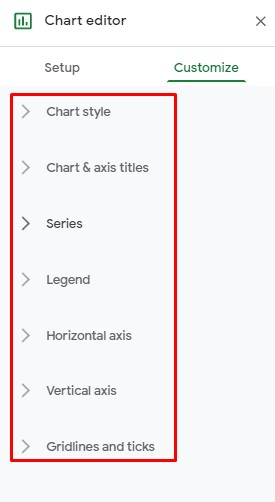
1. Modification des titres de graphique et d’axe de vos graphiques en cascade
Il ne fait aucun doute que le titre est très important pour tout, car il décrit tout. Ainsi, le titre du graphique en cascade est aussi important que d’autres choses. Par conséquent, vous devez savoir comment personnaliser le titre du graphique une fois que vous en avez créé un.
Pour ce faire, double-cliquez sur le graphique et ouvrez le Éditeur de graphiques, choisir Personnaliser onglet à partir de là, et enfin ouvrir Titres des graphiques et des axes De là. Vous obtiendrez maintenant un tas d’options de personnalisation pour le titre de votre graphique.
Vous pouvez personnaliser le titre texte, police, taille de police, format et couleur de texte comme tu veux.
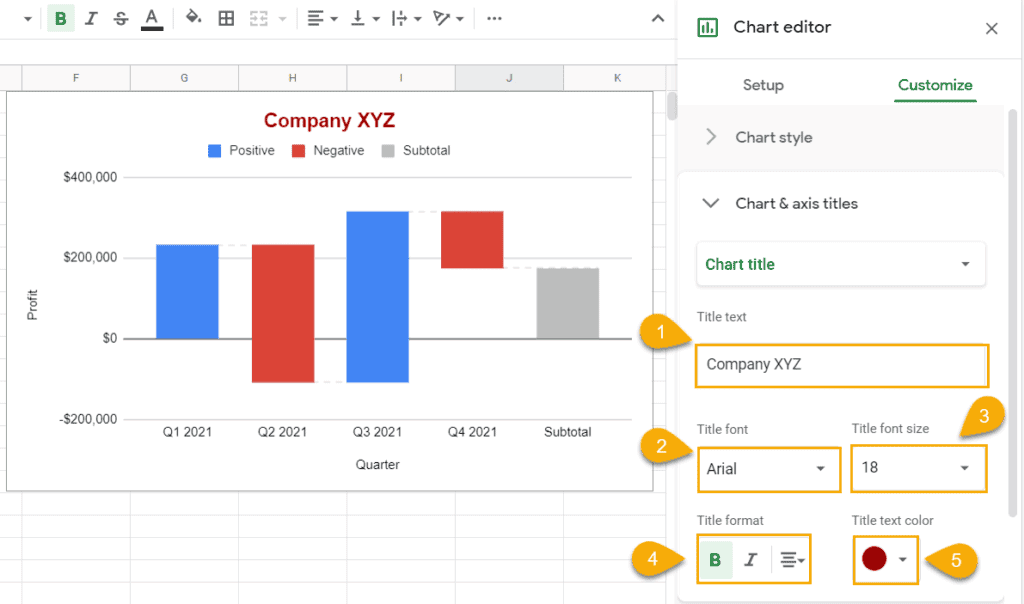
2. Changer le style de vos graphiques en cascade
Eh bien, vous avez déjà votre graphique, mais souhaitez-vous le rendre plus attrayant pour votre public en personnalisant votre style de graphique ? Parfois, vous pourriez vous ennuyer avec une couleur d’arrière-plan blanche régulière, ou vous pourriez souhaiter ajouter les lignes de connexion dans votre graphique. Eh bien, comment faire cela? Voyons voir.
Dans un premier temps, double-cliquez sur votre graphique et sélectionnez Modifier le graphique en cliquant sur le menu des 3 points en haut à droite.
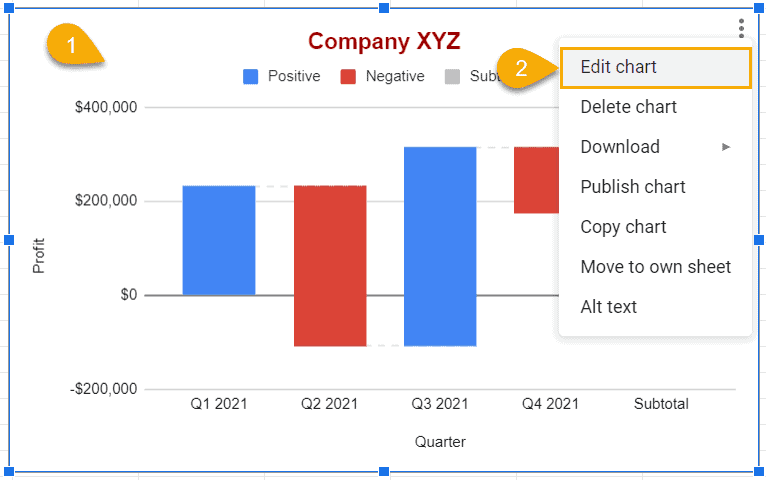
Maintenant, survolez le Personnaliser section dans votre éditeur de graphiques et enfin développez la liste déroulante de Style de graphique. Eh bien, vous êtes ici avec toutes les options de style- couleur d’arrière-plan, police, afficher la boîte d’activation des lignes de connexion avec sa couleur et son épaisseur, et l’option de choix du type de tiret de la ligne de connexion enfin.
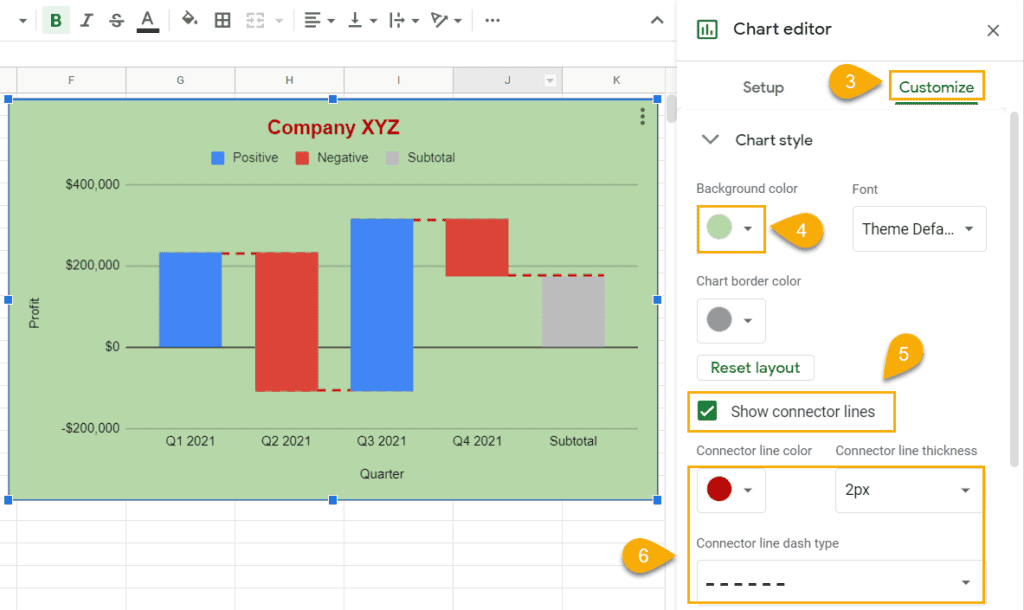
Chaque fois que vous modifiez quelque chose dans votre style de graphique, cela se reflétera instantanément dans votre graphique. Jetez un œil au tableau ci-dessus modifié après l’application des options.
3. Ajout d’étiquettes de données aux graphiques en cascade
Vous pouvez appliquer des étiquettes de données à votre graphique pour le rendre plus informatif. Par conséquent, vous devez suivre certaines étapes de base. Voyons comment faire cela.
Dans un premier temps, rendez-vous au Modifier le graphique comme avant; le processus est le même.
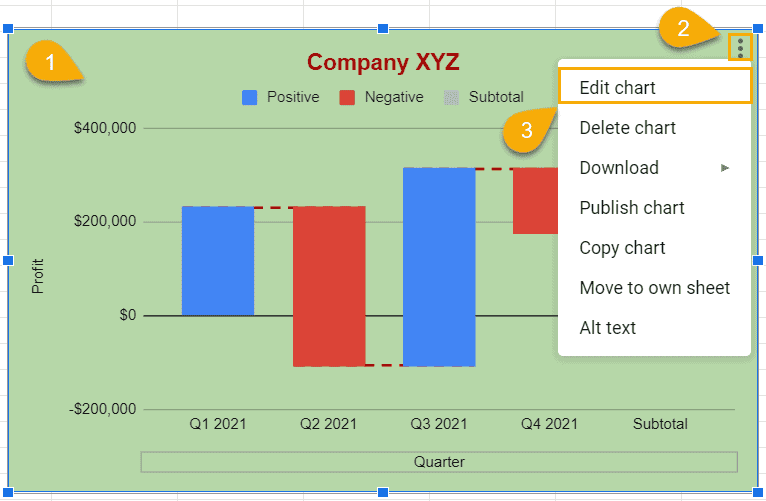
Aussi, sélectionnez Personnaliser section comme vous l’avez fait précédemment pour personnaliser le titre et le style du graphique. Eh bien, maintenant développez le Série menu et faites défiler un peu.
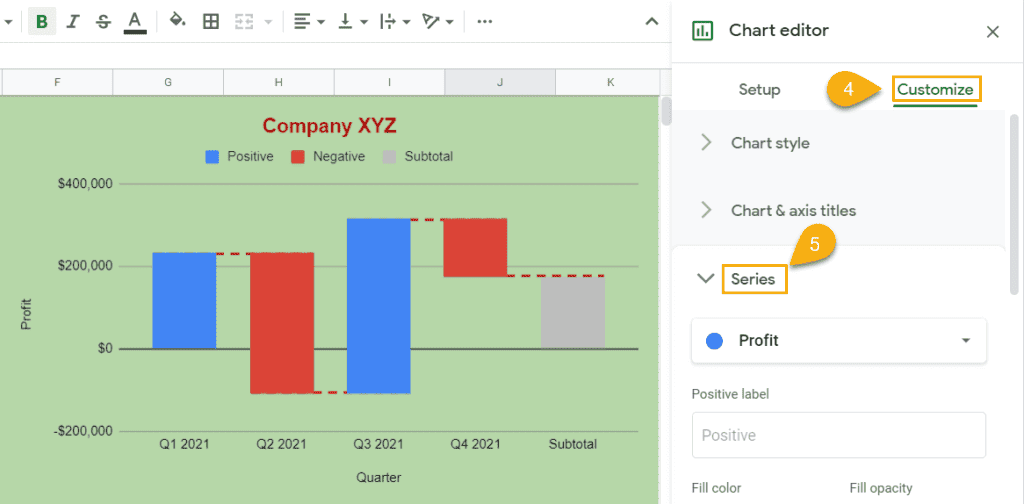
Une fois que vous avez trouvé cette partie, arrêtez de faire défiler. À ce point, tik les étiquettes de données pour obtenir les données dans votre graphique.
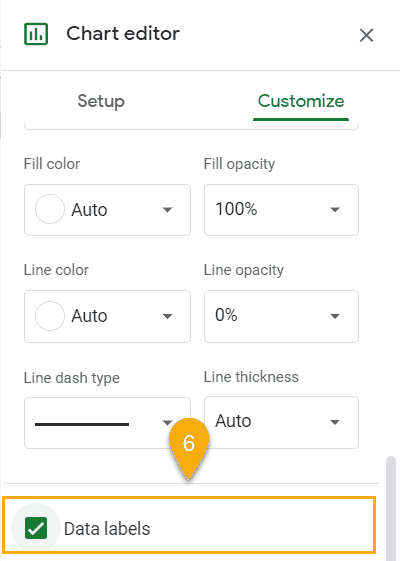
Eh bien, voici le résultat ci-dessous. À partir de maintenant, vous pouvez voir clairement vos données informatives dans votre graphique grâce à l’ajout étiquettes de données à votre tableau.
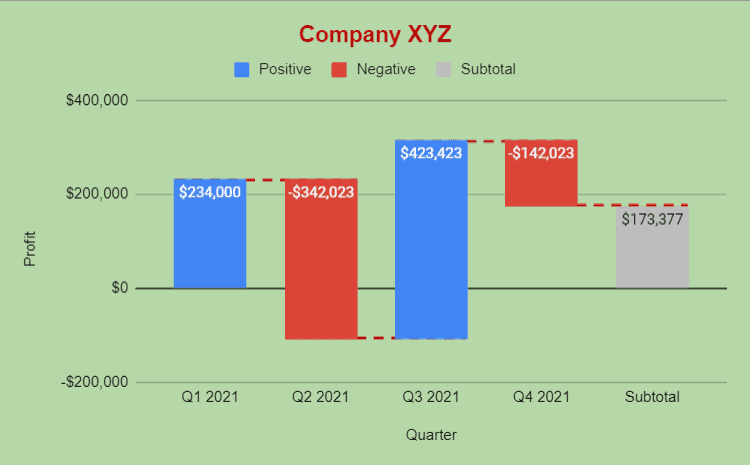
4. Ajout et suppression de quadrillages et de graduations dans votre graphique en cascade
Voici une autre fonctionnalité : ajouter et supprimer des quadrillages et des graduations dans votre graphique que Google ajoute à votre service. Suivez les étapes ci-dessous et obtenez-le facilement en un rien de temps.
Pour commencer, suivez le même processus pour atteindre le Modifier le graphique comme vous le faites pour personnaliser chaque section.
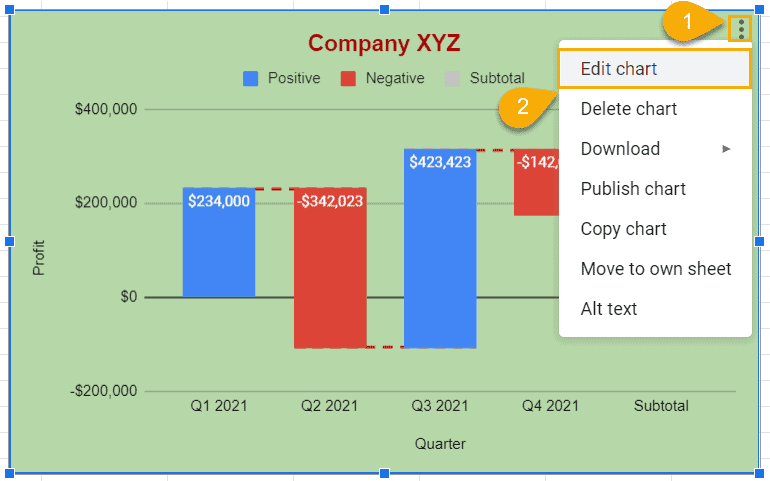
Maintenant, choisissez Quadrillages et graduations du Personnaliser menu. Et suivez l’image ci-dessous et personnalisez-la comme vous le souhaitez. Ainsi, vous pouvez voir le résultat à gauche de vos feuilles Google dont la partie contient votre chat en cascade.
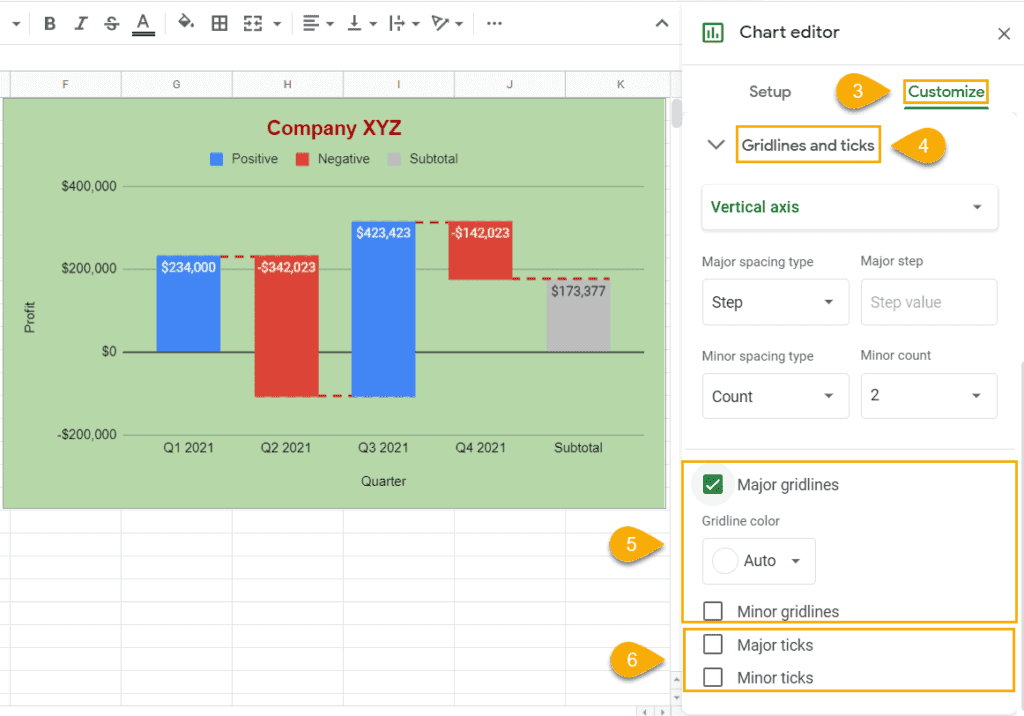
Déclaration de clôture
Pour résumer, tout ce qui a été expliqué ci-dessus comment configurer vos données Google Sheets de manière attrayante à l’aide d’un graphique en cascade. Vous devez suivre les étapes pour créer des graphiques en cascade dans vos feuilles Google et les personnaliser à votre guise.





![10 exemples de commandes Gzip [Compress Files in Linux]](https://media.techtribune.net/uploads/2023/06/Gzip-Command-in-Linux-238x178.png)




