Les éducateurs en ligne n’ont que l’embarras du choix s’ils décident de partager leurs connaissances via une plateforme d’apprentissage en ligne sur Linux. Aujourd’hui, il existe un grand nombre de systèmes de gestion de l’apprentissage (LMS) qui peuvent être facilement adaptés aux besoins des enseignants et des étudiants pour rendre le processus éducatif en ligne aussi fluide et productif que possible.
Moodle est probablement le plus célèbre et le plus polyvalent SGA qui permet à ses utilisateurs de créer un environnement éducatif virtuel avec des cours, des forums, des wikis, des chats et des blogs sur un serveur Linux.
L’un des plus grands avantages de cette plate-forme de gestion de l’apprentissage est que vous pouvez étendre ses fonctionnalités de base avec des plugins tiers et même l’intégrer à d’autres outils logiciels, tels que GrosBoutonBleu.
Dans cet article, vous apprendrez comment améliorer l’expérience d’apprentissage dans Moodle en créant des formulaires à remplir à l’aide de Documents ONLYOFFICEune suite bureautique en ligne pour Linux.
Intégration de Moodle et de ONLYOFFICE Docs : principaux avantages
Documents ONLYOFFICE est un package bureautique open source qui permet de créer un environnement collaboratif sur un serveur Linux en combinaison avec des services de stockage en nuage, des systèmes de gestion de documents et des plateformes d’apprentissage en ligne.
Certains des exemples d’intégration les plus célèbres sont Nextcloud, Seafile, ownCloud, WordPress, Redmine, Alfresco, Confluence, Chamilo, etc.
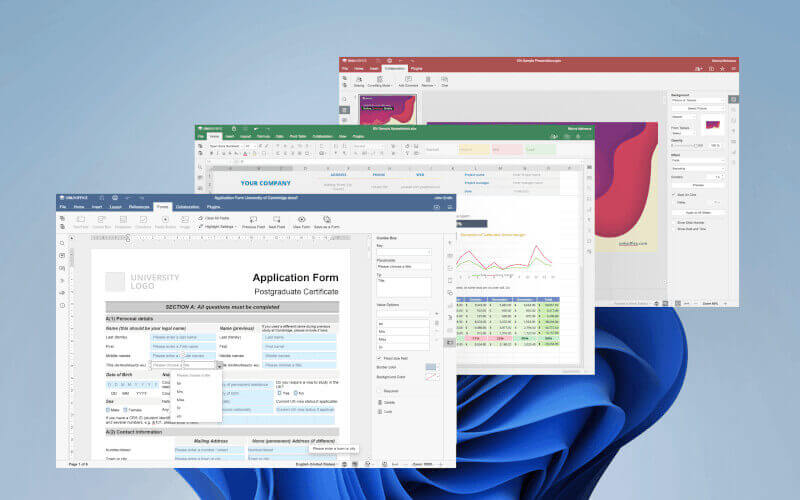
Lorsqu’il est intégré à Moodle, Documents ONLYOFFICE permet l’édition de documents au sein de la plateforme permettant aux enseignants et aux étudiants d’effectuer les actions suivantes :
- Modifiez des documents Word, des feuilles de calcul Excel, des présentations PowerPoint et des formulaires à remplir dans leur navigateur Web.
- Affichez les fichiers PDF et enregistrez-les au format DOCX.
- Ouvrez et convertissez des documents dans différents formats vers Office Open XML (DOCX, XLSX et PPTX).
- Collaborez en temps réel en utilisant les modes de coédition Fast et Strict.
- Utilisez la fonction de suivi des modifications pour réviser les documents.
- Laissez des commentaires pour les autres utilisateurs.
- Échangez des messages texte dans le chat intégré.
- Comparez les documents.
La UNIQUEMENTBUREAU et Moodle l’intégration fonctionne via un plugin officiel disponible gratuitement sur GitHub et le Répertoire des plugins Moodle.
Formulaires à remplir dans Moodle
A partir de la version 2.2, le UNIQUEMENTBUREAU l’application d’intégration permet Moodle aux utilisateurs de créer et de modifier des formulaires à remplir. Cette fonctionnalité est vraiment importante pour les enseignants en ligne car elle leur permet de créer des supports d’apprentissage de différents types et de rendre le processus d’apprentissage plus interactif et engageant.
UNIQUEMENTBUREAU les formulaires à remplir sont des documents avec des champs interactifs où il est possible de saisir quelque chose, que ce soit un simple texte ou même une image. Ces documents peuvent être utilisés pour créer des feuilles de calcul, des cahiers d’exercices, des quiz, des questionnaires, des tests, etc. Ils permettent aux éducateurs d’interagir avec leurs élèves en ligne.
UNIQUEMENTBUREAU Les formulaires à remplir sont similaires aux formulaires Adobe et aux contrôles de contenu Microsoft Office, mais ils présentent quelques différences. Par exemple, ONLYOFFICE Docs utilise ses propres formats pour les formulaires à remplir :
- DOCXF est basé sur le format DOCX et est utilisé pour créer des modèles de formulaire modifiables.
- OFORM est conçu pour les formulaires prêts à l’emploi qui ne peuvent pas être modifiés, sauf pour les champs interactifs.
DOCXF et OFORM les fichiers peuvent être enregistrés dans des formats populaires tels que DOCX et PDFvous n’avez donc pas à vous soucier de leur compatibilité avec d’autres logiciels.
Créer un formulaire à remplir dans Moodle avec ONLYOFFICE Docs
Il va sans dire que si vous souhaitez créer un formulaire à remplir dans Moodlevous devez intégrer votre instance Moodle avec ONLYOFFICE Docs (Serveur de documents ONLYOFFICE). Lisez ce guide pour parcourir le processus d’installation et de configuration avec le moins d’effort possible.
Tout d’abord, vous devez vous connecter à Moodle et accès Accueil du site sur votre Moodle page de garde. Clique le Ajouter une activité ou une ressource option et trouver le Document ONLYOFFICE. Cliquez sur l’icône ONLYOFFICE pour continuer.
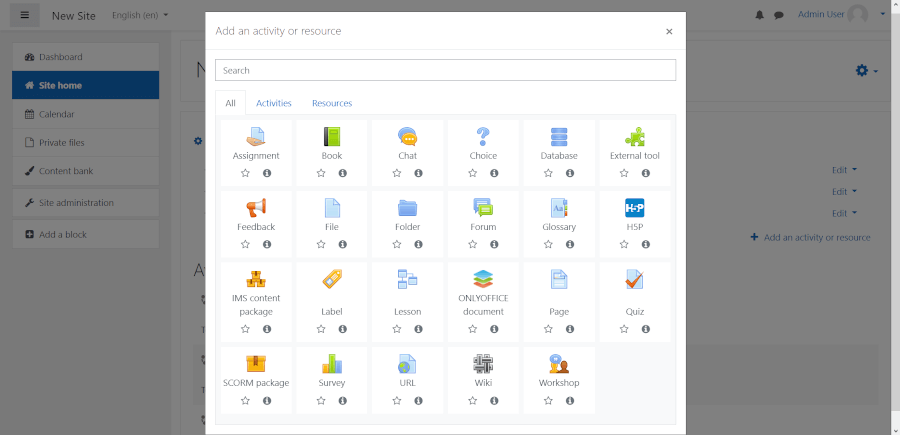
Après cela, vous serez redirigé vers une nouvelle page où vous serez autorisé à télécharger un fichier pour en créer un nouveau. Vous devez spécifier le nom du fichier et choisir son type – un document, une feuille de calcul, une présentation ou un modèle de formulaire. De plus, vous pouvez ajouter une description mais ce n’est pas obligatoire.
Clique le Modèle de formulaire icône et choisissez ce que vous voulez changer d’autre. Par exemple, vous pouvez ajuster les autorisations de document, ajouter des balises et configurer diverses restrictions.
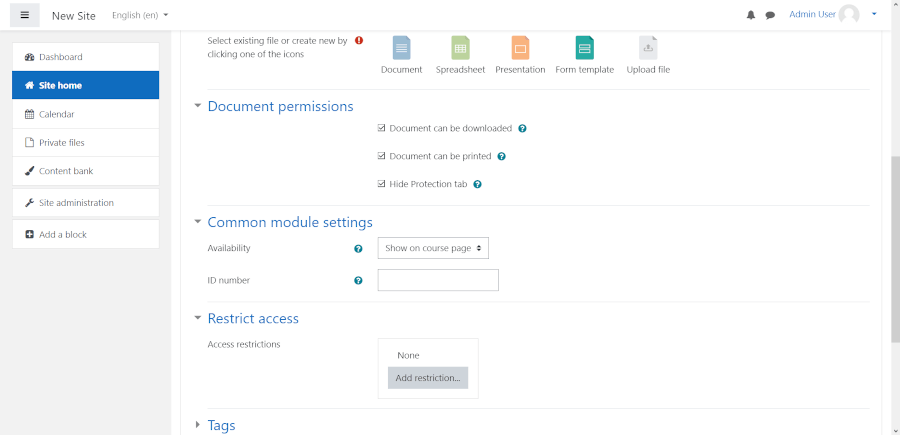
Après avoir réglé les paramètres du document, cliquez sur Enregistrer et revenir à un cours ou Enregistrer et afficher. La première option vous permet de revenir à la page d’accueil du site, et la seconde ouvre immédiatement les éditeurs ONLYOFFICE.
Lorsque vous ouvrez votre modèle de formulaire, vous pouvez activer le mode plein écran en cliquant sur le Ouvrir en plein écran option. Votre modèle de formulaire est vide, vous devez donc taper quelque chose. Lorsque vous avez fini de taper le texte requis, il est temps de le rendre interactif en ajoutant des champs à remplir.
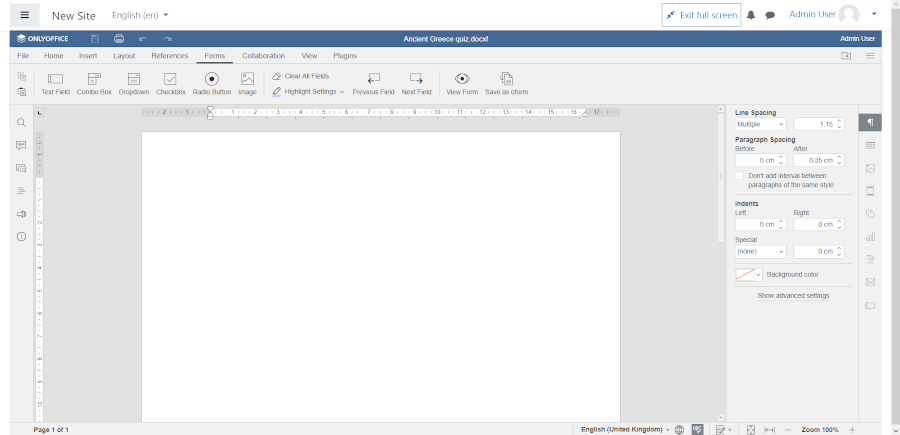
Lorsque vous travaillez avec des modèles de formulaire dans Documents ONLYOFFICEvous trouverez tous les outils nécessaires sur le Formes onglet dans la barre d’outils supérieure. Actuellement, ONLYOFFICE vous permet d’ajouter les champs suivants :
- Champs de texte ;
- Boîtes combinées ;
- Listes déroulantes ;
- Cases à cocher ;
- Images;
- Boutons radio.
Chaque type de champ est utile dans certains scénarios. Si vous voulez que vos élèves tapent quelque chose, un simple champ de texte suffira. Si vous voulez qu’ils choisissent un élément parmi diverses options, vous pouvez ajouter des boutons radio. Lors de l’interaction avec un champ d’image, votre élève pourra ajouter des photos ou des images. Ajoutez le nombre de champs souhaité.
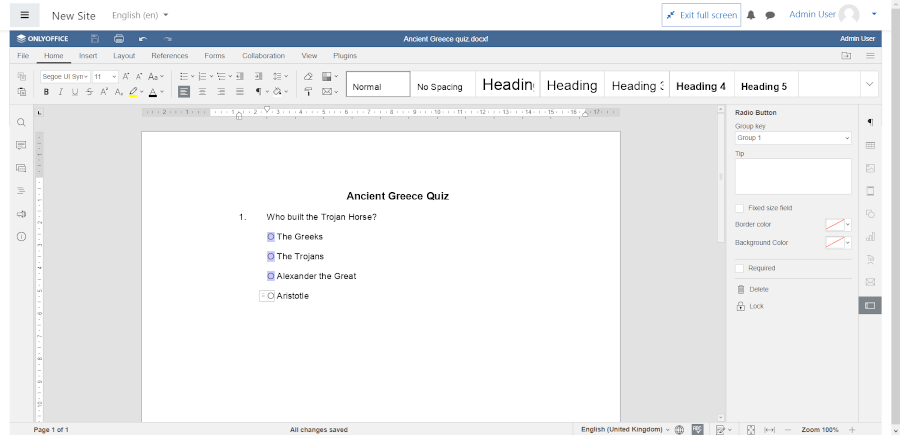
N’oubliez pas d’ajuster les propriétés de chaque champ que vous avez ajouté. Lorsque vous cliquez sur un champ, vous verrez ses paramètres sur le panneau de droite. Selon le type de champ, différentes options seront disponibles.
Par exemple, si vous cliquez sur un champ déroulant, vous pouvez voir ce qui suit :
- Clé: un paramètre qui permet de regrouper plusieurs listes déroulantes afin qu’elles puissent être remplies simultanément ;
- Espace réservé: texte que vous pouvez voir dans le champ ;
- Pointe: texte qui s’affiche lorsqu’un utilisateur passe le pointeur de la souris sur le champ ;
- Options de valeur: éléments pouvant être choisis dans la liste déroulante ;
- Champ de taille fixe ;
- Couleurs de bordure et de fond.
Pour rendre un champ obligatoire, vous pouvez cocher l’option Obligatoire.
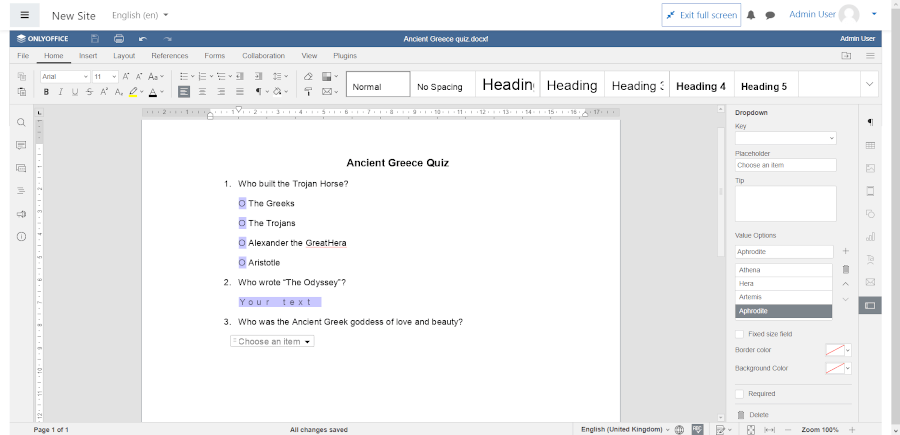
Lorsque vous avez terminé d’ajouter les champs et d’ajuster leurs paramètres, vous pouvez cliquer sur le bouton Afficher le formulaire possibilité sur le Formes languette. Cette fonctionnalité vous permet de visualiser la version finale de votre formulaire.
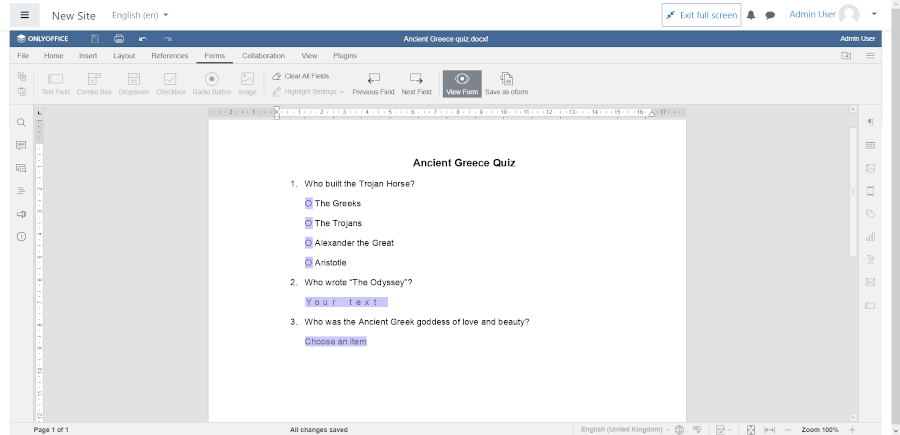
Si vous êtes satisfait de ce que vous voyez et que votre modèle n’a plus besoin d’être modifié, vous pouvez l’enregistrer sous OFORM en cliquant sur l’option correspondante dans l’onglet Formulaires. La OFORM format empêche la modification de votre formulaire et vos élèves pourront uniquement remplir les champs interactifs.
Cependant, vous pouvez également enregistrer votre DOCXF modèle en tant que PDF dossier. Dans ce cas, votre modèle de formulaire se transforme en un PDF à remplir qui peut être ouvert et rempli avec n’importe quel éditeur de PDF.
Pour ce faire, cliquez sur le Dossier et choisissez l’une des options suivantes :
- Téléchargez comme si vous vouliez enregistrer une copie de fichier PDF sur votre PC.
- Enregistrez la copie comme si vous vouliez créer une copie de fichier PDF dans votre stockage Moodle.
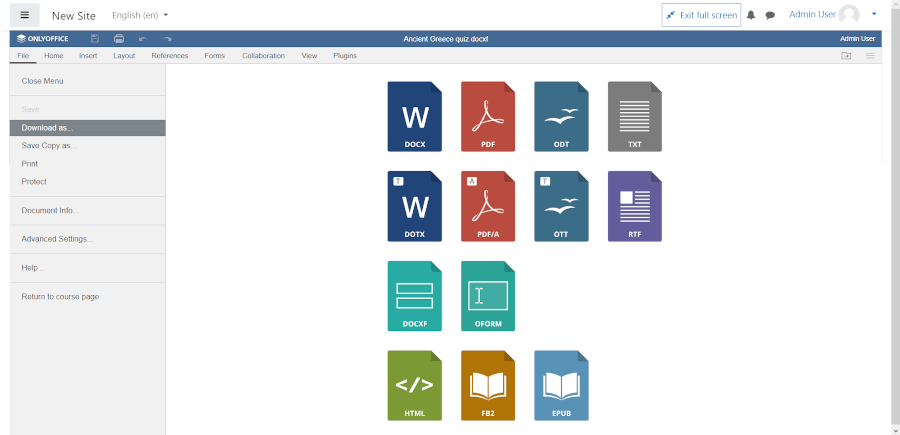
Ça y est. Vous avez maintenant un formulaire à remplir que vous pouvez joindre à l’un de vos cours et partager avec vos étudiants. Un étudiant peut ouvrir le formulaire, remplir les champs obligatoires et l’enregistrer au format PDF ou DOCX.
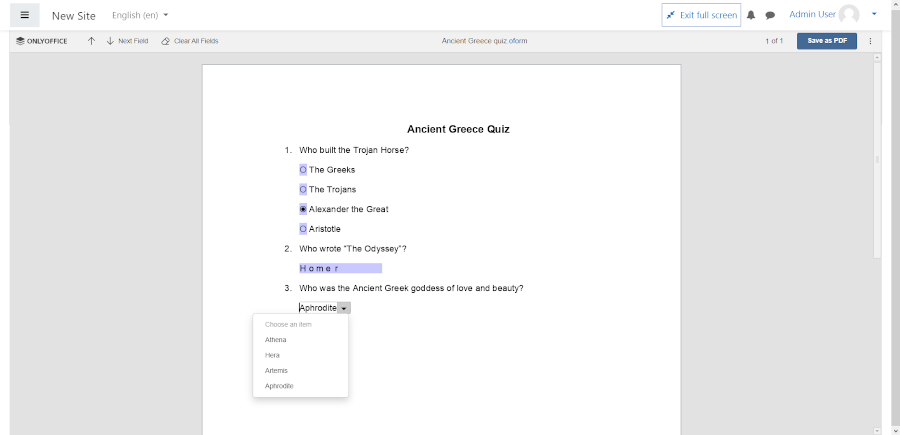
Connaissez-vous d’autres façons de rendre l’expérience d’apprentissage dans Moodle meilleur? Partagez votre expérience avec nous et d’autres lecteurs dans la section des commentaires ci-dessous.
Si vous appréciez ce que nous faisons ici sur TecMint, vous devriez considérer :
TecMint est le site communautaire à la croissance la plus rapide et le plus fiable pour tout type d’articles, de guides et de livres Linux sur le Web. Des millions de personnes visitent TecMint ! pour rechercher ou parcourir les milliers d’articles publiés accessibles GRATUITEMENT à tous.
Si vous aimez ce que vous lisez, pensez à nous acheter un café (ou 2) en signe d’appréciation.
Nous sommes reconnaissants pour votre soutien sans fin.






![10 exemples de commandes Gzip [Compress Files in Linux]](https://media.techtribune.net/uploads/2023/06/Gzip-Command-in-Linux-238x178.png)




