Nous savons tous ce qu’est un QR, n’est-ce pas ? Si ce n’est pas le cas, c’est parti. Le code QR signifie Quick Response. Il peut contenir un tas d’informations de données. Pour obtenir ces informations, il vous suffit de les scanner avec un scanner et toutes les informations vous seront visibles instantanément. En conséquence, cela signifie une réponse rapide. Cependant, vous pouvez avoir la possibilité de créer très facilement des codes QR dans Google Sheets.
Une fois que vous avez créé un code QR dans Google Sheets, vous et votre public partagé pouvez accéder à toutes les informations cachées en scannant simplement. Cependant, vous pouvez créer ce code en suivant deux méthodes simples. Vous pouvez soit utiliser la fonction d’image, soit le module complémentaire Google Workspace.
Dans tout l’article, je serai avec vous pour démontrer les deux méthodes. Si vous êtes le nécessaire, alors ne sautez pas un mot ici.
Méthodes simples de création de codes QR dans Google Sheets
Il y a des tonnes d’avantages à avoir des codes QR pour un utilisateur. Un utilisateur peut obtenir de nombreuses informations sur n’importe quel produit, service ou site Web en le scannant simplement. Cependant, dans ce monde de la technologie, tout le monde possède un smartphone avec une application de lecture de code QR intégrée. Ainsi, un utilisateur n’a qu’à ouvrir l’application et à scanner le code QR pour accéder à toutes les informations qu’il contient.
Cependant, il n’y a rien à taper dans votre smartphone. Ouvrez l’application du scanner, placez-la devant le code QR et le reste se terminera automatiquement via l’appareil photo de votre téléphone portable. Vous obtiendrez éventuellement toutes les informations stockées dans un code QR.
Google propose des fonctions d’image et des modules complémentaires pour créer des codes QR dans Google Sheets. Cela peut sembler complexe, mais croyez-moi, c’est super facile. Eh bien, plongeons dans le processus sans autre discussion.
Méthode 1 : Créer des codes QR dans Google Sheets à l’aide d’un module complémentaire
Dans Google Workspace, vous obtiendrez un tas de modules complémentaires grâce auxquels vous pourrez créer des codes QR très facilement. Et pour générer un simple code QR dans Google Sheets, le module complémentaire Google Workspace fonctionne très bien. Eh bien, essayez QR Code Maker.
Cependant, avant d’utiliser un module complémentaire tiers, vous devez vous assurer d’une chose. Que vous êtes tout à fait sûr du risque probable d’utiliser quoi que ce soit d’un tiers. Parce que vous devez y autoriser l’accès à vos nombreuses choses importantes.
Mais, comme nous le savons tous, Google assure toujours la sécurité avant d’ajouter quoi que ce soit à son espace de travail. Par conséquent, vous pouvez compter sur ce module complémentaire QR Code Maker. Voyons comment cela fonctionne étape par étape.
Installez le module complémentaire QR Code Maker sur votre appareil
Suivez les étapes ci-dessous pour obtenir et installer QR Code Maker sur votre appareil afin de générer des codes QR dans Google Sheets.
Étape 1: Tout d’abord, vous devez installer le Générateur de code QR module complémentaire de Google Workspace Marketplace sur votre appareil. Cliquer sur Installer une fois que vous accédez à cette page en utilisant le lien ci-dessus.
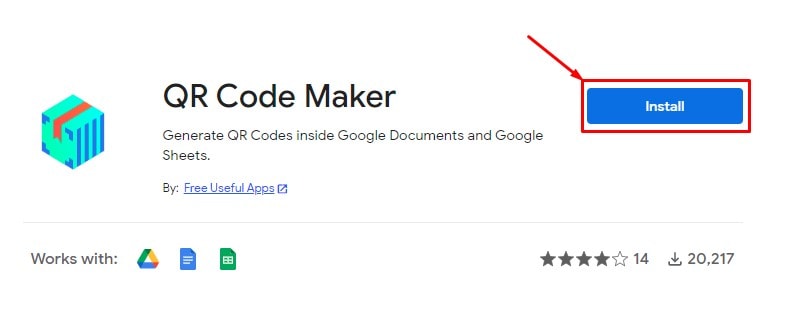
Étape 2: Lorsque vous cliquez sur installer, cela vous amène à cette page d’accès aux autorisations. Pour commencer à installer le module complémentaire sur votre appareil, cliquez sur Continuer par le bas.
Cependant, il y aura plus d’autorisations d’accès, autorisez simplement toutes les autorisations. Finalement, le module complémentaire sera installé sur votre appareil.
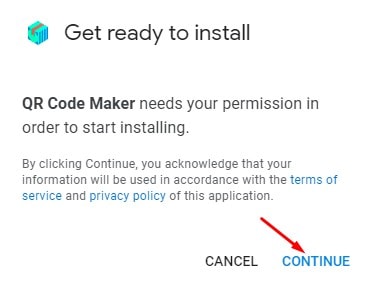
Générons le code QR comme vous le souhaitez
Une fois que vous avez terminé le processus d’installation du module complémentaire, ouvrez Google Sheets pour y créer des codes. Cependant, pour ouvrir facilement Google Sheets, ouvrez n’importe quel navigateur et tapez sheets.new dans la barre de recherche supérieure. Il ouvrira de nouvelles feuilles de calcul Google pour vous.
Étape 1: Comme vous avez ouvert Google Sheets avec succès, survolez maintenant le menu supérieur et cliquez sur Rallonges. Cela amène une fenêtre pop-up où vous pouvez voir le module complémentaire (QR Code Maker) que vous avez installé il y a quelques minutes. Maintenant, cliquez sur Générateur de code QR et alors Insérer le code QR à partir de la fenêtre contextuelle résultante.
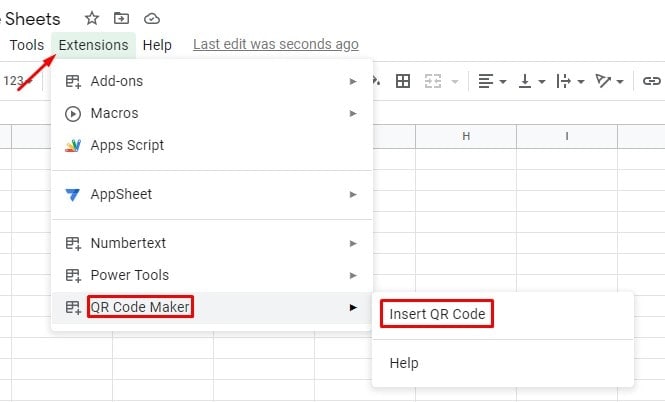
Étape 2: Vous voilà. La dernière étape vous amène dans cette application Apps Script. Tapez le texte informatif ou placez le lien dans la case ci-dessous.
Cependant, ce sont les informations que vous allez cacher à l’intérieur du code QR. Une fois que vous avez terminé de taper ou de mettre, cliquez sur un Générer dessous.
Lorsque vous cliquez sur Générer, vous verrez un code QR qui apparaîtra sur votre écran comme celui ci-dessous. Oui, vous avez généré avec succès un code QR. Maintenant, il ne reste plus qu’à le placer dans vos feuilles de calcul Google.
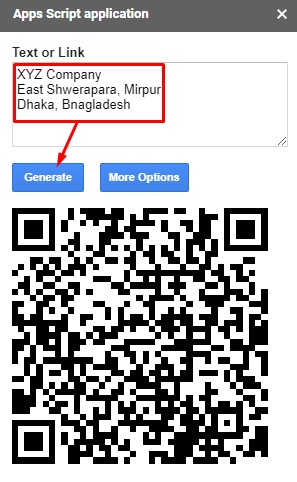
Étape 3: Allez au bas de votre application Apps Script et vous remarquerez un bouton Insérer. Cliquez dessus et le code QR se déplacera instantanément dans vos feuilles de calcul Google. C’est comme ça que ça se termine.
De plus, vous pouvez placer et redimensionner le code QR inséré dans vos Google Sheets en le faisant simplement glisser et en le déposant. Eh bien, pour tester le code QR, ouvrez le scanner de votre téléphone, placez-le devant et obtenez le résultat.
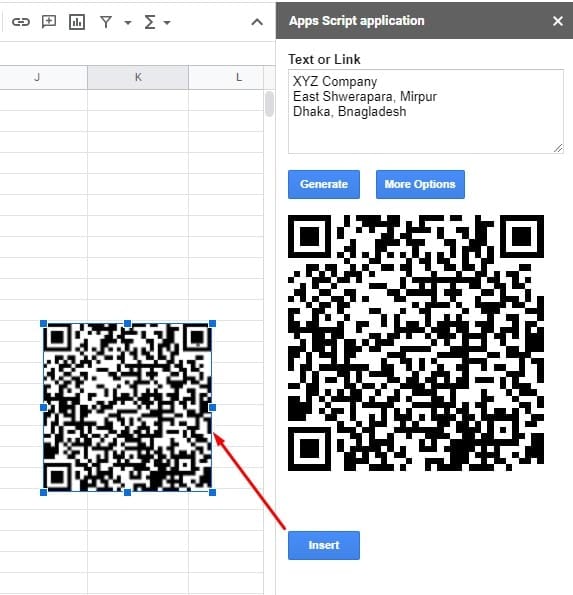
Méthode 2 : créer des codes QR dans Google Sheets à l’aide de la fonction d’image
Pour générer le code QR, Google fournit un lien que vous pouvez coller dans la formule de la fonction Google Sheets Image. Cela peut vous sembler compliqué, mais c’est très simple. Voyons le processus étape par étape de la création de codes QR dans Google Sheets à l’aide de la fonction d’image.
Générer un QR et un lien vers un site Web
Il s’agit de la formule de fonction d’image ci-dessous que vous devez appliquer dans vos Google Sheets pour générer les codes QR.
=image("https://chart.googleapis.com/chart chs=300x300&cht=qr&chl="&ENCODEURL(A1))
Ici, la formule est liée à un site Web dans la cellule A1, comme vous pouvez le voir à la toute fin de la fonction. La fonction d’image est appliquée à la cellule B1, et comme vous pouvez le voir, un code QR est généré dans la cellule B1.
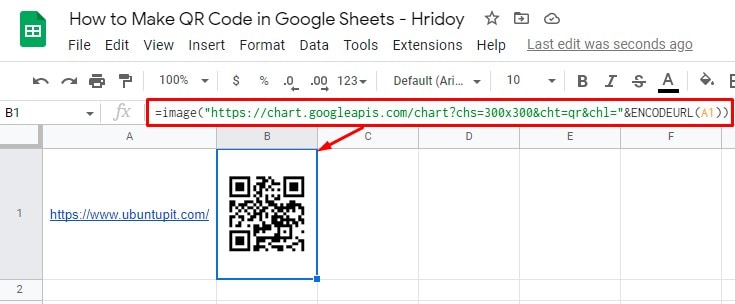
Générer des codes QR avec des informations textuelles
Pour générer des codes QR avec des informations textuelles, vous devez utiliser la même fonction d’image. Dans la cellule A1, il vous suffit de taper le texte que vous souhaitez stocker dans votre code au lieu d’un lien de site Web. C’est ça.
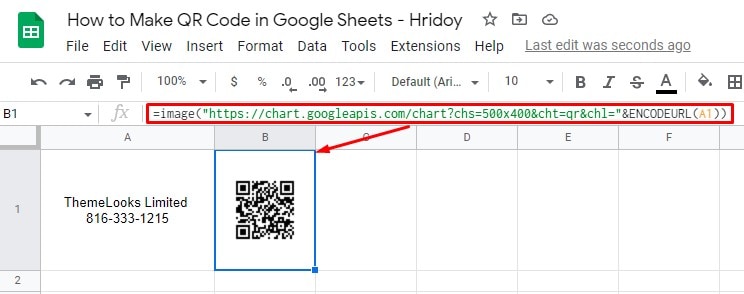
Voici comment créer des codes QR dans Google Sheets à l’aide de la fonction image. Mais vous voudrez peut-être connaître tous les critères des fonctions.
D’accord, je vais décomposer la formule ci-dessous pour vous faire comprendre clairement toutes les choses. Avant cela, reprenons la formule d’image ci-dessous.
=image("https://chart.googleapis.com/chart chs=300x300&cht=qr&chl="&ENCODEURL(A1))
- https://chart.googleapis.com/chart?- Pour faire un QR code en utilisant la formule image, vous devez ajouter ce lien de site au tout début de la formule.
- chs=300×300 : Il fait référence à la taille de votre code QR. Ici, 300 × 300 signifie que la largeur et la hauteur que j’ai utilisées sont de 300 sur 300 pixels.
- cht=qr : Il indique quel type de QR vous souhaitez générer.
- chl= »&ENCODEUR(A1) : Il fait référence aux données de la cellule A1. Il peut s’agir de texte ou de tout lien vers un site Web. Une fois que vous avez numérisé, vous trouverez ces données codées derrière le code QR.
Derniers mots
Pour résumer, vous pouvez créer des codes QR dans Google Sheets en utilisant l’une des méthodes décrites ci-dessus. C’est assez simple à réaliser. Cependant, vous pouvez créer des codes QR et enregistrer des informations comme bon vous semble. Vos utilisateurs accéderont simplement à vos informations enregistrées en les scannant.
J’espère que c’était utile. Donc, si vous souhaitez créer un code QR de base pour une raison quelconque, vous pouvez désormais utiliser l’une de ces deux méthodes. Je vais partir maintenant.
Avant de partir, je voudrais mentionner que si vous trouvez cet article utile et valable, veuillez le partager. Aussi, s’il vous plaît partager votre expérience avec lui dans la zone de commentaires ci-dessous.





![10 exemples de commandes Gzip [Compress Files in Linux]](https://media.techtribune.net/uploads/2023/06/Gzip-Command-in-Linux-238x178.png)




